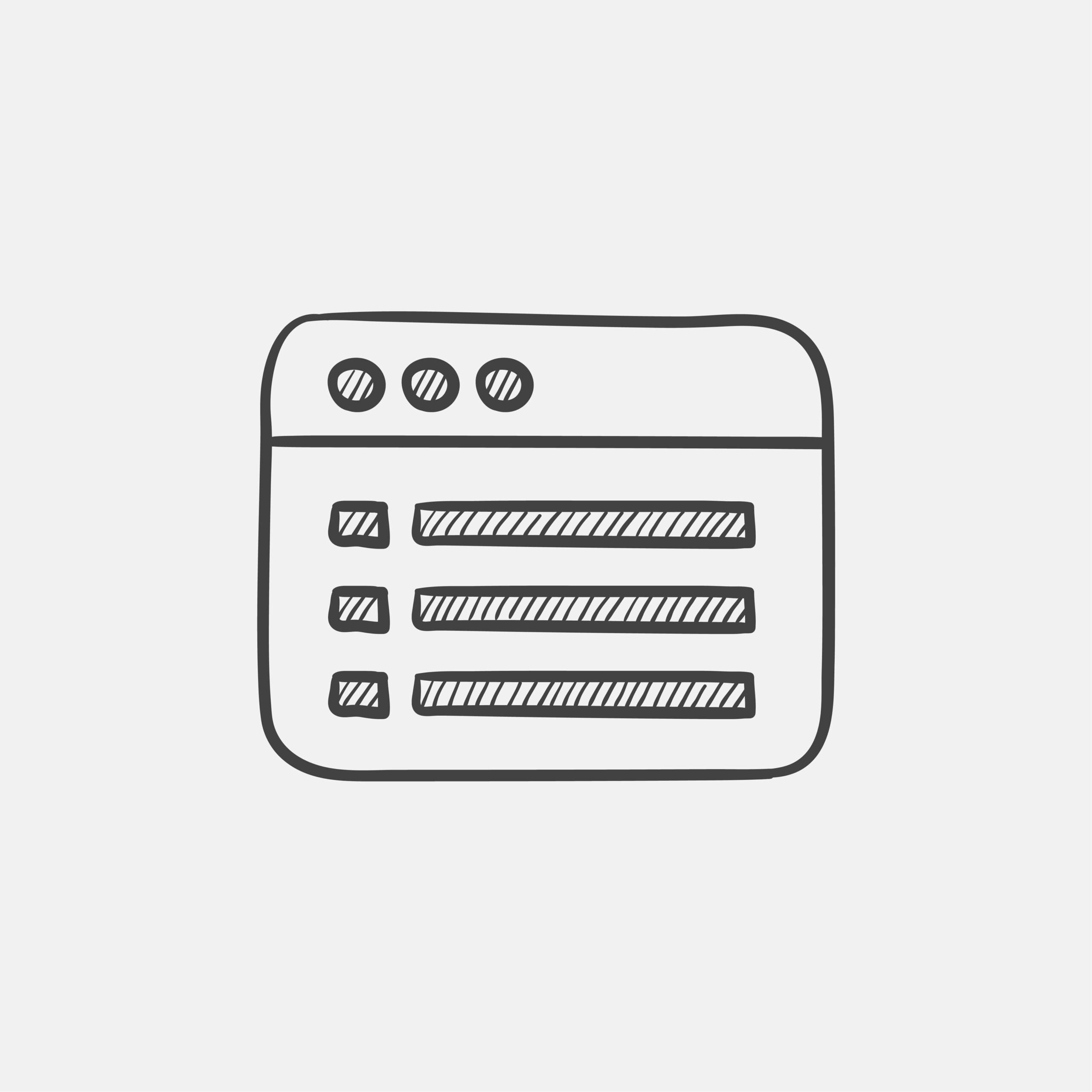In this comprehensive guide, we’ll take you on a journey through everything you need to know about extensions for the Microsoft Edge browser. Whether you’re a seasoned internet surfer or a casual user, browser extensions can enhance your online experience by adding new features, improving productivity, and customizing your browsing environment to match your preferences. Join us as we delve into the realm of Edge extensions, exploring how to find, install, manage, and make the most of these powerful tools to tailor your web adventures to perfection.
Microsoft Edge And Its Evolution
Microsoft Edge, a web browser developed by Microsoft, has undergone a significant evolution since its inception. Originally introduced in 2015 to replace Internet Explorer, Edge has transformed into a modern and feature-rich browser that competes with other major browsers like Google Chrome and Mozilla Firefox.
Let’s explore the key phases in the evolution of Microsoft Edge:
EdgeHTML Engine: The initial version of Microsoft Edge used the EdgeHTML rendering engine. This engine aimed to improve web compatibility, speed, and security compared to Internet Explorer. Edge’s minimalist design and integration with Windows 10 features garnered attention.
Windows 10 Integration: Edge was tightly integrated with Windows 10, offering features like Cortana integration, the ability to annotate web pages, and support for virtual assistants. However, limited extension support and competition from established browsers posed challenges.
New Edge with Chromium: The new version of Microsoft Edge, built on Chromium, was officially released in January 2020. This marked a pivotal moment in Edge’s evolution, bringing a more familiar browsing experience to users, with improved compatibility and a wider range of extensions available from the Chrome Web Store.
Also Read: Chromium vs. Chrome: A Comprehensive Comparison
Cross-Platform Availability: One of the significant advantages of the Chromium-based Edge is its cross-platform availability. It’s not only accessible on Windows but also on macOS, Linux, iOS, and Android, allowing users to synchronize their browsing experience across different devices seamlessly.
Collections and Productivity: Microsoft Edge introduced features like “Collections,” which allow users to gather and organize content from the web for research or reference. Additionally, productivity-focused features like “Immersive Reader” and built-in integration with Microsoft Office apps have enhanced the browser’s appeal.
Privacy and Security: Edge places a strong emphasis on user privacy and security. It includes features like “Tracking Prevention,” which helps users control how websites track their online activities. Microsoft also introduced “SmartScreen” technology to protect users from malicious websites and downloads.
Also Read: TOP-10 Cyber Security Threats: All You Need to Know
Web Compatibility and Dev Tools: Being based on the Chromium engine, Edge has seen substantial improvements in web compatibility. Developers benefit from powerful built-in development tools for creating and optimizing websites.
Regular Updates: Microsoft has adopted a rapid update cycle for Edge, regularly adding new features, improving performance, and addressing security issues. This approach ensures that users can enjoy the latest browsing advancements.
Edge Add-ons Store: With the transition to Chromium, Edge gained access to the Microsoft Edge Add-ons Store, where users can discover and install a wide range of extensions to personalize their browsing experience further.
Microsoft Edge’s evolution from its inception to its Chromium-based iteration showcases the browser’s commitment to innovation, improved user experience, and competitive relevance in the modern web landscape. As Edge continues to evolve, it remains a noteworthy player in the world of web browsers, offering users a compelling blend of performance, features, and compatibility.
Also Read: What Is the Best Internet Browser?
Does Microsoft Edge Have Extensions?
Microsoft Edge does have extensions. With its transition to the Chromium engine, Edge gained the ability to support a wide variety of extensions, similar to what is available for the Google Chrome browser. These extensions can enhance and customize your browsing experience by adding new features, functionality, and tools.
Also Read: How to customize Content Visibility in Microsoft Edge browser?
You can find and install extensions for Microsoft Edge from the Microsoft Edge Add-ons Store, which offers a range of extensions across categories such as productivity, ad blocking, security, entertainment, and more. The availability of extensions has significantly expanded since Edge switched to the Chromium engine, making it a more appealing choice for users who rely on these add-ons to tailor their browsing experience to their needs.
How to Install Extensions in Microsoft Edge
To install extensions in Microsoft Edge:
- Open Microsoft Edge.
- Click on the three horizontal dots in the upper-right corner to open the menu.
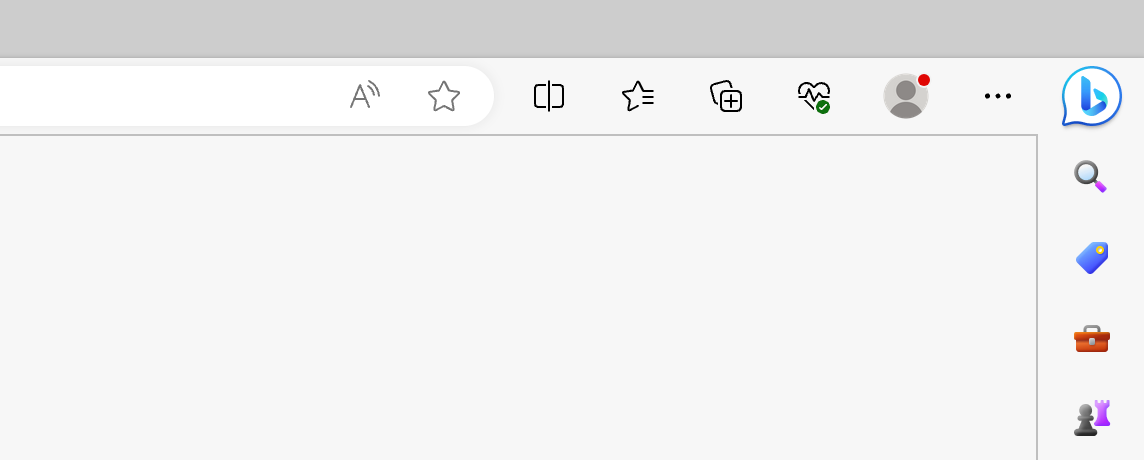
- Select “Extensions” from the menu.
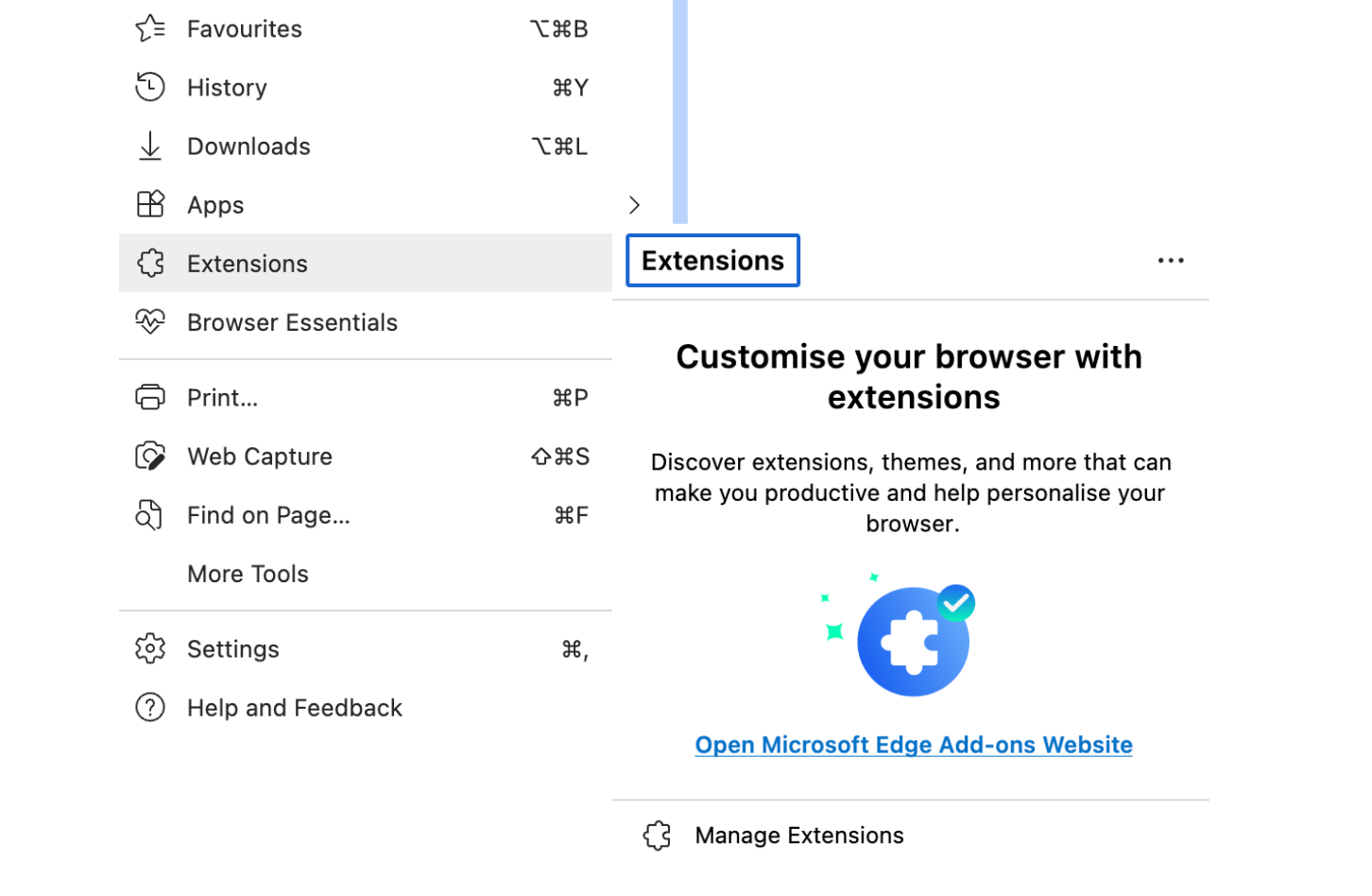
- This will take you to the Extensions page. Here, you can either click on “Get extensions from Microsoft Store” to access the Microsoft Edge Add-ons Store or click on “Allow extensions from other stores” to enable extensions from external sources.
- Browse the available extensions, click on an extension you’re interested in, and then click “Get” to install it.
Keep in mind that while the majority of extensions in the Microsoft Edge Add-ons Store are safe and well-vetted, it’s always a good idea to be cautious when installing extensions from third-party sources. Extensions can enhance your browsing experience, but they can also potentially impact browser performance, security, and privacy, so it’s important to choose and install them wisely.
Also Read: Ultimate Guide to Online Safety: How to Prevent Phishing Attacks
Best Microsoft Edge Extensions
Ad Blockers for a Clean Web Experience
- AdBlock: A popular ad blocker that helps remove intrusive ads and improve page loading times.
- uBlock Origin: A lightweight and efficient ad blocker that offers customizable filtering options.
- AdGuard AdBlocker: Blocks ads, pop-ups, and malicious websites, providing a smoother browsing experience.
Password Managers for Enhanced Security
- LastPass: A feature-rich password manager that securely stores and autofills your passwords across sites.
- Dashlane: Offers password generation, secure storage, and easy password changing.
- Bitwarden: An open-source password manager with strong encryption and cross-device synchronization.
Note-Taking Extensions for Productivity:
- Evernote Web Clipper: Capture web pages, articles, and images for easy organization in your Evernote account.
- OneNote Web Clipper: Save web content to your Microsoft OneNote notebooks with formatting intact.
- Simplenote: A minimalist note-taking app for quick and straightforward note capture.
Dark Mode Enablers for Reduced Eye Strain
- Turn Off the Lights: Provides a dark overlay for web pages to reduce eye strain and improve focus.
- Dark Reader: Enables dark mode for websites, reducing brightness and enhancing readability.
- Night Eye: Offers a customizable dark mode for web pages with contrast adjustments.
Language Translators for Multilingual Browsing:
- Google Translate: Instantly translate text on web pages to your preferred language.
- Microsoft Translator: Translate text, pages, and even entire websites using Microsoft’s translation service.
- Mate Translate: Provides quick translations and language learning tools in a user-friendly interface.
Remember that while these extensions can enhance your browsing experience, it’s important to choose extensions from reputable sources and regularly update them to ensure security and compatibility. Additionally, having too many extensions installed can impact browser performance, so consider installing only the ones that you find most valuable and useful for your needs.
Also Read: How to Delete Temporary Internet Files?
How to Disable Browser Extensions in Microsoft Edge
Disabling browser extensions in Microsoft Edge is a straightforward process. Here’s how you can do it:
- Launch the Microsoft Edge browser on your computer.
- Click on the three horizontal dots (menu icon) in the upper-right corner of the browser window to open the menu.
- From the menu, hover over “Extensions.”
- Click on “Extensions” in the menu to open the Extensions page.
- Here, you will see a list of all the extensions you have installed.
- Locate the extension you want to disable.
- Toggle off the switch next to the extension’s name. This will deactivate the extension.
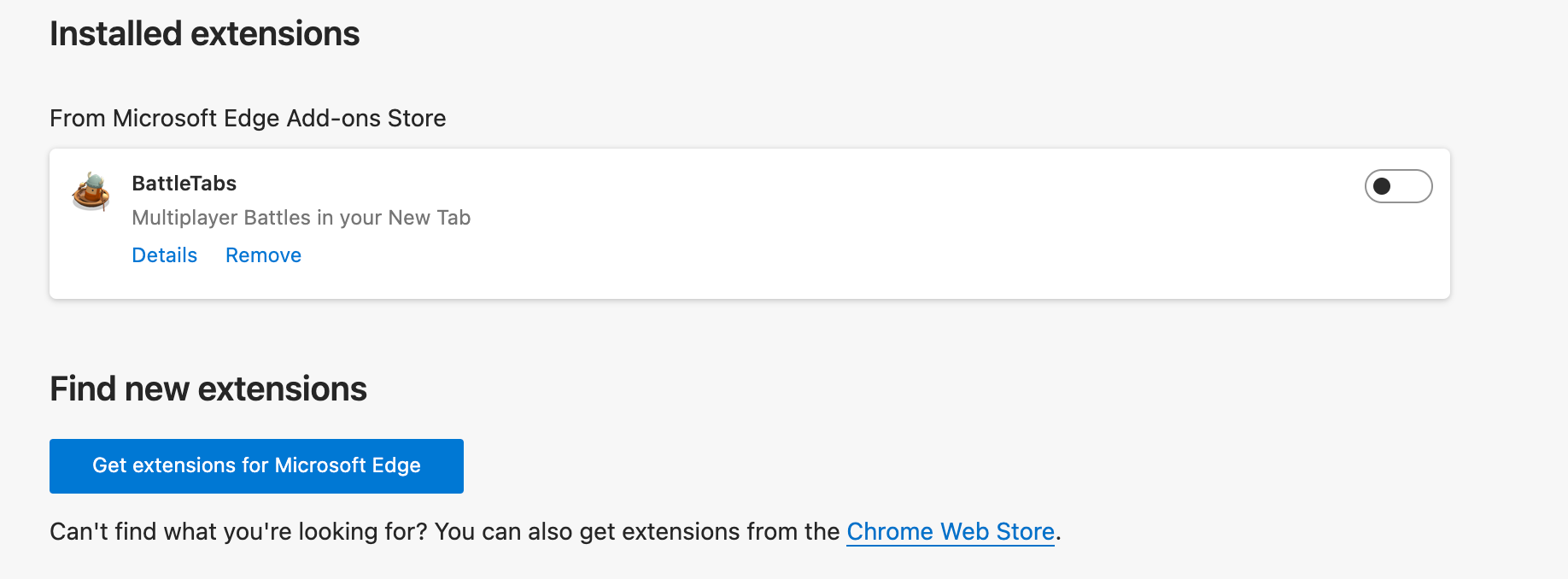
- In some cases, a confirmation prompt may appear, asking if you want to disable the extension. Confirm your choice to disable the extension.
- Once disabled, the extension’s switch will be in the “Off” position.
- The disabled extension will no longer be active, and its functionality will not be available in your browser.
Optional: Remove or Uninstall Extension:
- If you no longer want to keep the extension installed, you can also click on the “Remove” or “Uninstall” button next to the extension’s name. This will completely remove the extension from your browser.
- Some extensions might require you to restart the browser for the changes to take effect. If prompted, follow the instructions to restart.
Remember that disabling an extension temporarily stops its functionality, but it can be
re-enabled at any time by toggling the switch back to the “On” position. If you’re facing issues with an extension, disabling it can help troubleshoot problems and identify if the extension is causing any conflicts or performance issues.
Also Read: Web Capture in Microsoft Edge: how to use?
Conclusion
Microsoft Edge browser extensions offer a diverse range of tools to personalize and enhance our online experiences. As Edge has evolved, so have its extensions—enabling us to customize our browsing environment with features like ad blockers, password managers, note-taking assistants, dark mode enablers, and language translators. By embracing these extensions, users can shape their digital journeys to align with their needs and preferences. As Edge continues to grow, its extensions remain essential in creating a more tailored and efficient browsing experience for users worldwide.
FAQ
Why Doesn’t Microsoft Edge Support Extensions?
Microsoft Edge now supports extensions. In fact, with its transition to the Chromium engine, Edge gained the ability to support a wide variety of extensions, similar to other major browsers like Google Chrome.
Does Microsoft Edge Allow Extensions?
Yes, Microsoft Edge allows extensions. Users can access and install extensions from the Microsoft Edge Add-ons Store, enhancing their browsing experience with various features and functionalities.
How Can I Install Chrome Extensions on Microsoft Edge?
You can install Chrome extensions on Microsoft Edge by:
- Opening the Microsoft Edge menu.
- Going to “Extensions” and enabling “Allow extensions from other stores.”
- Visiting the Chrome Web Store, finding the desired extension, and clicking “Add to Chrome.”
Do Extensions Slow Down My Browser?
While extensions can potentially impact browser performance, the effect varies based on the extension’s complexity and quality. It’s advisable to only install necessary extensions and periodically review them for any performance issues.
Are Browser Extensions Safe to Use?
Generally, extensions from reputable sources, like official stores, are safe. However, exercise caution when downloading from third-party sources, as some extensions may pose security or privacy risks. Regularly update your extensions for added security.
How Often Should I Update My Extensions?
It’s a good practice to update your extensions regularly. Updates often include bug fixes, security patches, and new features. Keeping your extensions up to date helps ensure a smoother and more secure browsing experience.