Microsoft is aggressively pushing Windows 11 users to join its ecosystem. The operating system’s setup wizard now prompts you to enter a Microsoft account to complete the installation process.
During the early stages of Windows 11, only Home edition users were mandated to log into their Microsoft accounts to install the new OS. The policy has now been extended to Pro edition owners.
This new requirement is one in a long list of reasons that many users are choosing to stick to Windows 10. If you’re one such user, you needn’t hold out anymore.
Also Read: Simple Guide: How to Go Back from Windows 11 to Windows 10
This article will show you ways to set up Windows 11 without a Microsoft account.
Reasons Users Avoid Microsoft Accounts
Privacy and online security is the common reason users want to learn how to skip opt out of using an online account to log in to Windows. While the account allows them to sync files and continue work across multiple devices, many people still prefer their local accounts.
After all, they can always log into individual apps without taking their entire computer online.
Other reasons include installing Windows on a child’s computer and setting up the OS on a system with public access.
Whatever the reason, PC owners still want to have the choice of using a local account.
How to Set Up Windows 11 Without a Microsoft Account
As mentioned earlier, Microsoft is unrelenting in its push to have every Windows user connected to the Microsoft ecosystem. It makes using products like Microsoft 365 and Xbox Live more immersive and profitable.
So, the methods in this article may change when Microsoft decides to make it more difficult to install Windows with local accounts.
We’ll be going through two methods. They involve cutting off your Internet connection and using Rufus.
Also Read: Why is My Internet Not Working? Pro Tips for a Quick Fix
Cutting Off Your Internet Connection
You can install Windows 11 without a Microsoft account by turning off your router or disconnecting your Ethernet cable. However, that approach will now basically stop the setup process and show you an error.
You need to bypass the login requirement using a command to install Windows 11 with a local account.
You’ll be applying the bypass when you reach the Out of Box Experience (OOBE) interface. That said, you must install Windows 11 before you get there.
There are different ways to install Windows 11. You can go through the Windows Update page, use the Media Creation tool or ISO file, or use a USB flash drive to perform a clean installation.
However, you must confirm that your computer can install Windows to continue.
Also Read: How to Get And Use Windows 10 Media Creation Tool
If your PC does not meet some requirements, you must bypass them before you continue. Otherwise, you’ll be stuck with the error that reads, “This PC can’t run Windows 11.”
Also Read: [FIXED] ‘The PC Must Support TPM 2.0’ Error While Upgrading to Windows 11
Whichever method you use to install the OS, ensure you pause when you get to the Out of Box Experience (OOBE) interface. The first page involves choosing your country.
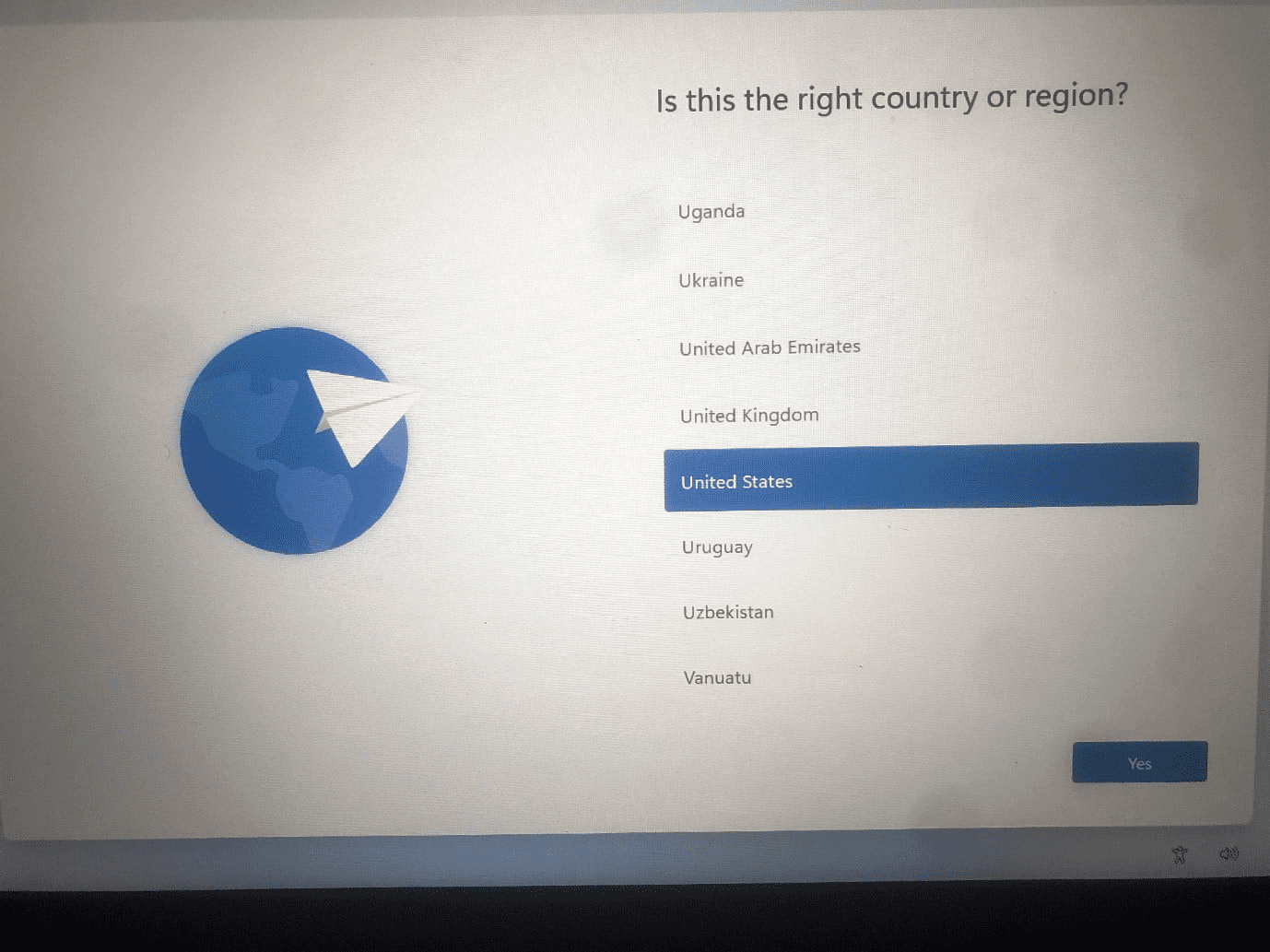
Now, follow these steps to install Windows without a Microsoft account:
- After choosing your country, use the Shift+F10 keyboard combo to launch Command Prompt.
- After the Command Prompt window opens, type “OOBE\BYPASSNRO” (don’t add the quotes), and hit the Enter key.

- Once your computer reboots to the same screen, use Shift+F10 to open the Command Prompt window again.
- Type “ipconfig /release” and tap the Enter key to disable your internet connection.

- You should also disconnect your WiFi or unplug your Ethernet cable to cut off your computer’s Internet access.
- You can now select your input method and click Yes. The next screen will try to connect your computer to a network. Click “I don’t have Internet.”
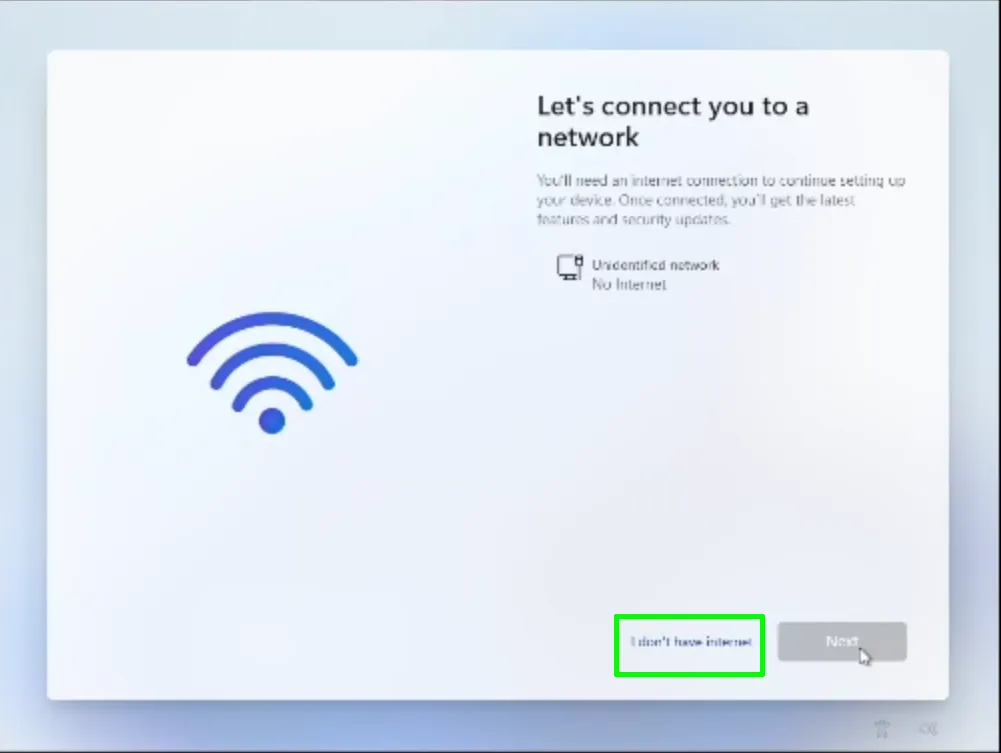
Image: Tom’s Hardware
- Enter a name for your computer on the “Who’s going to use this device” screen and click Next. Enter a Password on the screen that follows and complete the installation process.
Using Rufus
Rufus is a popular Windows application for creating bootable USB drives. It is small and portable and doesn’t require installation. It can help you remove different Windows installation requirements, including the Microsoft Account login prompt.
Before you start this process, make sure you have a USB flash drive with at least 8GB of free storage space. Rufus will wipe the drive, so ensure you don’t have important files on it.
Also Read: How to Get More Storage on PC – Clean Up Your PC to Run Faster
You’ll also be downloading a large Windows ISO file. So, make sure you’re connected to a strong network and have enough space on your local drive.
These steps will show you how to skip the Microsoft account Windows 11 installation requirement:
- Go to Microsoft’s Windows 11 download page and download the operating system’s latest ISO file.
- Go to the Download Windows 11 Disk Image (ISO) section to get the file.
- Next, download the latest available version of Rufus.
- Insert your USB flash drive.
- Double-click the Rufus program you downloaded and click Yes in the UAC pop-up.
- After the program opens, go to the Device drop-down and select your USB flash drive.
- Click Select beside the Boot Selection drop-down and choose the ISO file you downloaded.
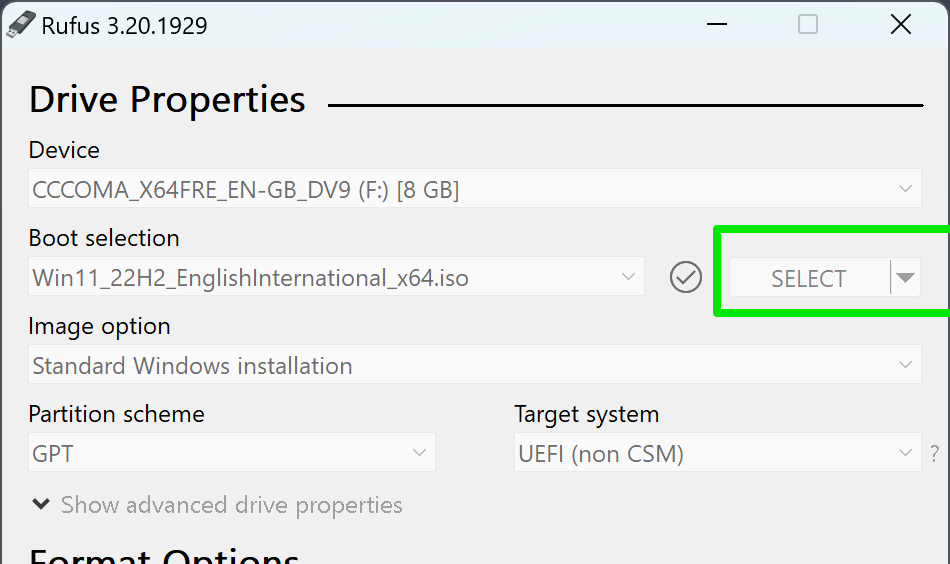
Image: Rufus
- Leave the rest of the options in their default state and click the Start button.
- You’ll now see the Windows User Experience dialog box with options to remove specific Windows 11 installation requirements.
Check the box beside “Remove requirement for an online Microsoft account” alongside any other requirement you want to bypass.
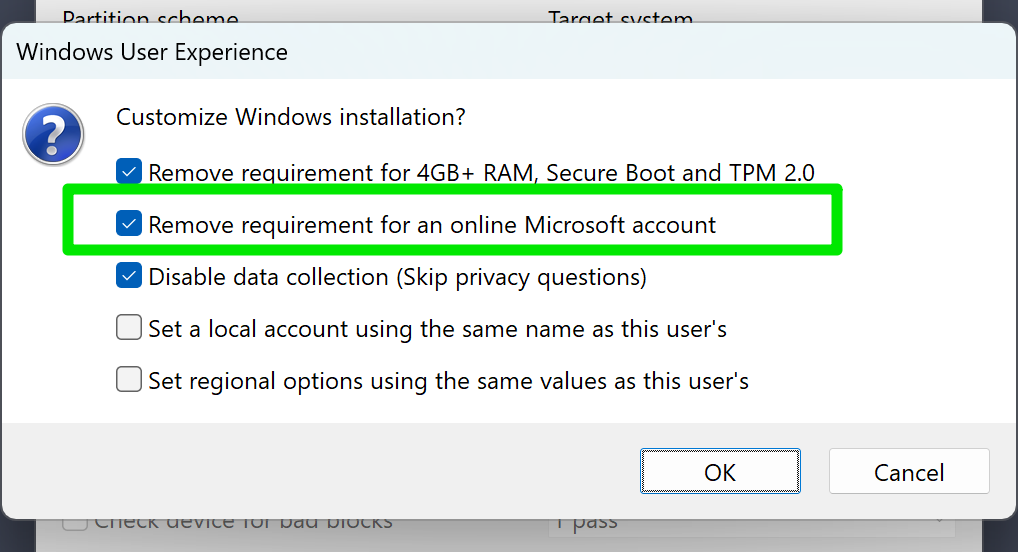
- Click OK and allow Rufus to destroy the data on the drive.
- You can now restart your computer and use the process we showed you earlier to install Windows from the USB flash drive.
Switching to a Local Account After Installation
Despite Microsoft’s insistence on installing Windows 11 with a Microsoft account, the company allows you to switch anytime. You can simply head to the Settings application and switch to a local account.
Also Read: Ultimate Guide: How to Create a New User on Windows 10 and 11
So, whether or not you’re able to successfully bypass the requirement during setup, you still have the option in your main UI. You can also scrub the data Microsoft collects and stores on your account whenever you wish to.
Follow these steps to switch to a local account in Windows 11:
- Press the Windows logo + I keyboard shortcut to launch the Settings app.
- Click on Accounts once the application opens.
- Next, click on Your Info.
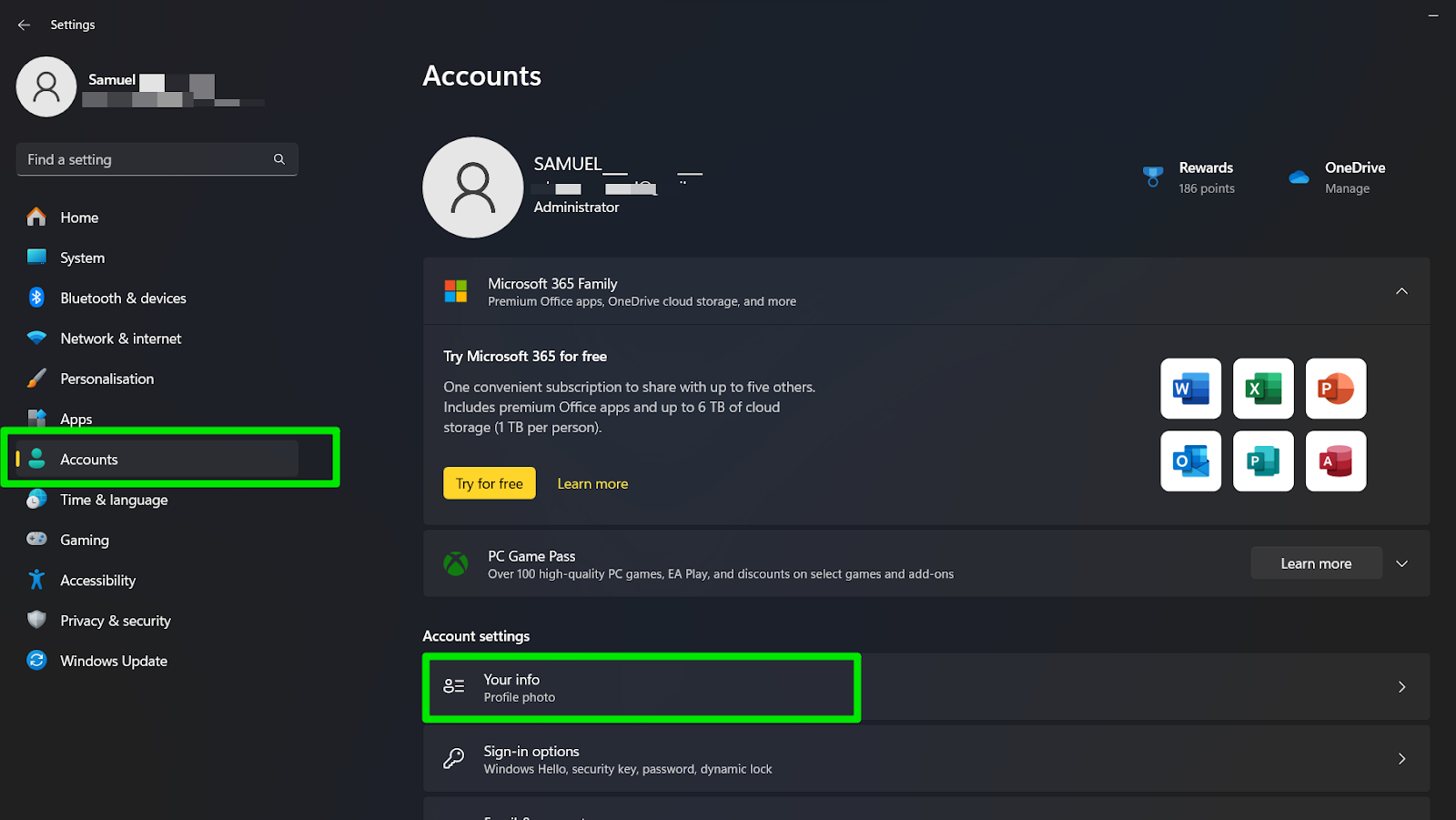
- Go to the Account Settings section and click on “Sign in with a local account instead.”
- A pop-up will appear with the “Are you sure you want to switch to a local account?” message.
- Click on Next.
- Enter your PIN or password.
- Now, enter your local account’s username, password, and password hint.
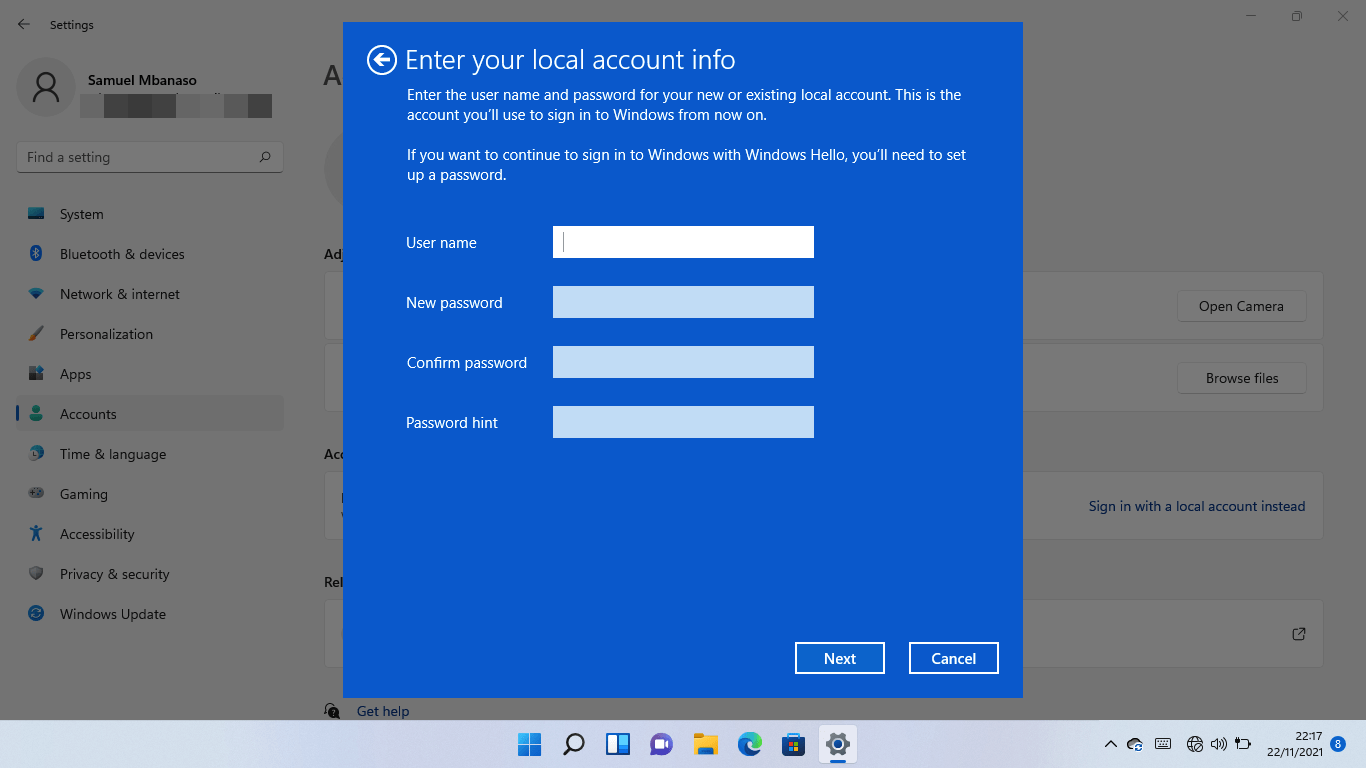
- Restart your computer.
If you set up Windows 11 with a local account, you can return to the same Settings page and switch to an online account.
Conclusion
That’s how to set up Windows 11 with a local account. This method allows you to weigh the pros and cons of using the online account and ensures you don’t rush your decision.
Remember that you’re giving up some benefits when you stick to your local account. Accessing your files and Windows settings across multiple devices reduces your reliance on physical drives and keeps your files safe. If you’re a gamer, you also need your Microsoft account to access games you purchased via the Microsoft Store.
FAQ
Is Windows 11 Free for Windows 10 Users?
Yes, Windows 11 is completely free for licensed Windows 10 users.
Can I Use a Microsoft Account Later if I Set up a Local Account?
You can always switch between a local and Microsoft account through the Settings app anytime.
What Is the Difference Between a Microsoft Account and a Local Account?
The main difference between the two accounts is how they store your data. Local accounts strictly keep all your files and device settings on your hard drive, while an online account allows you to sync your data across multiple devices.
How Do I Reset My Local Account Password in Windows 11?
You can go through the Settings application to reset your password.



![[EASY GUIDE] How to Set Up Windows 11 Without a Microsoft Account?](https://www.auslogics.com/en/articles/wp-content/uploads/2021/11/steps-to-install-windows-11-with-a-local-account.jpg)