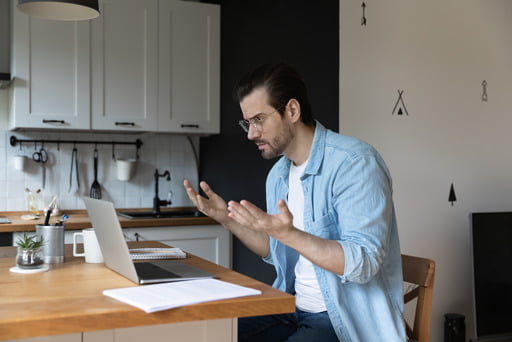Those who are familiar with the Android Debug Bridge (ADB) already know the benefits it can give.
The feature allows them to side-load apps that they cannot acquire from the Google Play Store.
For instance, they can use the ADB to record their phone’s screen via their computer. Basically, the ADB is a command line tool that allows users to control their Android device on their Windows PC using a USB cable.
If you’re still wondering about this feature and how you can add it to your PC, you’ve come to the right place! In this article, we will teach you how to install Android Debug Bridge for Windows 10.
Read the article to get bonus tips to enhance your user experience!
How to Install Android Debug Bridge for Windows 10?
In general, you must go through the following steps to install the ADB on your computer:
- Check if you already have the ADB driver installed on your PC.
- Get the ADB driver file.
- Activate USB Debugging on your Android device.
- Open Device Manager and install the ADB driver.
You will see the detailed instructions below. Make sure you follow them carefully to be able to set up the ADB correctly.
Step 1: Check if you already have the ADB driver installed on your PC
The first thing you have to do is check if your computer already has the ADB driver installed. Simply perform a test via Chrome to see if your PC can recognize your Android device and communicate with it. To do that, follow the steps below:
- Use a USB cable to connect your Android device to your computer.
- Open Google Chrome.
- Inside the URL bar, type chrome://inspect, then press Enter.
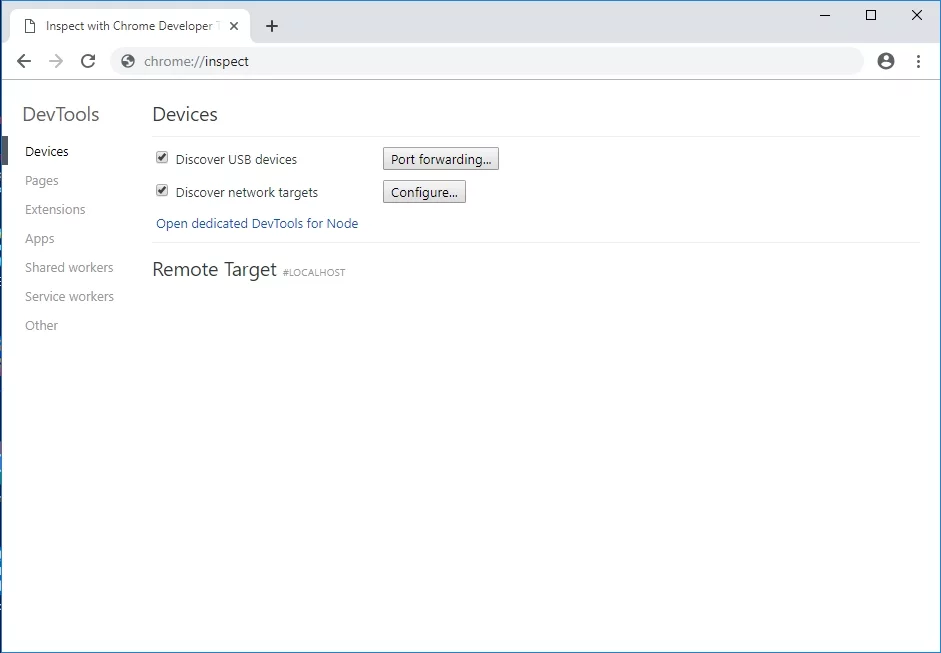
If the test fails, you do not have the ADB driver installed on your PC yet. On the other hand, if you see the name of your Android device, then it means that you already have the ADB driver on your computer.
Step 2: Get the ADB driver file
Of course, before you can add the ADB driver to your PC, you have to get the installation file first.
Typically, your Android device’s manufacturer provides the ADB driver file. Download the installation file from the official website.
Step 3: Activate USB debugging on your Android device
Once you’ve downloaded the ADB driver file, you must enable the USB Debugging function on your Android device. You can only enjoy the full potential of the ADB when the USB debugging function is activated.
Here are the steps:
- Open Settings on your Android device.
- Scroll down, then tap About Phone or About.
- Enable the Developer options by tapping the Build number seven times.
- Remember to set the toggle at the top to On.
- Enable USB Debugging.
- Plug your Android device into your computer. On your Android device, you will see a message saying, Allow USB Debugging? Select the box beside the Always allow from this computer option, then tap OK.
Step 4: Open Device Manager and install the ADB driver
You can open Device Manager to install the ADB driver. In this article, we are going to use Google Nexus 7 because the steps are quite similar for all other Android devices. Once you’re ready, just follow the instructions below:
- Plug your Android device into your computer.
- Open the Run dialog box by pressing
Windows Key + Ron your keyboard. - Type
devmgmt.msc, then hit Enter. This should bring up Device Manager. - Look for your Android device.
- Right-click it, then select Properties from the options. If the driver is not installed properly, you will see a yellow warning icon beside your Android device.
- Go to the Driver tab, then click Update Driver.
- A new window will pop up. Select the Browse my computer for driver software option.
- Search for the ADB driver file you previously downloaded by clicking Browse.
- Select the box beside Include Subfolders, then click Next. Device Manager will automatically install the ADB driver.
If you do not need this feature, you might ask, “Where can I uninstall the ADB driver?” You can do that via Device Manager. You just need to follow the first four steps, then select Uninstall Device.
Windows 10/11 (8, 7, Vista, XP)
Pro Tip: Update your Drivers for Better Performance
We suggest updating all your drivers to ensure that you can use the ADB without any hassle.
You can manually do this, but the process can be tedious and time-consuming. Moreover, it can be risky. If you download and install the wrong driver, you might cause system instability issues on your PC.
So, if you do not have the patience and tech skills to update your drivers manually, we recommend using Auslogics Driver Updater.
Once you activate this program, it will automatically identify your system version. That said, Auslogics Driver Updater will locate the latest manufacturer-recommended drivers compatible with your system.
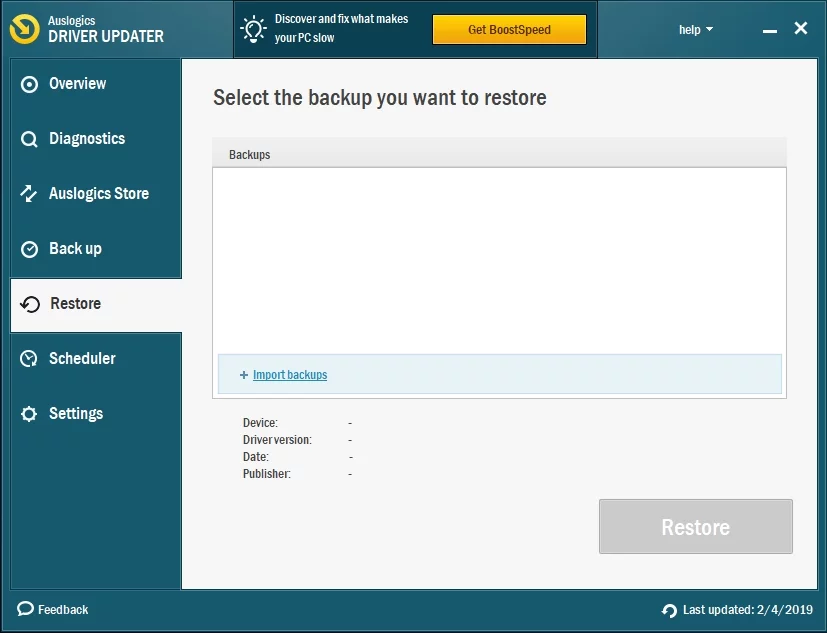
Downloading and Installing ADB in Windows 11
If you know what you are doing, you can easily download and install ADB in Windows 11. To do so, you have to access the Android Studio developer site to download the required file, after which you can add the driver to your machine.
Here are simple steps to follow to help download the driver on your Windows 11 machine:
- Visit the Android Studio site on your computer.
- Next, scroll down the page to find the download options. Then click the “Download SDK Platform-Tools for Windows” option to download the Android Debug Bridge driver on your PC.
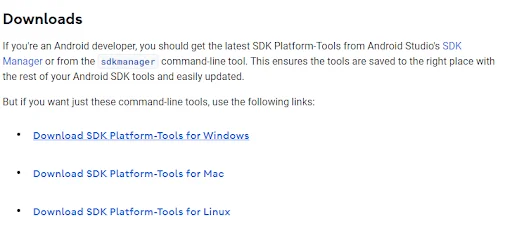
- Accept the terms and conditions.
- Next, click the Download button, then wait for the download process to finish.
- Copy the downloaded file and paste it into the C drive.
- After extracting the copied file, right-click the newly extracted folder and choose Open in Terminal.
- Launch Windows PowerShell and execute the following commands one by one:
cmd ADB devices
- Allow for debugging when the USB debugging prompt window appears on your phone screen.
- Run the “adb devices” command again to view the list of all devices connected to your computer.
- Now, run the ADB command on your connected device.
Conclusion
Throughout this article, we’ve explained how to install ADB drivers on your Windows 10 and 11 PC. Go through the steps to download, install, connect, and control your Android devices from your computer.
Was this article helpful? Share it with your friends and colleagues, and share your thoughts in the comments below!