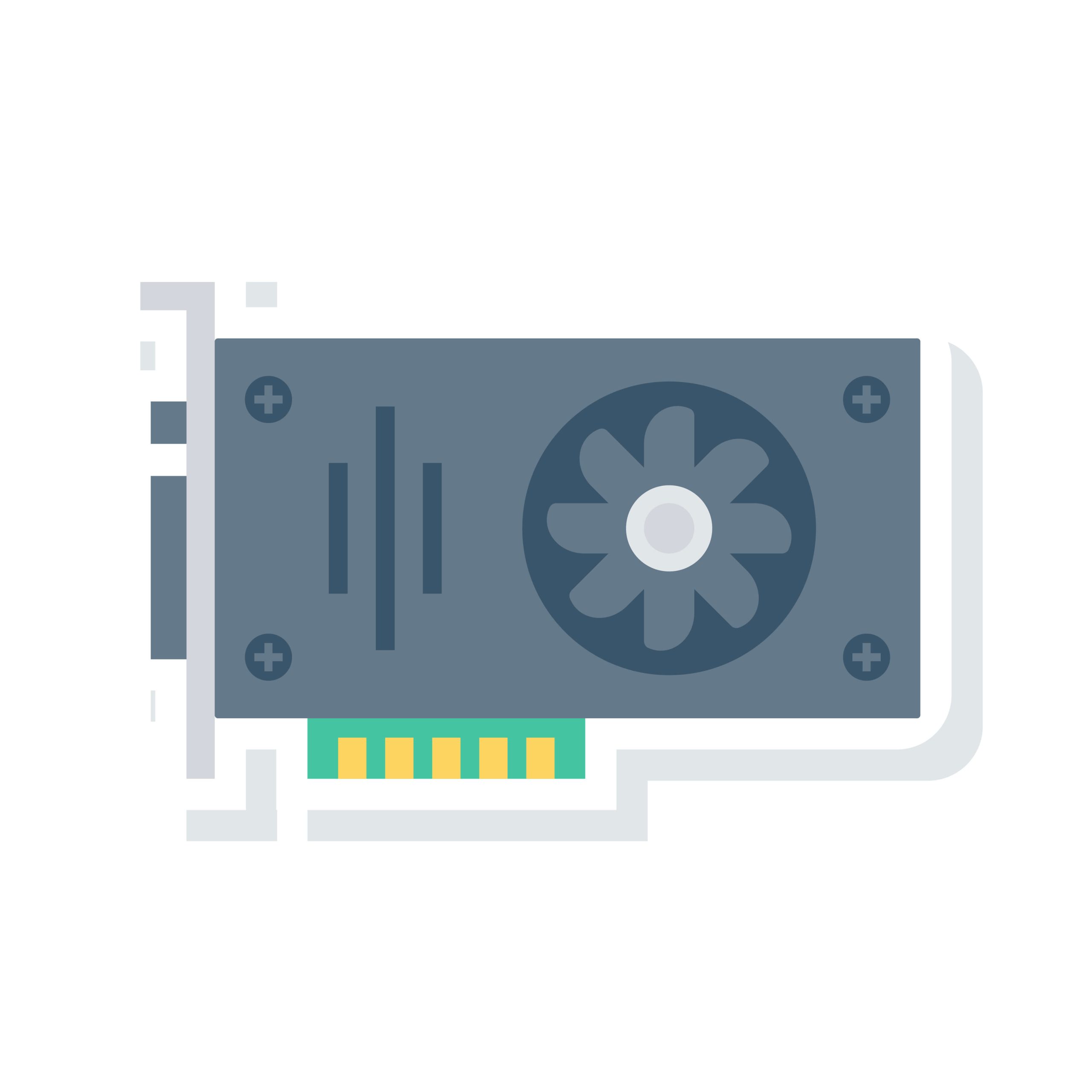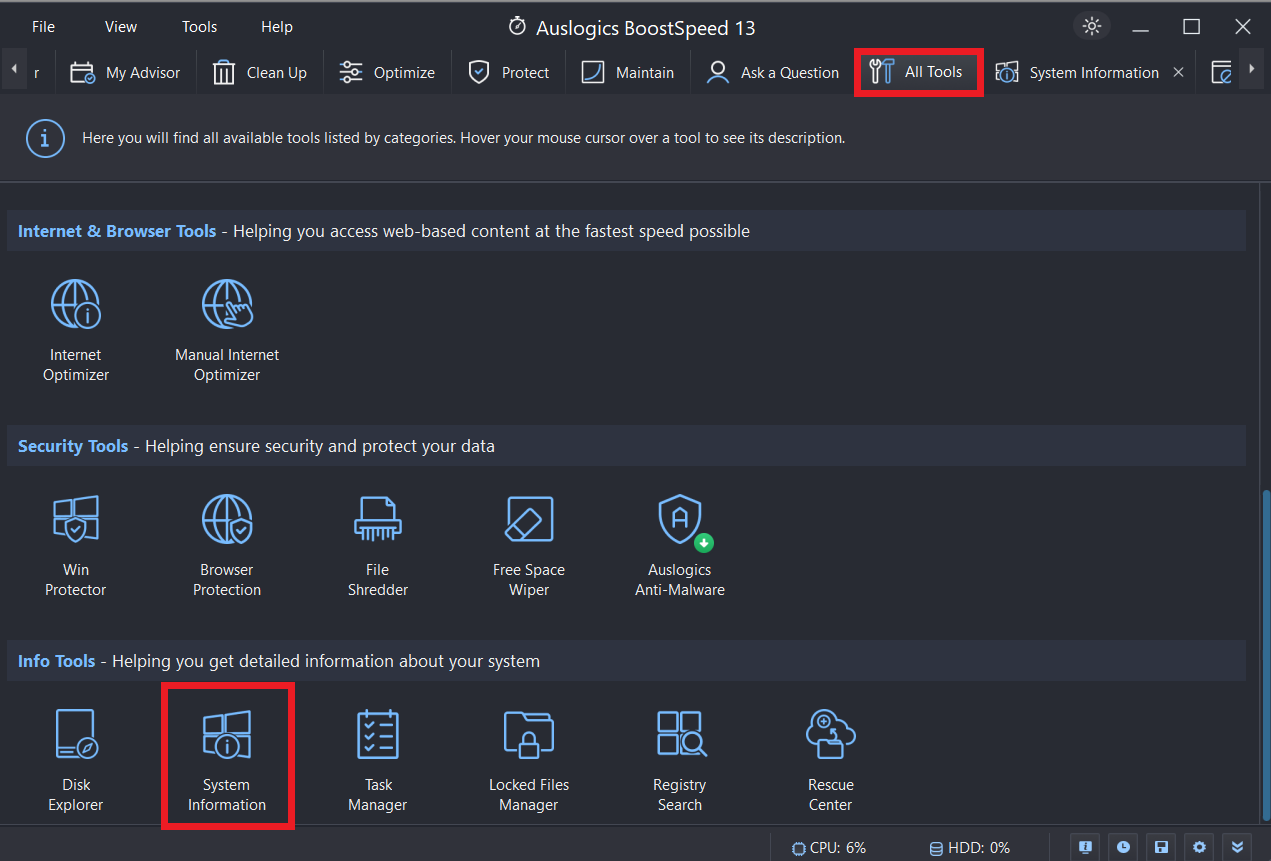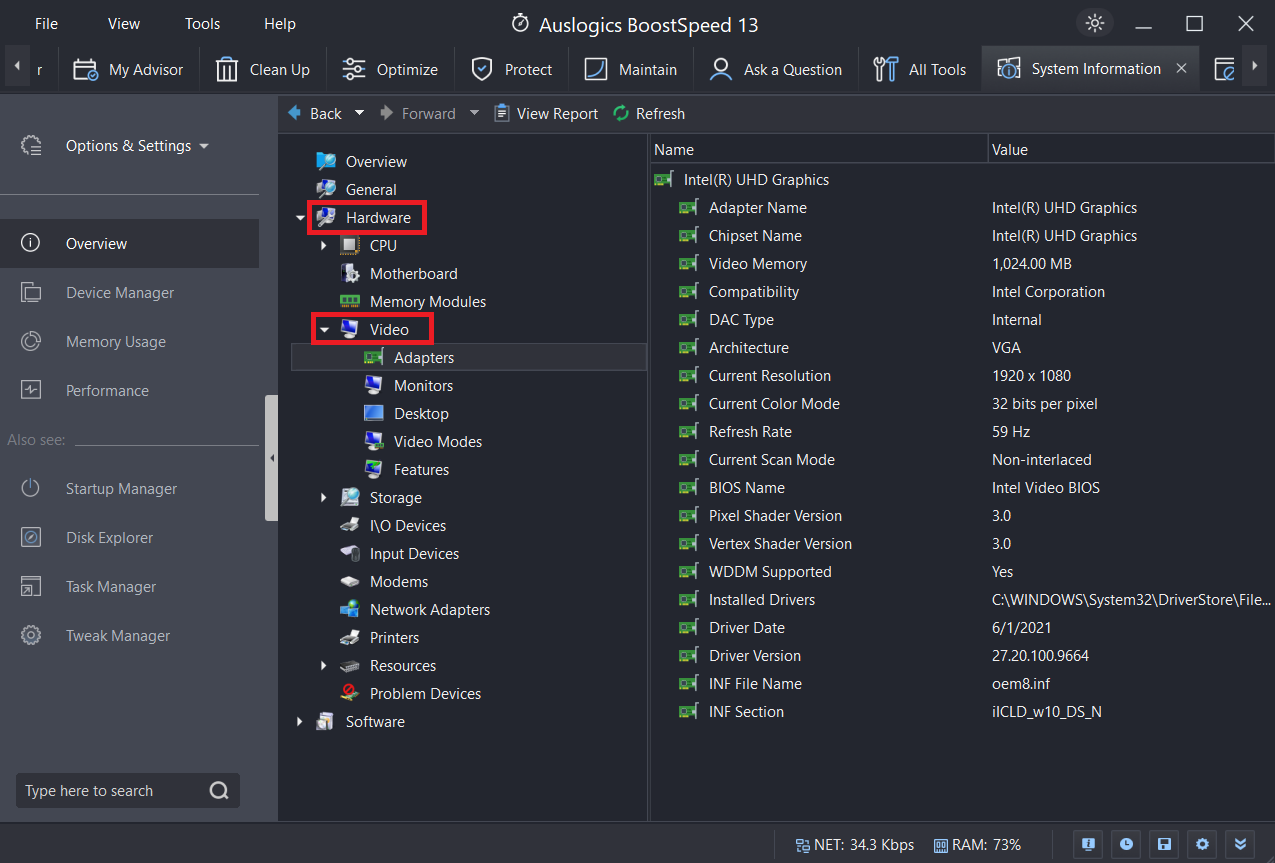Do you know how to check graphics card? A graphics or video card is crucial if you’ve ever tried to install a software package that requires a lot of graphics. It displays computer visuals on your monitor.
The graphics card is responsible for the screen presentation of images and videos on your computer. Better graphics cards typically result in better images and movies, which benefits photographers, video editors, and gamers.
If you’ve asked yourself, “What is my graphics card?” you’ve come to the right place. We’ll show you how to check your graphics card in various ways.
Let’s begin.
What is a Graphics Card (GPU)?
Although terms like GPUs and graphics cards are sometimes used interchangeably, they differ. The graphics card creates and delivers images to your computer’s display or monitor. It’s sometimes called video cards, display adapters, or graphics adapters.
The GPU, or graphics processing unit, is one of many parts that graphics cards contain that work together to do this.
The GPU is the graphics card’s brain, doing all the work required to display visuals. It retrieves texture data from the graphics card’s memory and quickly processes it.
The information returns to the computer’s RAM after processing before being displayed on your screen. This is how photos, HD video frames, or game scenes appear on your monitor.
Why Is Your Graphics Processing Unit (GPU) Important?
A unique component known as the graphics processing unit, or GPU, is a part of every computer. This section plays videos, displays your computer screen, and ensures video games function properly.
GPUs from manufacturers like Intel, NVIDIA, or AMD are used in most modern PCs. It can be challenging to identify the precise GPU model in your computer.
Although your computer’s CPU and RAM are significant components, the GPU is typically the most vital component for gaming.
You won’t be able to play the newest PC games, or you could have to settle with poorer-quality graphics if your GPU isn’t strong enough.
Related: Upgrade GPU on Laptop: All You Need to Know
How to Check What Graphics Card You Have
If you want to know how to see what graphics card you have, check the various methods below. These methods offer a simple way to check your graphics card without going through a complicated process. Let’s find out:
Method 1: Use Auslogics BoostSpeed to Check the Video Card Automatically
Auslogics BoostSpeed is an advanced software application that improves and accelerates the performance of your computer. It’s similar to giving your computer a tune-up. It can remove unnecessary files, address issues that cause your computer to run slowly, and more.
This software has a “System Information” feature that automatically gives you all the information about your computer. Here’s how to do it:
- First, download and install the Auslogics BoostSpeed.
- After installation, launch the application, click on “All Tools” and select “System Information.”
- Click on “Hardware” and select “Video” to get extensive information on your graphics card.
Related: Speed Up Slow Computer as a PRO: Introducing Auslogics BoostSpeed 13
Method 2: Using the Device Manager
To find out the graphics card on a Windows 10 computer, you need to check the Device Manager. This tool offers an efficient way to check the details of all the Windows-recognized hardware in your PC.
You can turn to the Device Manager to learn how to find graphics card info, including your sound card, keyboard, and graphics card. To proceed, follow the instructions below:
- Go to your taskbar, right-click the Windows icon, and select “Device Manager.” Alternatively, type “Device Manager” in the search bar and click to open.
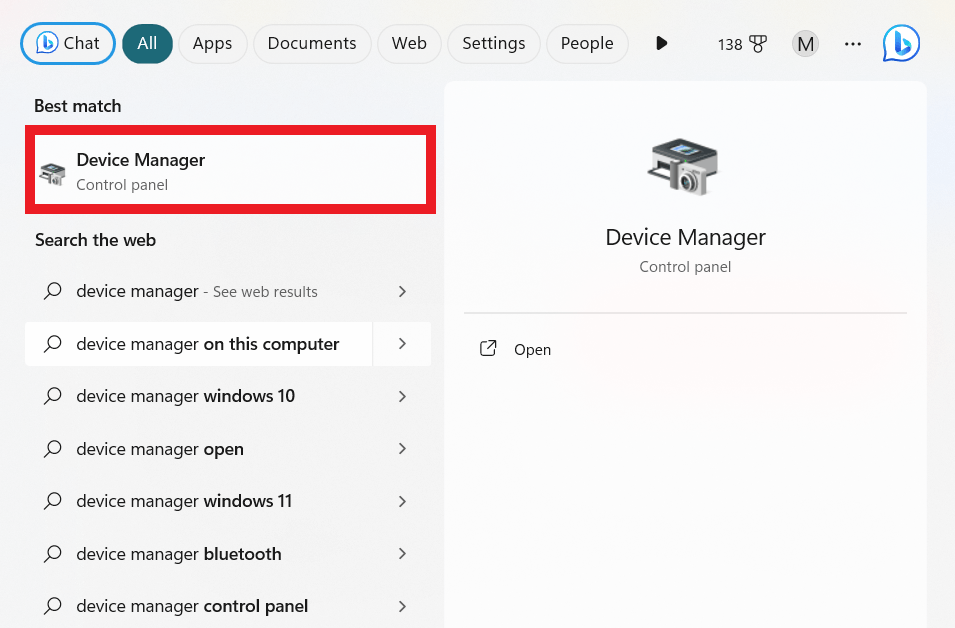
- Once the Device Manager is up, double-click the “Display Adapters” category to expand its contents. You’ll see the available video cards on your computer.
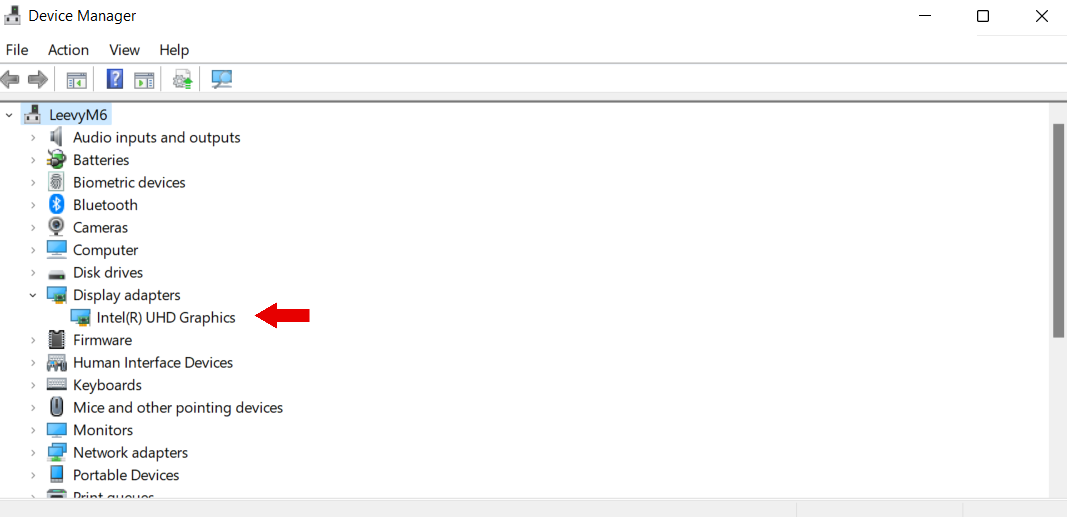
- Right-click your graphics card, then select “Properties.”
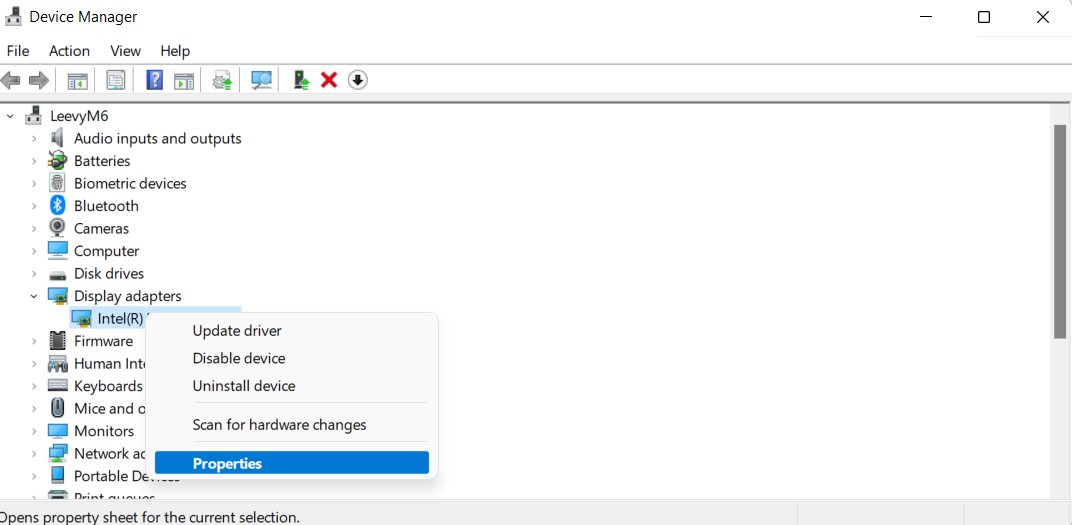
A new window will appear, showing you details about the graphics card you selected. You can also check what’s indicated below the “Device Status” section to know if your video card is functioning properly. That’s how to check your graphics card.
Also Read: Why is NVIDIA Graphics Card not Showing in Device Manager?
Method 3: Checking the Display Settings
Another quick way to access information about your video card is by checking the Display Settings on your computer’s desktop. This tool is intended for customizing desktop settings, including image configuration. To begin, follow these steps:
- Go to your desktop, then right-click an empty area.
- Select “Display Settings” from the context menu.
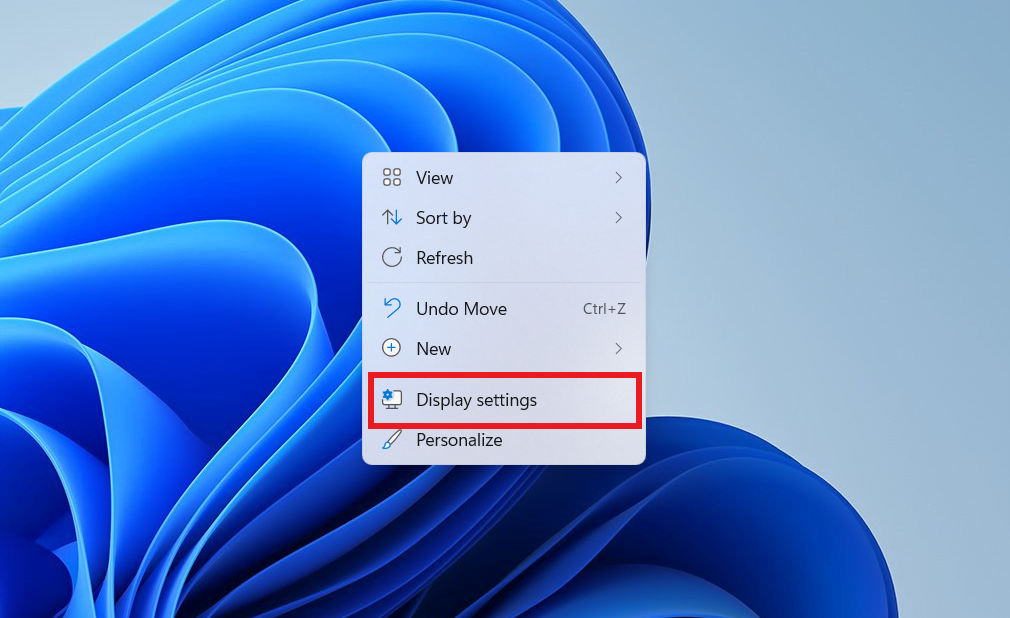
- Scroll down until you see the “Display adapter properties” link. Click it.
- A new window will open. You can go to the “Adapter” tab to see information about your video card, including the details about the graphics memory.
Follow these steps if you want to know how to see graphics card on Windows 10.
Related: How to fix No Suitable Graphics Card Found error?
Method 4: Running the DirectX Diagnostic Tool
Another way to know how to check graphics card on Windows 10 is by running the DirectX Diagnostic Tool. This utility is intended for testing DirectX functionality and troubleshooting problems related to sound and video hardware.
Checking the system information about your sound and graphics cards is also helpful. To find out the graphics card on a Windows 10 computer, follow the steps below:
- Press “Windows + R” to open the Run dialog box.
Once the Run dialog box is up, type “dxdiag” (no quotes), then hit “Enter.”
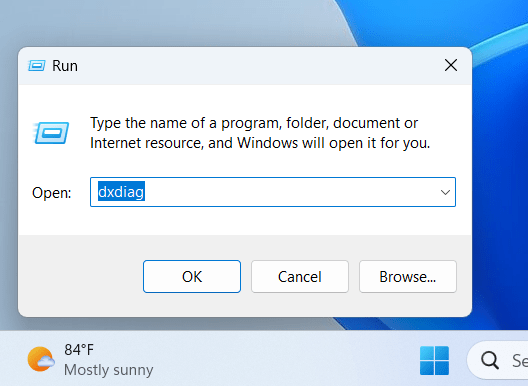
- Once the DirectX Diagnostic Tool is open, go to the “Display” tab. You’ll see information about your display adapter, including its type and version.
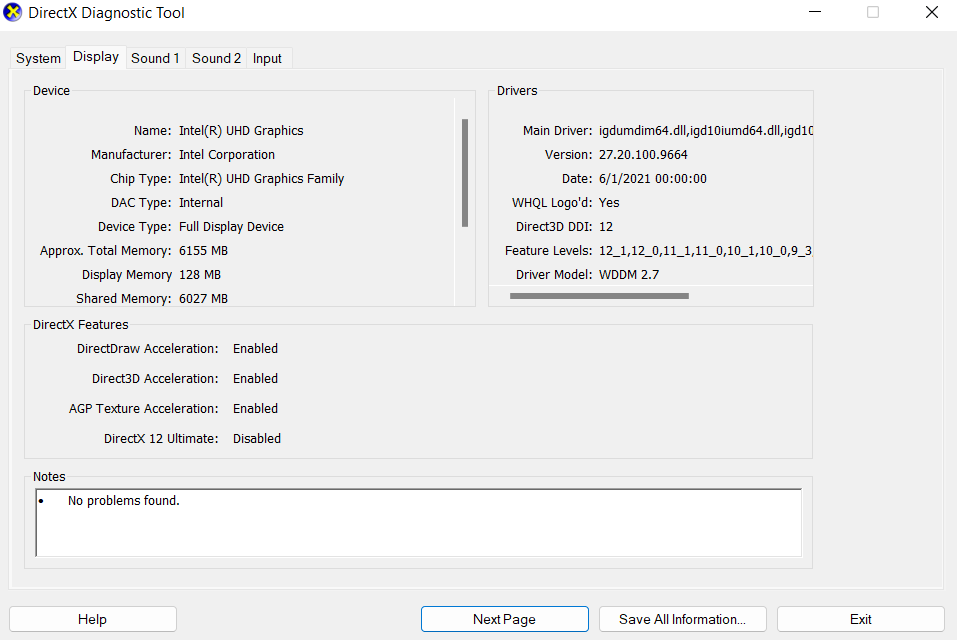
- If you want to know if your device is functioning properly, check out the “Notes” section at the bottom.
Here’s how to check graphics card using the DirectX Diagnostic Tool.
Also Read: [FIXED] Windows 10 Display is Too Big for a Monitor
Method 5: Using the Task Manager
The Task Manager makes it simple to learn more about your GPU and how it’s being used. Here’s how to check what graphics card you have using the Task Manager:
- Right-click on the taskbar and select “Task Manager.” Alternatively, press “Ctrl+Shift+Esc” to launch the Task Manager.
- Click on the “Performance” tab at the top. Click “More Details” to expand the window if you don’t see the tabs.
- Search for “GPU 0” and click on it to find the GPU’s manufacturer and model name in the window’s top-right corner. If you have multiple GPUs, search for other GPU numbers besides GPU 0.
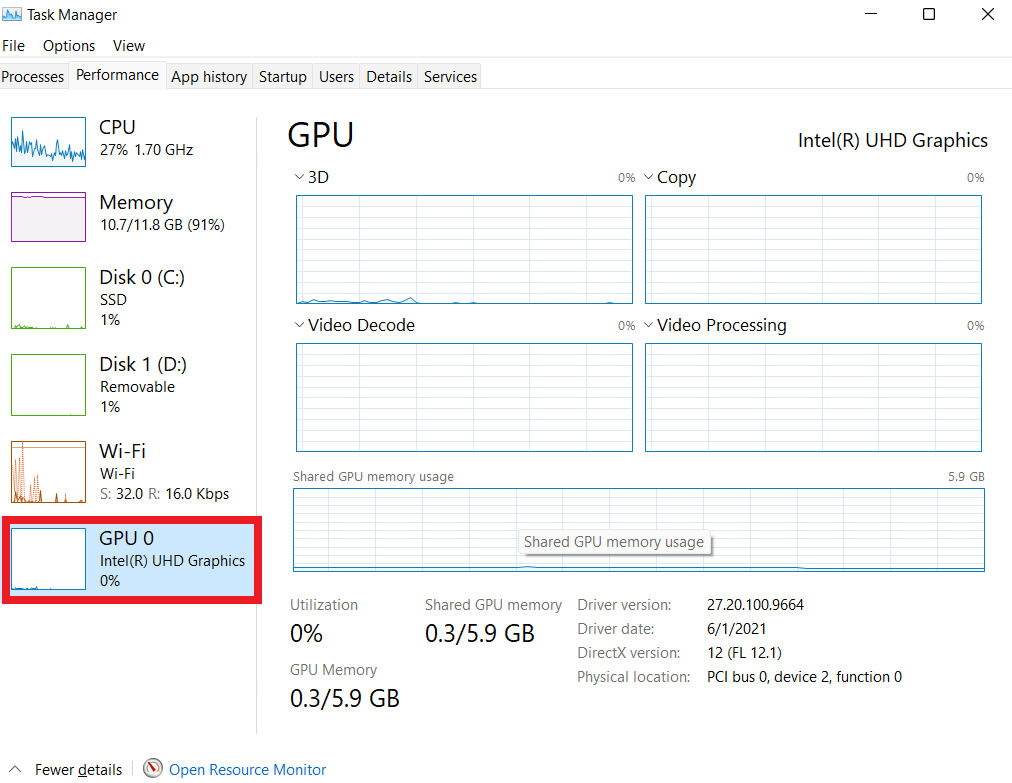
- You can also find additional information, like the amount of dedicated memory on your GPU. For Windows 10 users, GPU usage is displayed here, and you can also see GPU usage by specific applications.
You can choose which GPU a game uses in the Windows 10 Settings app if your computer has more than one GPU, such as a laptop with a strong NVIDIA GPU for plugged-in gaming and an energy-efficient Intel GPU for battery use.
The NVIDIA Control Panel also allows access to these settings.
Method 5: Using Windows System Settings
You can learn how to see what graphics card you have using the System Settings. Within the Settings app in Windows, you can quickly access details about your video card and display preferences.
Here’s how to check your graphics card using the system settings:
- Click on the “Start” menu, then choose “Settings.” Alternatively, instantly press “Windows key + I” to open the Settings menu.
- When it opens, click “System” and select “Display.”
- Click “Advanced settings” under “Related settings.”
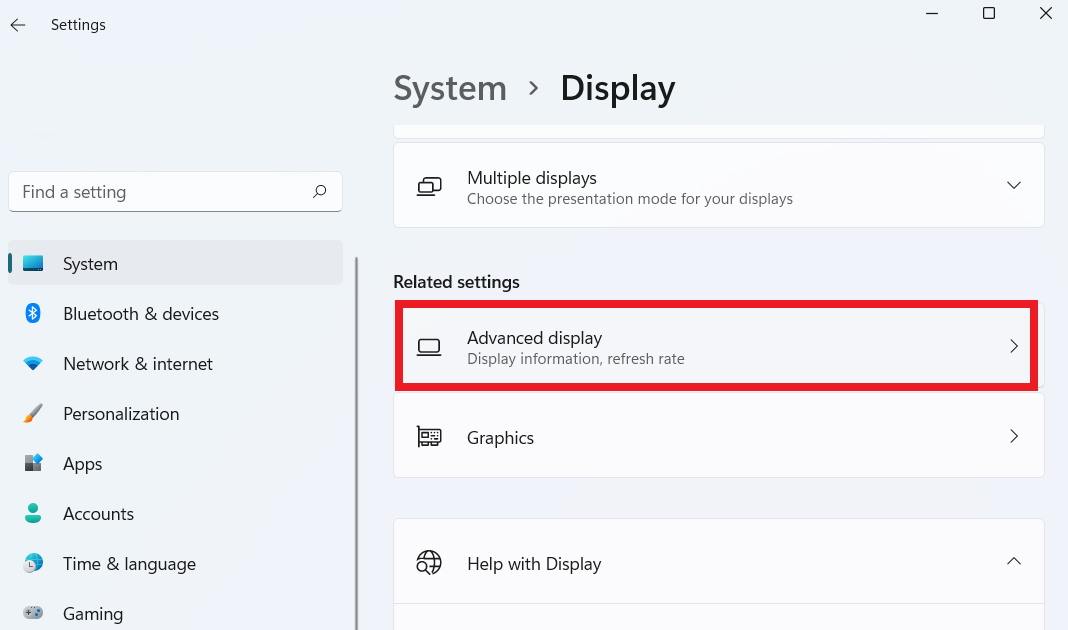
You can find information about your PC’s installed graphics card under the “Display information” area and other vital factors affecting your computer’s graphics, like your desktop resolution and refresh rate.
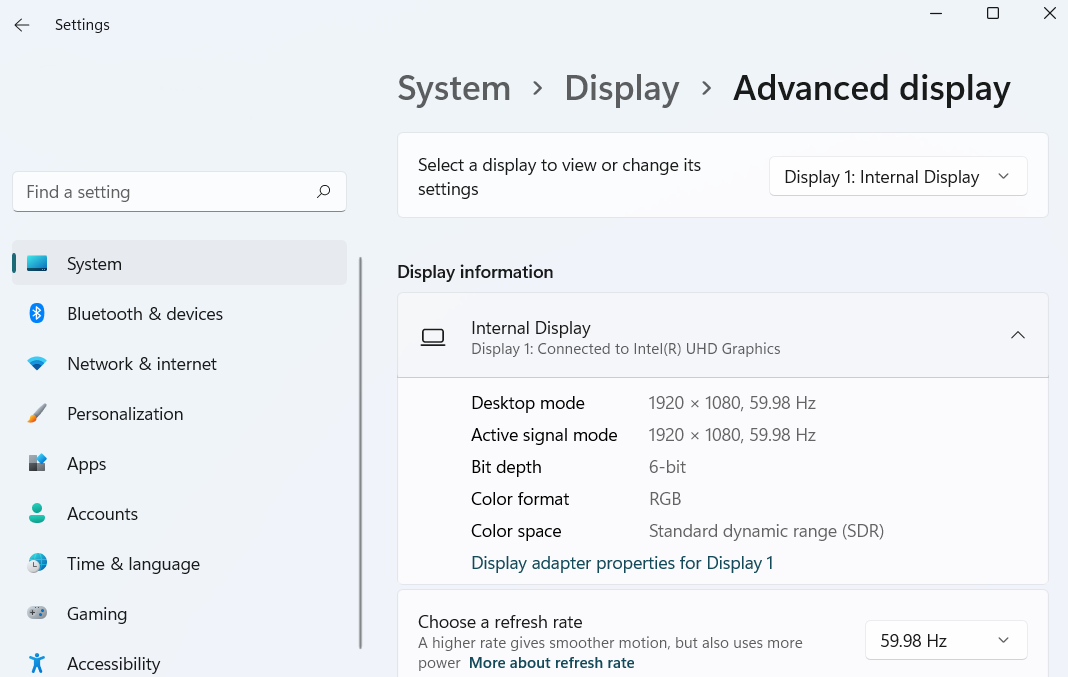
If you want to know how to find graphics card info, use this method.
Conclusion
Go through this guide if you want to know how to check graphics card. We looked at various methods to check for your graphics card. Since it manages the rendering of images and videos, a graphics card, also known as a GPU, is essential for gaming and video editing.
You can use Auslogics BoostSpeed to check your graphics card. Other options include using the Device Manager, looking at the Display Settings, etc.
These methods offer quick ways to determine the manufacturer, model, and other crucial information about your graphics card.
Knowing your GPU can help you maximize your computer’s performance and ensure it can handle jobs that require heavy graphics.
FAQ
How to Know If a Graphics Card Driver Is Installed?
First, click the “Start” button and the option “Device Manager.” Go to the Device Manager window and search for “Display adapters.” If you click on it and the name of your graphics card (such as “NVIDIA” or “AMD”) appears, the driver has been successfully installed. The driver may not be installed if the message is generic or unknown.
How to Check the Video Card in Windows 10?
Select “Device Manager” from the context menu when right-click the “Start” button. Locate “Display adapters” in Device Manager and click it. Your video card should have a name.
How to Run GPU Diagnostics?
Click the “Start” button with the right mouse button, then click “Windows PowerShell (Admin)” or “Command Prompt (Admin),” and then type “dxdiag” into the resulting window. You’ll receive information on the status of your GPU and diagnostic results from this. You can use third-party software that offers thorough GPU information and diagnostics, such as MSI Afterburner or GPU-Z, which is an additional choice.