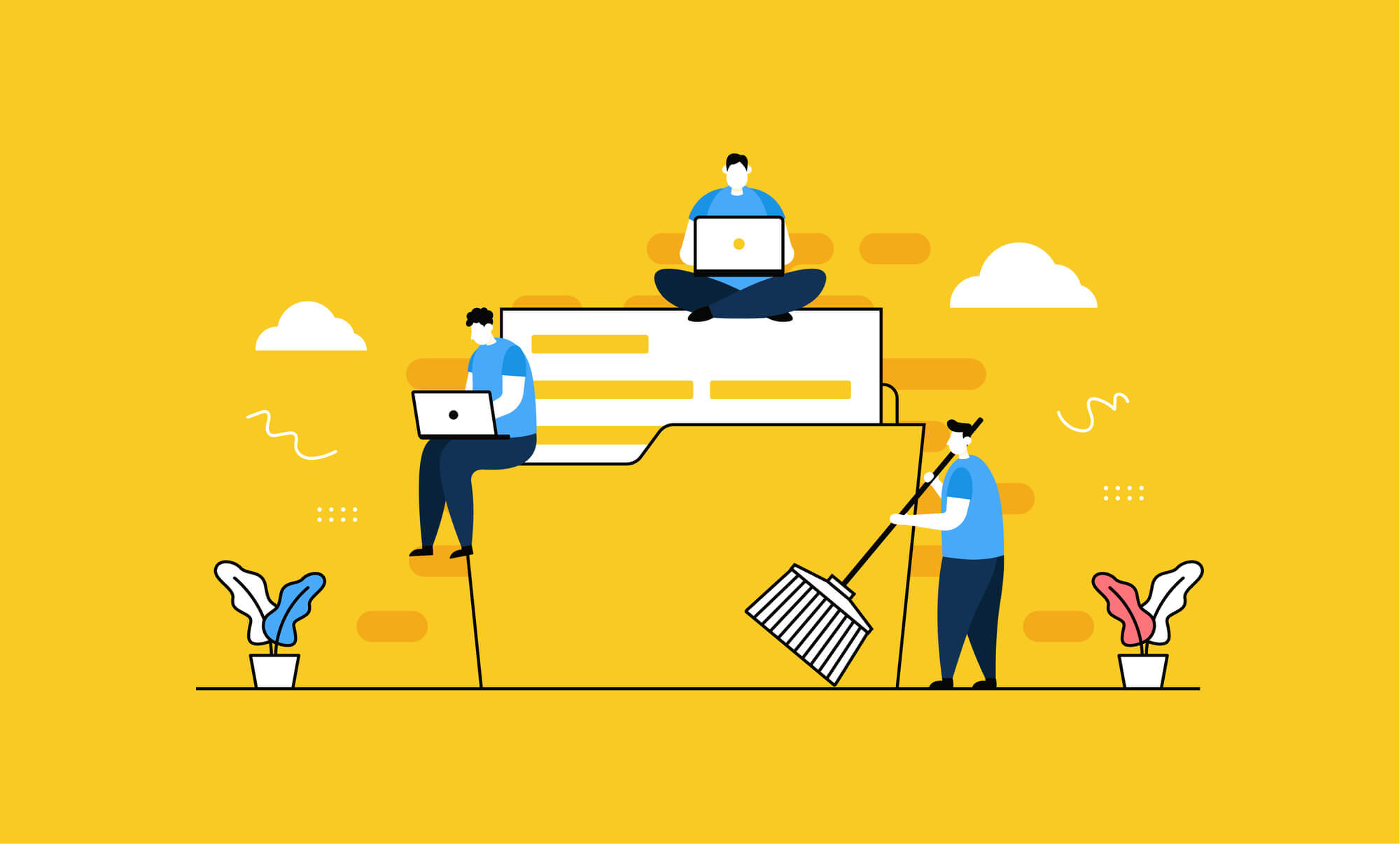If you want to know how to free up space on C drive on Windows 10, you’ve come to the right place! It’s important to delete unnecessary files if your PC is low on space.
If you learn how to clean up C drive, you can prevent performance issues and create more space for necessary files.
You can also increase your SSD’s lifespan if you use one. This guide will show you how to get more space and answer questions like, “What files can I delete from C drive?”
Let’s begin.
How to Free Up Space on C Drive
If you want to know how to clear space on C drive, follow the steps below.
This can help to reduce wear and tear, prevent performance problems, prevent over-provisioning in SSDs, and more.
For example, when a drive is almost full, it performs more write operations because of temporary files, installations, and updates.
Excessive writes can decrease the drive’s lifespan by causing faster wear. So, keep it below 70% for optimal performance and a longer lifespan.
Method 1: delete temporary files on Windows 10
You can use the temporary files settings to delete unnecessary files to free up your disk space quickly.
These include upgrade logs, error reports, installation leftovers, temporary Windows installation files, etc.
Here’s how to delete temporary files:
- Press “Windows + I” to open Settings
- Click on “System” and select “Storage.”
- Click “Temporary files.”
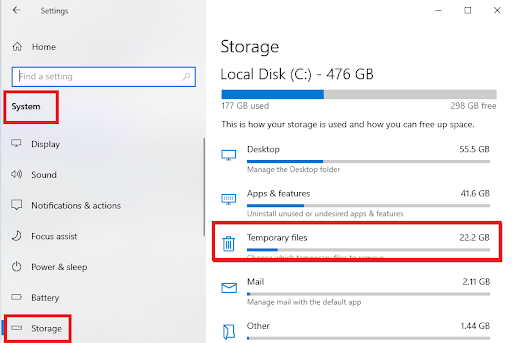
- Check the temporary files to see what you want to delete, like the recycle bin, temporary files, Windows update cleaner, etc. After everything, click “Remove files” to delete the unnecessary files.
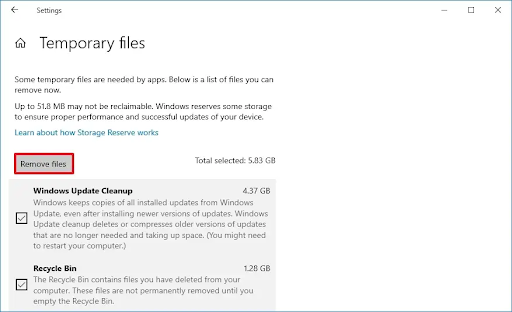
That’s how to clear up space on the C drive by deleting temporary files.
Related: How to Delete Temporary Files from Windows 10 PCs
Method 2: Enable Storage Sense
Another way to learn how to free up space on the C drive on Windows 10 is to use Storage Sense. It’s a built-in feature that allows you to free up space when your drive C is running low.
The Storage Sense removes the app files, recycle bin, download files, and converts synced OneDrive files to online-only content.
Here’s how to free up space on C drive using Storage Space:
- Press “Windows + I” to open Settings
- Click on “System” and select “Storage.”
- Click “Configure Storage Sense or run it now” under “Storage.”
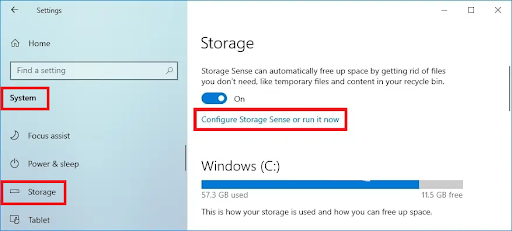
- Enable “Storage Sense” and check the “Delete temporary files that my apps aren’t using” option.
- Choose when to automatically run Storage Sense, from “Every day” to “During low free disk space.”
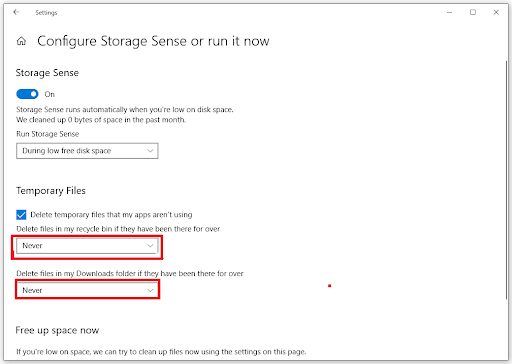
- Use the drop-down menu under “Locally available cloud content” to set the duration for which OneDrive synchronized content on the device becomes online-only.
- Click “Remove” when done.
So, it’s advisable to back up your data before proceeding. Here’s a guide to back up your files: How to Back Up and Restore the Windows 10 Registry
Related: How to turn off Storage Sense in Windows 10
Method 3: Disable hibernate.
Hibernate is a semi-shutdown mode that helps speed up Windows startup. It’s an alternative to completely shutting down your computer.
If you want to know how to clear space on the C drive, you can switch off the hibernation feature to get more disk space. Here’s why.
While hibernating, your computer uses disk space to store a snapshot of your drivers and files. You can save disk space if you don’t need a fast startup.
That’s because the hiberfil.sys files can take up large amounts of drive space. Here’s how to disable the hibernation feature:
- Click the Start button, type “Command Prompt,” and select “Run as an Administrator.”
- Type “powercfg /hibernate off” into the Command Prompt window and press “Enter.”

If you want to enable the feature again, follow the above steps and enter the command “powercfg /hibernate.”
Related: Disable and Enable Hibernation on Windows 10 and 11
Method 4: Run disk cleanup.
Disk Cleanup is a built-in tool in Windows designed to remove unnecessary files from your computer.
Here’s how to free up space on C drive Windows 10 using Disk Cleanup:
- Open File Explorer
- Click “This PC,” right-click on drive C or your primary drive, and select “Properties.”
- Click “Disk Cleanup.”
- Click “Clean up system files” and check the items you want to delete.
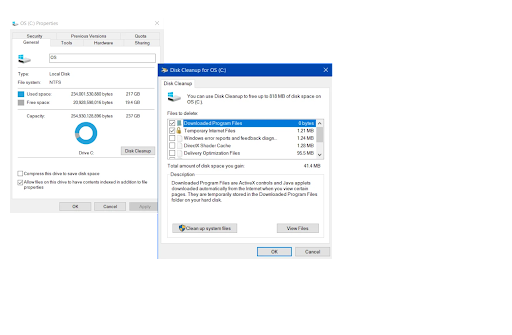
- Click “OK” to delete the files.
Related: How to Save Disk Space in Windows 10
Method 5: Uninstalled unneeded programs.
If you have programs or applications you don’t need, you can delete them to free up space. Too many programs can slow down your PC, which can decrease productivity.
Also, your computer may have preinstalled bloatware, which could be taking up unnecessary space. Here’s how to find programs taking up space and how to uninstall them:
- Press “Windows logo + I” to open the Settings window
- Click “Programs,” select “Apps & features,” and select sort by size.
- Look for programs that take up much space and click “Uninstall.”
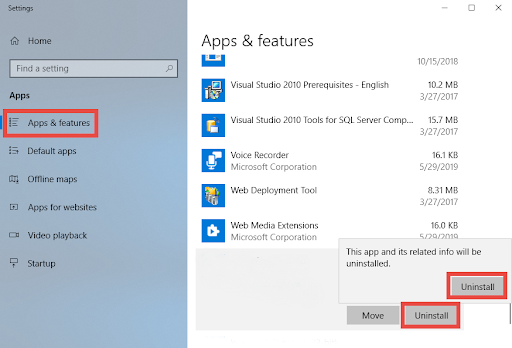
Method 6: Change recycle bin settings.
When you delete files, it goes into the recycle bin. If you don’t delete the files in the recycle bin, it’ll still take up space on your drive.
However, you can change its settings to create more space besides deleting files from the recycle bin.
10% of the available space in Windows 10 is reserved for deleted files. The system automatically deletes files, beginning with the oldest, when this limit is reached.
You can change the space allocated to the recycle bin to free up space.
Here’s how to do it:
- Right-click on the recycle bin and select “Properties.”
- If you have multiple partitions, select the location to configure
- Select “Custom size” under “Settings for selected location.”
- Enter the maximum drive space you want to use in the “Maximum size (MB)” section.
- Click “Apply” and select “OK” to apply the changes.
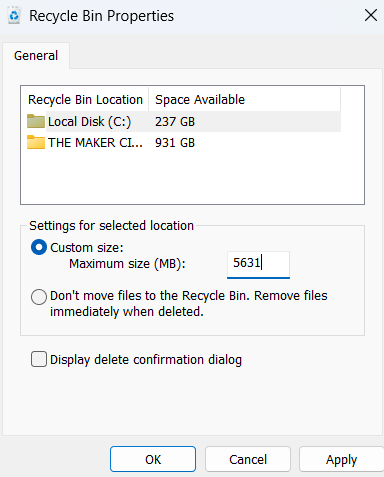
If you want to skip the recycle bin and permanently delete files from the drive, check the “Don’t move files to the Recycle Bin. Remove files immediately when deleted” option.
If you want to know how to free up space on the C drive, change the recycle bin settings to save space.
Method 7: use NTFS compression to free up space.
The NT File System (NTFS) in Windows 10 has an integrated compression feature. It reduces the amount of storage current files use while maintaining regular access.
You can compress folders, individual files, or the entire drive.
Here’s how to enable NTFS compression:
- Open File Explorer
- Search for the folder you want to compress, right-click on it, and select “Properties.”
- Click “Advanced.”
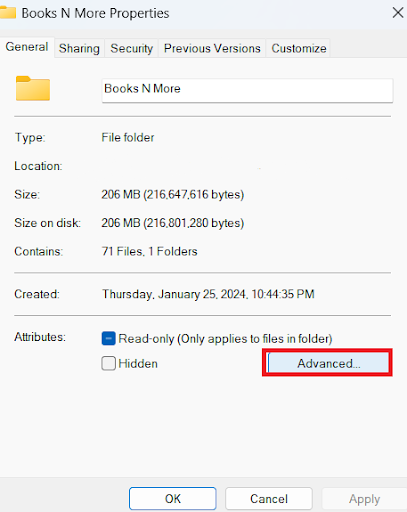
- Check “Compress contents to save disk space” under the “Compress or Encrypt attributes” section, and click “OK.”
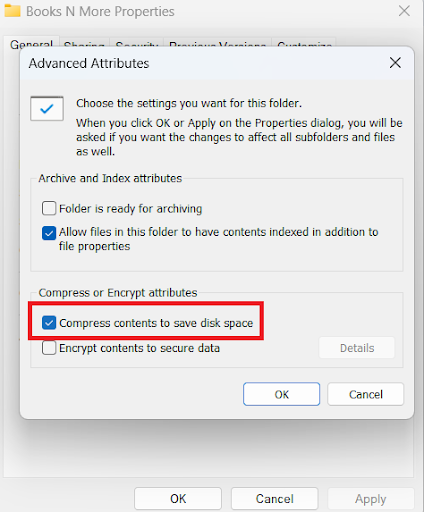
- Click “Apply” and select “Apply changes to this folder, subfolders, and files.”
- Click the “OK” button to begin compressing.
The steps above focus on folders. But you can use the same steps for individual files. If you want to disable the NFTS compression, use the same instructions.
Just make sure to uncheck “Compress contents to save disk space” under the “Compress or Encrypt attributes.”
How to compress an entire drive
Here’s how to enable NTFS compression for your drive:
- Open File Explorer.
- Click “This PC.”
- Right-click on the device you want to compress under the “Devices and drives” section and select “Properties.”
- Check “Compress this drive to save disk space.”
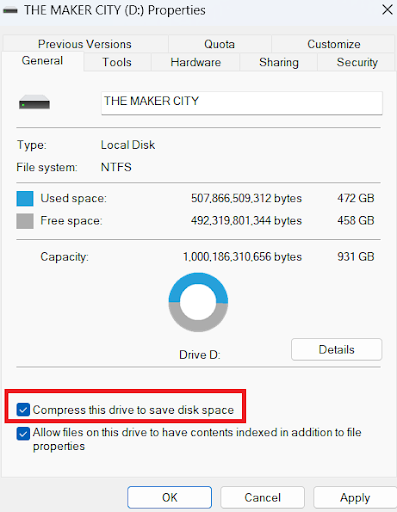
- Click the “Apply” button.
- Select “Apply changes to drive (drive letter), subfolders, and files.”
- Click the OK button.
If you want to disable the feature, use the same steps and just uncheck the “Compress this drive to save disk space” option.
Related: How to Fix NTFS.sys Failed BSOD on Windows 7 and 10?
Warnings: What Can I Delete from My Computer?
Even though freeing up space on your PC can improve its performance, you must be careful with some items you delete.
Deleting essential files can cause some apps to malfunction, lose data, or cause your PC to be unstable. Here are some items you shouldn’t delete:
1. System Files
The Windows operating system files are necessary for properly operating your computer. If you remove these, your computer may become unresponsive or unstable.
2. Program Files
Don’t delete folders with installed programs because it can cause some apps to malfunction or stop working entirely.
3. User Accounts Files
Deleting files linked with user accounts, including system folders and user profiles, can cause data loss and affect your computer’s stability.
4. Windows Registry Entries
Changing or removing registry entries may seriously impair the system’s functionality. As with everything related to the Windows Registry, always proceed with caution!
The program has a Registry Cleaner feature that efficiently cleans, repairs, and optimizes your Windows registry to delete errors and crashes. Besides giving you full control, BoostSpeed uses advanced algorithms to ensure you don’t delete necessary files. Plus, the program helps to improve your PC’s overall performance.
Learn more: Speed Up Slow Computer: Auslogics BoostSpeed 13
You now have the answer to the question, “What files can I delete from C drive?” Besides the above points, you can delete large media files like videos, pictures, etc.
You can also delete applications you don’t use, temporary files, and old downloads.
Conclusion
If you want to know how to free up space on C drive, follow the points discussed in this guide.
You can effectively remove unnecessary files, avoid performance problems, and maximize your computer’s storage using the suggested methods.
Remember to be cautious and not use more than 70% of your hard drive’s capacity for best results.
If you have any questions or ideas to share, leave them in the comments below! Let’s discuss how to improve Windows 10 system performance and create more space.
FAQ
How often you run a disk cleanup depends on how you use your computer and your storage needs. However, as a general guideline, it’s advisable to perform a disk cleanup once a month or every few months. You can use Auslogics Deep Disk Cleaner to remove unnecessary files and ensure you don’t delete crucial ones.