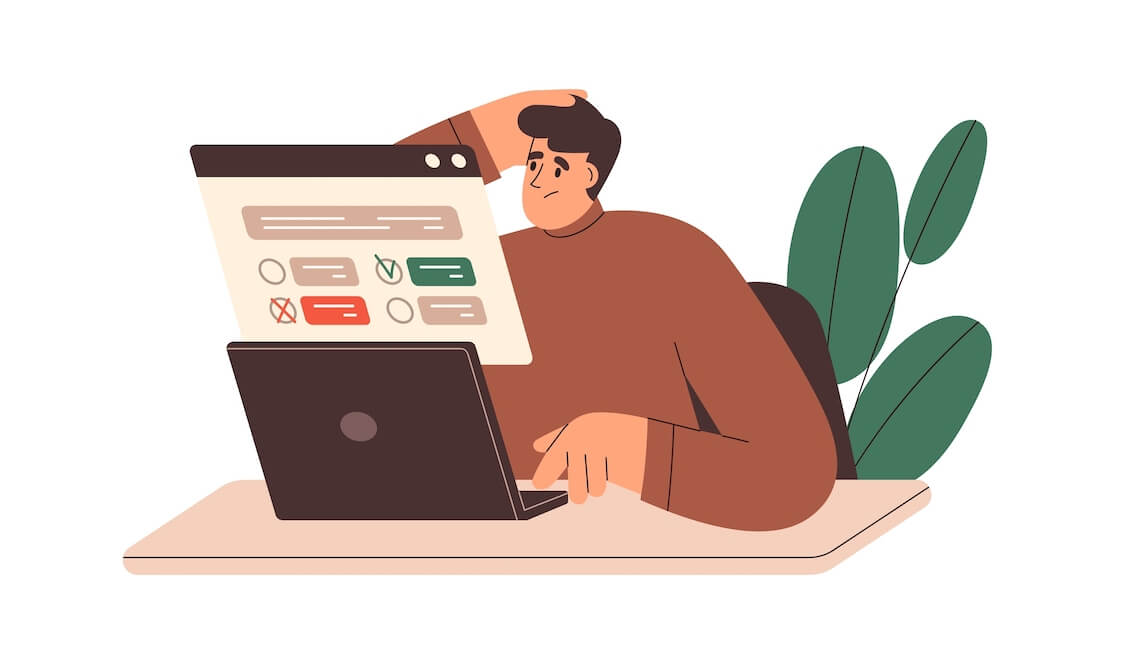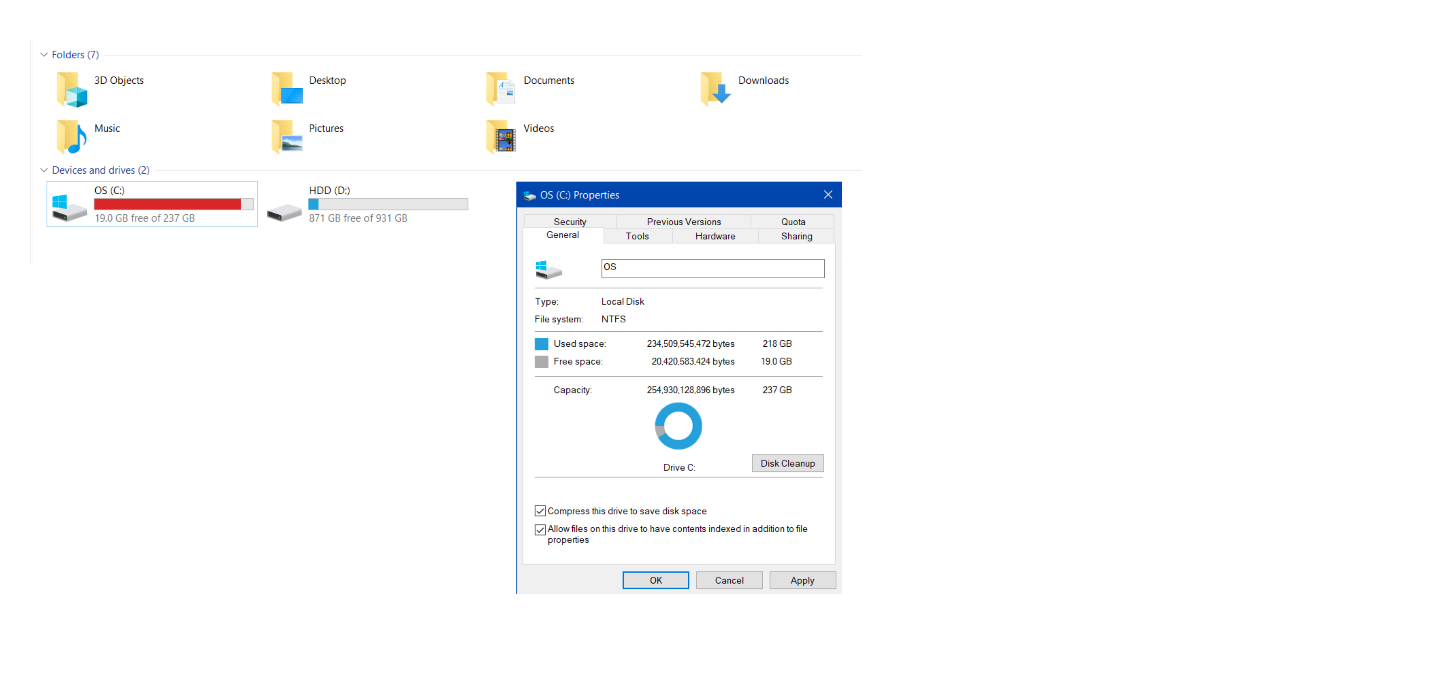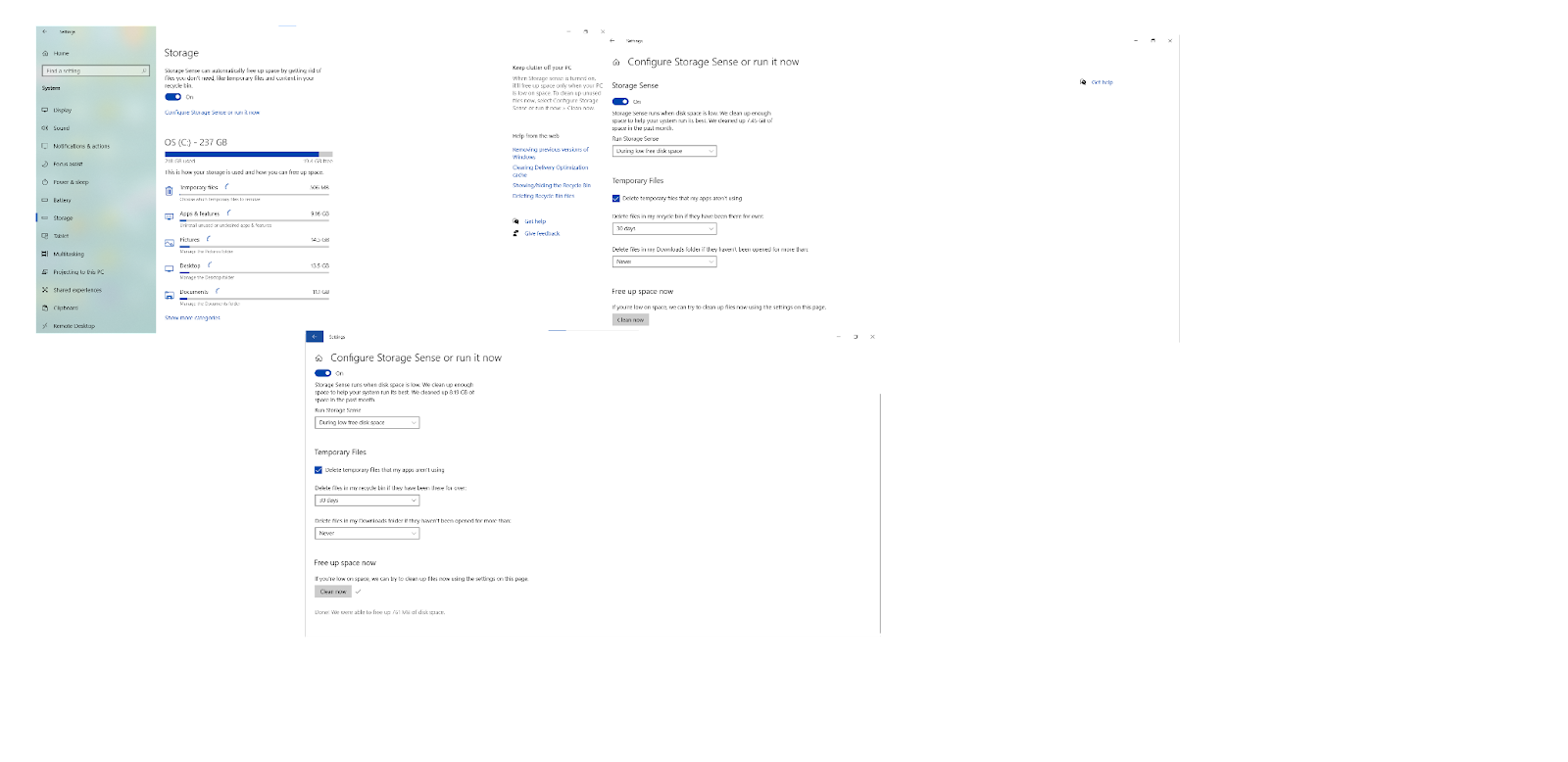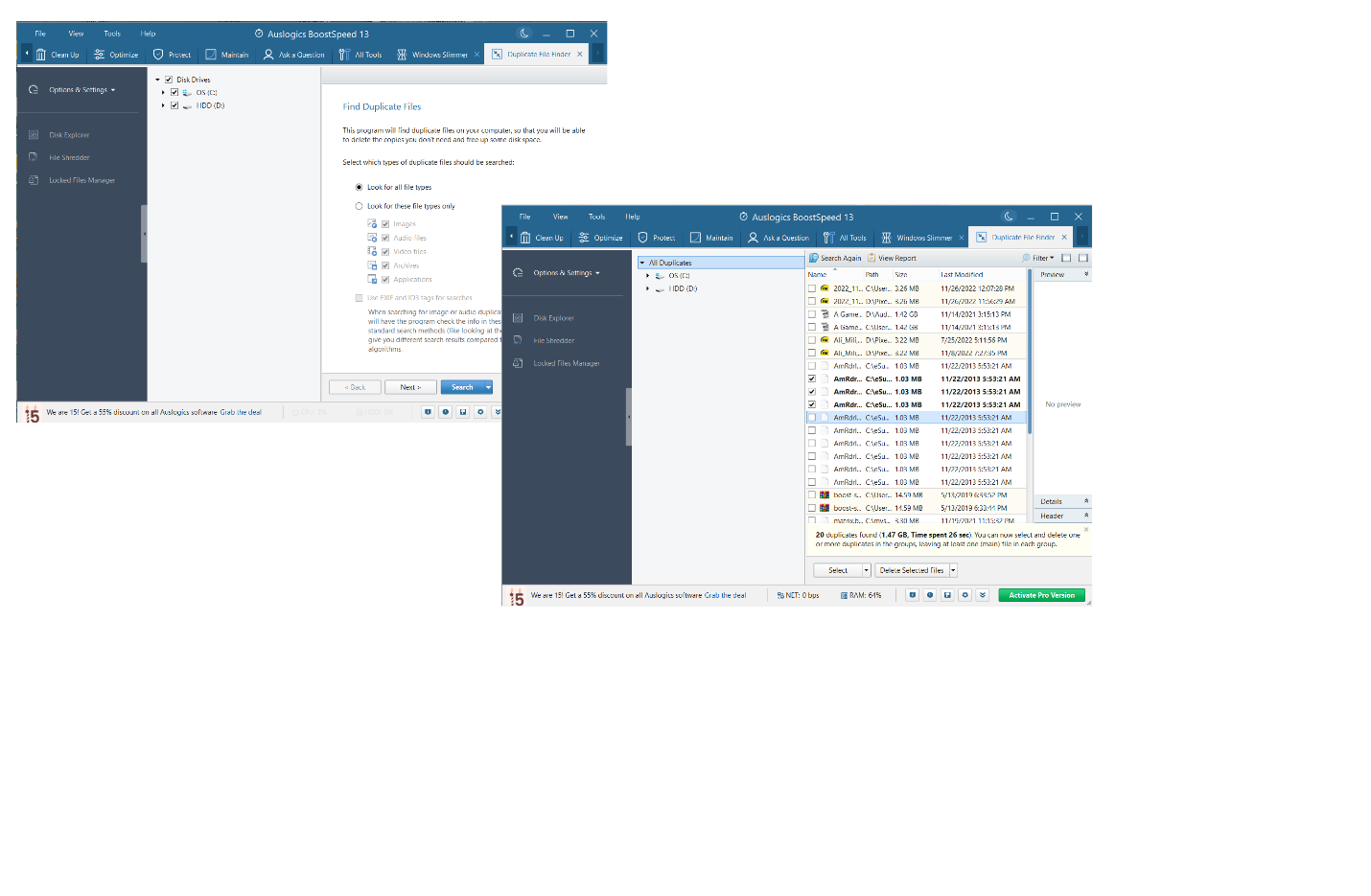In this age of terabyte hard drives, you might think that a guide on how to save disk space on Windows 10 is not necessary. That isn’t so. For one, older Windows computers do not have a hard drive with a huge storage space.
Besides, Solid State Drives (SSD) are still behind in terms of GB. Even if you have plenty of space, you might still want to get rid of the dead weight. This article will teach you how to declutter your drive and compress its contents to save disk space. Here’s how to compress a hard drive to free up more space!
What Is Windows 10 Disk Space?
Windows 10 needs a certain amount of space on your disk to store files, folders and apps. Windows 10 hard drive space is also used to hold system settings, user profiles and software updates.
If your Windows 10 disk space becomes too low, it may throw a spanner in the works of your system. With a full hard drive, you may face errors, slowdowns, freezes, crashes, and even the dreaded Blue Screen of Death. Which is why you need to compress this drive to save disk space.
What Is Disk Compression?
Disk compression is a convenient feature that can help you manage Windows 10 hard drive space more efficiently. It optimizes PC storage by compressing files and folders on your hard drive or solid-state drive (SSD).
Also Read: SSD vs HDD: What’s the Difference and What to Choose?
Disk compression rearranges data within files, removes redundant information, and organizes storage in a more efficient manner. Your files become smaller in size, yet their functionality or usability does not suffer. As a result, you get more disk space on a PC to store extra files or install additional applications.
How to Perform NTFS Disk Compression in Windows 10
If you want to get more storage on a PC, you can use a built-in compression tool that helps reclaim Windows 10 hard drive space. It is called NTFS drive compression, and it lets you save up to 2% of the Windows 10 disk space on your system drive.
The built-in NTFS disk compression tool is designed to apply a special algorithm to your drive and compress its contents to save disk space. This can be useful for data-based partitions that contain a lot of multimedia files but is not advisable for executables because every file you access has to be decompressed first. If you wish to proceed, perform a data backup.
And now it’s time to learn how to free up disk space on Windows 10 via NTFS disk compression:
- On your keyboard, press Windows Key + E. This should open File Explorer.
- Right-click the drive or partition you wish to compress.
- Select Properties from the menu.
- Click the box beside “Compress this drive to save disk space”.
- Click Apply and OK.
- The disk compression process will start, and once it is completed, you will see a notification.
You have to know that NTFS disk compression can slow down file loading when you try to access the processed folders. Needless to say, your system’s processing power can be affected and execution will slow down. This is only a viable solution when you desperately need some extra space.
Other Options to Clear Up Windows 10 Hard Drive Space
Run Storage Sense
If you are wondering how to free up disk space on Windows 10, try the built-in Storage Sense feature. Here is how you can reclaim disk space with it:
- Navigate to the Settings app, click the System tile and proceed to the Storage tab.
- Go to “Storage Sense” and toggle the switch to On.
- Click on the “Configure Storage Sense or run it now” option.
- Choose how often Storage Sense should clear Windows 10 hard drive space.
- Configure the cleanup settings related to temporary files, the Recycle Bin and the Downloads folder.
- Click Free up space now if you want to run a Windows 10 disk space cleanup immediately.
Also Read: Proven Ways to Clean Windows 10
Use Disk Cleanup
Disk Cleanup, the predecessor of Windows Storage, is a built-in utility designed to reclaim Windows 10 hard drive space by removing unnecessary files. Here is how to free up disk space on Windows 10 with Disk Cleanup:
- Fire up File Explorer and navigate to “This PC.”
- Right-click on the drive you are going to clean up.
- Select “Properties” from the menu and click on Disk Cleanup.
- Under Files to delete, select checkboxes for the file types you want to remove.
- If you want to clear more Windows 10 disk space, go to “Clean up system files”.
- Click on OK to launch the cleanup process.
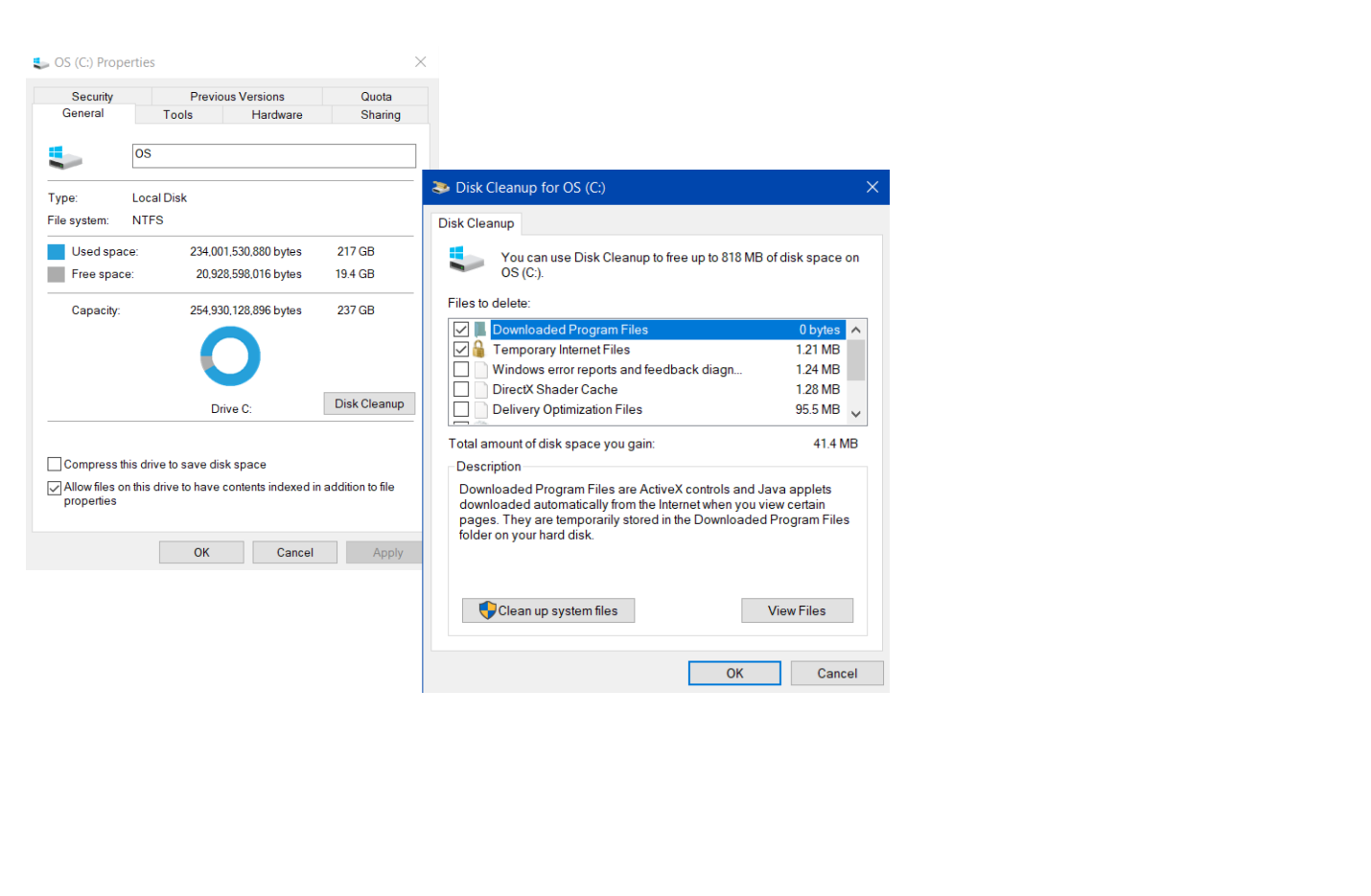 How to Free Up Disk Space on Windows 10 With Auslogics BoostSpeed
How to Free Up Disk Space on Windows 10 With Auslogics BoostSpeed
If you are wondering how to reclaim Windows 10 hard drive space safely and conveniently, you can try a PC optimizer called Auslogics BoostSpeed. It is a one-stop solution for improving PC performance, and it has powerful Windows cleanup tools in its arsenal.
For example, you can use Windows Slimmer to run Windows maintenance and compact your OS:
- Download Auslogics BoostSpeed and install it on your PC.
- Launch the BoostSpeed app and go to Tools.
- Click “System Tools” and select Windows Slimmer from the list of options.
- In the One-Time Maintenance tab, choose the category you want to clean up and click Start Scan.
- Click the “Start Cleanup” button once the scan is over.
- The Regular Maintenance tab allows you to schedule cleanup procedures to free up Windows 10 disk space.
- You can go to the Compact OS tab and click Enable Compact OS to reclaim up to 4 GB of Windows 10 hard drive space.
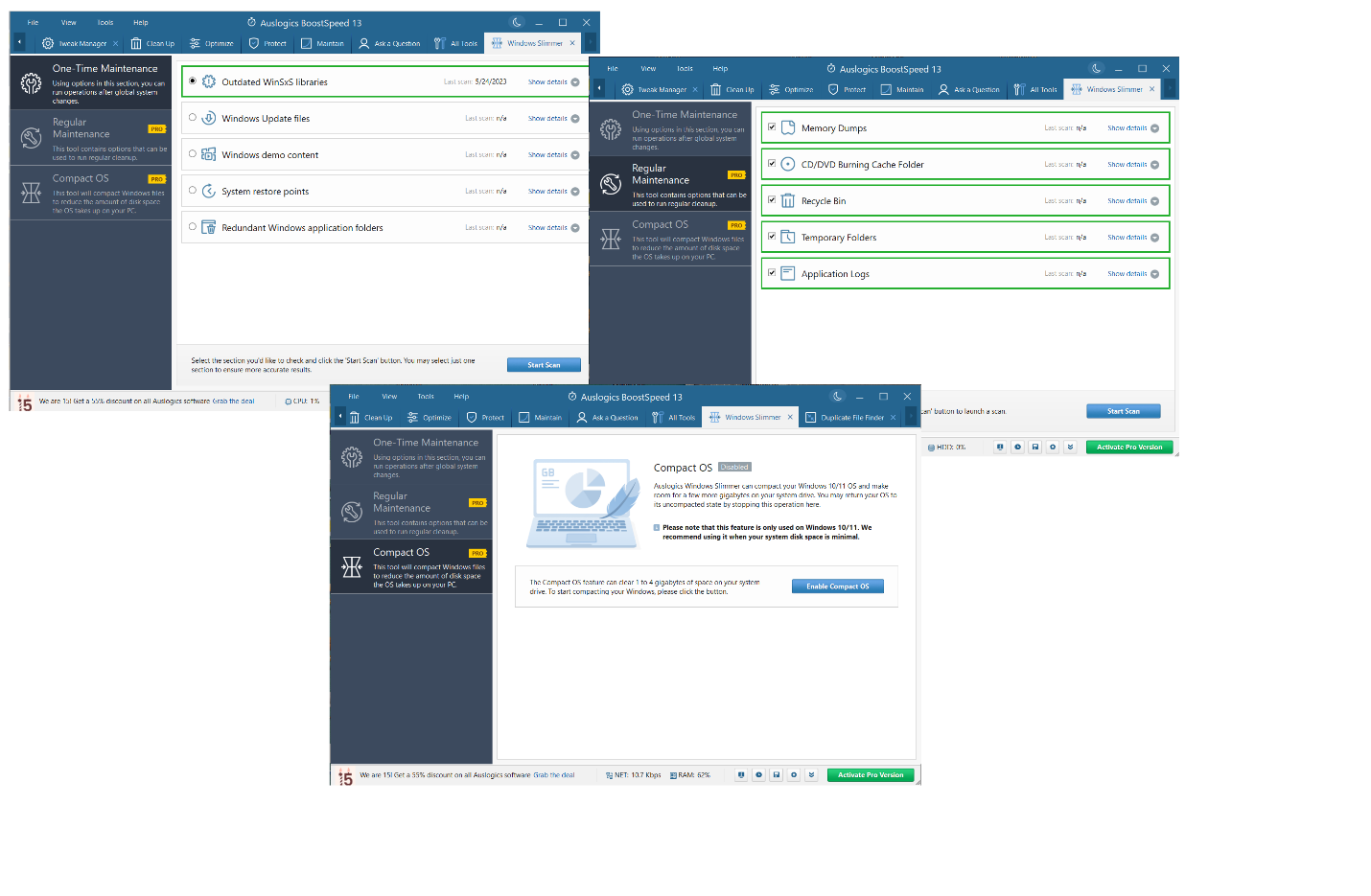
Another solution related to how to free up disk space on Windows 10 is to run BoostSpeed’s Duplicate File Finder. The tool declutters your drive by removing file duplicates from your computer:
- Launch Auslogics BoostSpeed and go to Tools -> Disk Tools -> Duplicate File Finder.
- Select the types of duplicates Duplicate File Finder should look for.
- Click Search and wait until the tool is done scanning your system.
- Select the duplicates you want to get rid of and click Delete Selected Files.
Also Read: How to Find and Remove Duplicate Files in Windows 10/11
And here is one more tip on how to clear Windows 10 hard drive space. You can use BoostSpeed’s Deep Disk Cleaner to quickly remove all kinds of junk from your system:
- Run Auslogics BoostSpeed and navigate to Tools -> Disk Tools -> Deep Disk Cleaner.
- Click Scan Now, select the categories you want to check and click Scan Now.
- Remember to check the “Back Up Changes” option.
- Then click Clean up to reclaim Windows 10 disk space.
Also Read: Clean Up Windows 10: How to Uninstall Programs and Delete Unnecessary Files
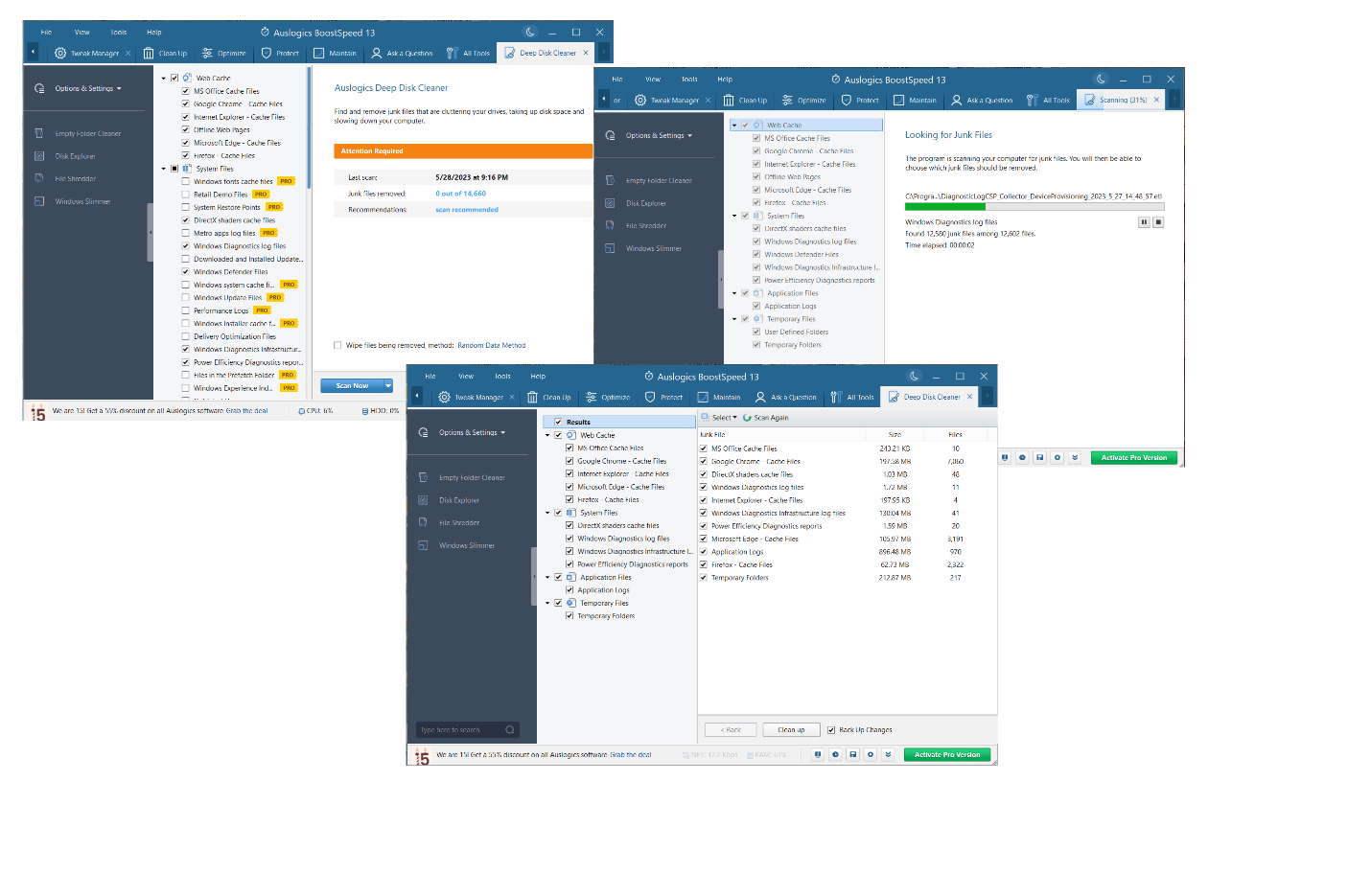 Conclusion
Conclusion
Disk compression is a ready answer to how to free up disk space. By compressing your drive, you reclaim valuable Windows 10 hard drive space, getting available storage for important content and apps.
Alternatively, you can clean up disk space with built-in system tools, like Storage Sense and Dick Cleanup, or by using dedicated third-party software, such as Auslogics BoostSpeed.
FAQ
How to See Disk Space on Windows 10?
To check your Windows 10 hard drive space, open File Explorer and go to This PC. You will see the storage capacities of your drives and how much free space you have.
How to Free Up Disk Space on Windows 10?
From performing disk compression to removing duplicate files, there are several ways for how to free up disk space. Read the tips above to choose the most suitable option in your case.