- How to Uninstall Programs on Windows 10/11
- Method 1: Uninstall programs on Windows 10/11 using the Start menu
- Method 2: Uninstall programs on Windows 11 or 10 using the Settings app
- Method 3: Uninstall programs on Windows 10/11 using Control Panel
- Method 4: Use the Registry Editor
- Method 5: Uninstall apps using the Command Prompt
- Method 6: Use Windows uninstall tools—Auslogics BoostSpeed’s Uninstall Manager
- How to Uninstall Programs on Windows 10/11: Explained
- FAQ
Knowing how to uninstall programs on Windows 11 or 10 is a no-brainer. However, I understand why some users may struggle, especially if they are switching from a different OS.
That said, what’s really frustrating, particularly for me, is that after removing the program, there’ll be leftover files, folders, and registry entries, taking up space.
And I’m highly positive that you share the same frustration. I’ll share with you the various ways to uninstall programs on Windows 10 and 11.
Let’s get into it!
How to Uninstall Programs on Windows 10/11
Let’s find out how to free up space on your Windows PC:
-
Method 1: Uninstall programs on Windows 10/11 using the Start menu
This is probably the easiest way to learn how to uninstall apps on WIndows 10 and 11. Press the Start button and search for the program you want to delete using the search field.
After that, right-click on the app and select Uninstall. That’s it!
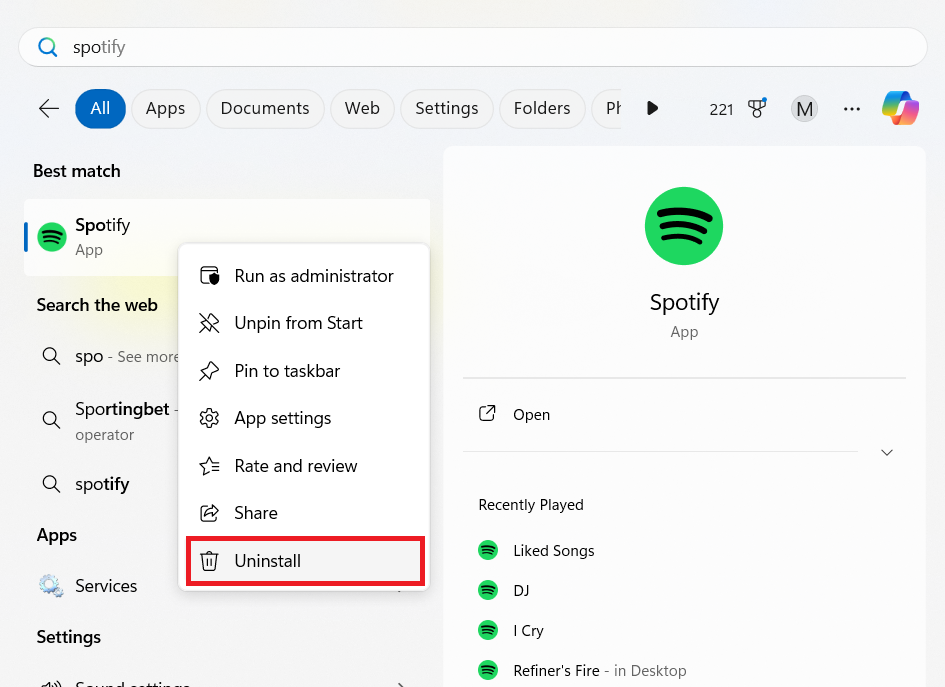
One downside, though. This method doesn’t delete the application entirely. You’ll still have the app’s leftovers lingering on your PC and taking up space.
The more you delete, the more unneeded files are left behind. If you want a thorough deletion, this may not be the best way.
It’s likely that you’ll receive a notification from some applications that uninstallation failed or that you can’t delete them. These programs are built to be linked to the operating system.
The best you can do with these apps if you’re having issues is to repair them or just don’t use them.
-
Method 2: Uninstall programs on Windows 11 or 10 using the Settings app
Another simple way to get rid of unnecessary programs is to use the Settings window. Here’s how the process goes:
- Press Windows + I to open the Settings window.
- Click on the Apps tab on the left side and select Apps & features.
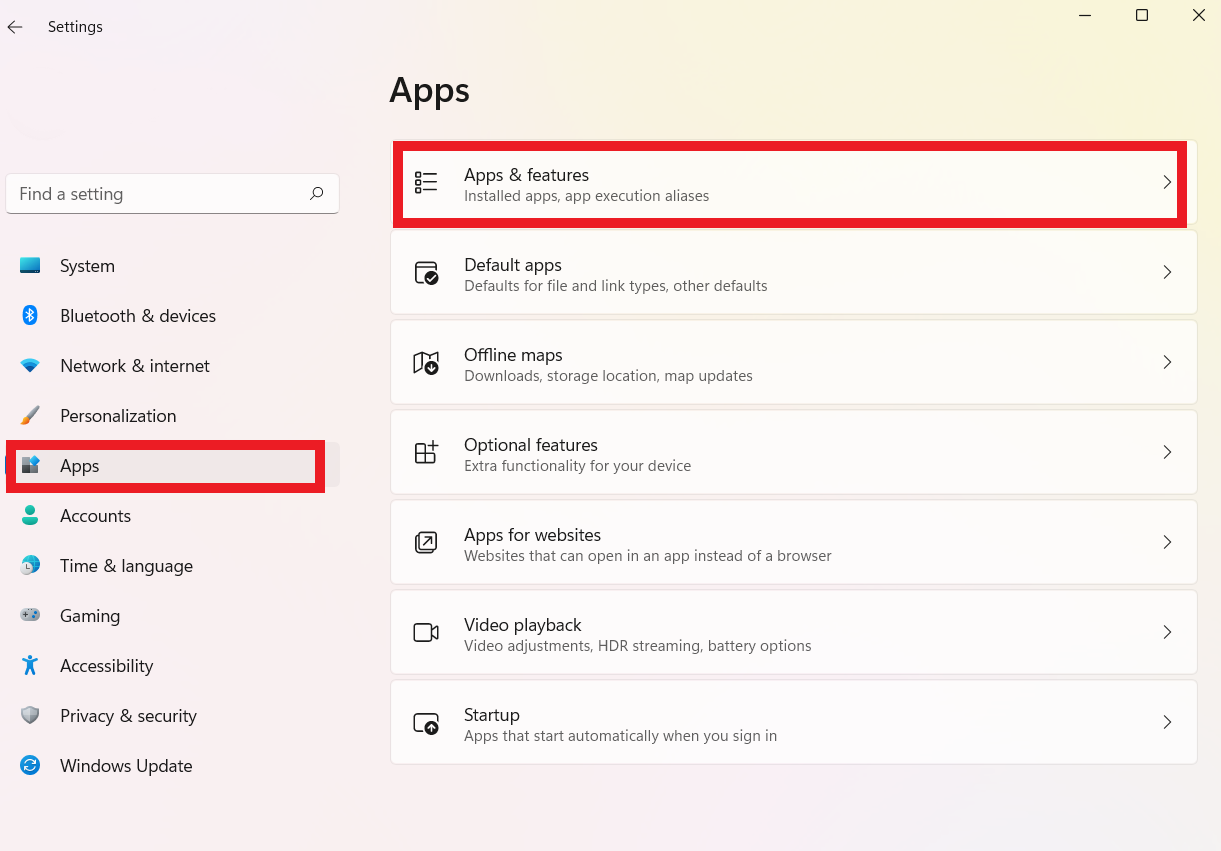
- Look for the program you want to delete, click on the three-dot menu, and select Uninstall.
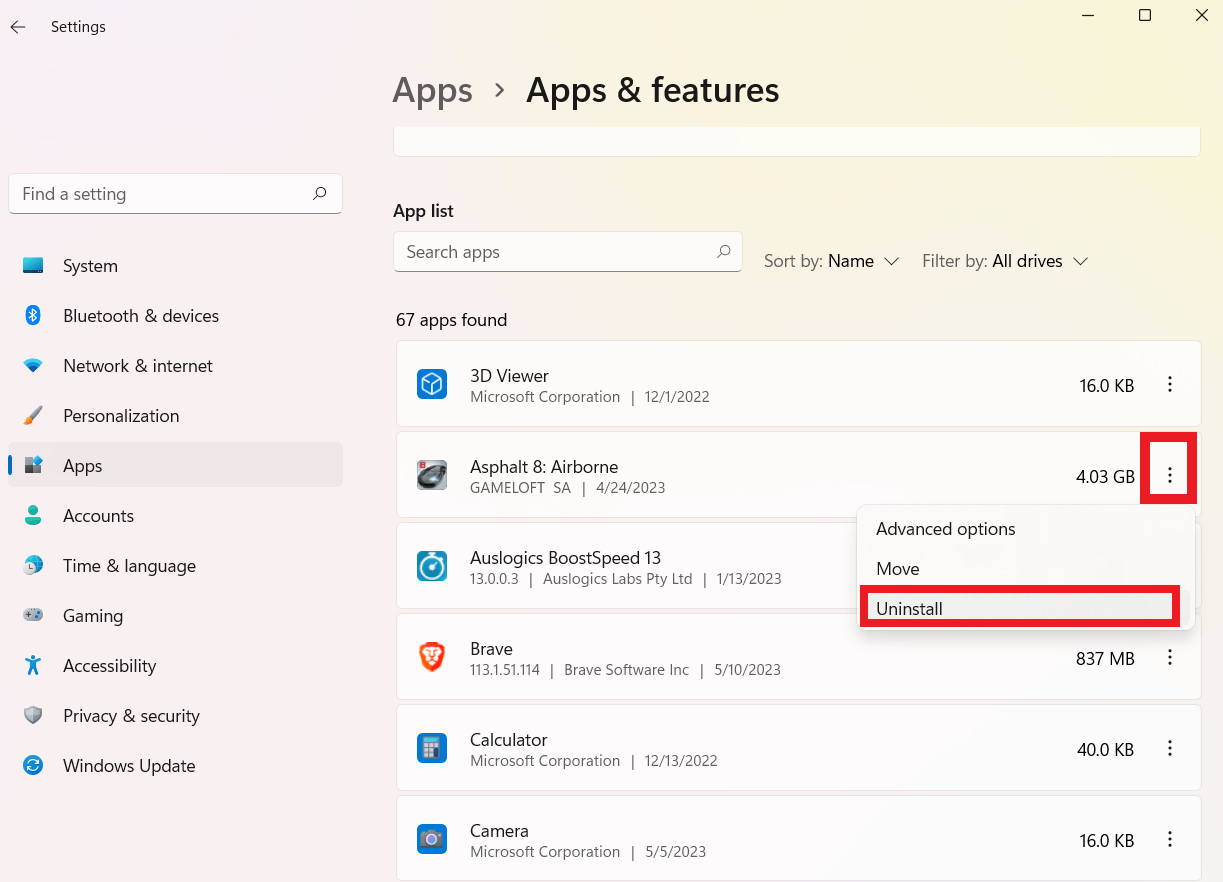
- No. Just like the first method, uninstalling a program using the Settings app leaves empty folders, registry entries, and files behind. You can inspect the AppData folder and delete the folders yourself, but that is quite draining. The best option is to use the Windows Uninstaller tool.
Method 3: Uninstall programs on Windows 10/11 using Control Panel
The third built-in method for removing applications in Windows 11 and 10. However, keep in mind that you’ll still have the residues remaining.
Here’s how to delete apps on Windows:
- Start typing “Control Panel” in the search bar and click on the relevant results from the available options.
- When the window opens, click on Uninstall a program.
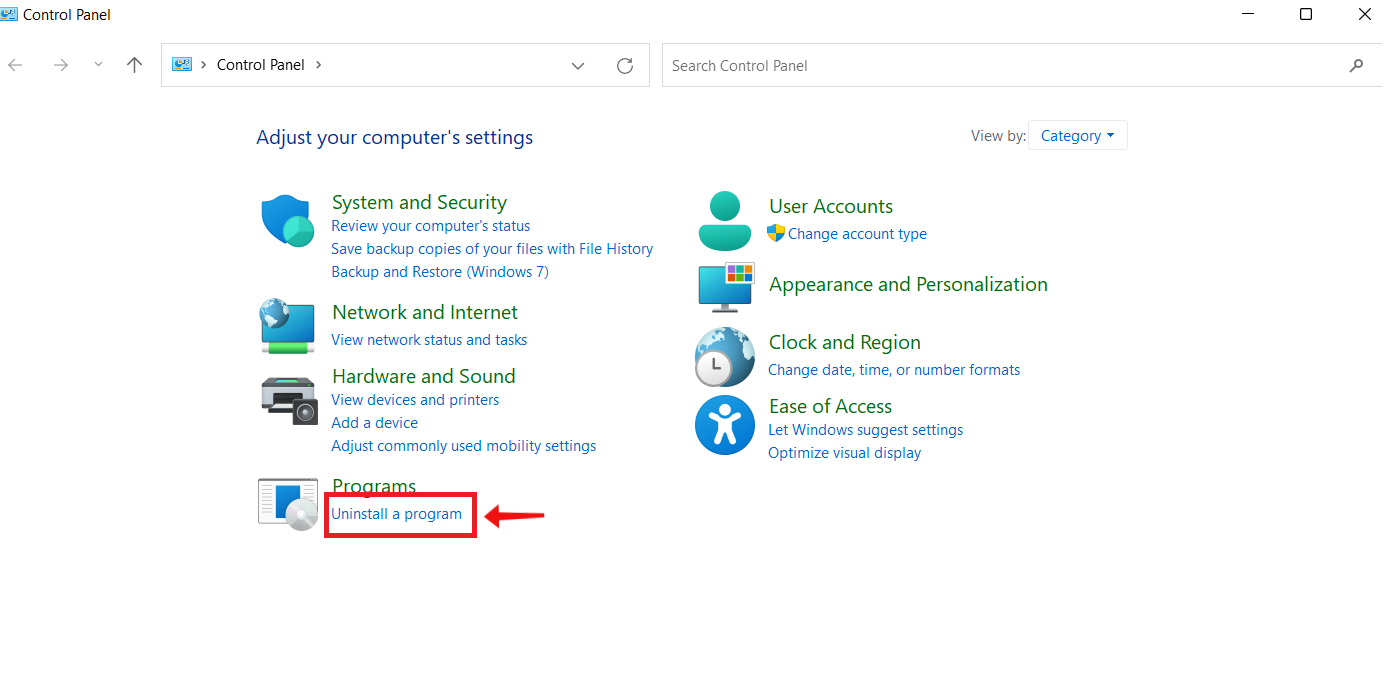
- Select the program to be deleted and select Uninstall.
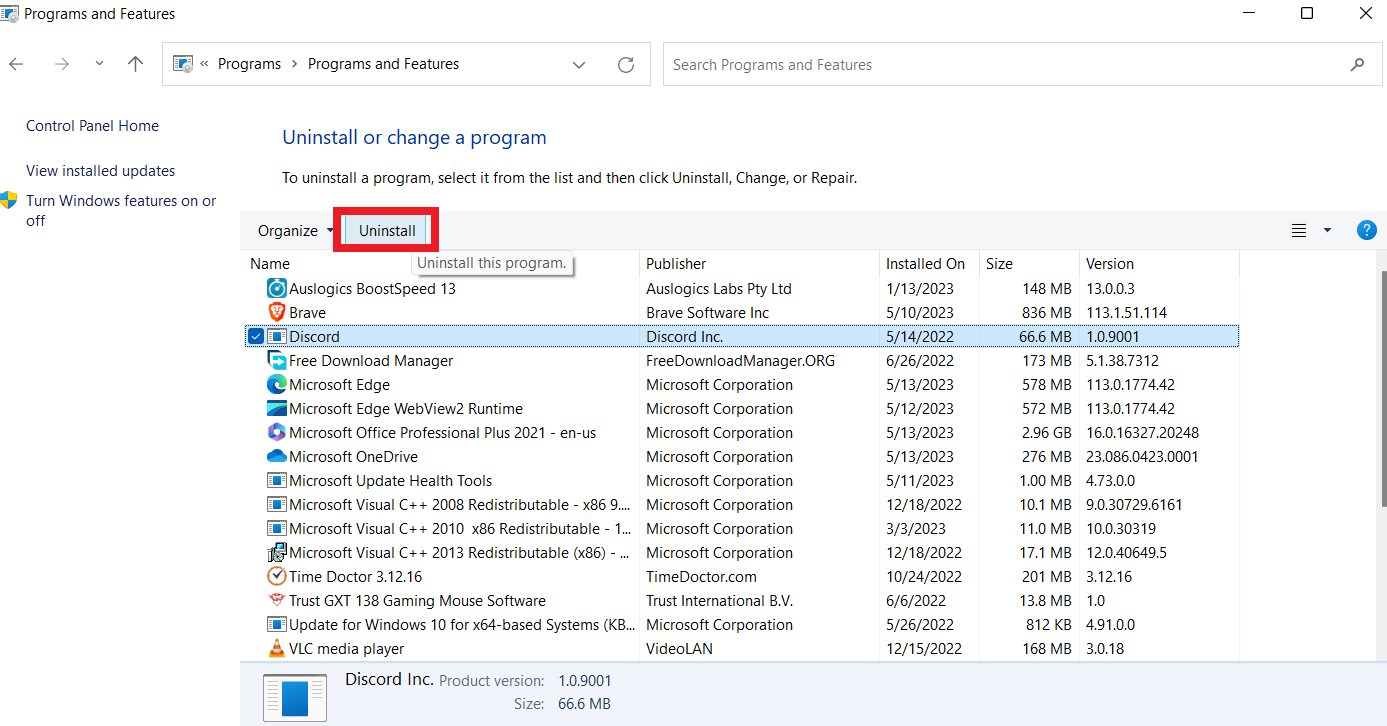
The program’s uninstall wizard may launch. Follow the steps to finalize the installation process. That’s how to uninstall apps on Windows 11 and 10.
Did you know that uninstalling programs can lead to fragmentation? The deleted app creates gaps in different parts of the hard drive.
When new files are kept in these non-contiguous spaces, it leads to fragmentation. Luckily, there’s nothing disk defragmentation can’t fix!
-
Method 4: Use the Registry Editor
If you are still not satisfied with the methods we have listed above, You can use the Registry Editor to remove apps you don’t need. Here’s how to uninstall programs on Windows 10 or 11 using this option:
- Type “Regedit” in the search bar to open the Registry Editor.
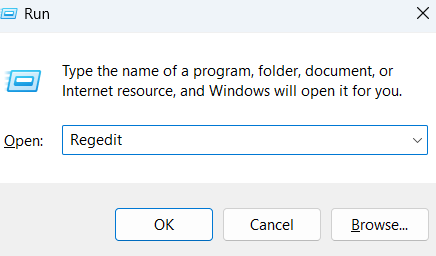
- Go to the following address, search for the program’s folder and remove it: HKEY_LOCAL_MACHINE\SOFTWARE\Microsoft\Windows\CurrentVersion\Uninstall
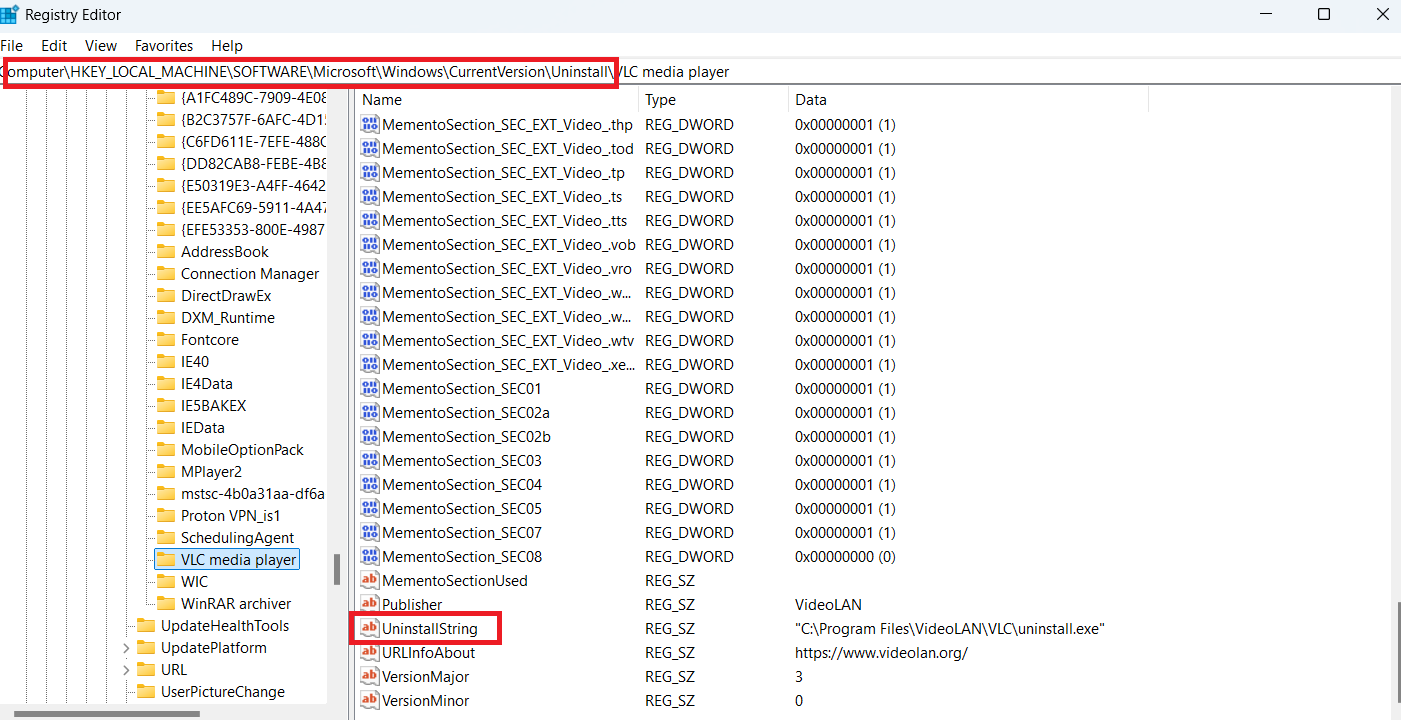
- Inside the folder you want to delete, double-click UninstallString and copy the Value data.
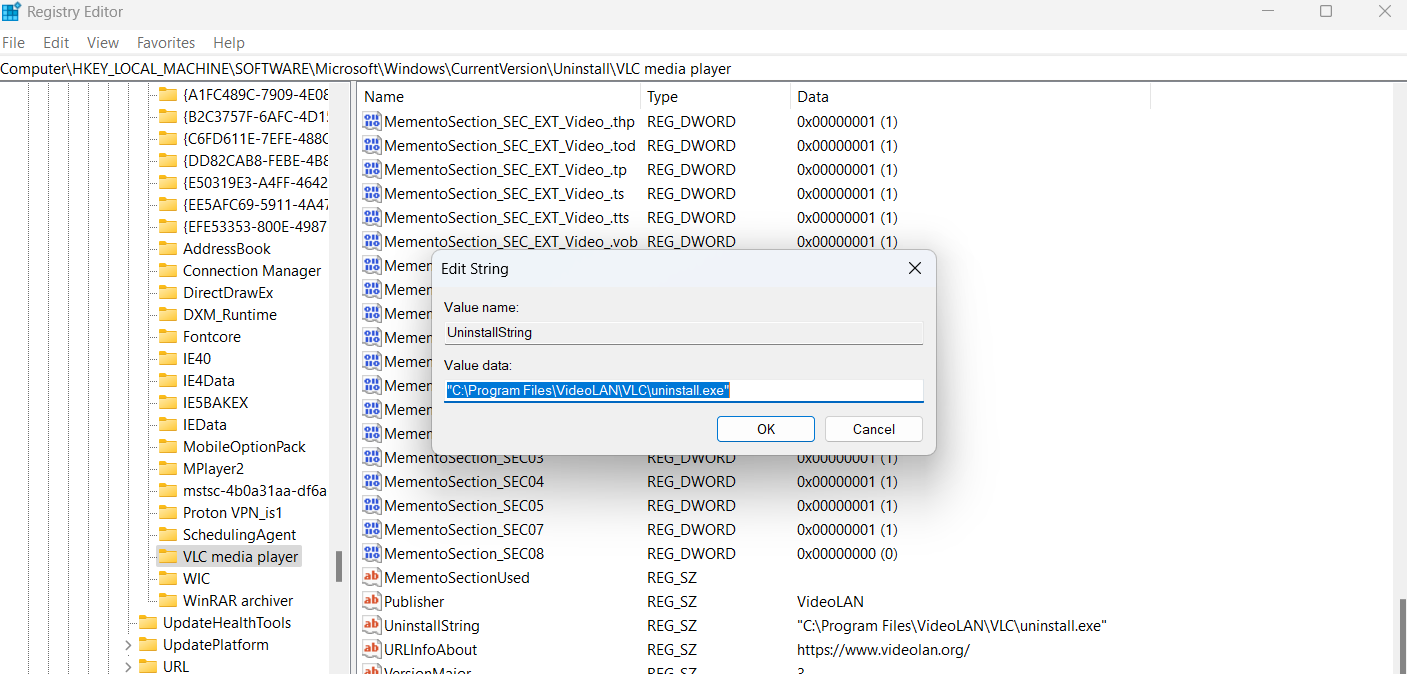
- Next, press Windows + R to open the Run dialog box and paste the value you copied.
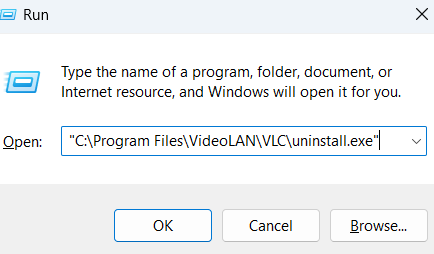
- A window will appear to uninstall the software. Click Yes to proceed.
Also read: How to Back Up and Restore the Windows 10 Registry
-
Method 5: Uninstall apps using the Command Prompt
The other tricky way for advanced users to remove unnecessary programs is by using the Command Prompt:
- Open the Command Prompt with administrative privileges.
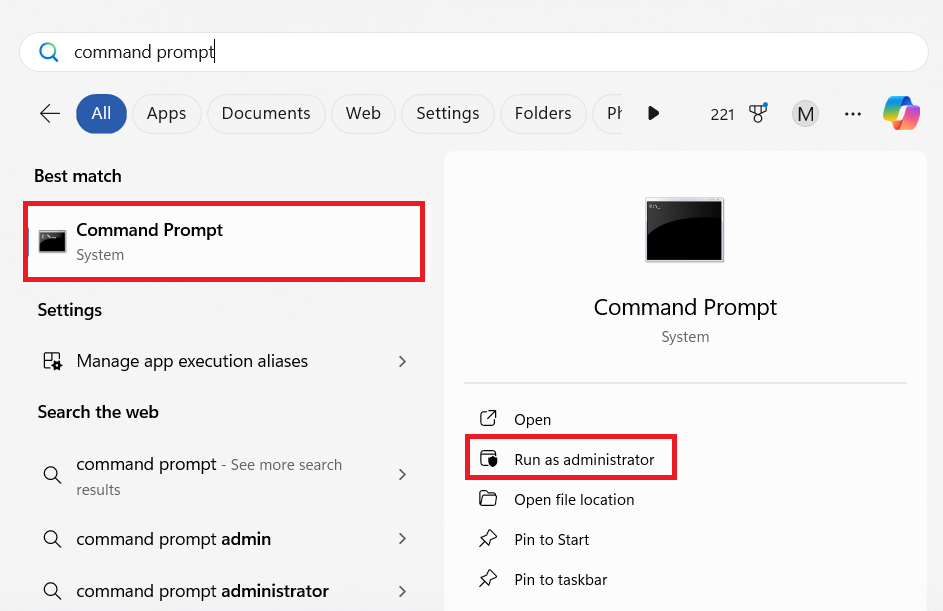
- Type “wmic” and press Enter.

- Then, type “product get name” to search for all the programs installed on your computer.
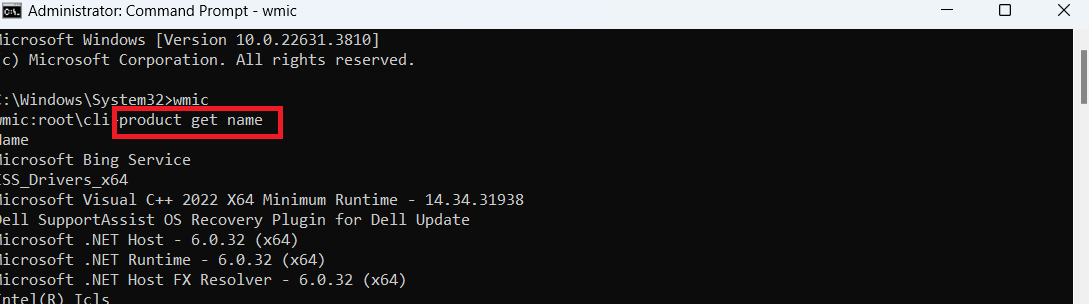
- Type “product where name=”program name” call uninstall” and press Enter. (Replace program name with the app you want to delete).
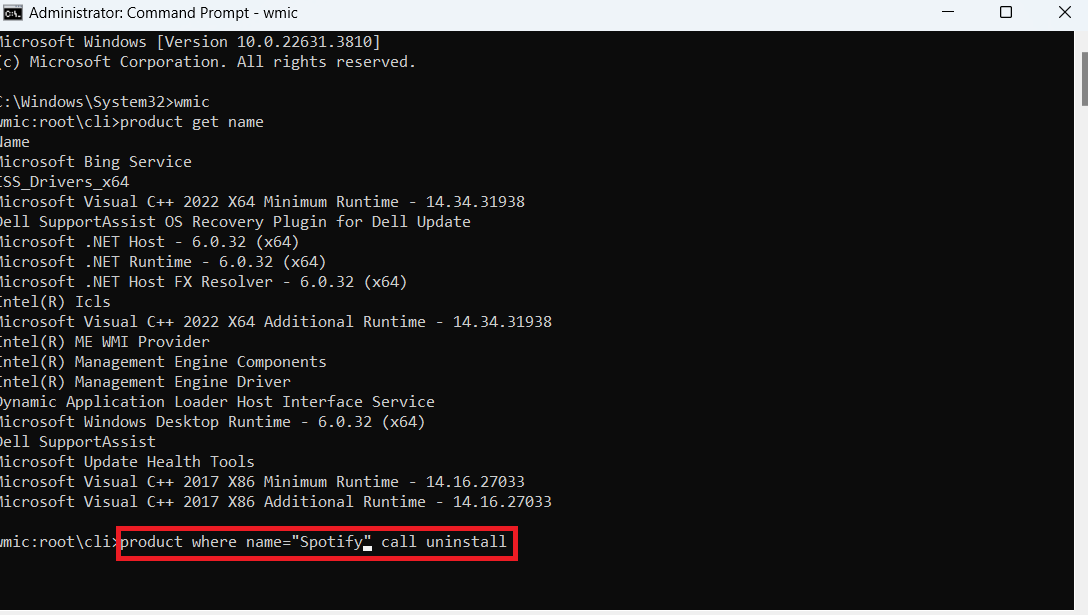
- Press the Y key to confirm the deletion.
Do you know why programs leave residues on your PC? And why does Windows allow it? The simple answer is that Windows is an open system. Anyone can install anything.
That also means these apps can make extensive changes to your PC. When you delete that software, it’s up to that program to undo all the changes it made and delete all the leftovers.
Unfortunately, most developers pretty much don’t care, and Windows isn’t doing anything about it. Luckily, you can use third-party software to fix the issue!
-
Method 6: Use Windows uninstall tools—Auslogics BoostSpeed’s Uninstall Manager
Third-party tools are highly efficient at cleaning up the mess programs and apps leave behind after deletion. That’s why it’s the top option to uninstall programs on Windows 11 or 10.
Let’s speak about Auslogics BoostSpeed.
Auslogics BoostSpeed is a comprehensive tool for optimizing and maintaining your PC. One of the numerous functions is Uninstall Manager:
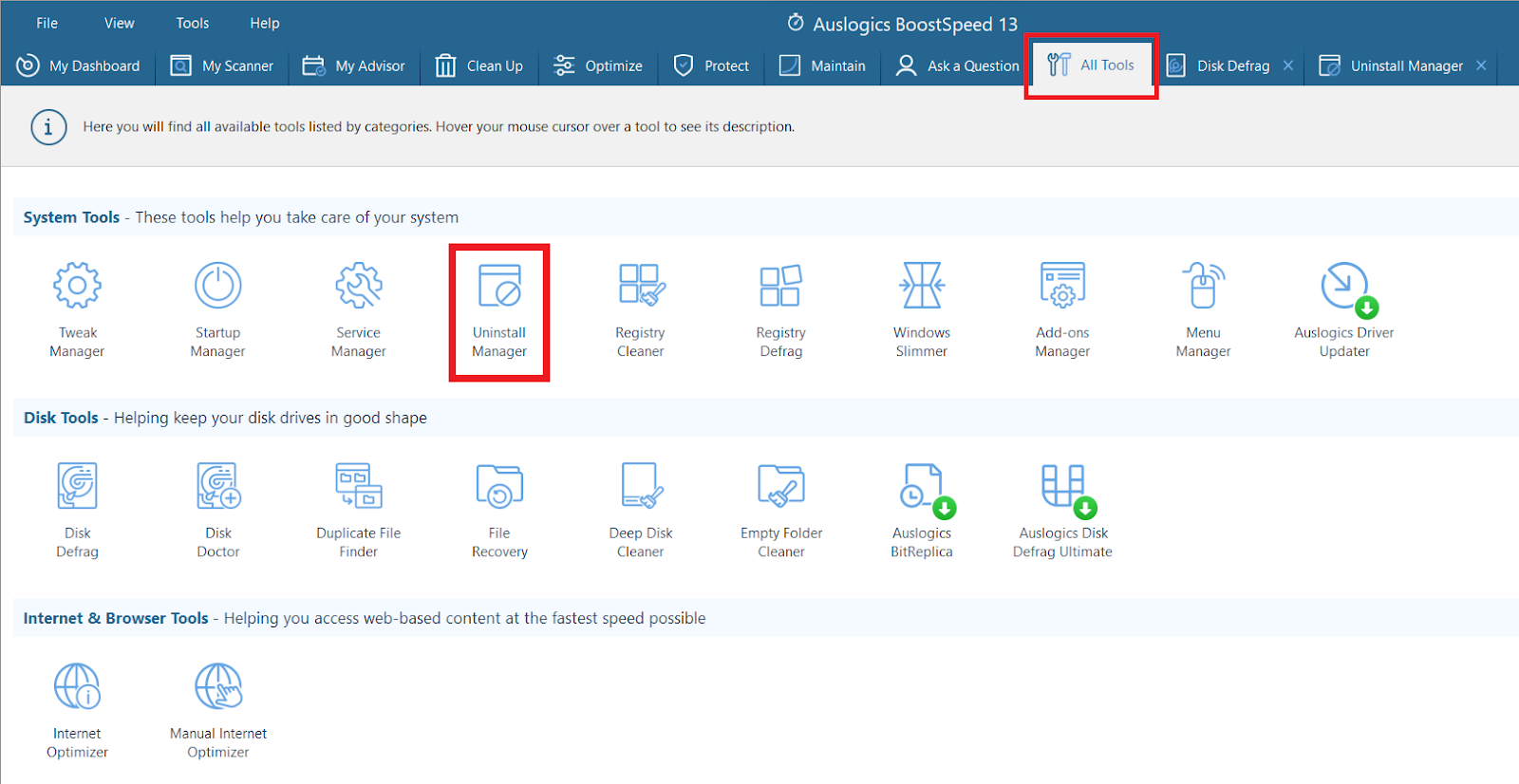
- Deep Scan: The software’s uninstaller feature thoroughly scans your computer to remove not only the program but any traces the app left behind, like registry entries, folders, or files. All the methods we’ve talked about don’t have this feature, which makes this tool a must-have, especially if your goal is to get more storage.
- Multiple Uninstall: Delete as many programs as you want at once.
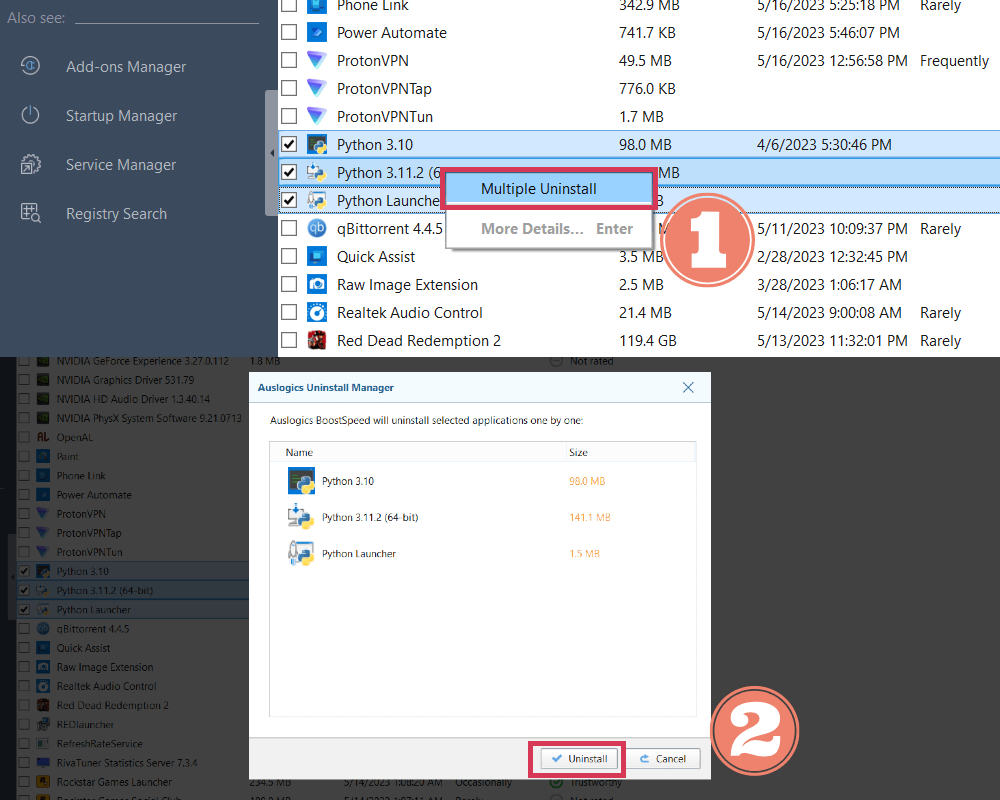
- Backup and Restore: One of the best things about the BoostSpeed Uninstall Manager is that you can create backups in case you want to revert the changes later.
- Force Uninstall: Help to force uninstall a program that is difficult to do through the methods discussed above.
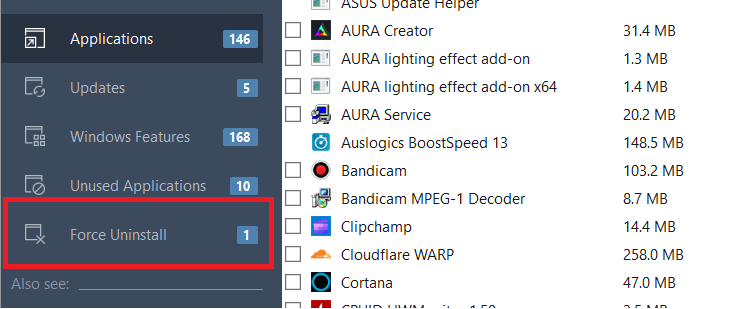
How to Uninstall Programs on Windows 10/11: Explained
If you want to uninstall programs on Windows 10 or 11, this article pretty much covers the major solutions.
We’ve covered the easiest and simplest way to remove any apps to the more complex method like the Registry Editor.
Choose the method that works best for you.
However, if the reason for deleting the applications is to free up space, you can use Auslogics BoostSpeed’s Uninstall Manager to absolutely remove programs and any files they leave behind!



