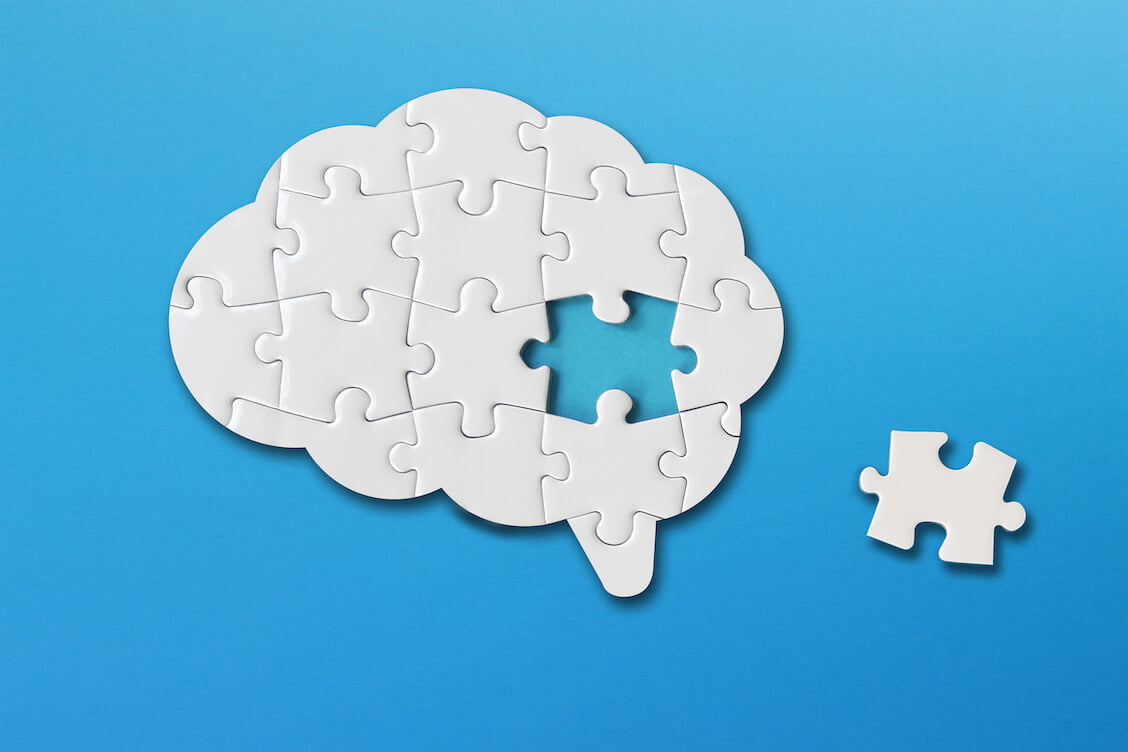Memory leaks are among the many issues that can slow down your PC or completely crash it. They are hard to detect and can cause serious damage before you get around to fixing the problem.
The subtle and elusive nature of the problem is one of the reasons users are always reminded to check for memory leaks whenever their computers run terribly slow.
Recommended: Why Is Your Windows PC So Slow: TOP Software Tools to Fix It
This article will tell you what memory leaks are, why they happen, and how to check for them. We’ve also compiled different step-by-step processes that will show you how to stop memory leaks.
What is a Memory Leak in Windows?
A memory leak refers to an unnecessary loss of system memory. The issue doesn’t mean that your RAM sticks’ capacity suddenly reduced.
Instead, it’s a situation where the operating system cannot find adequate space to load fresh programs onto the memory.
Your CPU relies on the system memory to hold data from services and programs that it needs to process. The larger your available RAM space, the more programs you can run without issues.
But a memory leak depletes this available space until nothing is left. It happens when a program or process collects memory allocation and refuses to give it up after use. The program may continue to take up more space until it exhausts your system memory.
In other cases, refusing to let go of its allocation means your system has less memory to use when you load more programs.
Memory leaks do not affect only your physical memory. Windows uses a page file on your hard drive to supplement the physical memory. Thus, programs can also take up virtual memory space and refuse to give it back.
How to Check for Memory Leaks
Your computer is likely going through a memory leak episode if you suddenly can’t launch new programs. Applications that are currently open may also start crashing or stop responding.
Your computer may send a warning that the system memory is low as the problem worsens. You can find a memory leak when you go to the Task Manager and check your RAM usage.
The memory indicator in the Task Manager will likely be reading close to 100%.
Also Read: Ultimate Guide: How to Set the Priority Using Windows Task Manager
Follow these steps to check your RAM usage through the Task Manager:
- Right-click the Start icon in the taskbar and select Task Manager from the menu.
![Open Task Manager on Windows 10]()
- Under the Processes tab, look at the memory section to check your memory usage.
- You can also go to the Performance tab and click Memory to get a more detailed report on how your computer is currently using your system memory. You may notice that Windows has started using a considerably large page file (virtual memory from the hard disk) to compensate for the memory leak.

Also Read: How to Clear RAM and Reduce RAM Usage in Windows 10
Are Memory Leaks Bad?
If you have a large system memory, you may continue using your computer for a while without noticing any problems.
Also Read: How to Check How Much RAM You Have on Windows 10 PC and MAC
That said, memory leaks are never a good thing. They indicate a serious problem. You may need to repair or replace applications and processes that refuse to let go of their memory allocations after use.
If you allow the problem to continue, it may lead to eventual fatal errors.
Every system process requires the memory to work. So, if a critical Windows process urgently needs to use the memory, you might experience an error.
What Causes Memory Leaks?
A number of system and application problems can cause memory leaks. Third-party programs can hold on to their memory allocation if something goes wrong with their programming. System services and processes can also hog system memory due to a bug that is yet to be resolved.
Malware is another possible cause of the issue. Some malicious applications are designed to hijack memory blocks and run for hours.
Also Read: Signs of Malware: How to Know if Your Computer is Infected
Other likely reasons for the problem include faulty RAM modules and malfunctioning device drivers.
How to Fix Memory Leaks on Windows
Fixing memory leaks involves getting rid of the root cause of the problem. In cases where a client application is depleting the memory, you can simply shut it down.
That said, it’s a different situation if the issue is due to a buggy system process or service, device driver, malware, or faulty RAM module.
Carefully apply the troubleshooting methods that follow one after the other until your system starts performing normally again.
1. Close the Application Hogging Your System Memory and Restart Your Computer
One of the most effective ways to fix memory leaks is terminating the application or process that is refusing to free its memory allocation. You can do that through the Task Manager or Resource Monitor.
Let’s start with the Task Manager:
- Tap the Ctrl+Shift+Esc shortcut.
- Click More Details if you only see Task Manager’s minimal view.

- Next, click the cell displaying the memory usage percentage to prompt the Task Manager to arrange apps according to how much system memory they’re currently using. The app hogging the most memory will appear on top.

- Now, right-click the application and select End Task.

- You can also attempt to close other apps and services associated with the program. To do that, right-click the program, select Go to Details, right-click the program again under the Details tab, and click End Process Tree.

- Close the Task Manager and restart Windows to check if that resolves the memory leak.
Follow these steps to use the Resource Monitor:
- Go to the Start menu, type “resource,” and click Resource Monitor.

- After the Resource Monitor opens, switch to the Memory tab. The tab shows you different values, detailing how each process is currently using your system memory:
Hard Faults/sec: Instances where each process has to fetch memory blocks from the virtual memory space on the hard drive.
Commit: Amount of virtual memory in kilobytes (KB) that Windows has reserved for the process.
Working Set: Amount of physical memory (actual RAM) in KB that the process is currently using.
Shareable: Amount of physical RAM that the application or process can share with other processes and programs.
Private: Amount of physical memory that the app or process is currently keeping to itself and can’t be used by any other process.

- Check the application with the most usage, right-click it, and select End Process. Clicking the End Process Tree will kill the app alongside its related processes and services.
![End Process Tree Windows 10]()
- Close the Resource Monitor and check for the problem.
2. Disable Startup Programs
Startup programs are configured to run whenever Windows boots. These programs are the first to get a share of the system memory because they are loaded onto the memory after your PC starts.
One or more programs can continue to hold on to their allocation, causing problems for the computer. A startup program is likely the cause of the issue if you are experiencing agonizing system slow-downs after turning on your computer.
Also Read: How to Speed Up Windows 10 Startup and Make Your PC Boot Faster
You can disable Startup applications through the Settings application. Follow these steps:
- Launch the Settings window.
- Click Apps on the Settings homepage.
- Next, select Startup on the left sidebar in Windows 10. On Windows 11, click Startup at the bottom of the Apps page.

- After the Startup apps appear under the Startup page, you can use the switch beside each to disable them.

- You can now restart your computer.
Read More: How to Disable Startup Programs in Windows 10
3. Update Your Operating System and Device Drivers
Device drivers are software programs that control the way your hardware components work with Windows. They are loaded onto the memory whenever Windows needs them.
There are different drivers used for different devices and systems on Windows. Some of them are called kernel-mode drivers, and they run in the same memory space as the operating system. The other common driver category is called user-mode drivers, and they consist of drivers that users trigger during different sessions.
If drivers become unstable, corrupt, or outdated, they can possibly restrict other programs’ access to the system memory.
You can update Windows and your device drivers to resolve memory leaks caused by these software applications.
To update Windows, open the Start menu, type “updates,” and click the Check for Updates result.

Make sure you allow Windows to download and run every available update. That way, it can install the latest versions of different system applications that may have been causing the leak.
We also recommend that you install optional feature and quality updates.

You can follow our complete guide on how to update device drivers on Windows to keep your drivers up to date.
Also Read: How to Roll Back Any Driver in Windows 10
Use Automatic Driver-Updating Program
You can eliminate the stress of checking the drivers one by one when you use Auslogics Driver Updater. The tool automatically scans all your device drivers to find malfunctioning and outdated programs. After that, it can download and install official drivers for multiple devices simultaneously.
4. Adjust Your Computer for Best Performance
This solution allows you to free up space in the system memory by cutting graphics-related features that make your operating system pop.
It can permanently solve the problem if the aesthetic components that are being disabled are responsible for the memory leaks. That said, many users found it helpful as it ensured they could continue their work.
Follow these steps:
- Open the Windows File Explorer using the Win+E keyboard shortcut.
- Right-click This PC in the left navigation pane and select Properties.

- Your System’s About page will now open.
- In Windows 10, go to the left pane and click Advanced System Settings. If you’re running Windows 11, click Advanced System Settings under Device Specifications.

- After the System Properties window opens, click Settings under Performance.
- Now, select Adjust for Best Performance and click the OK button.

- Note that some of your graphics settings, such as animations and transitions, will be turned off.
Automatically Optimize Your Computer
Things like unneeded and temporary files, unused programs, and even leftover registry keys can still take up memory space and slow down your PC.
Auslogics BoostSpeed can help you dig out and get rid of these items to improve your system. The application is packed with a plethora of system optimization tools that can declutter your computer and boost its performance.
Let’s go through the features that can help you stop the memory leak and make your PC faster.
Memory Optimization
The program’s memory optimization tool is the most relevant in this situation. You can go to the Optimize tab and enable it. Once turned on, it will monitor how your PC allocates memory and ensures that programs are using their allocations as they should. It displays the memory size it frees up and at what time.

Startup Programs Management
The Startup Manager displays all your startup programs with additional details that you won’t find in Task Manager and Windows Settings. It tells the category of each app and whether it is trustworthy or not. You can use it to disable and enable these apps to free up memory space.

Clean Up
The Clean Up tab can help you remove unneeded items, such as empty folders, duplicate files, and temporary files that may be slowing down your PC. It can also show you unused apps that you may have never noticed on your PC. That way, you can remove surplus items that may be bugging down your computer.
Automatic Scans
Your computer will always accumulate junk and leftover files as you continue to use it. These items grow overtime to cause problems. But with Auslogics BoostSpeed, you can make sure that never happens. The tool allows you to schedule scans and cleanups so that it can get rid of problematic items before they can affect your PC’s speed.
You can access the scheduler by going to your dashboard, switching to Advanced Mode, and selecting My Scheduler.
Use an Assortment of Tools
The program also offers a range of other tools such as the Disk Defrager, Registry Cleaner, Windows Slimmer, and File Recovery to help you make your PC run better. You can access these tools on your dashboard and under the All Tools tab. You can also explore the program to find other useful features that will redefine the way you interact with your PC.

5. Clear Your Paging File
As mentioned earlier, Windows creates a paging file on the hard drive to serve as a virtual memory. The OS creates the virtual memory to supplement the RAM. That way, it can save program data to a protected part of the hard drive, boosting system performance.
That said, memory leaks can also occur in virtual memory. Windows commits an amount of the paged file to each application in its quest to free physical memory space. Some apps may refuse to give up these committed page file resources and cause the leak.
You can resolve the issue by clearing the page file and allowing Windows to create it again.
Follow these steps:
- Open the Windows File Explorer using the Win+E keyboard shortcut.
- Right-click This PC in the left navigation pane and select Properties.
- Your System’s About page will now open.
- In Windows 10, go to the left pane and click Advanced System Settings. If you’re running Windows 11, click Advanced System Settings under Device Specifications.
- After the System Properties window opens, click Settings under Performance.
- Go to the Advanced tab in the Performance dialog and click Change under Virtual Memory.
- Uncheck the box next to “Automatically manage the paging file size for all drives.”
- After that, check the box for “No paging file” and click Set.
- Click OK on your open dialogs and restart your computer.

- Now, return to the Virtual Memory dialog and allow Windows to automatically manage the page file size.
You can also configure your operating system to automatically clear the page file whenever you shut down your computer. That way, it can create a new page file and reduce the chances of a memory leak. Clearing the virtual memory after shutdown also improves security as it clears sensitive info from your hard drive.
You’ll be applying the fix through the Local Group Policy Editor. You won’t have access to this tool if you’re running the Home edition of Windows 10 or Windows 11.
Follow these steps:
- Open the Start menu and type “group editor.”
- Click Edit Group Policy.
- On the left navigation pane, go to Computer Configuration > Windows Settings > Security Settings > Local Policies > Security Options.
- Click Security Options and go to the right side of the screen.
- Scroll through the policies and double-click “Shutdown: Clear virtual memory pagefile.”

- Select Enabled and click the OK button.

6. Check for Malware
If any malicious program has infiltrated your computer, it has likely claimed significant system memory space and is refusing to free it. Some applications are designed to behave this way as part of their nefarious activities.
Running a full scan with your updated antivirus program can help you get rid of malware and resolve the problem.
These steps will show you how to run the scan using Windows Security:
- Open the start menu and type “virus.”
- Click the “Virus & Threat Protection” result.
- Select Scan Options under the Current Threats overview.

- Choose Full Scan and start the process by clicking Scan Now.

- The scan may take a while as it will scour both user and system files in search of malicious programs.
Also Read: How to Prevent Malware: Lock Down Your Online Safety
6. Check for Memory Issues
You might now want to entertain the idea of having a bad RAM stick. But it’s time to face that reality. A memory leak is a memory problem, so it makes sense to check the hardware behind the system memory.
You can use the Windows Memory Diagnostic tool to run a test and check if there are issues with your RAM module.
There are other third-party tests that you can also run, such as Memtest86+.
If you find any issue with any RAM stick, please do well to replace it.
Also Read: [SOLVED] Hardware Problems Detected by Windows Memory Diagnostic Tool
Conclusion
Memory leaks remain one of the most difficult Windows problems to pinpoint, but their impact can be prevalent and unbearable. You can prevent the issue in the future by keeping malware away, regularly updating Windows and your device drivers, and shutting down your computer from time to time. We also recommend that you use Auslogics BoostSpeed so that your computer can receive the routine maintenance that it needs.
FAQ
How to Find Memory Leaks?
You can check the Task Manager to see your memory usage and the apps that are using the resource.
What Is the Main Cause of Memory Leaks?
Memory leaks occur when programs refuse to release their memory allocations after using them.
Why Are Memory Leaks Bad?
Memory leaks can slow down your computer, cause apps to freeze, trigger errors, and crash your PC.