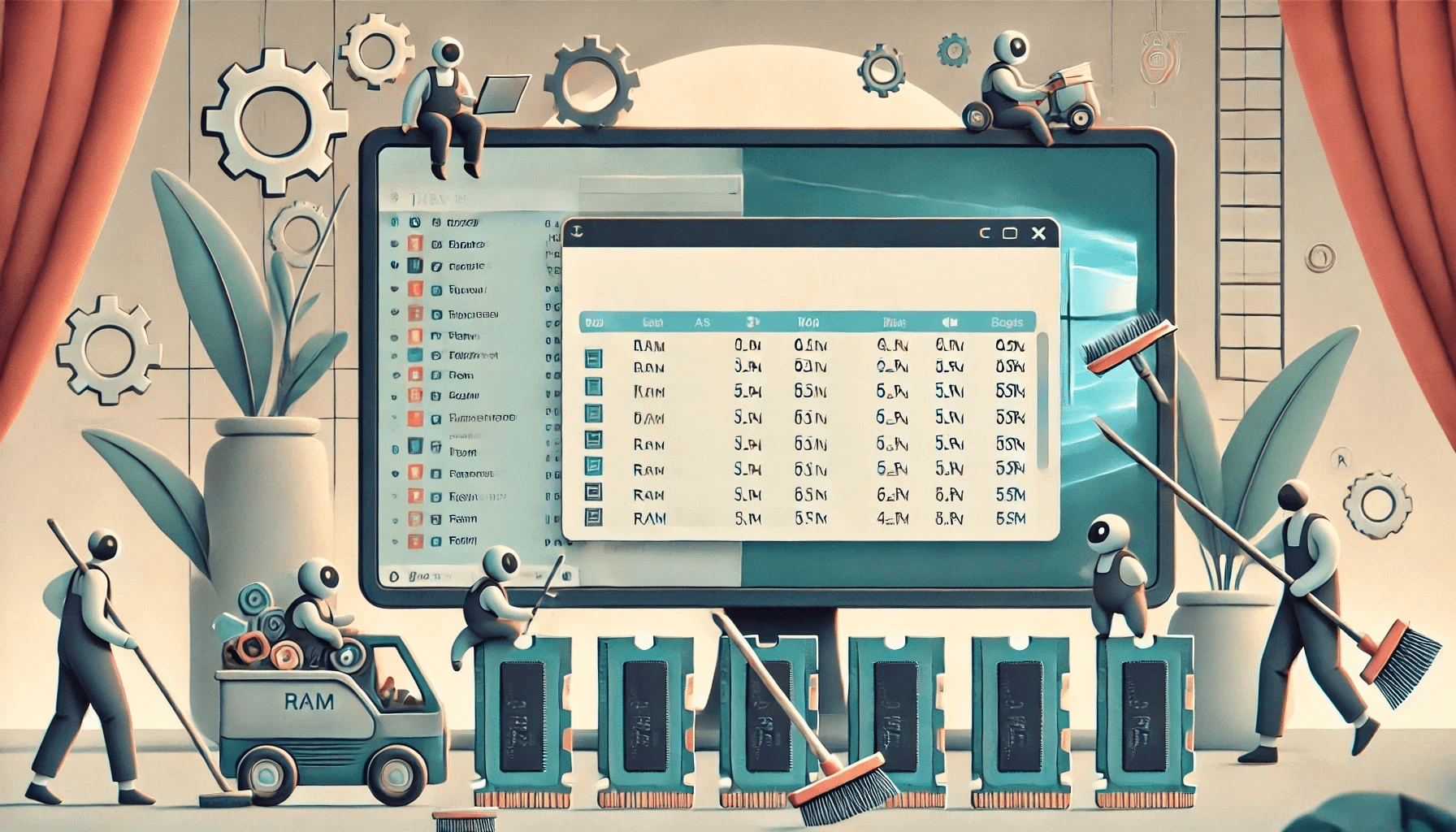We’ll explain how to free up RAM if your computer keeps using too much memory. It’s normal to have a high RAM usage if the capacity is low.
However, sometimes you may have the adequate memory size per your use, but the system may be using too much RAM.
So let’s take a practical look at how to decrease RAM usage. Remember that this applies to Windows 10 and 11.
Let’s begin!
What Does RAM Do?
Instead of using the slower hard drive to store data, your computer can read and analyze information almost instantly with this.
RAM is a crucial part of your system that helps you to run numerous programs, browse online, and play high-end games. With its help, you can switch between activities with ease and monitor your progress individually.
You can use the system memory in several ways:
- Load and run apps. Applications like email clients and spreadsheet programs rely on RAM to load and perform smoothly.
- Respond to commands. Without the memory, it would be difficult or impossible to do certain tasks, like download YouTube videos or make changes to a spreadsheet.
- Move in-between programs. RAM helps you switch between programs, from Google Docs to checking your emails, fluidly without any hitches.
With more RAM, you can multitask more efficiently and store more information in working memory rather than on the slower hard drive. That’s why knowing how to free up memory on your PC is crucial. We’ll get to that in a moment.
Did you know that when running low on RAM space, the OS moves data to a dedicated space on your hard drive or SSD called the paging file, which is part of the virtual memory? This memory looks like the RAM, so programs can use both of them without any issues.
But this is not a substitute for RAM. You still need to reduce your memory usage so that it doesn’t affect your system performance or cause your drive to wear out or fragment.
How to Check RAM Usage on Windows 10/11
Whether you’re using Windows 11 or Windows 10, you can follow the steps below to check how much memory your system is using:
Method 1: Using the Resource Monitor
- Hit the Windows + R button on your keyboard to open the Run window.
- Type “resmon” to launch the Resource Monitor.
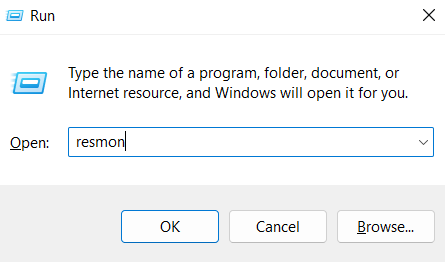
- Click on Memory to get in-depth information. The chart on the Resource Monitor will show you all the information about the RAM on your computer. It displays how much memory the system uses, the available amount, and the total memory.
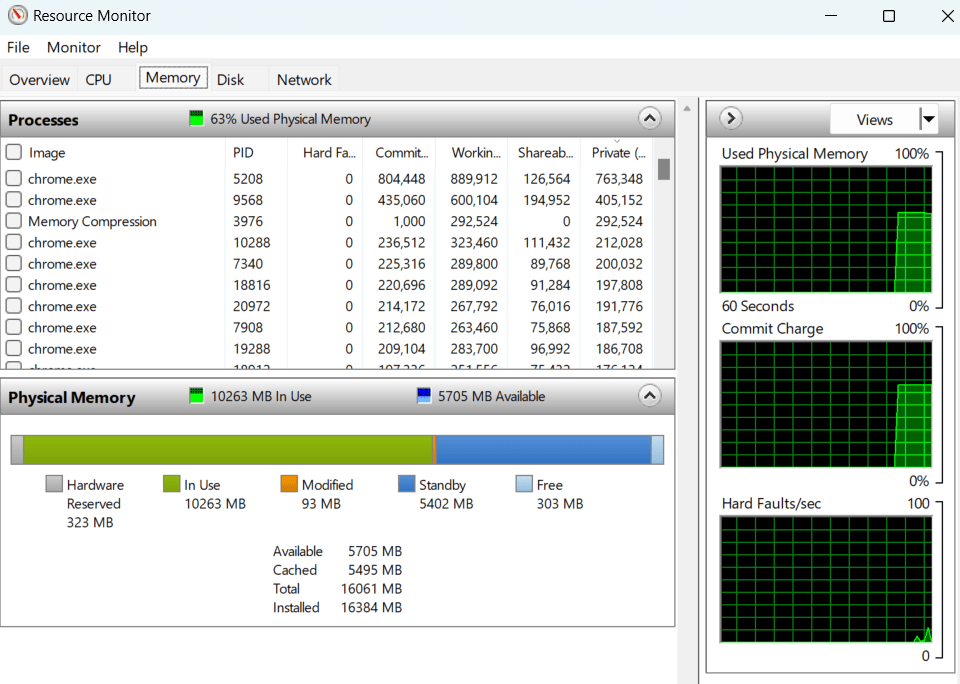
Method 2: Using the Performance Monitor
You can use this option to see how much memory you’re using. Here is how to check RAM usage with this tool:
- Open the Run window (
Windows + R). - Type “perfmon” to open the Resource Monitor.
- Click on Performance Monitor.
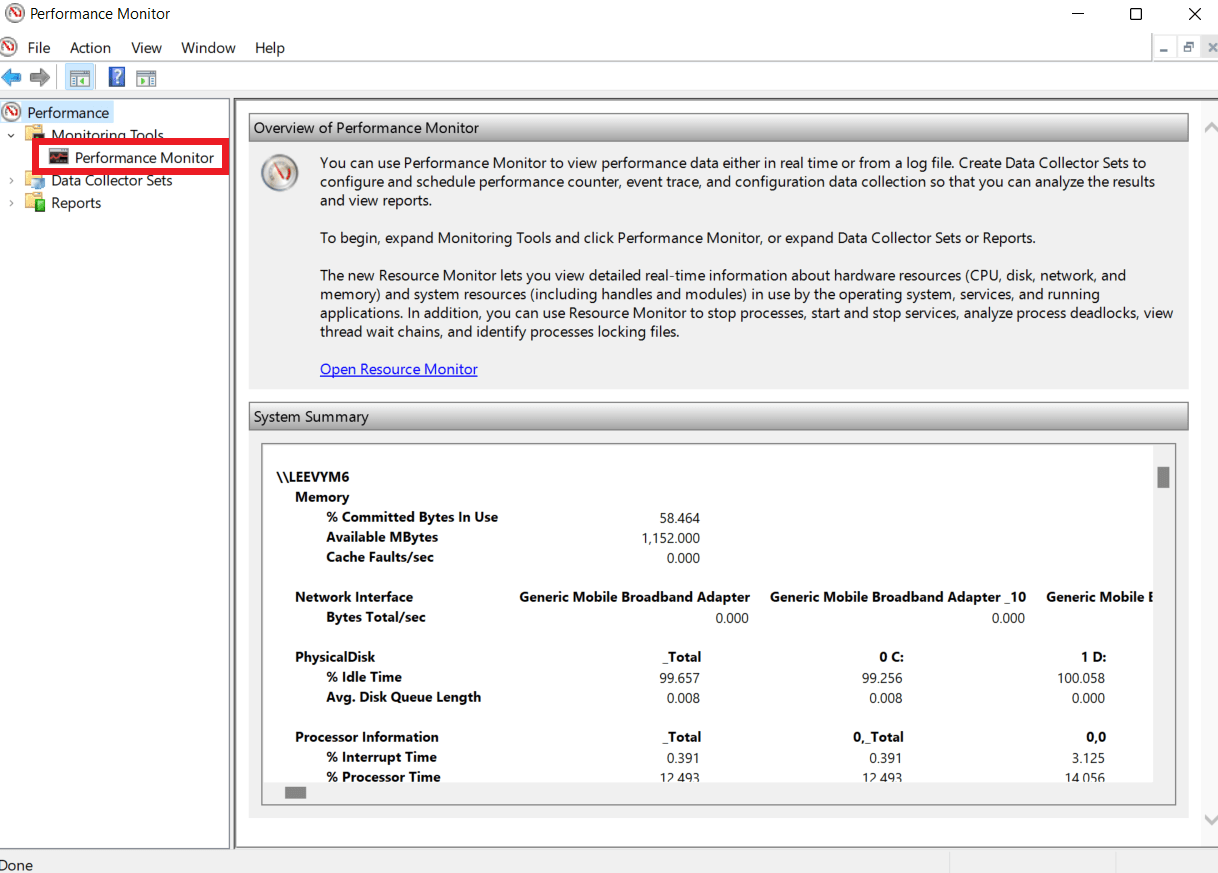
- Open the Add Counters window by clicking the green plus symbol.
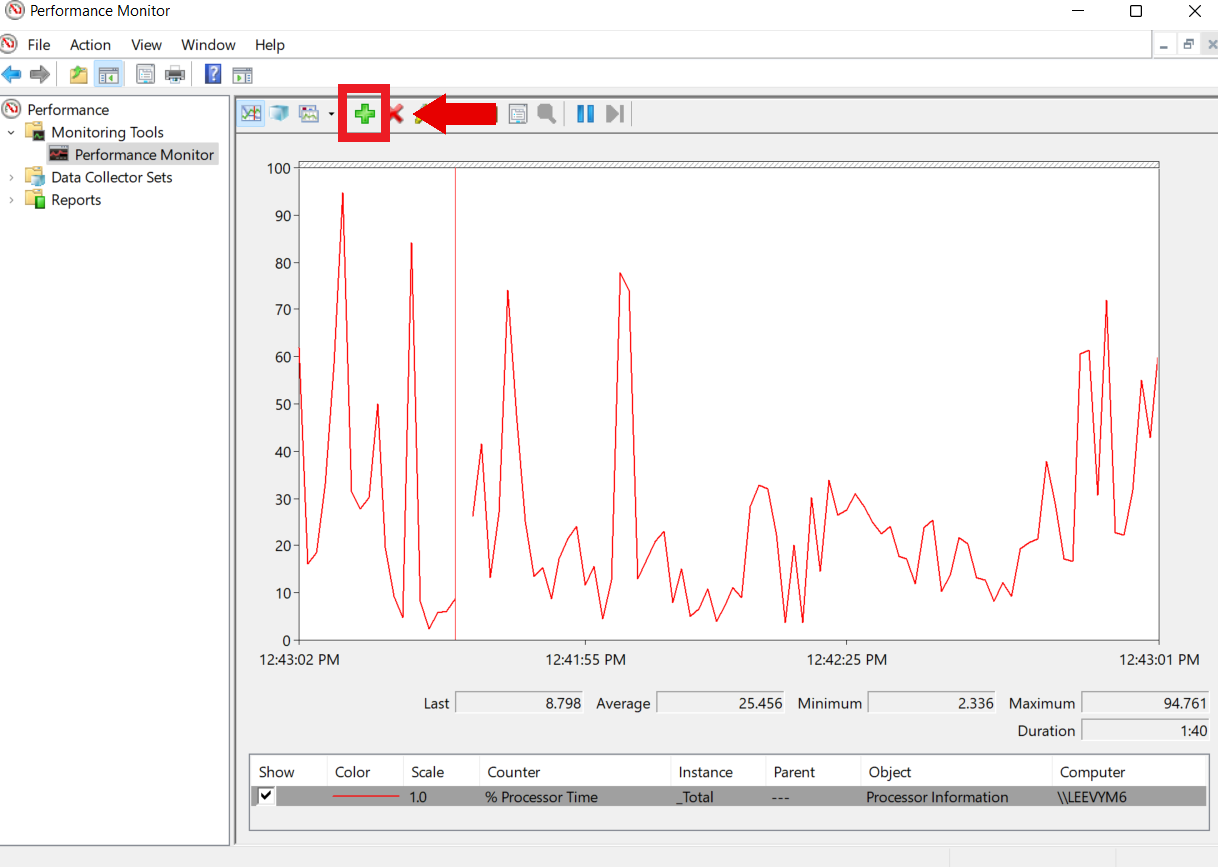
- Search for Memory from the list of counters and click on it. Then, click Add and select OK.
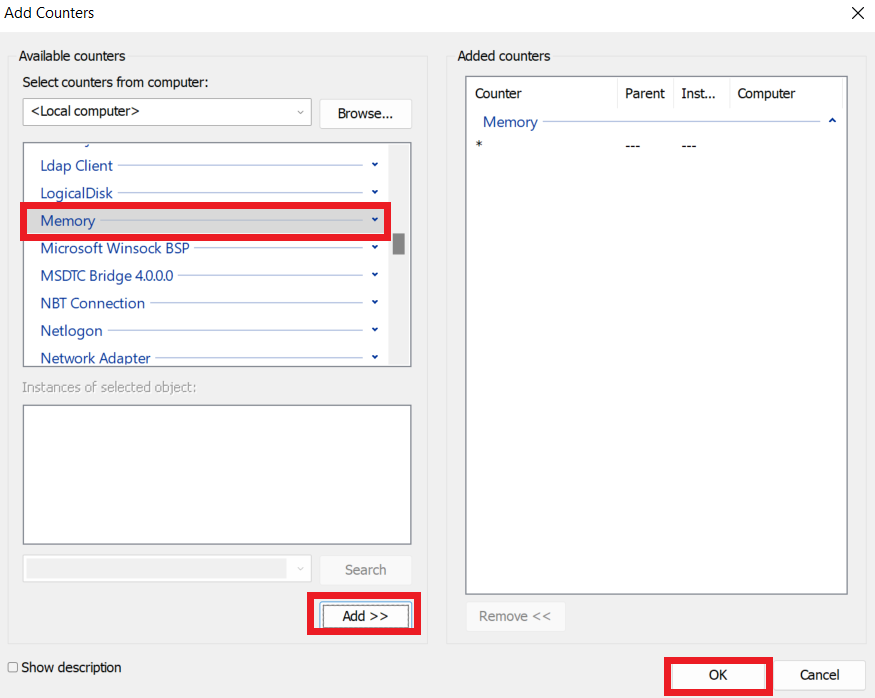
- The Performance Monitor will draw a graph of memory consumption. You can use the counters below to analyze the graph in detail.
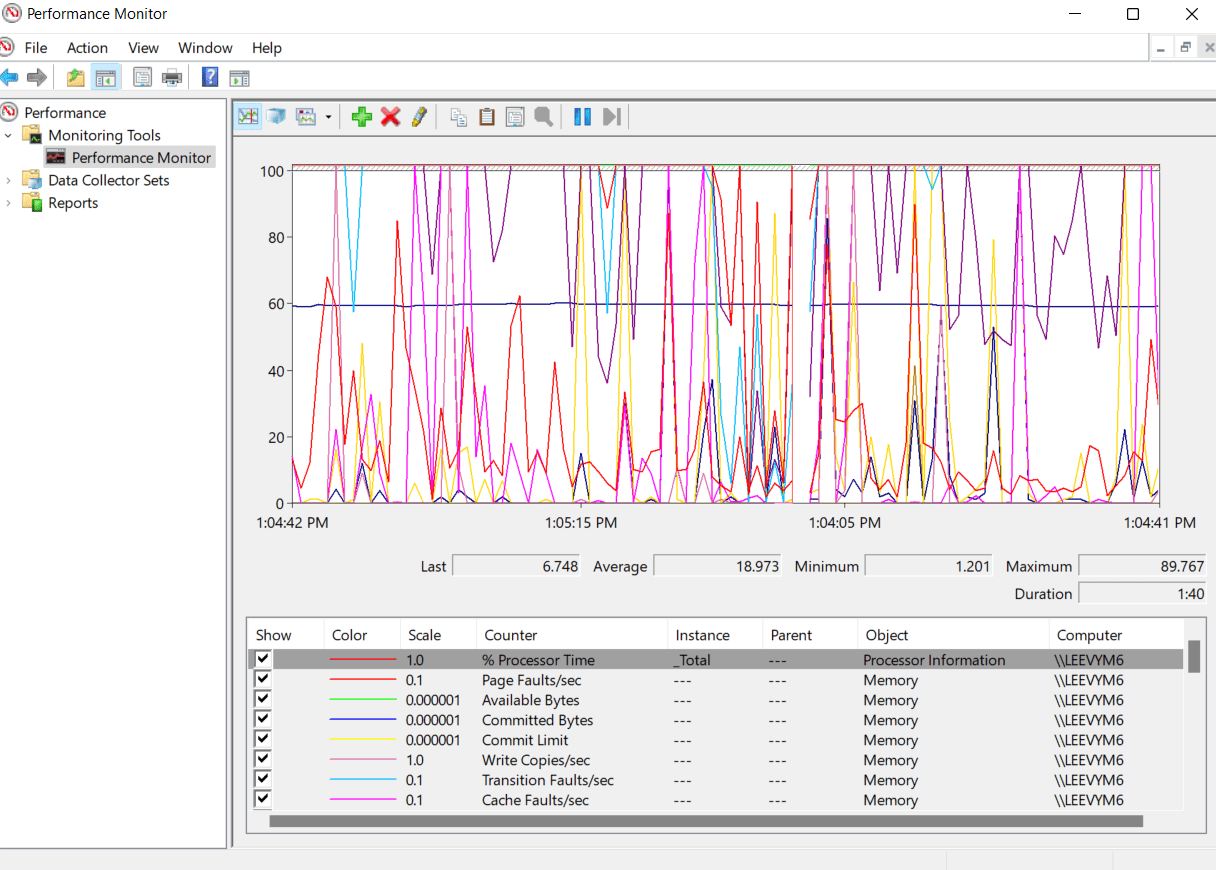
Method 3: Check RAM usage with the Task Manager
The Task Manager can help you determine the cause of high memory usage. This Windows feature displays the programs and processes eating up the RAM.
You can use this to end such programs to free up the temporary memory space. Here’s how to do it:
- Press
Ctrl + Shift + Escto instantly open the Task Manager interface. - Go to the Processes menu, then click the Memory header. This will arrange the processes from the highest RAM usage to the lowest.
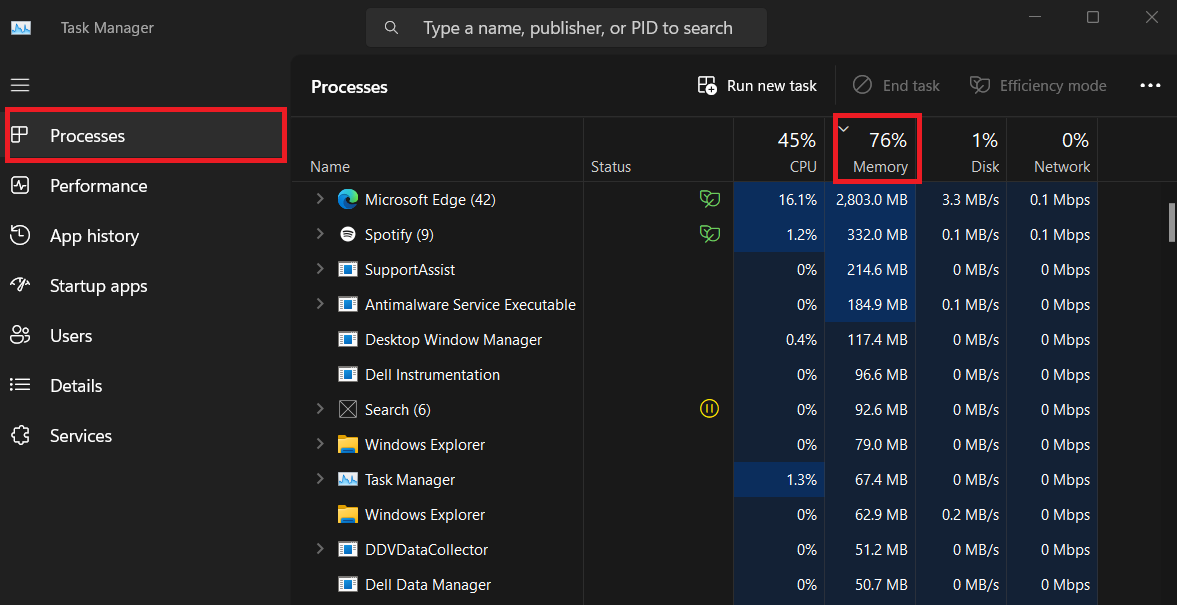
Remember to check the monitor occasionally to check the primary memory consumption. This will help you find the program that’s taking more RAM.
Related read: How to Check How Much RAM You Have on Windows 10/11 and Mac
How to Clear RAM on Your Windows PC
Here’s how to reduce memory usage. We’ve covered the steps from the simplest to the more complex to make it easier for you:
Option 1: How to free up RAM with reliable third-party software
The easiest method to lower your memory utilization is to use Auslogics BoostSpeed. It’s a powerful tool that helps you manage and optimize your PC memory.
Here’s how to lower RAM usage using this tool:
- Download and install BoostSpeed from the official website.
- Launch the program and select Optimize from the bar.
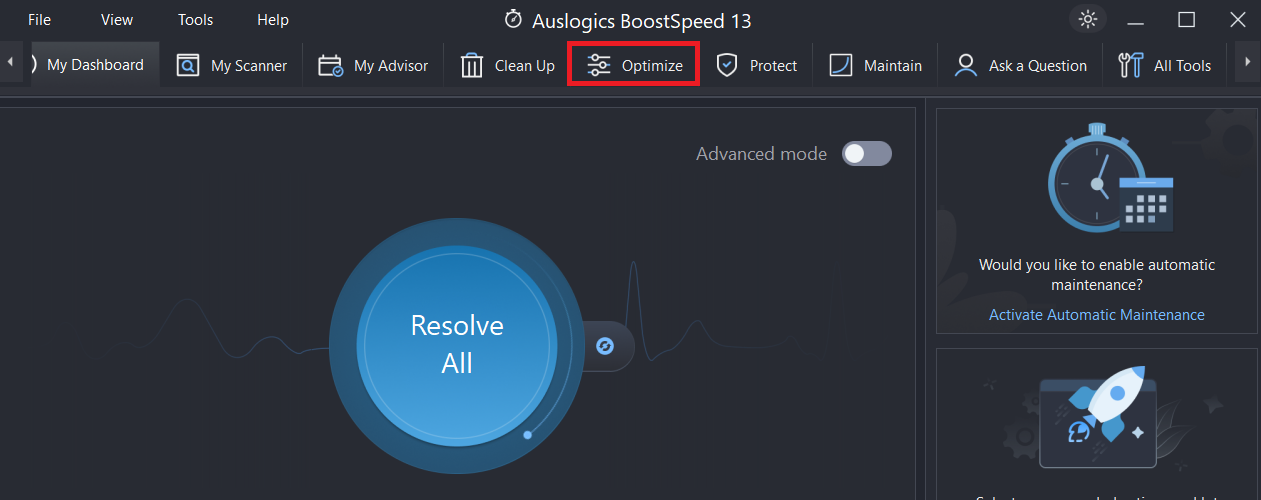
- Click on Memory and select Enable Memory Optimization.
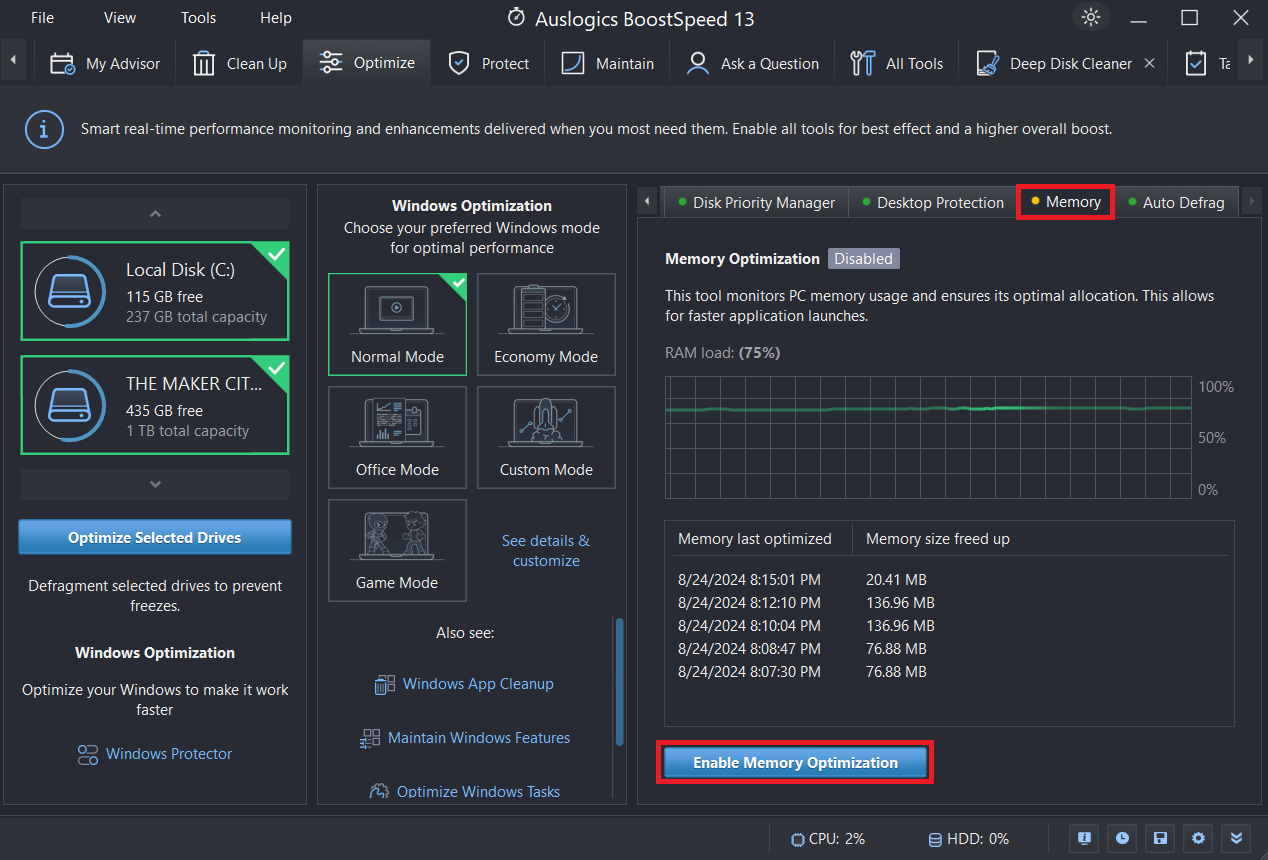
When you enable this feature, it’ll track how your PC uses RAM and optimize this usage when necessary. In other words, you don’t need to clear your memory regularly. BoostSpeed does it for you!
Option 2: Uninstall or disable unneeded programs
If you’ve had your computer for a while, you probably have a lot of programs installed. And there is a chance that you may not need all of them.
You can use the Task Manager’s Processes tab to determine which programs you don’t need, and it’s taking up space. Then, right-click on it and select End task.
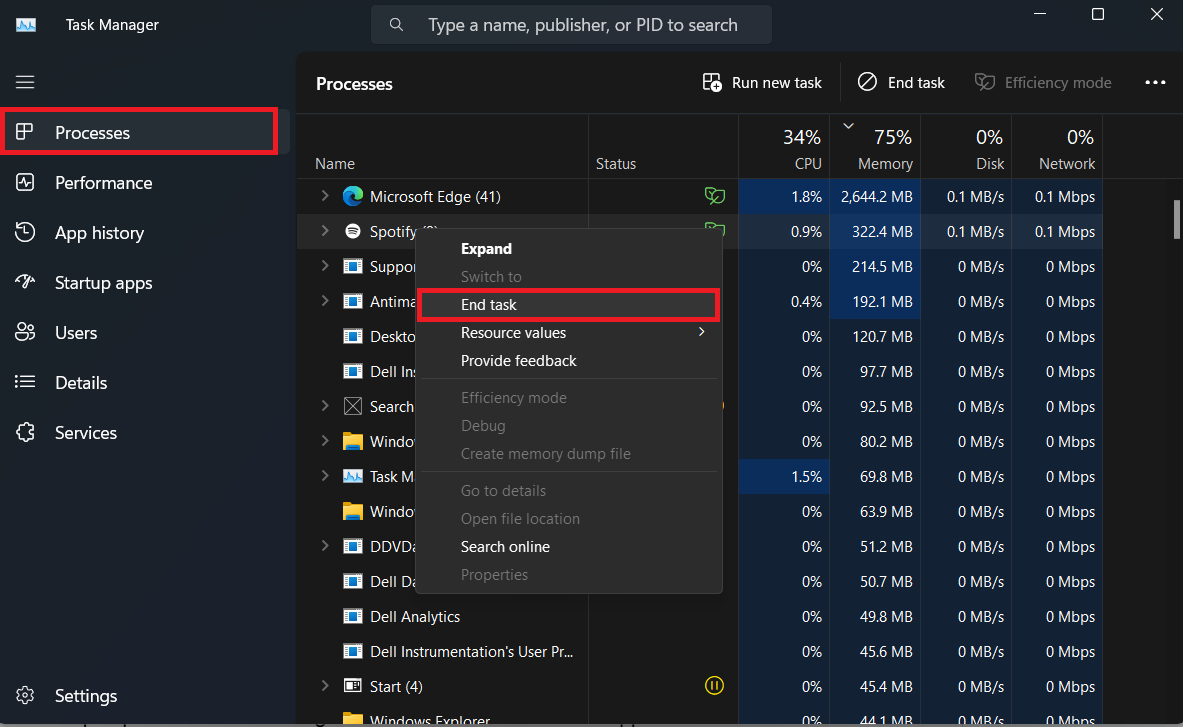
From there, you can switch to the Startup apps tab to disable any Startup programs you’re not using. Here’s how to do it:
- Go to the Startup apps tab.
- Select the Startup impact column to arrange from the most used to least used apps.
- Next, select Disable from the context menu of any unwanted programs by right-clicking on them.
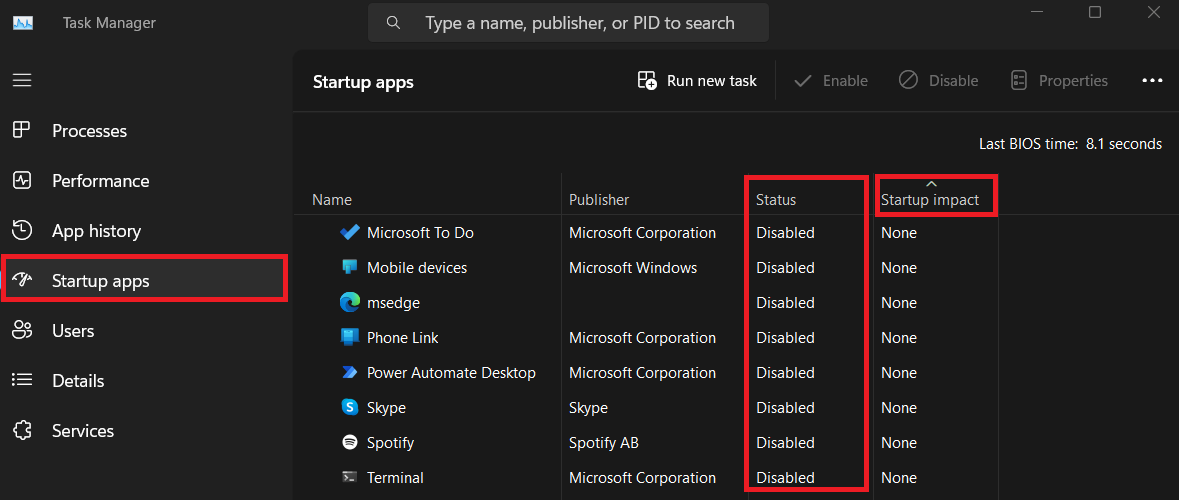
Further reading: So Easy to Do: How to Uninstall Programs and Apps on Windows 10/11?
Option 3: Cut down your background apps
Some programs can still run in the background, consuming valuable resources like memory, battery life, and transfer speeds, even if you don’t use them much.
So to avoid shortages, you must find and disable these unused applications.
Here’s how to do it:
Windows 11
- First, go to Settings and select Apps.
- After that, click on Installed apps.
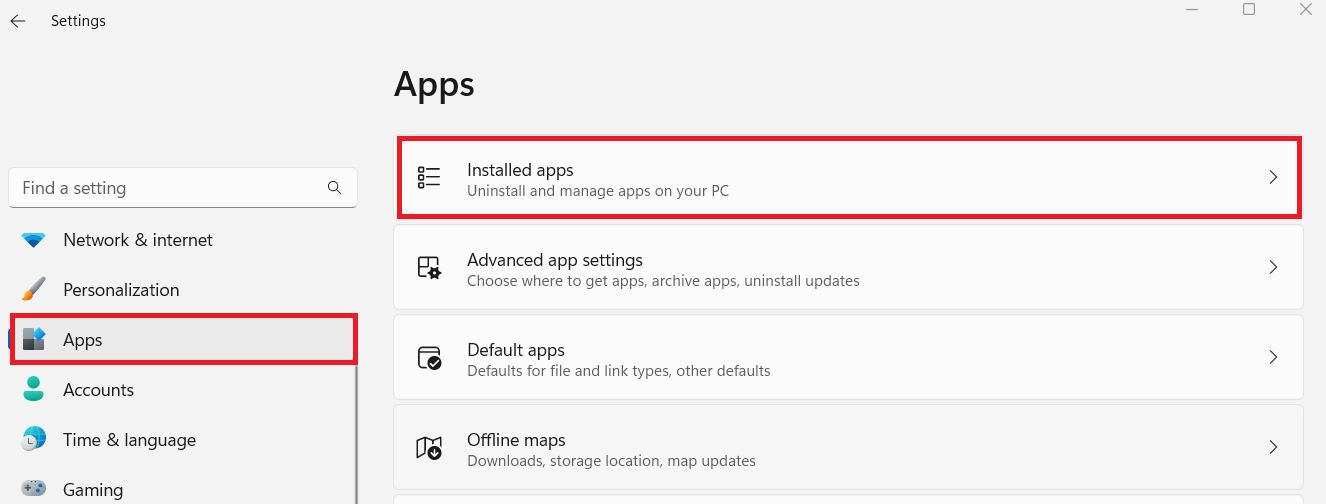
- Click on the three horizontal dots and click Uninstall to delete the apps you don’t need.
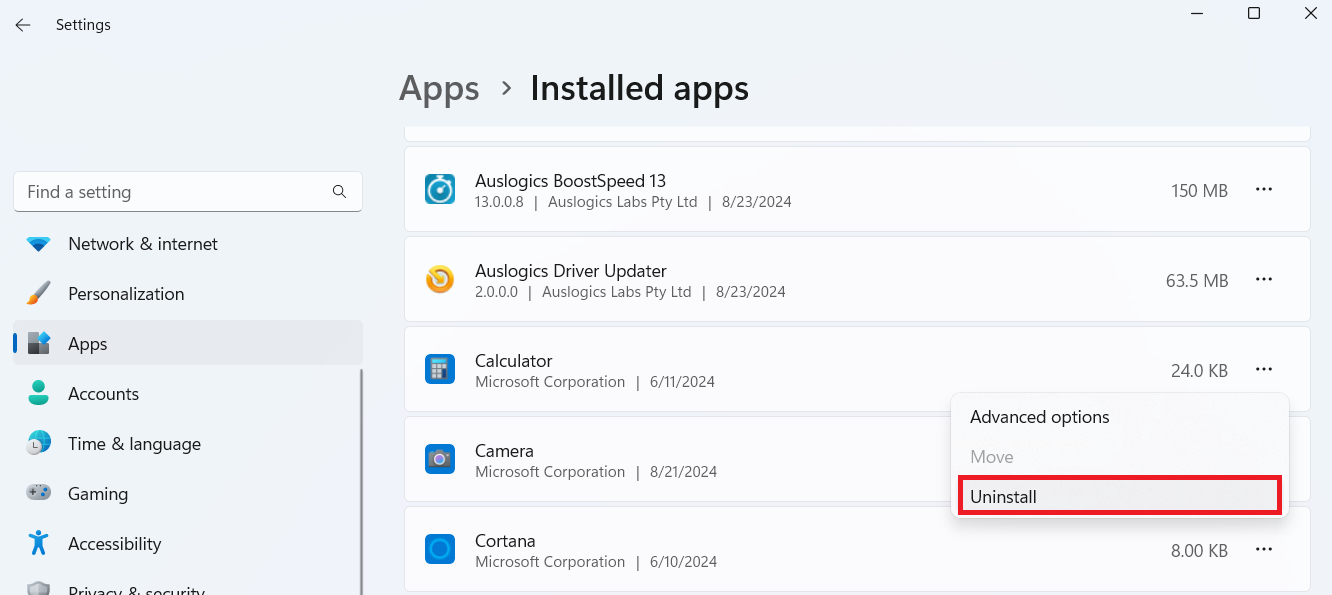
If you don’t want to delete the apps, you can disable it. Follow the steps below:
- Go back to the Apps section, scroll down, and select Startup.
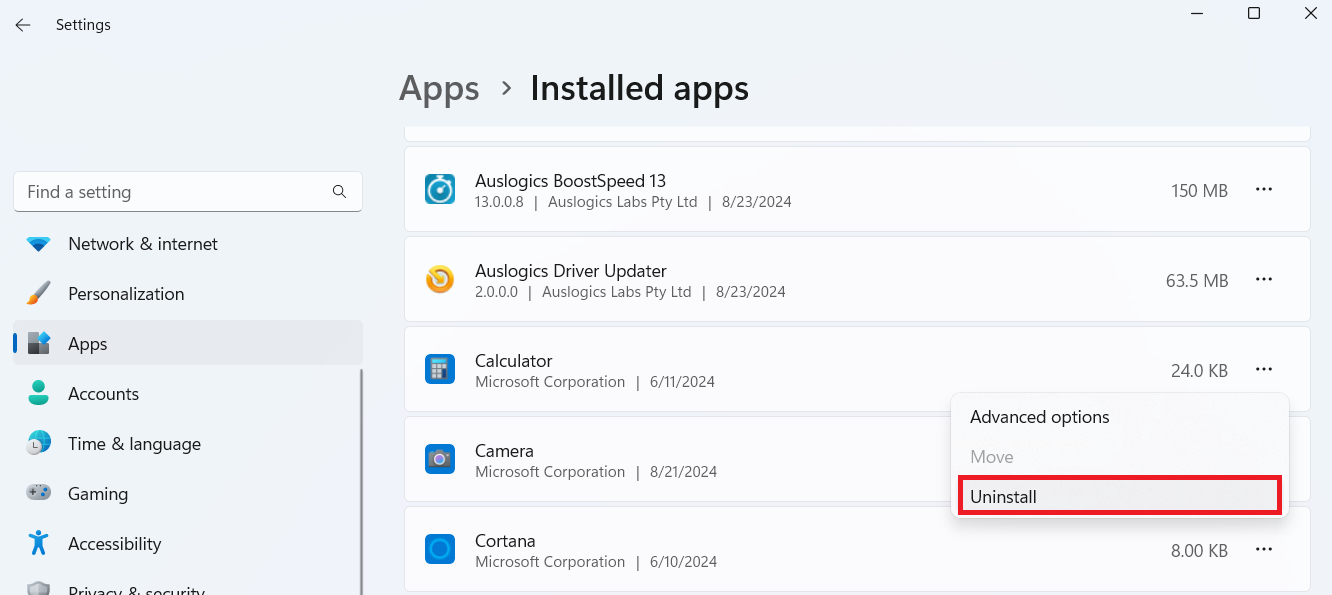
- From there, disable the programs you want.
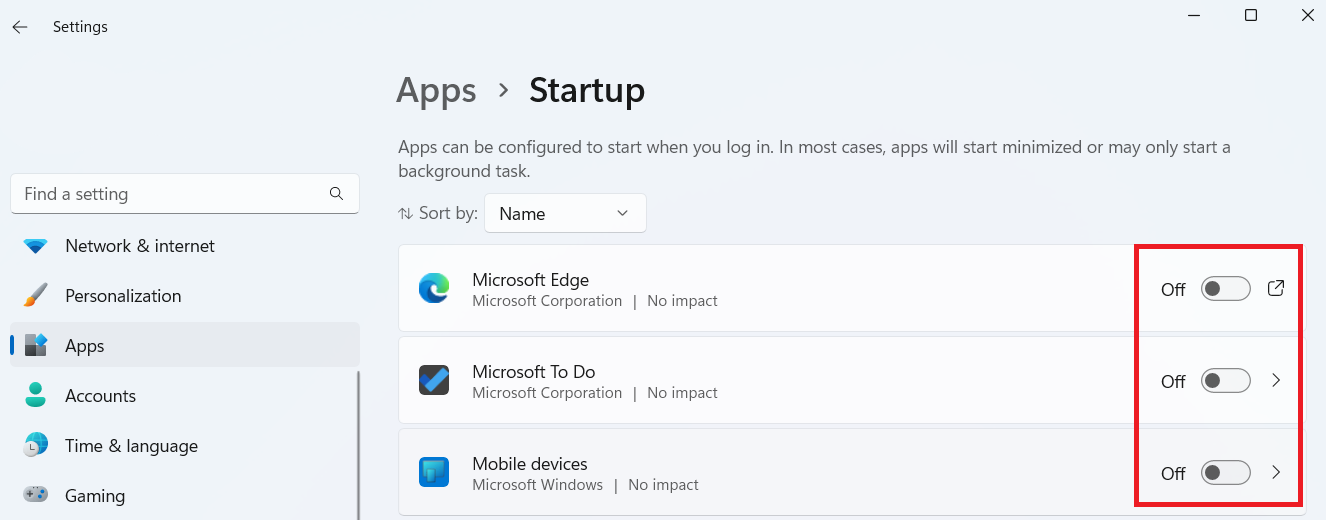
Windows 10
- Go to your Settings window by pressing
Windows + I. - Here, click Apps.
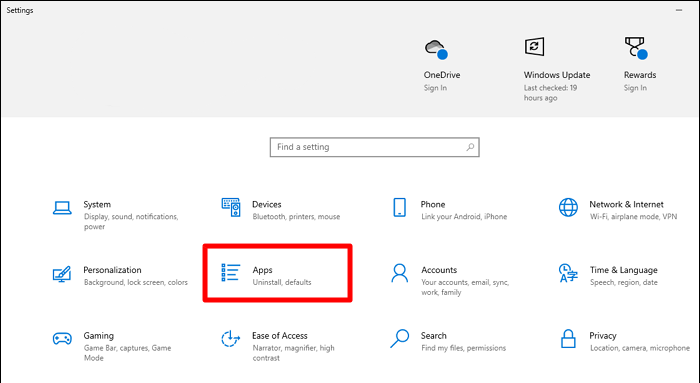
- Click on Apps & features and delete the unnecessary installed apps.
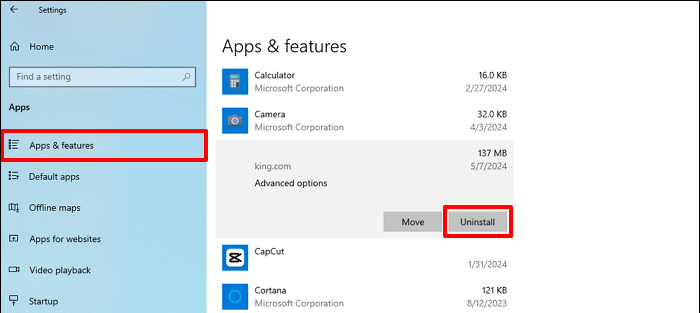
Now, let’s find out how to lower RAM usage on your computer!
You can then disable apps. Another option is to choose Uninstall Programs to delete programs, including their residual files.
How to Reduce RAM Usage on Windows 10/11
In this section, we’ll get to the crux of things. We’ve outlined the steps in order of importance. Go through them and see that one that works for you:
Method 1: Restart your PC
If you want to lower memory usage, one effective way is to restart your computer. When you do that, everything running at the time is restarted, including the temporary memory.
This won’t boost your total available RAM. But it’ll help you eliminate any memory-hogging processes running in the background. Some tasks could be operating in the background without you knowing.
If you use your computer frequently, restart it frequently as well to keep it from slowing down over time. You reduce your computer’s performance if you don’t restart it at least once a week.
Memory-consuming processes can lead to memory leaks. And that can cause fatal errors. It can go undetected, especially if you have a large memory. You can restart your system to see if that fixes the problem.
However, you need to know if you have the issue before implementing any fixes. We have a guide just for that: Ultimate Guide: What Is a Memory Leak and How to Fix It?
Method 2: Clear RAM cache
Another way to lower system memory usage is to clear your cache. You can free up RAM and take control of your system memory.
You can use Windows Disk Cleanup to do the job. However, the problem is that it’s not thorough. Besides that, it has limited optimization, and you can accidentally delete important data.
And let’s be frank, this tool is obsolete, and Microsoft has phased it out to favor Storage Sense, which also has its flaws.
So I’d recommend Auslogics BoostSpeed. It’s an all-in-one tool that deletes your memory cache and doesn’t have all the flaws listed above.
That’s not the only benefit you get. You can also remove unnecessary files, junk files, temporary internet files, privacy traces, disable startup programs, and more!
Method 3: Update software to the latest versions
If you’re searching for ways on how to reduce memory usage, updating your software to the current version is one of them.
It may not directly affect the RAM, but outdated programs use more resources. However, keeping your software up to date can help the system run better and more efficiently.
Method 4: Delete unused extensions
Did you know that even though the browser toolbar icons seem harmless, they can cause significant memory consumption?
If you’re wondering how to free up memory, try deleting browser add-ons. But before you delete any extension, you need to examine the add-ons you don’t or rarely use.
If the memory is still high, you can remove the ones you use or suspect are causing the problem.
Also read: Microsoft Edge Browser Extensions: All You Need to Know
Method 5: Try other browsers
Changing browsers could help fix any issues with the high RAM consumption. However, not all browsers are created equal when it comes to memory usage.
Some browsers are lighter on resources, like the Arc browser, while others excel at preserving memory. You can check if your browser is using most of your memory using the Task Manager and consider using alternatives if that’s the culprit.
Other options like Chrome or Firefox are well-known for their speedy performance and efficient use of memory. However, remember that each browser has its pros and cons.
Related read: Arc vs. Chrome: Is Arc the Best Chrome Alternative? Here’s a Breakdown
Method 6: Exchange visuals for performance
To reduce memory usage, you can exchange visuals for performance. Go through the steps below to switch off this feature:
Windows 11
- Go to the Settings app, select System, and scroll down and select About.
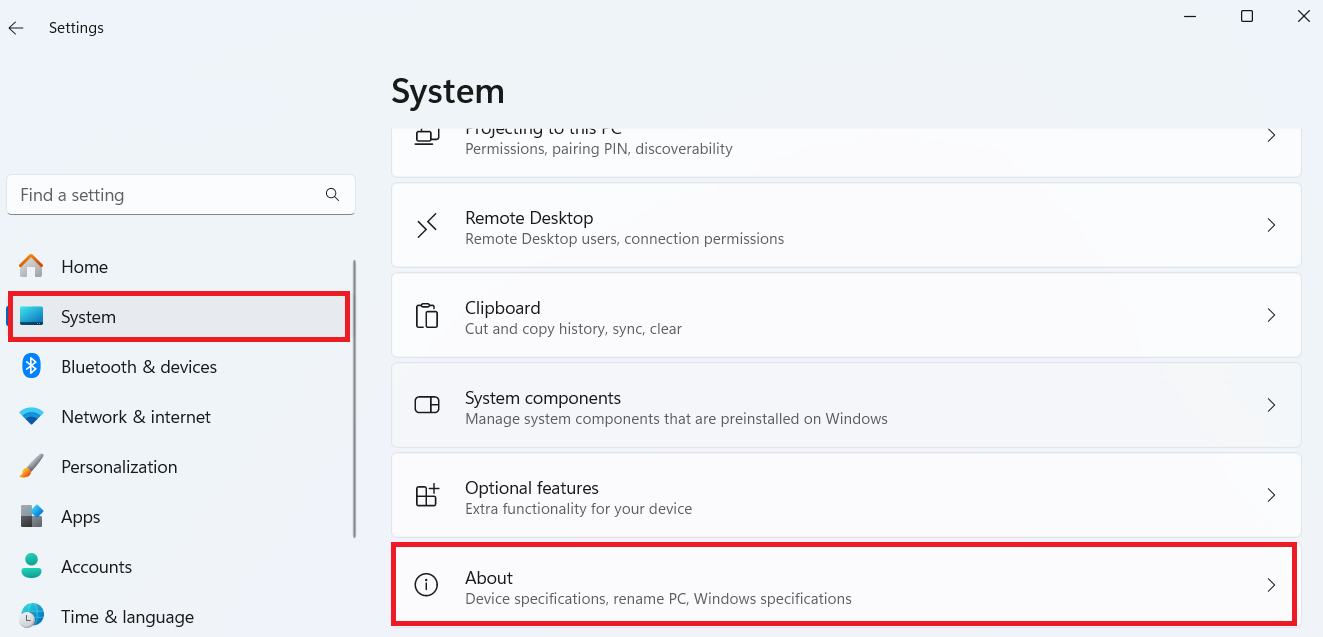
- Click on Advanced system settings beside Related links.
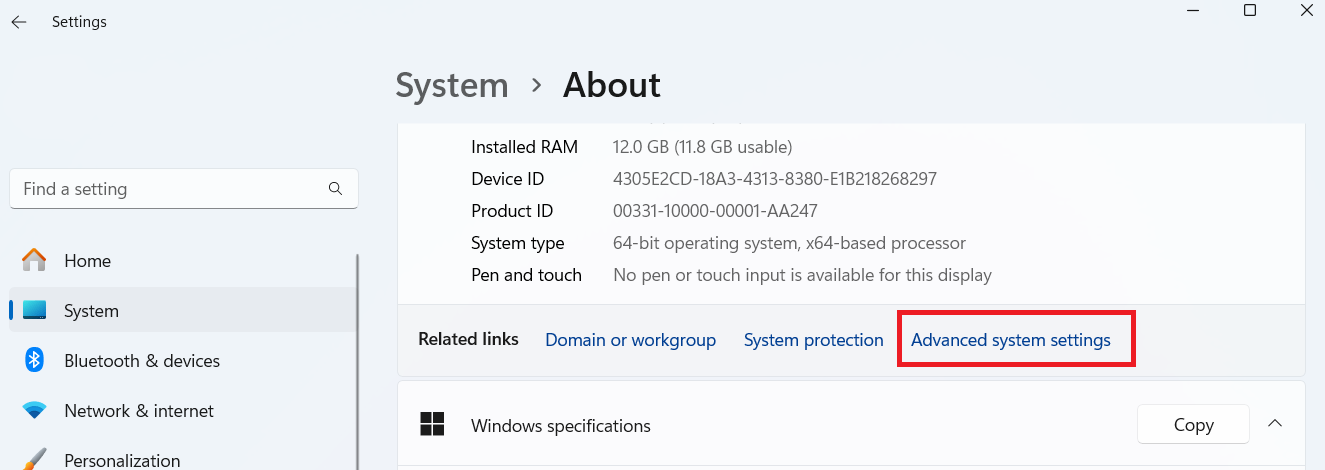
- Select the Advanced tab and click Settings under Performance.
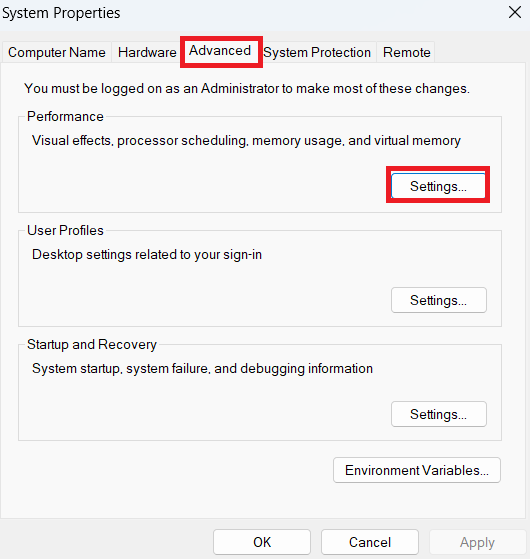
- Select Adjust for best performance to turn off all animations and visual effects.
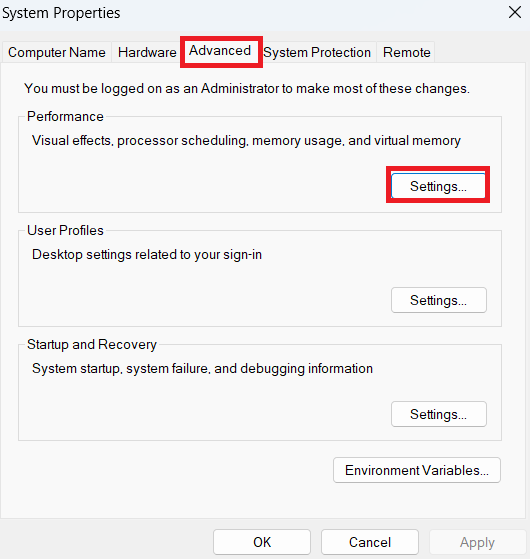
Selectively disabling some effects while keeping others allows you to optimize speed without sacrificing visual appeal.
After you have made some RAM available, you can decide whether or not to use the effects.
Extra Tips on How to Free Up RAM and Optimize Your PC
There are additional tips you can use to learn how to clear RAM cache. Let’s go through them:
Tip 1: Scan for malware
You should run a virus scan if your computer’s RAM is drained. Malicious malware can cause massive performance issues by draining system resources like RAM.
So you can conduct a thorough scan and remove virus and other malware from your PC using Auslogics Anti-Malware.
Even if the best-case scenario is that no malware is found, taking this precaution can help rule out malware as a possible cause of RAM depletion.
Tip 2: Install more RAM
Upgrading your RAM is the obvious option if you frequently have low system memory or want to run many programs simultaneously.
Remember that you’ll need to physically put memory modules into your machine to get more RAM space. So make sure you get RAM sticks that work with your computer.
See the manufacturer’s documentation to find out what type of RAM your PC can use and if an upgrade is possible.
When your computer has fewer unnecessary components and files to manage, fewer memory and CPU resources will be needed, leading to lower system memory usage.
Additionally, by uninstalling unnecessary apps and tweaking settings, Windows Slimmer helps reduce the operating system’s footprint. And that further reduces the memory and CPU power it consumes.
How to Clear RAM on Your PC: Explained
We’ve explained to you how to free up RAM and its usage. Go through the methods to keep your PC performing at its best. We outlined the steps from the easiest to do to the more complex options.
Let us know in the comments below which option worked for you. Also, can you let us know which option we left out? And do share with your friends who might be facing similar issues!
FAQ
Actually, the same goes for third-party software that’s not reputable. We’ve talked about excellent third-party tools you can use on this page. You can, however, start with Auslogics BoostSpeed!