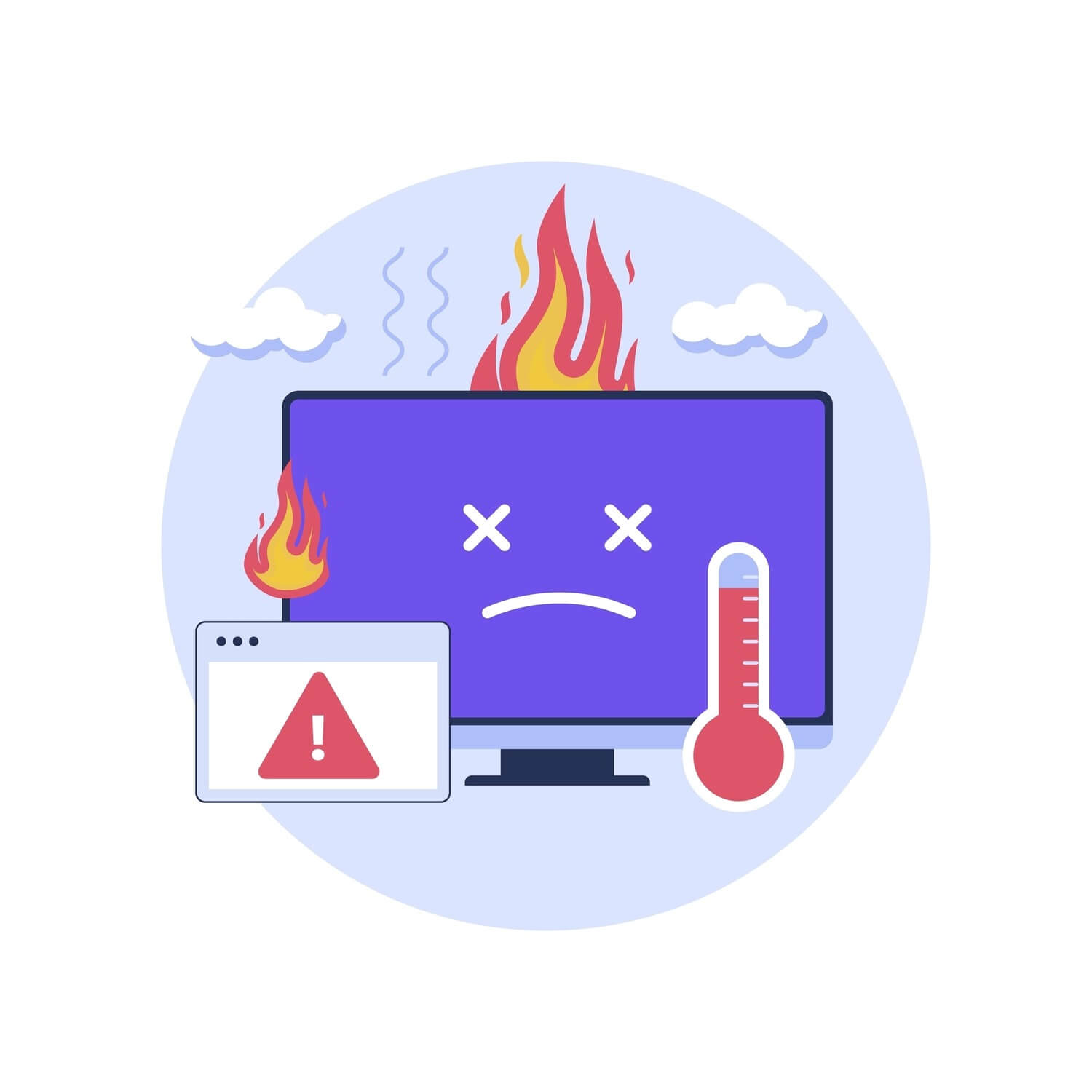- Signs that your PC is overheating
- How to check your computer’s CPU temperature
- What is a normal CPU temperature
- How to check CPU load using Task Manager
- How to check CPU temperature in BIOS/UEFI?
- How to check the temperature of a CPU using third-party applications
- How to monitor the CPU temperature during gaming
- What is a normal CPU temperature during gaming
- What to do if your PC is overheating?
- Conclusion
- FAQ
Modern CPUs perform millions of operations per second. No wonder they can overheat when running at full throttle. In this guide we’ll show you how to check the CPU temperature and keep your processor cool.
While central processing units (CPUs) operate within safe temperature ranges most of the time, prolonged exposure to high temperatures can lead to system instability and even physical damage. That’s why it’s crucial to know how to monitor the CPU temperature in real time, especially if you’re running CPU-intensive games or multiple memory-consuming programs.
Continue reading, and by the end of the article you’ll get to know how to check the CPU temp and effectively monitor it to prevent overheating, as well as how to maintain optimal CPU temperature by performing various tweaks.
Signs that your PC is overheating
Before anything else, let’s identify signs of an overheating CPU. Here are a few common symptoms:
- Lags and performance issues: If you notice a sudden decrease in your system’s performance, frequent lags, or delays in executing tasks, it could be a sign of CPU overheating.
- Unexpected shutdowns: Overheating may trigger your PC to shut down unexpectedly as a protective measure to prevent damage. If your computer regularly powers off without warning, overheating could be the cause.
- Loud fan noises: When the CPU temperature rises, the cooling fan works harder to dissipate heat. Unusually loud or continuous fan noises may indicate that your system is struggling to maintain a safe temperature.
While some of those may as well be signs of malware, chances are that your processor needs help. In the later sections we’ll discuss what is a good CPU temp and look at ways to cool your PC down.
How to check your computer’s CPU temperature
The CPU is the powerhouse behind your computer’s operations. Even if you’re not mining crypto or making it perform endless AI-related calculations per second, there are still a number of ways to warm up your processor.
Although modern games generally rely heavier on the GPU than the CPU, there are few, such as Star Citizen, Total War: Warhammer 2 and Cyberpunk 2077, which, along with video editing and decoding software, are among the most CPU-intensive tasks for your PC.
Additionally, as a PC or laptop ages, its components start producing more heat, meaning the older it gets, the harder it is to cool the processor.
With that in mind, it’s important to know how to check the CPU temperature when running resource-demanding operations or hearing loud fan noises to ensure your processor performs well and stays within safe temperature ranges.
But first, let’s figure out what is considered a normal and high temperature for a CPU.
What is a normal CPU temperature
According to AMD, the maximum operating temperature (Tjmax) of their latest Ryzen 7000 Series processors is 95°C. Intel claims that their 14 gen Core i9 processors’ max temperature allowed at the processor die is 100°C. It means that upon reaching and passing this figure, the processor will start throttling or slowing down to reduce the temperature.
However, you need to remember that allowing your CPU to run at temperatures higher than 80-85°C for long periods of time can reduce your CPU lifespan, degrade your system performance, and lead to system instability.
That said, while not necessarily, high CPU temperature can be caused by increased processor workload. Task Managerallows you to get a general understanding of your CPU performance and help you understand the nature of an elevated temperature as sustained CPU utilization of 90% and higher can contribute to increased heat generation.
Also read: How Do Cores Affect CPU Performance?
How to check CPU load using Task Manager
Here’s how to check your CPU performance in Task Manager:
- Right-click anywhere on the taskbar and select “Task Manager.”
- Go to the “Performance” tab, find, and select “CPU.”
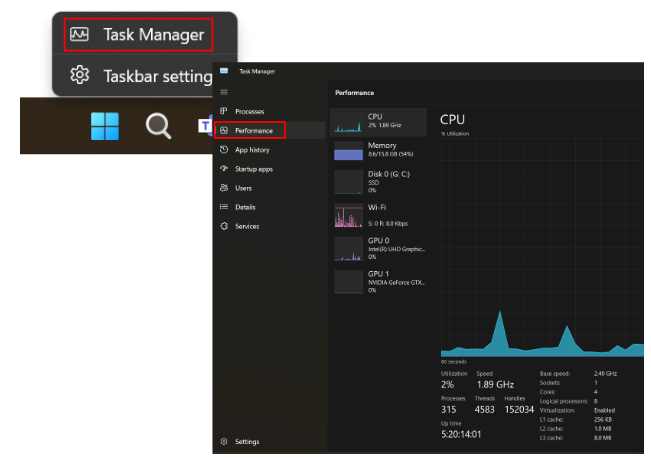
Now, let’s explore how to check PC temperature using a built-in tool and some third-party solutions.
Also read: How to Keep Task Manager CPU Data in Windows Tray?
How to check CPU temperature in BIOS/UEFI?
Let’s take a look at another Windows built-in tool that allows you to see the CPU temperature. Here’s how to see CPU temp in Windows 11 and 10 in BIOS/UEFI:
- Save any ongoing work and restart your computer.
- During the boot-up process, press the designated key to enter the BIOS/UEFI. Depending on your computer’s manufacturer it would commonly be F2, F10, F12, ESC, or DEL.
- Once inside the BIOS/UEFI interface, navigate to the section that contains hardware information. This is often labeled as “Hardware Monitor,” “PC Health,” or similar, depending on your motherboard manufacturer.
- Look for the CPU temperature reading labeled as “CPU Temperature” or something similar.
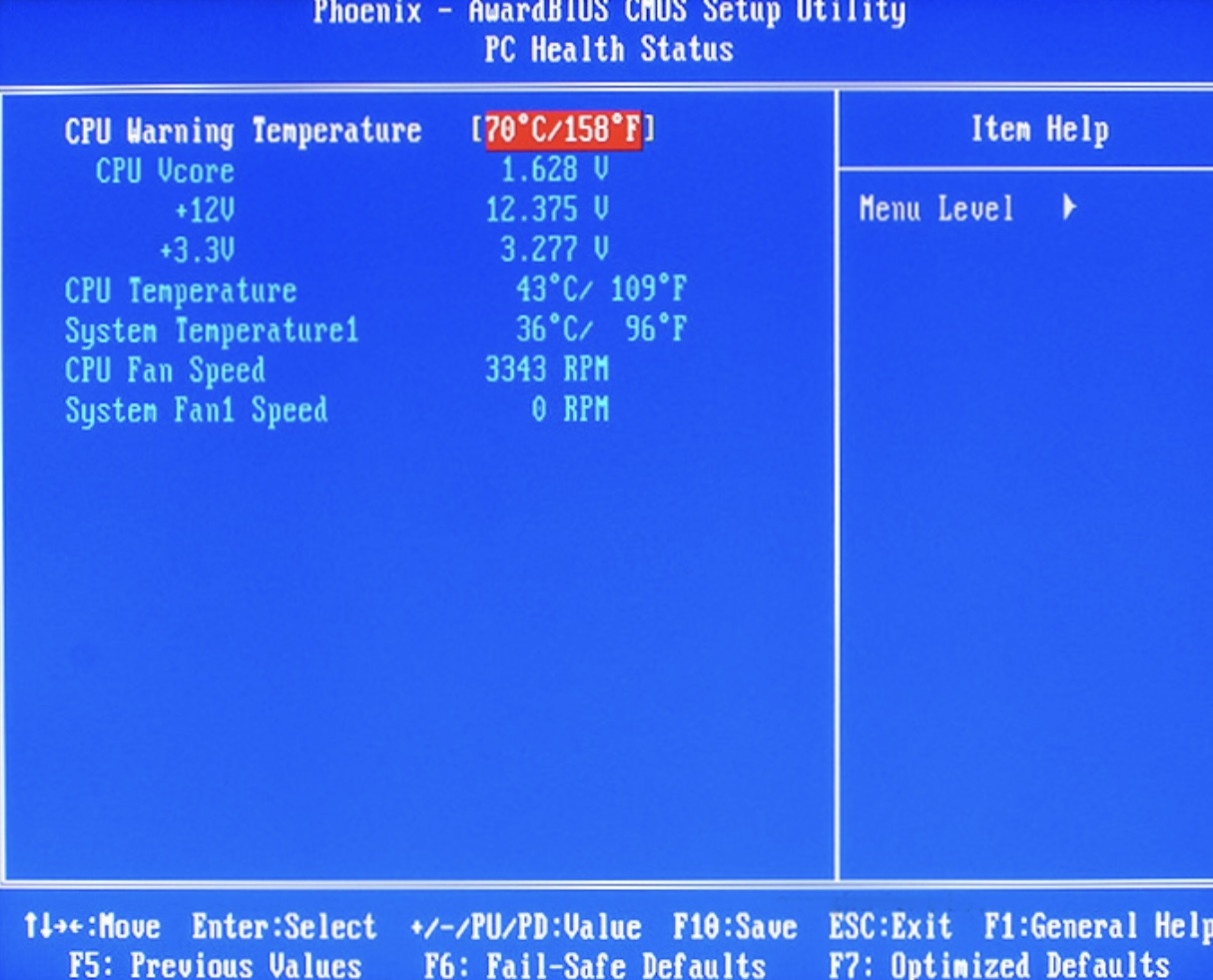
How to check the temperature of a CPU using third-party applications
If you’re wondering how to monitor the CPU temperature in a more comprehensive way, consider using third-party applications. While built-in tools like Task Manager and BIOS provide basic readings of CPU performance, there are solutions that offer real-time monitoring and additional metrics, including fan speed, GPU temperature, and system voltages.
Two major CPU manufacturers, Intel and AMD, have their own software tools for checking and monitoring CPU temperature. Let’s see what both companies have to offer.
First of all, you need to identify your processor manufacturer. Here’s how to do it:
- Type “about” in the taskbar search box and select “About your PC.”
- Look for the “Processor” information under “Device specifications” to identify your CPU model.
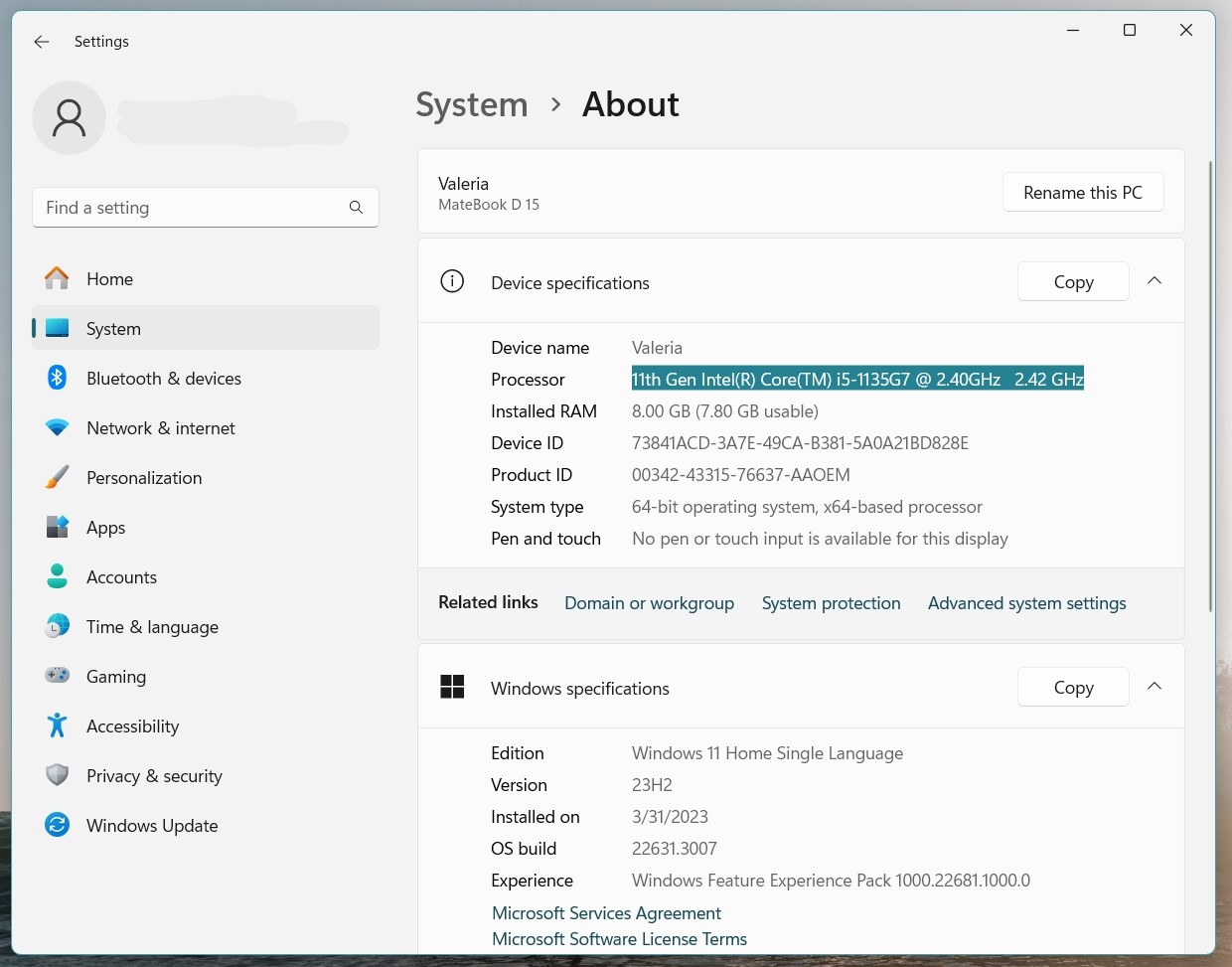
If it’s Intel, you need to use Intel XTU. If it’s AMD, then your choice is Ryzen Master.
Now, it’s time to explore how to monitor the CPU temperature using each program and observe their other features.
Here’s how to check the temperature of your CPU with Intel XTU:
- Download Intel XTU from the official website to ensure you have the latest version of the program installed on your system.
- Open the Intel XTU application. The interface will provide you with various options for tuning and monitoring your Intel processor.
- While the main purpose of Intel XTU is for overclocking and performance tuning, it provides real-time monitoring of CPU temperature, among other performance indicators in the lower bar (shown as Package Temperature).
- Intel XTU offers additional features, such as tuning core ratios and adjusting voltages. While these are advanced options, you can explore the interface for a comprehensive overview of your CPU’s performance.
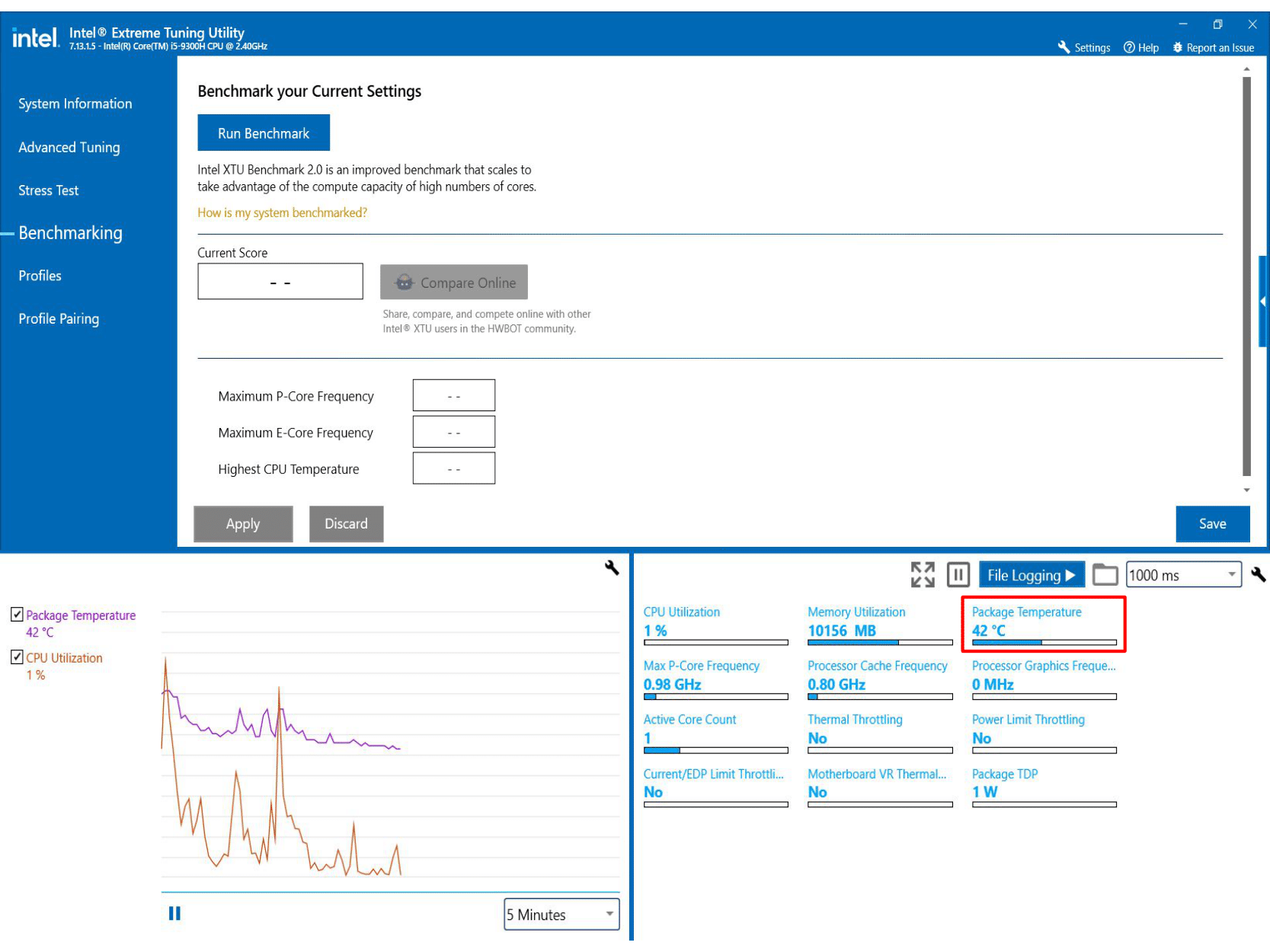
Intel XTU is a versatile tool that not only allows you to monitor CPU temperature but also provides advanced options for those interested in tweaking their system for improved performance. As with any tuning utility, it’s important to use it responsibly and avoid extreme settings that could lead to overheating or instability.
Now, let’s see how to check the CPU temp with AMD Ryzen Master:
- Download Ryzen Master from the official AMD website to ensure you have the latest version of the program installed on your system.
- Open the Ryzen Master application. It may take a moment to detect and display information about your AMD Ryzen processor.
- Once Ryzen Master is running, look for the temperature metrics. The application provides real-time monitoring of various parameters, including CPU temperature.
- Ryzen Master offers additional metrics like CPU clock speed, power usage, and more. Explore the interface to access a comprehensive overview of your CPU’s performance.
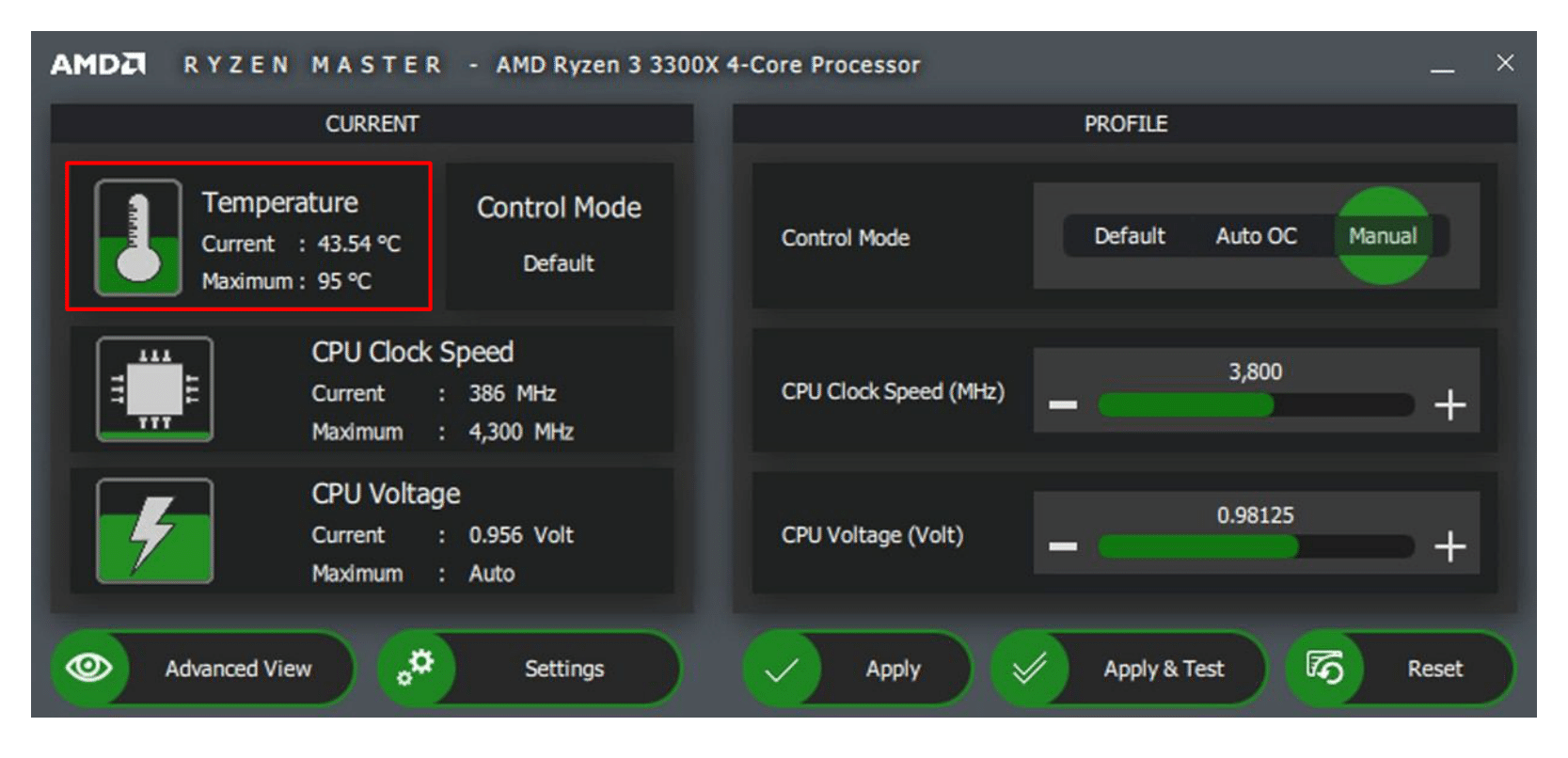
Remember that Ryzen Master also allows users to adjust CPU settings, including overclocking. If you’re not familiar with overclocking, it’s advisable to proceed with caution and stay within recommended limits to avoid potential issues.
Also read: How to Update AMD Drivers
Using Intel XTU and AMD Ryzen Master allows you to control your processor performance to prevent overheating. Keep an eye on the temperature readings to ensure they stay within safe operating limits, particularly during resource-intensive tasks.
As you can see, both of these programs offer real-time CPU temp monitoring features and provide tools for overclocking and performance tuning. However, none of them allows you to monitor the CPU temperature in games. In the next section we’ll discuss how to check computer temperature while you’re playing.
How to monitor the CPU temperature during gaming
Gaming is a stress for your CPU, which can potentially lead to overheating. If you’re a true gamer, it’s recommended to have a CPU temperature monitoring tool running over your game screen to keep track of your processor performance.
Specialized tools like MSI Afterburner, HWiNFO, and Smart Game Booster display CPU temperature in the corner of your screen, along with other useful metrics like FPS and GPU temperature.
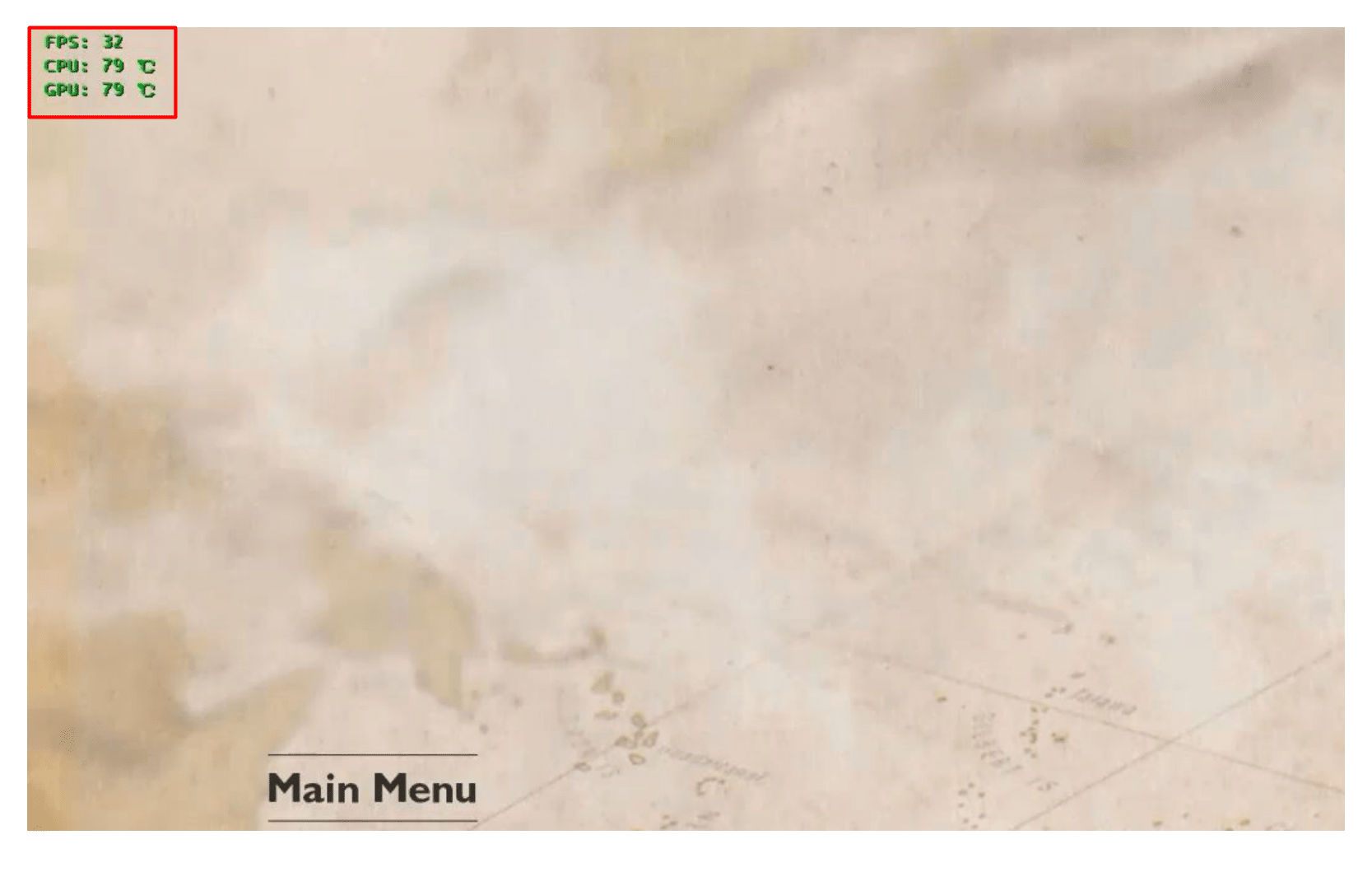
Leveraging these apps effectively might help you not only control your system’s temperature, but also potentially increase your FPS and improve overall gaming experience.
Also read: How to Improve FPS in CS:GO
What is a normal CPU temperature during gaming
A normal CPU temp while gaming can vary depending on factors like the specific processor model, cooling solution, and the intensity of the game being played. Generally, a CPU temperature range between 65–85°C during games is considered safe.
High-end gaming setups with robust cooling solutions may keep temperatures towards the lower end of this range, while less powerful systems or those in demanding gaming scenarios may experience temperatures closer to the upper limit.
That said, you shouldn’t neglect monitoring your CPU temperature while playing and remember that sustained temperatures above the safe range could lead to long-term damage.
Now that you know how to see CPU temp in Windows 10 and 11 and how to monitor your CPU temperature, let’s see what you can do to prevent your computer from overheating.
What to do if your PC is overheating?
As we’ve already mentioned in the beginning of the article, the common symptoms of CPU overheating are lags and performance issues. If this is the case with your PC, make sure to install Auslogics BoostSpeed.
After running a system scan by pressing a button, the program will pinpoint stability and performance flaws and provide solutions for optimization.
By cleaning up unnecessary files, registry entries, and system clutter, Auslogics BoostSpeed helps improve overall system efficiency, reducing the workload on your CPU and preventing it from overheating.
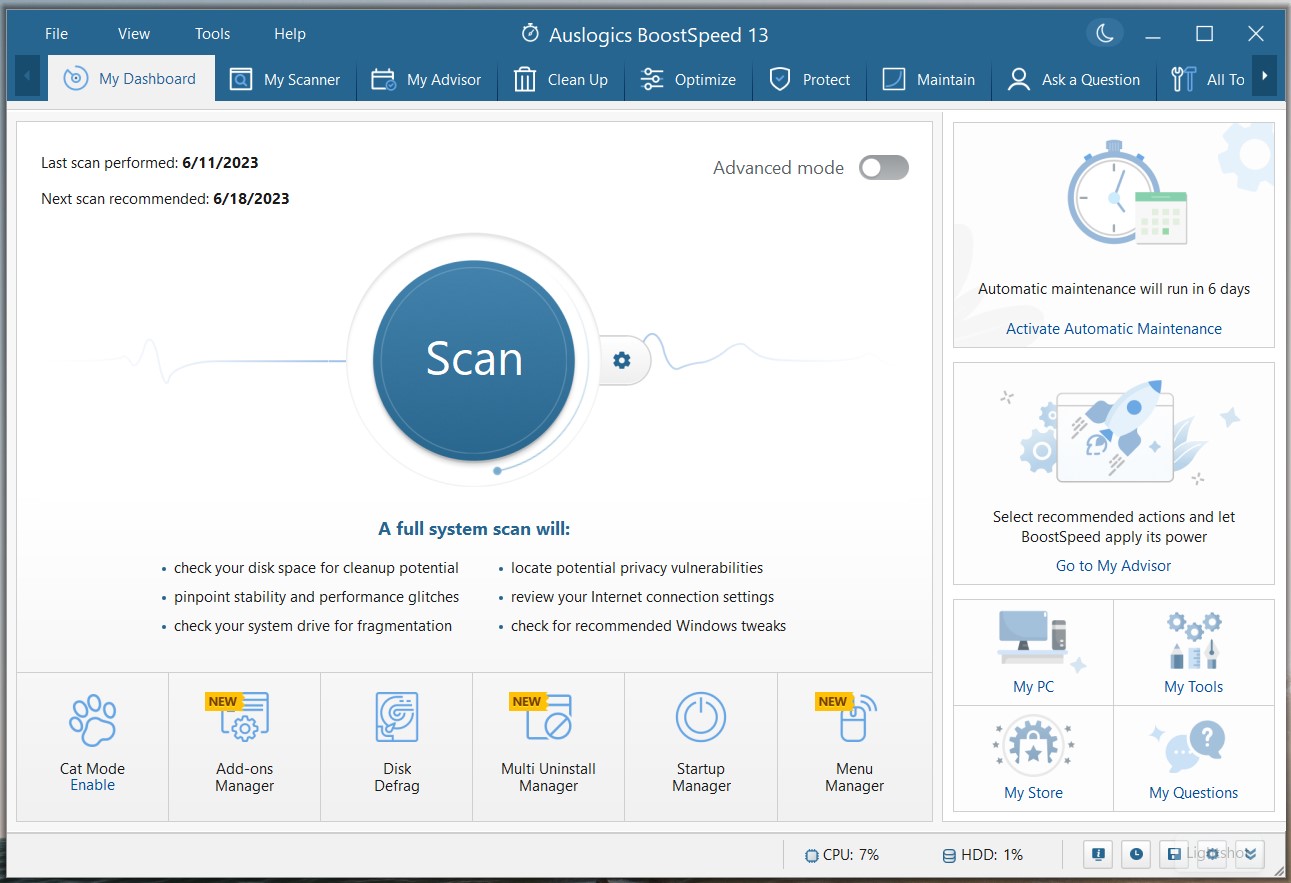
Also read: Why Is My Computer So Slow? – Improve Computer Performance
If, after optimizing your system, you’re still facing overheating issues, let’s discuss the possible reasons behind it and the ways to cool your PC down:
- Ventilation issues: It’s possible that your fans, vents, and heat sinks have accumulated dust, preventing effective cooling.
Easy fix: Regularly clean dust from fans and heat sinks to ensure normal, unobstructed ventilation.
- Inappropriate outside conditions: Elevated room temperatures may contribute to increased heat stress for your PC, creating conditions for CPU overheating.
Easy fix: Maintain a moderate room temperature and make sure your computer is always well-ventilated.
- Outdated drivers: Outdated graphics card and chipset drivers may compromise your hardware performance, causing your PC overheating.
Easy fix: Update your drivers with Auslogics Driver Updater. The program automatically scans your system for outdated and faulty drivers and updates them to their latest official versions. It’s the easiest way to rule out the driver-related reason for overheating.
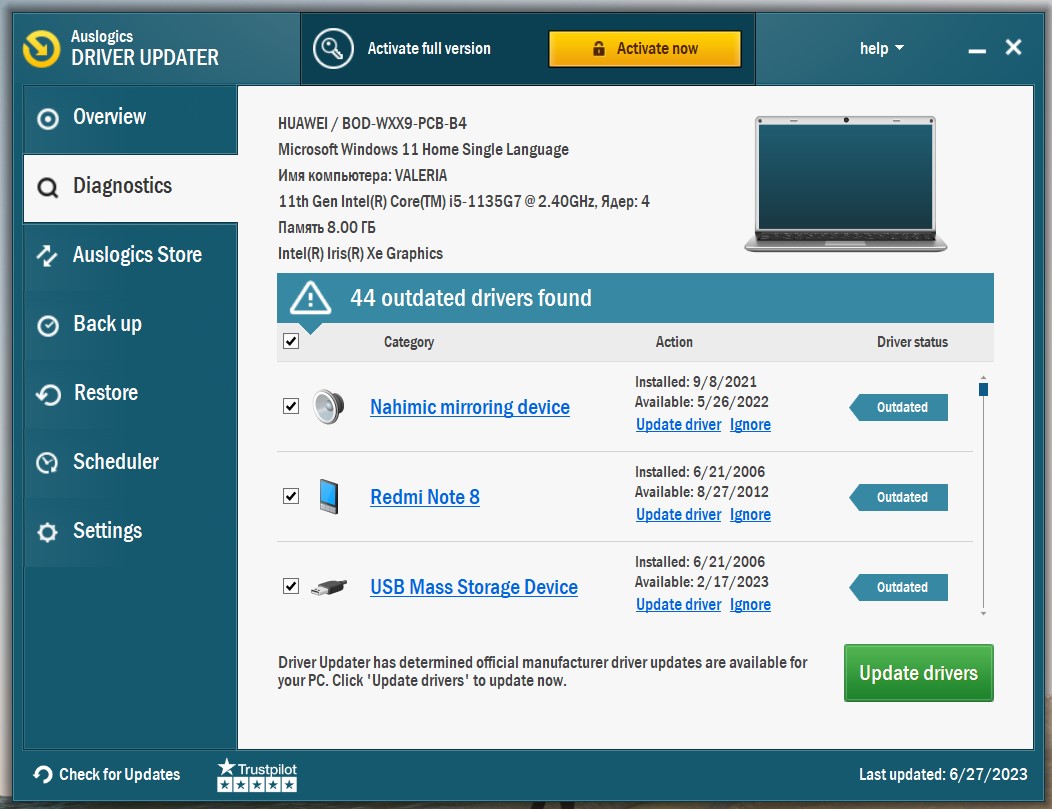
Also read: Update Your Drivers in One Click
- Background processes overload: One more possible reason for overheating is resource-intensive applications running in the background. This creates excessive load on the CPU, contributing to elevated temperatures.
Easy fix: Identify and close unnecessary background programs using Auslogics BoostSpeed or Task Manager.
- Overclocking consequences: Your CPU may be overheating due to aggressive overclocking settings, as overclocking can elevate temperatures beyond safe limits.
Easy fix: Reduce overclocking settings to lower the temperature and maintain system stability.
If you’ve tried all the fixes above and still experience overheating, the chances are your problem is hardware-related. Take a look at the most common hardware issues that may cause overheating. Most of them require advanced knowledge of computer “fillings,” and your best bet is to seek professional help if you’re not feeling confident about digging in them yourself.
- Cooking system issues: One possible reason is that your fans are malfunctioning or broken. If this is the case, your cooling system can’t provide enough power to prevent overheating.
How to fix: You need to test the cooling system first, and if your suspicions are confirmed, there’s no easy fix, unfortunately. Your best options here are to repair malfunctioning fans or consider upgrading your cooling solution.
- Thermal paste deterioration: Another possible reason behind your PC overheating may be worn-out or improperly applied thermal paste between a CPU and heat sink. This would reduce heat transfer efficiency, increasing the temperature.
How to fix: If you inspected and confirmed this issue, the next thing you should do is to reapply thermal paste, as it is vital for optimal heat conduction.
- Additional cooling solutions: If none of the hardware issues above were confirmed, your existing cooling solutions may probably be insufficient to prevent overheating.
How to fix: Install additional fans or consider upgrading to more efficient cooling options.
If, after trying all the solutions above, your PC is still overheating, consider seeking professional assistance or consulting with the manufacturer for further guidance.
Conclusion
If you’ve made it this far, it means that now you know how to check the temperature of a CPU, how to monitor it and what is an optimal CPU temperature. Whether using built-in tools or specialized software, staying informed about your processor temperature allows for timely interventions and ensures a smoother computing experience.
While monitoring tools allow you to check your CPU temperature, optimizing software solutions like Auslogics BoostSpeed can also help you actively manage it by reducing your CPU workload and improving system efficiency.
We want to hear from you! Please share your thoughts and questions in the comments below.