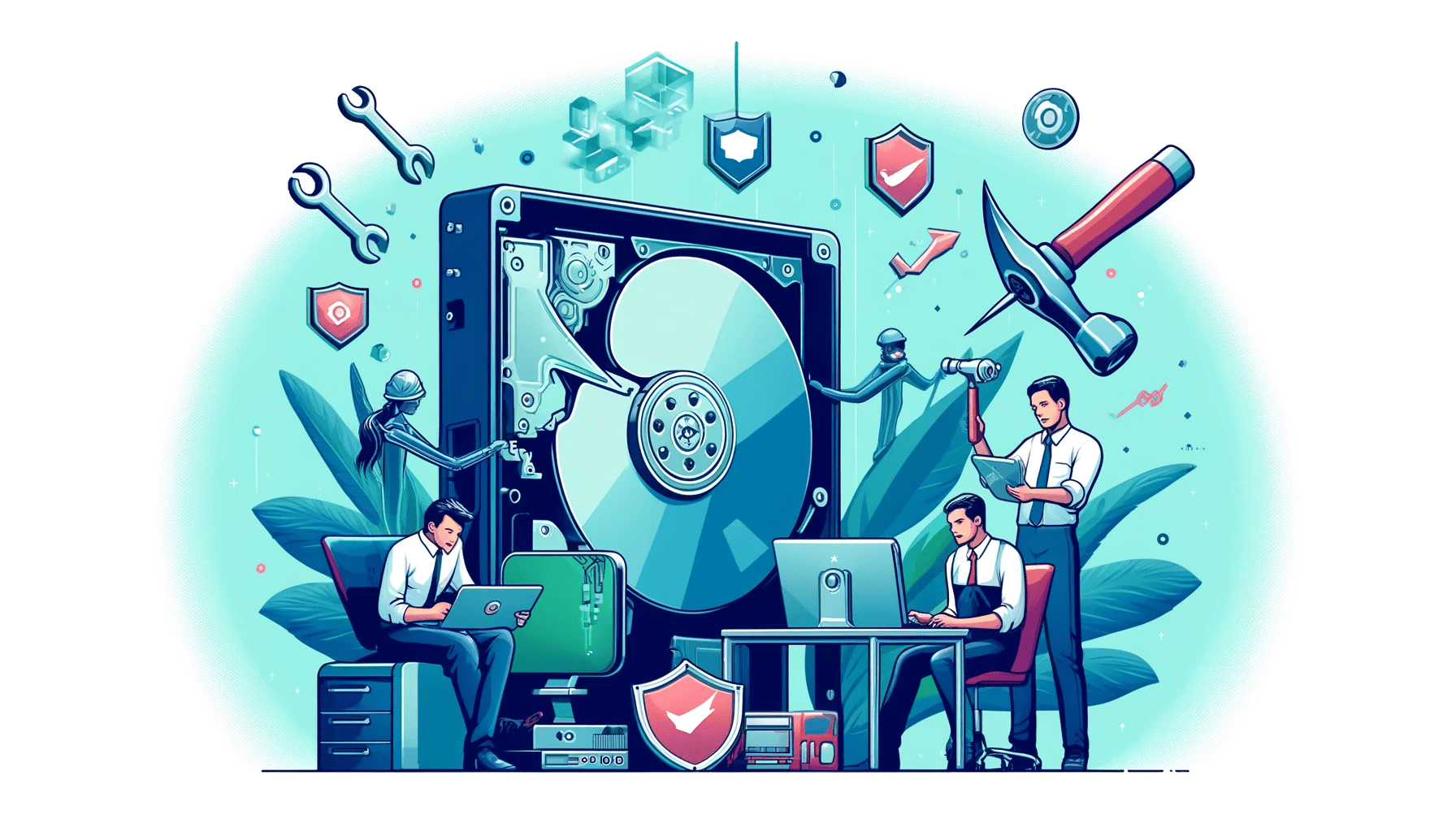Formatting the hard drive is more than just wiping it. This guide will teach you what you need to know, including the less talked-about aspects of hard drive formatting.
What Is Hard Drive Formatting?
Learning how to format a hard drive on Windows 10 or Windows 11 starts with understanding the procedure.
Hard drive formatting is a process that involves preparing your storage device for initial use. During this process, Windows erases the drive’s existing data, sets up a new file system, and, sometimes, creates partitions.
If the hard drive is new, you’ll be setting up a file system that’s compatible with the device’s intended use.
That’s because every drive needs a file system. It is the structure a computer uses to organize and manage data on storage devices.
Different types of formatting
One of the choices you must make when formatting a hard drive is selecting between the quick and standard format options.
The standard format prompts Windows to assess every sector on your hard disk drive to confirm its viability. This process ensures your computer only writes to healthy hard disk sectors. The downside is the long hours it takes to complete. The good side is that you won’t have to run CHKDSK in the near future to fix disk errors.
The quick format skips the error-checking process. It wipes the hard drive and establishes the new file system. It’s lightning fast, unlike the former option.
Also Read: SSD vs. HDD: What’s the Difference and What to Choose?
When to Format a Hard Drive in Windows
Understanding when to format a hard drive on Windows 10 or 11 is as crucial as knowing how to do it. When formatting a drive, all files are lost, including applications and settings on the primary drive. It’s crucial to discern the appropriate time for formatting, as it isn’t a universal solution for all Windows issues.
Now, let’s cover scenarios that may warrant formatting your hard drive:
When giving away your computer
If you’re donating, selling, or gifting away your computer, it is ideal to wipe your drive, mainly if it contains sensitive and private information.
Preparing a new hard drive
Hard drive manufacturers do not generally format hard disk drives before shipping them. Some leave it up to users to set them up and use their preferred file systems.
In such cases, Windows will not recognize the drive until users initialize and format it.
Setting up a new file system
A drive’s file system determines how files are stored and which operating system can read or write to them. For example, you must format hard drives with the ext3 file system to use them on Windows.
You may also need to format the drive to choose a file system that works on other operating systems if you want to use the device on other platforms.
Performing a clean installation of Windows
Installing a fresh copy of Windows typically involves formatting the hard drive that will house the new operating system.
Fixing issues
Formatting a hard drive is often seen as the last resort for problems that won’t go away. These include file system corruption, malware and virus infection, bad sectors, hard drive errors, corrupt partitions, and other operating system glitches.
How to Format a Hard Drive
There are different ways to format hard drives on Windows. Each method depends on what you want to achieve and the type of drive you want to wipe.
How to format a new drive
As mentioned, many hard drive manufacturers ship their products without formatting them. This decision allows users to set up their drives for the first time and choose suitable file systems.
Drives that come formatted out of the box may have a file system that doesn’t serve the purpose for which they were bought.
If your drive came without a file system, Windows will not recognize it, and you must initialize it. You can skip the initialization step if the new drive has a file system.
Follow these steps to initialize the drive:
- Right-click the Start button and select Disk Management.
- Once the window opens, you should see the new disk listed as “not initialized” toward the bottom of the window.
- An Initialize Disk window may automatically pop up once Disk Management opens, asking you to initialize the disk.
- If you do not see the automatic pop-up window, right-click the new drive and select Initialize Disk.
- Choose your preferred partition style for the drive and click OK. The partition style, MBR or GPT, is what your computer uses to understand how to access and use the drive’s data.
Choose MBR (Master Boot Record) if your drive is below 2 TB.
Choose GPT (GUID Partition Table) if your drive is above 2 TB (not supported on some older Windows versions).
- Windows will initialize the drive and list it as unallocated.
The drive will now come online but will still be unrecognized by Windows until you set up a file system and assign a volume name and letter.
Follow these steps:
- Right-click the box labeled “unallocated” and click New Simple Volume.
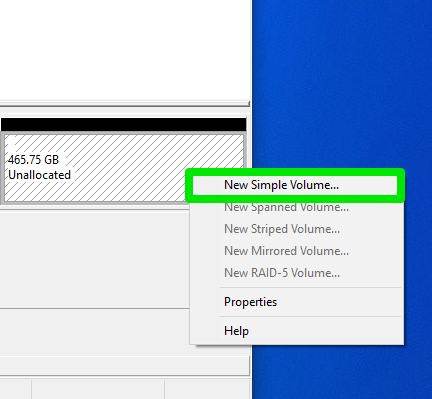
- Click Next in the Welcome and Specify Volume Size pages.
- You can select a custom drive letter on the Assign Drive Letter or Path page. However, the default option is fine. Click Next.
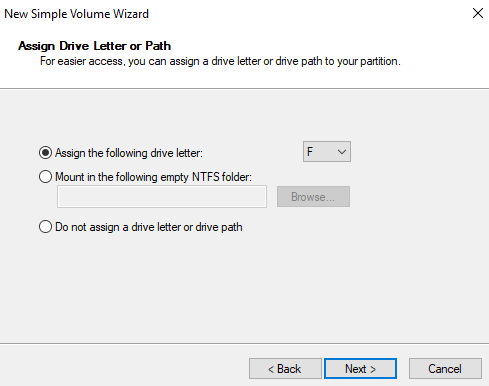
- The Format Partition page lets you choose a file system, allocation unit, and volume label (drive’s display name). What to consider when choosing a file system:
- Why you should choose NTFS:
- You’re setting up an internal secondary drive on your Windows computer.
- You only want to use the drive on Windows computers and view files on maOS.
- Why you should choose exFAT:
- You need to read and write files on Windows, macOS, and Linux devices.
- You intend to use the drive on your PlayStation console.
- Why you should use FAT32:
- You want to use the drive on every platform, including Linux, iOS, Android, cameras, and game consoles.
- You are not saving files larger than 4GB, as FAT32 doesn’t support files with higher gigabyte counts.
- Leave the Allocation unit size option as default and select a name you prefer for the drive next to Volume label.
- You can leave the “Perform a quick format” box checked, as unchecking it prompts the wizard to perform a full format, which will take longer to complete.
- Leave the “Enable file and folder compression” box unchecked.
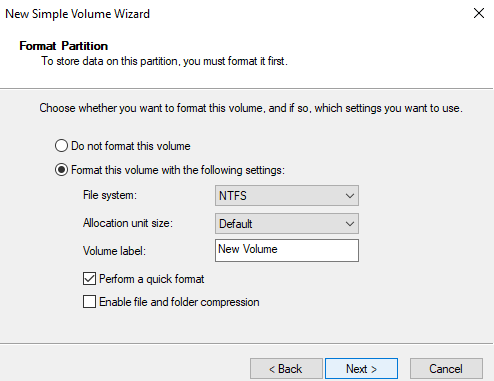
- Click the Next button and select Finish.
Helpful Tip: If your drive still doesn’t show up after formatting it, follow our guide on fixing unrecognized drives to fix the problem.
How to re-format a hard drive
Formatting a drive that’s already in use can be a more straightforward process. However, you have to consider several things.
If the drive has multiple partitions, determine whether you want to delete them and format the entire drive or format a specific partition.
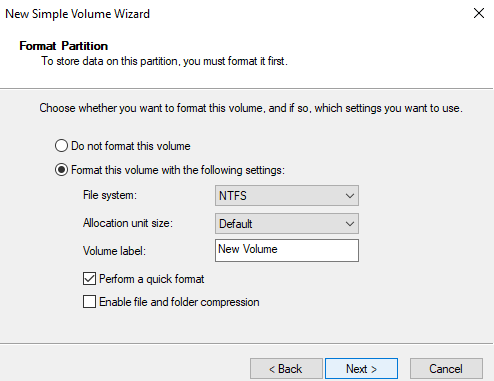
If you only want to format one partition, you can go through Windows Explorer. Here’s how:
- Press Win + E or click the folder icon in your taskbar.
- Go to the left sidebar of the File Explorer window and click This PC.
- Now, right-click the volume you want to format and select Format.
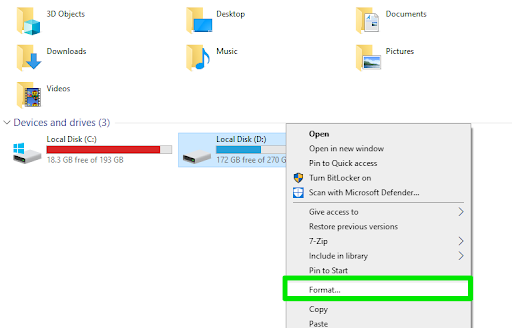
- The Format dialog will now appear.
- Here, you can leave the Capacity and Allocation unit size options untouched. However, as explained earlier, you can change the File system option, depending on your preference.
- You can also enter a volume label of your choosing.
- Select the Quick Format option if you only want Windows to wipe the file and set up the new file system.
- Uncheck the box if you want to run the normal format process, which takes a lot of time to complete but allows the operating system to check for and address bad sectors.
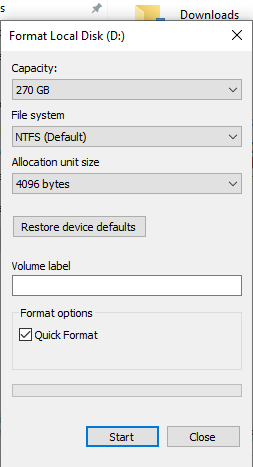
These steps will show you how to completely format a hard drive and delete its partitions:
- Right-click the Start button and select Disk Management.
- To format the entire device, right-click each partition and select Delete Volume.
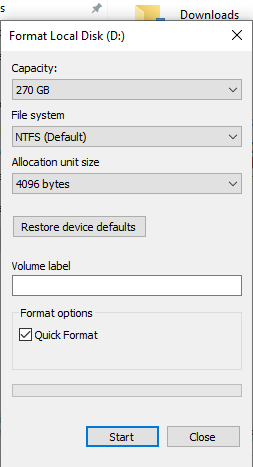
- The format dialog window will open after choosing the Format option.
- You can indicate your volume label (drive name), select the file system you want to use, and the allocation unit size.
- The “Perform a quick format” checkbox allows you to format the drive without the long error-checking process.
- Leave the “Enable file and folder compression” box unchecked.
- Click OK.
- Click OK again in the confirmation pop-up.
How to format a hard drive using Command Prompt – delete restricted partitions
The drive you’re attempting to format may contain partitions called EFI System Partition or Recovery. These partitions are usually protected, and you cannot delete them.
You must use Microsoft’s Diskpart utility to override the protection and delete the partition. The command-line program lets you clean drives, create partitions, and set up file systems.
To be safe, consider disconnecting other secondary drives to avoid accidentally erasing them.
Identify the drive you want to clean:
- Right-click the Start button and click Disk Management.
- Go to the section where your disks are listed to confirm the device’s disk number.
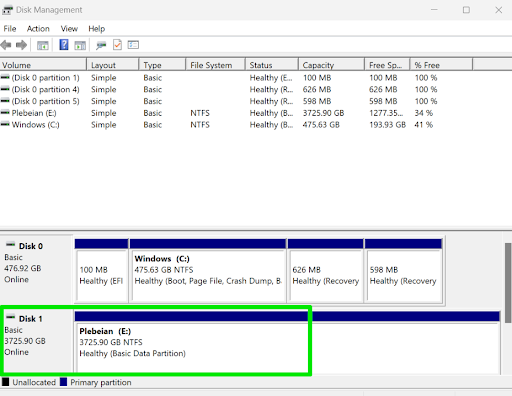
Follow these steps to override the partition protection and erase the disk:
- Right-click the Windows logo in the taskbar and select Run.
- Type cmd into the text box, hold the shift keyboard button, and hit the Enter key.
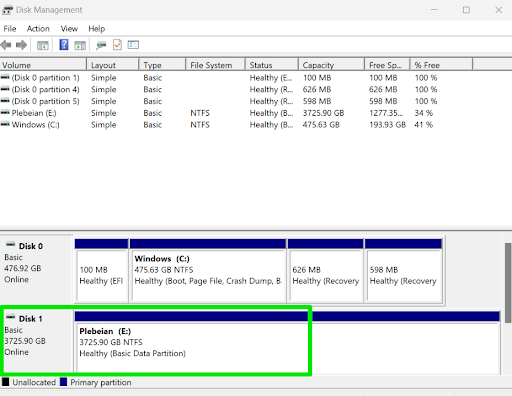
- Press Yes to allow Windows to run Command Prompt as an administrator.
- After Command Prompt opens, type diskpart and hit the Enter key.
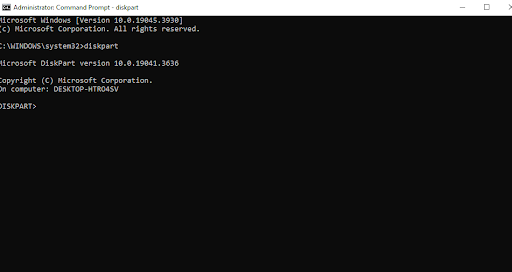
- Type list disk and hit enter to display your disks.
- Type select disk x. Replace X with the appropriate disk number.
- You’ll now see the “Disk X is the selected disk” message.
- Type clean and hit the Enter key.
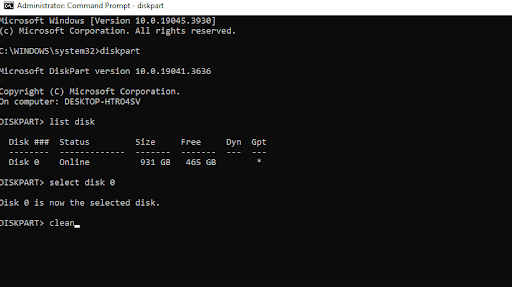
- Allow the utility to erase the disk.
If you see the message that says, “Diskpart succeeded in cleaning the disk,” then every data on your drive has been erased, and you must initialize it again like a new drive.
Follow these steps:
- Go to the next line, type create partition primary, and hit Enter. This command will create the “unallocated” partition without creating a file system.
- Next, type format fs=ntfs to format the drive and set up a file system. You can replace NTFS with FAT32, exFAT, or any other file system you prefer.
- Finally, type assign and hit Enter to prompt the tool to assign the drive a letter automatically.
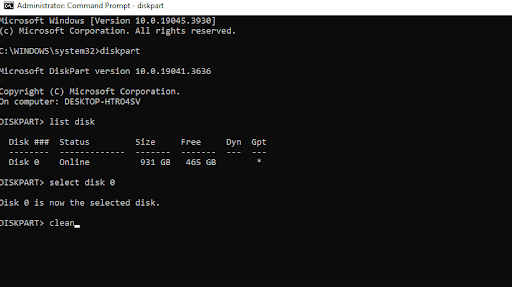
How to format a primary drive
The primary drive is where Windows is installed and running. Formatting it while the system is active would be like trying to redo your home’s foundation while living in it. That is why Windows will prevent you from formatting the drive.
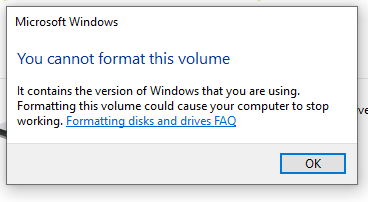
There are different ways to perform a clean installation of Windows, depending on what you want to achieve.
If your hard drive has different partitions and you want to format one, you can use the reset method from settings and choose the remove everything option. However, different options are available for completely wiping your drive and all its partitions.
We’ll show you different ways to clean install Windows and format your drive.
Using the reset method
- Open the Settings app.
- Select System on the left side of the Settings page and choose Recovery if you’re running Windows 11.
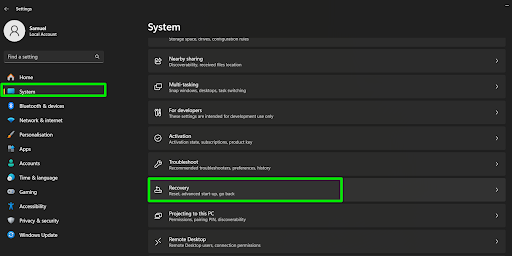
If you’re running Windows 10, choose Update & Security and click Recovery in the left pane.
Select Reset PC next to the Reset this PC option in Windows 11.
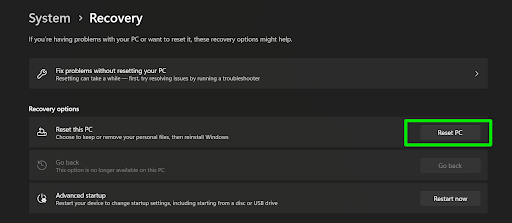
- Click Get started under Reset this PC in Windows 10.
- Choose the Remove everything option once the Reset this PC interface appears.
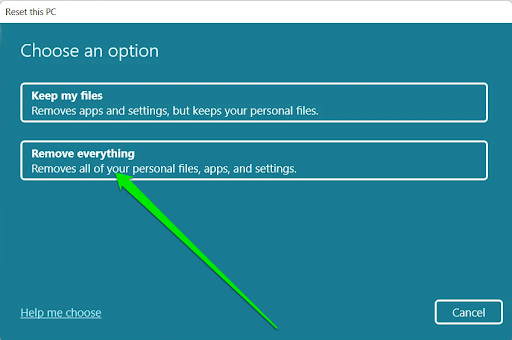
- Select Local reinstall on the next page. You can use Cloud download to get the latest Windows version. However, this may take time and consume data.
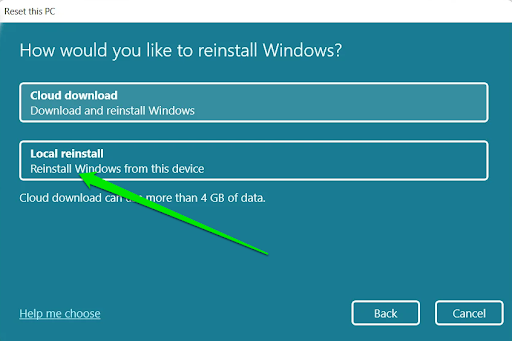
- When you get to the Additional settings page:
- Click Next if you only want to delete files on the partition where Windows is installed.
- Click Change settings and turn on the switches under “Clean data?” and “Delete files from all drives?”
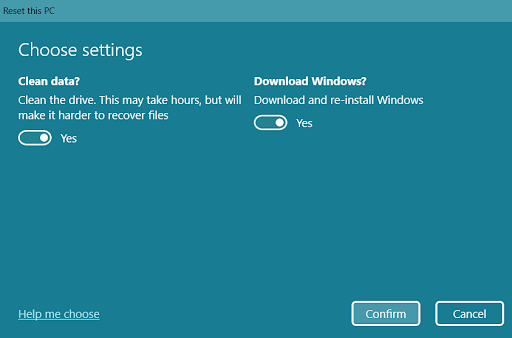
- Confirm your decision and allow Windows to format the drive and perform the reinstallation.
Performing a clean installation of Windows using installation
A clean installation allows you to install a fresh copy of Windows. The setup process also lets you completely format your hard drive and delete its partitions, including recovery and health. The clean installation will also wipe your manufacturer apps and settings.
The process starts with preparing an installation media to run the setup if you don’t have one.
Follow this guide: How to Get and Use Windows 10 Media Creation Tool
Follow these steps to format your drive and install Windows:
- Insert the drive or DVD and allow your computer to boot from it. Sometimes, you’ll see a prompt to press any key to boot from the drive.
If you don’t receive any prompt, head into your BIOS and select the external drive or DVD-ROM as the first boot device.
- Once the setup window appears, click the Next button after choosing your language, keyboard, input method, time, and currency format.
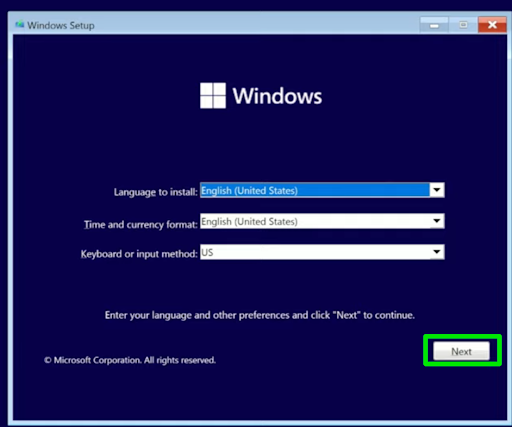
- Click Install now.
- Enter your license key on the next page and continue. Click “I don’t have a product key” if you don’t have one or want to activate Windows after setup.
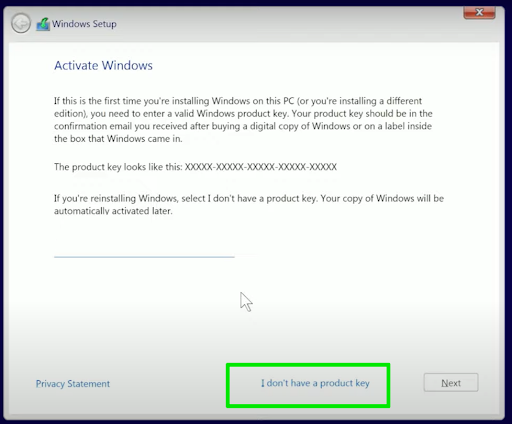
- Select the Windows edition you want to install and click Next.
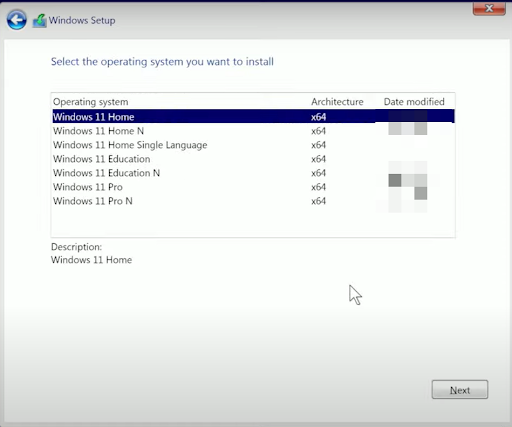
- Accept the license terms on the page that follows and click Next.
- Now, choose the “Custom: Install Windows only (advanced)” option.
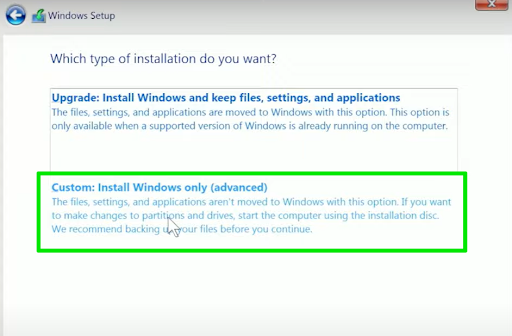
The “Where do you want to install Windows?” page will display all your drives and partitions. If you have only one drive, you’ll see Drive 0 alongside different partitions. If you have more than one drive, each drive will have a different number alongside its partitions.
For example, Drive 0 represents one storage device, and Drive 1 represents another hard drive.
Your primary drive is Drive 0. If you only want to format that drive, delete all the partitions for Drive 0 until you see only one instance of Drive 0 (Drive 0 Unallocated Space).
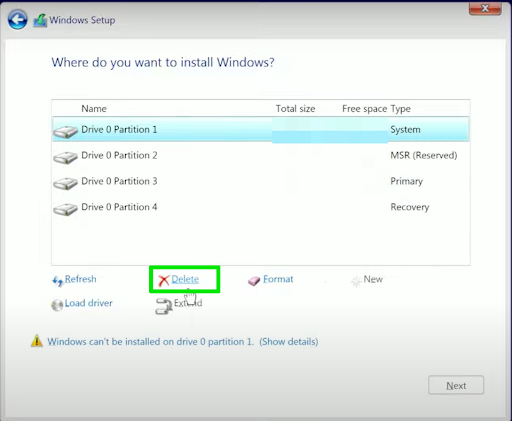
Next, select the partition where you want to install Windows or choose “Drive 0 Unallocated Space” if you didn’t create any partition and click the Next button.
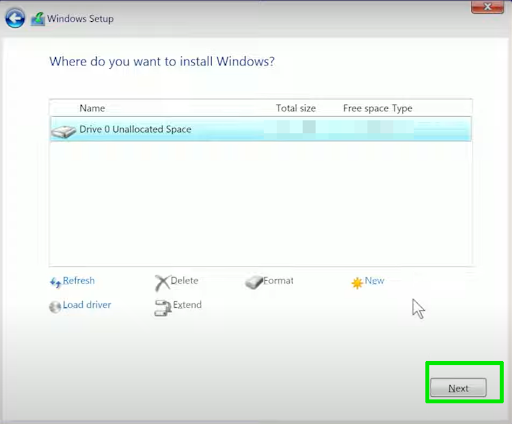
- Allow the setup utility to install Windows.
- The remaining steps involve Windows’ initial setup when you choose your country or region, keyboard input method, login details, and privacy preferences.
Alternatives to Formatting
Formatting should be your last option for resolving any issue. In many cases, your hard drive might not require a complete format. Some alternative solutions can resolve problems or improve performance while you keep your data intact.
Further Reading: How to Speed Up a Hard Drive Performance on Windows?
Let’s go through those options.
1. Disk Cleanup
You don’t have to format your laptop if your issue is poor performance or low storage space, as native Windows tools and third-party programs can help.
Disk Cleanup is a built-in Windows tool that removes temporary files and other unnecessary data that clutters your drive.
Read More: How to Free Up Space on PC With Windows Disk Cleanup
Auslogics BoostSpeed is one of the best third-party programs that can help you eliminate junk and other system-slowing elements. It can also aid in finding and removing duplicate and large files that take up space.
2. Disk defragmentation
Defragmentation is relevant and effective for HDDs. It reorganizes the data on your drive to make it more efficient. Windows often does this automatically, but manual runs can be beneficial.
The Defragment and Optimize Drives tool and Auslogics Disk Defrag can help you confirm whether your disk is fragmented and by how much. You can then use them to defragment the device.
Complete Guide: A Beginner’s Guide to Disk Defragmentation.
SSDs generally don’t need defragmentation since they don’t have disks and sectors. Instead, you can enable TRIM, a process that optimizes how the drive manages data.
3. Checking for disk errors
Windows provides tools to check your drives for errors. Using the “chkdsk” command in Command Prompt can identify and even fix certain logical issues without the need for formatting.
4. Using repair utilities
If certain aspects of Windows are malfunctioning due to corrupt operating system files, you can repair or replace those files using utilities such as the System File Checker, DISM, and Startup Repair.
5. Using third-party software
Several third-party tools, such as Auslogics BoostSpeed, offer disk management solutions, including cleaning, optimization, disk defragmentation and error checking – all in one They can be more user-friendly and provide more features than built-in Windows tools.
Read More: Why Is Your Windows PC So Slow: TOP Software to Fix It
Conclusion
Knowing how to format a hard drive prepares you for situations that require wiping your storage device and setting up a new file system. Remember to always consider other options before formatting your drive when you want to fix Windows errors.
Please share your drive formatting experience with us in the comments section below and let us know if you need further guidance.