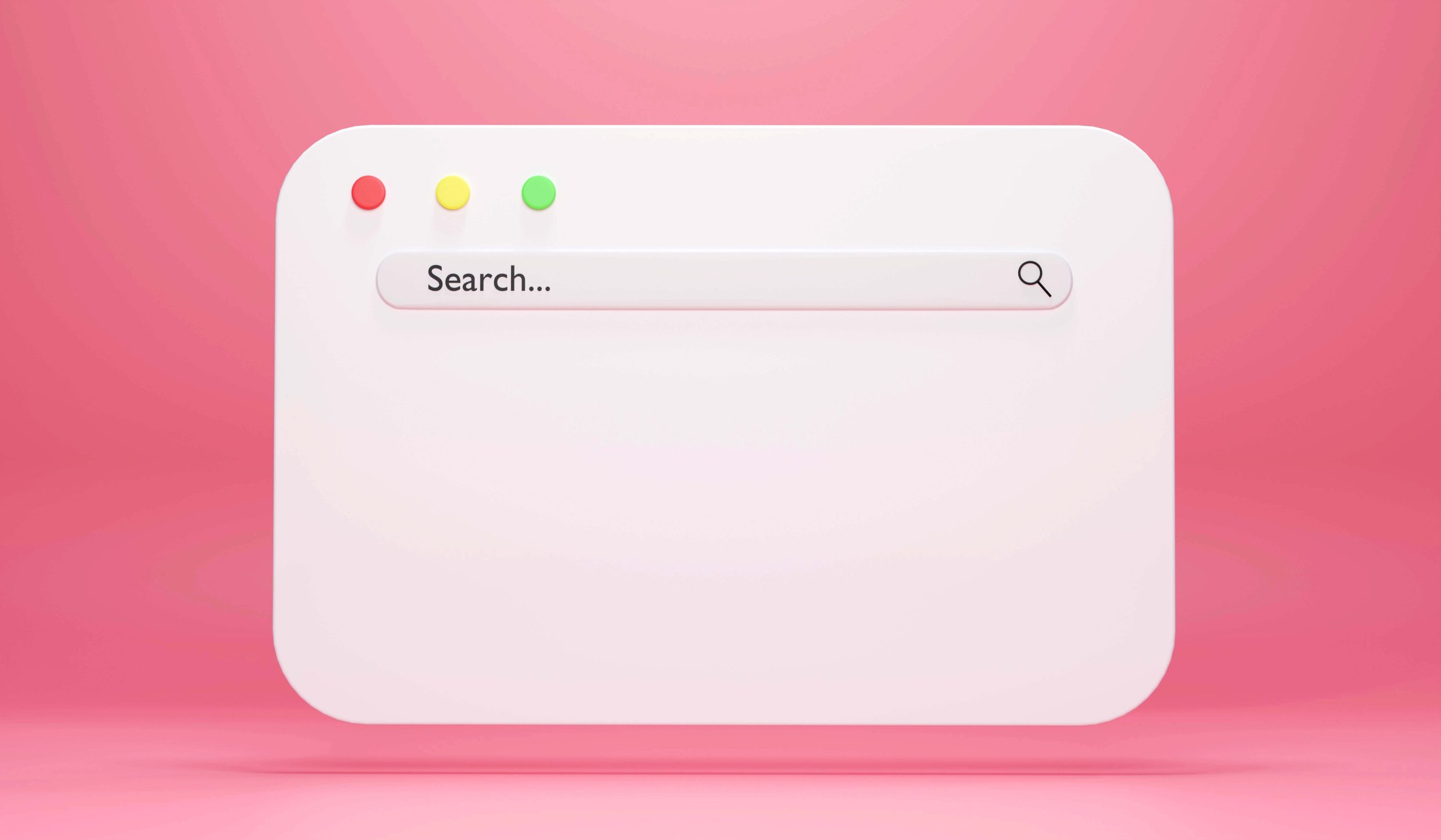- Lists of Common Taskbar Problems in Windows 10
- How to Fix Windows 10 Taskbar Issues?
- Solution 1: Restart Your Computer
- Solution 2: Restart the Explorer.exe Process
- Solution 3: Configure Your Taskbar to Hide Automatically
- Solution 4: Adjust Your Notifications
- Solution 5: Scan Your System Files for Corruption
- Solution 7: Re-Register Your Built-In Apps
- Solution 8: Update Your Operating System
- Solution 9: Roll Back Problematic Updates
- Solution 10: Update Your Drivers
- Solution 10: Roll Back Your Drivers
- Solution 11: Create a New User Account
- Solution 12: Scan Your PC for Malware
- Solution 13: Repair your Taskbar via Registry Editor
- Solution 14: Perform a System Restore
- Conclusion
If you want to know how to reset the taskbar in Windows 10, you’ve come to the right place! The taskbar provides easy access to the apps you frequently use, such as the Start menu, Quick Settings, and frequently used apps.
When the taskbar stops responding, or Windows 10 taskbar icons are not showing, it can be challenging to navigate your computer.
Several factors can cause these issues. We’ll discuss various practical ways to reset the taskbar Windows 10. Go through this guide and choose the best solution for your situation.
Let’s begin.
Lists of Common Taskbar Problems in Windows 10
Windows 10 users regularly complain about the following Taskbar issues, which makes addressing them the primary purpose of this article:
- Windows 10 Taskbar is not hiding
- Windows 10 taskbar buttons missing
- Windows 10 taskbar frozen on startup
- Windows 10 Taskbar has disappeared
Although all the problems mentioned above are fixable, there is no universal solution. The point is there are a lot of issues causing the feature in view to play up.
We recommend you try the fixes below one by one. Follow the solutions below to reset the taskbar Windows 10.
How to Fix Windows 10 Taskbar Issues?
If you want to find solutions to the Windows 10 taskbar frozen after sleep, taskbar buttons missing, or more, check out the following solutions:
Solution 1: Restart Your Computer
To begin with, restart your PC. Unfortunately, users often forget about this obvious move. Wait for your system to boot up and check your Taskbar.
Then, check whether the “Windows 10 taskbar frozen on startup” problem has been resolved. If it hasn’t, check the solutions below.
Also, we strongly advise backing up your important data. Whatever happens, you’ll rest easy knowing that the files you need most are safely stored.
Once you have created the necessary backup, proceed to troubleshoot the Taskbar.
Related: Windows 10 Backup Guide: External Hard Drive
Solution 2: Restart the Explorer.exe Process
Whatever Taskbar headache you are having, the first step you should take is restarting Windows Explorer.
Explorer.exe controls your Taskbar, which means restarting the process may eliminate your problem. Here’s how to restart taskbar:
- Invoke the Taskbar by pressing the “Ctrl + Shift + Esc” keyboard shortcut.
- Navigate to the “Processes” tab.
- Search the list of processes for “Windows Explorer.”
- Right-click the process and select “Restart.”
Your Taskbar will first disappear and then come back. When it returns, it should work the way it is supposed to. If it doesn’t, check the following solutions.
Related: Windows File Explorer Not Responding? Try These Solutions
Solution 3: Configure Your Taskbar to Hide Automatically
If your Windows 10 taskbar is not hiding automatically, you can use the Personalization settings to fix it. Here’s how to do it:
- Open the “Settings” window by pressing “Windows key + I.”
- Select “Personalization” and scroll down the Taskbar.
- Locate the feature “Automatically hide the taskbar” in desktop mode. Make sure it’s set to “On.”
- You can also try disabling and then re-enabling the option in question.
Now check if your Taskbar issue persists.
Also Read: [FIXED] Is the Windows 10 Start Menu Not Working?
Solution 4: Adjust Your Notifications
If there is an app that bombards you with notifications or often gets stuck on your computer, your best bet might be to adjust notifications for this app or uninstall it altogether.
Here’s how to adjust the notifications:
- Type “Windows Settings” in the search bar and click to open
- Click “System” and select “Notifications & actions.”
- Disable the program and check to see if the problem has been resolved.
Consider uninstalling the program if some app regularly acts weird, preventing your Taskbar from hiding.
Solution 5: Scan Your System Files for Corruption
When the taskbar icons are not showing, it could result from corruption in system files.
In a scenario like this, your best option is to conduct a scan with the System File Checker.
This built-in tool will check and repair your system files or replace those missing. Such a move will prove especially helpful if your Taskbar icons have disappeared.
Here’s how to fix Windows 10 taskbar disappeared:
- Press “Windows key + X” and select “Command Prompt (Admin)” or “Windows PowerShell (Admin).”
- Then, enter the “sfc /scannow” command and press the “Enter” key.
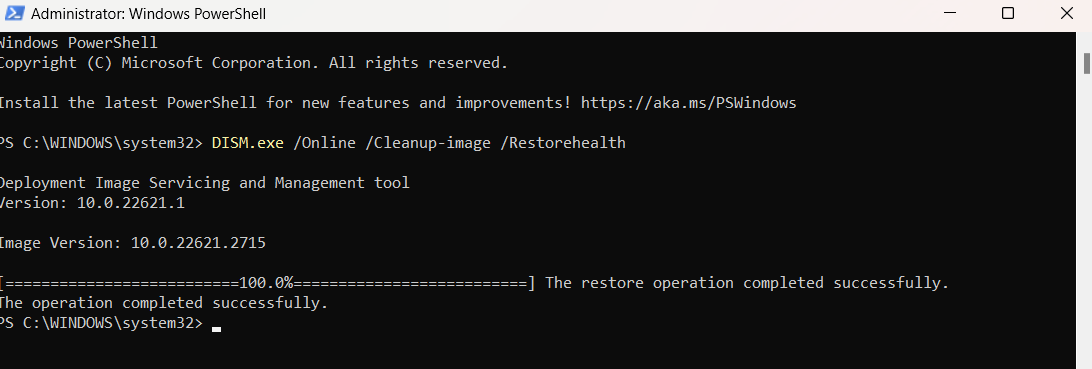
- Wait for the all-clear to proceed and restart your computer.
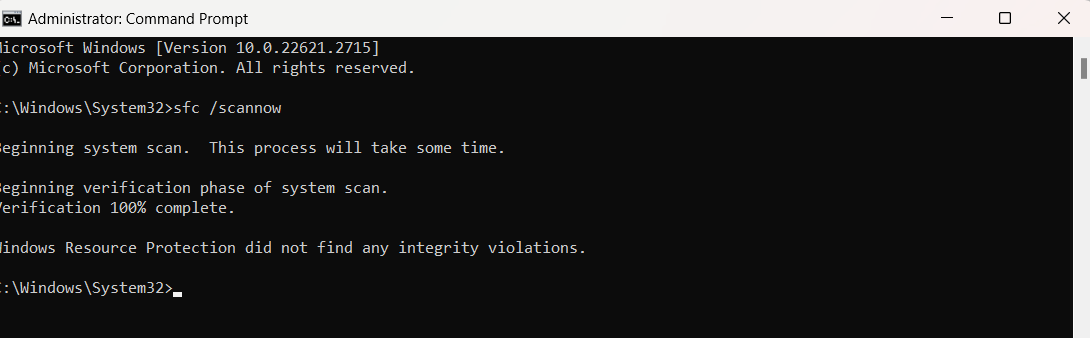
Then, check your Taskbar to see if the “Windows 10 taskbar buttons missing” issue has been resolved. If it doesn’t work, follow the next solution to reset the taskbar in Windows 10.
Related: How to Resolve the DISM Error 1009?
Solution 7: Re-Register Your Built-In Apps
You can re-register your built-in apps if you don’t know how to refresh the taskbar.
This maneuver often proves effective in resolving Win 10 Taskbar dramas, especially the one that involves a frozen Taskbar, so it is time you give this fix a try:
- Type “Windows PowerShell” in the search bar, right-click, and select “Run as administrator.”
- Once in the PowerShell window, type “Get-AppXPackage -AllUsers | Foreach {Add-AppxPackage -DisableDevelopmentMode -Register “$($_.InstallLocation)\AppXManifest.xml”}”
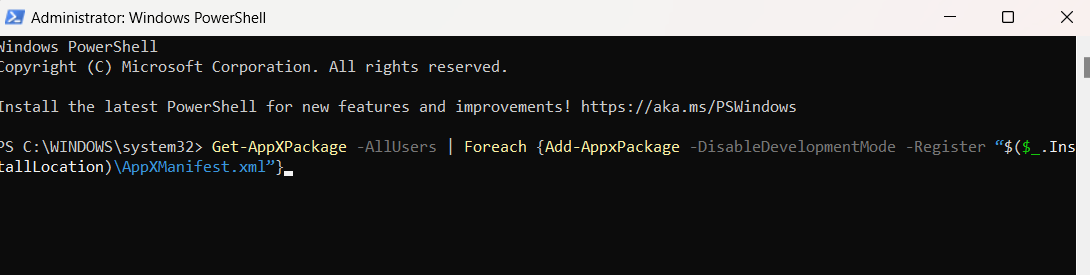
- Click “Enter” to run the command.
- Then go to “C:\Users\[Username]\AppData\Local.”
- Locate the “TileDataLayer” folder and delete it.
Check to see if the problem has been resolved.
Related: Most Useful Powershell Commands: Cheat Sheet
Solution 8: Update Your Operating System
Your Windows 10 should get regular updates to function properly.
You should check for updates if it fails to run smoothly and frequently encounters annoying issues, such as Windows 10 taskbar icons not showing.
To do that, use the instructions below:
- Press “Windows + I” to open the Settings app on your PC.
- Select “Update and Security.”
- Go to “Windows Update.”
- See if there are any updates offered to you. Agree to install them on your PC.
- If you can’t see any updates, click the “Check for updates” button.
Your OS will automatically search for the latest improvements and developments. Hopefully, it will find the patch necessary to fix your problem.
Related: How to Manually Check and Install Windows Updates
Solution 9: Roll Back Problematic Updates
Not all updates arrive polished and flawless: your operating system often gets and installs those not tested enough.
As a result, you may encounter issues like the one you are having now. So, if it appears right after you install a specific update, roll back the Windows update.
Here is what you should do:
- Launch the “Settings” app. Then select “Update and Security.”
- Go to “Windows Update.” Proceed to “Update history.”
- Click the “Uninstall” updates link.
- Now click the update that is causing your issues.
- Then click “Uninstall.”
- Restart your PC.
Windows 10 will most likely re-install that update later. We hope things will go better this time. However, if your Taskbar issues resume, we recommend you block the problematic update.
You need to download and install Microsoft’s “Show or hide updates” troubleshooter for this.
Still, unfortunately, this might prove just a temporary workaround since Microsoft claims you can’t defer updates forever.
Related: Windows Update Troubleshooter: Easily Fixing Windows Update Issues
Solution 10: Update Your Drivers
One way to fix the Windows 10 taskbar frozen after sleep is to update your drivers. Here’s how to fix the problem:
Visit your Manufacturer’s Website.
If you are sure what device driver is causing the problems affecting your Taskbar, visit the manufacturer’s website and search for the latest driver available for your model.
Ensure you know what you are looking for since downloading and installing the wrong driver may further complicate matters.
After installing your new driver, restart your PC and check if the problem has been resolved.
Make use of the Device Manager.
Here’s how to use the Device Manager to fix the problem:
- Type “Device Manager” in the search bar and click to open.
- Search for drivers, right-click on it, and select “Update driver.”
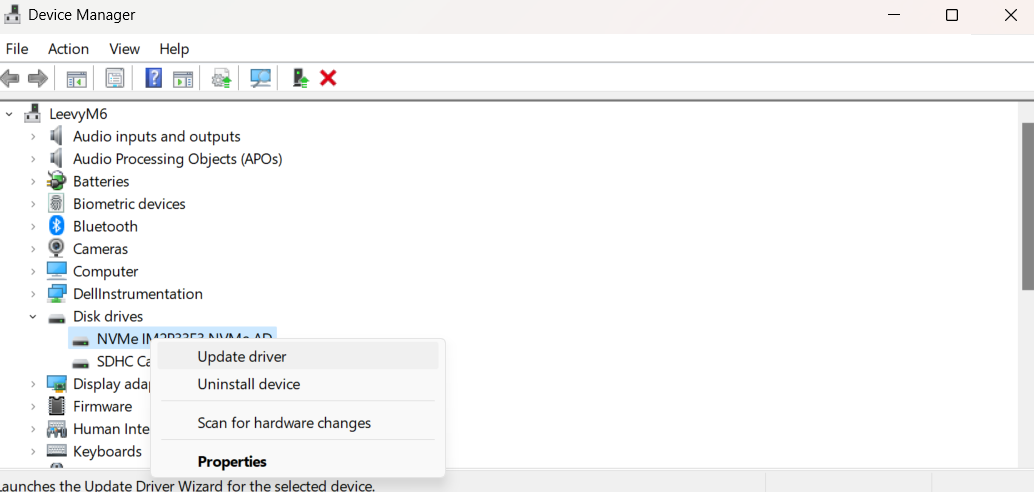
- Click “search automatically for drivers” and wait for Windows to update the drivers.
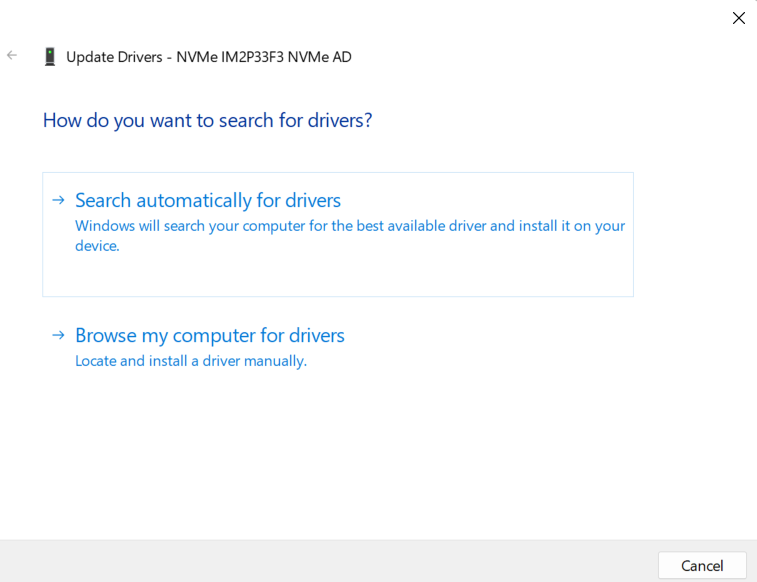
Restart your computer and check if the issue has been resolved.
Use Auslogics Driver Updater to Update All Drivers
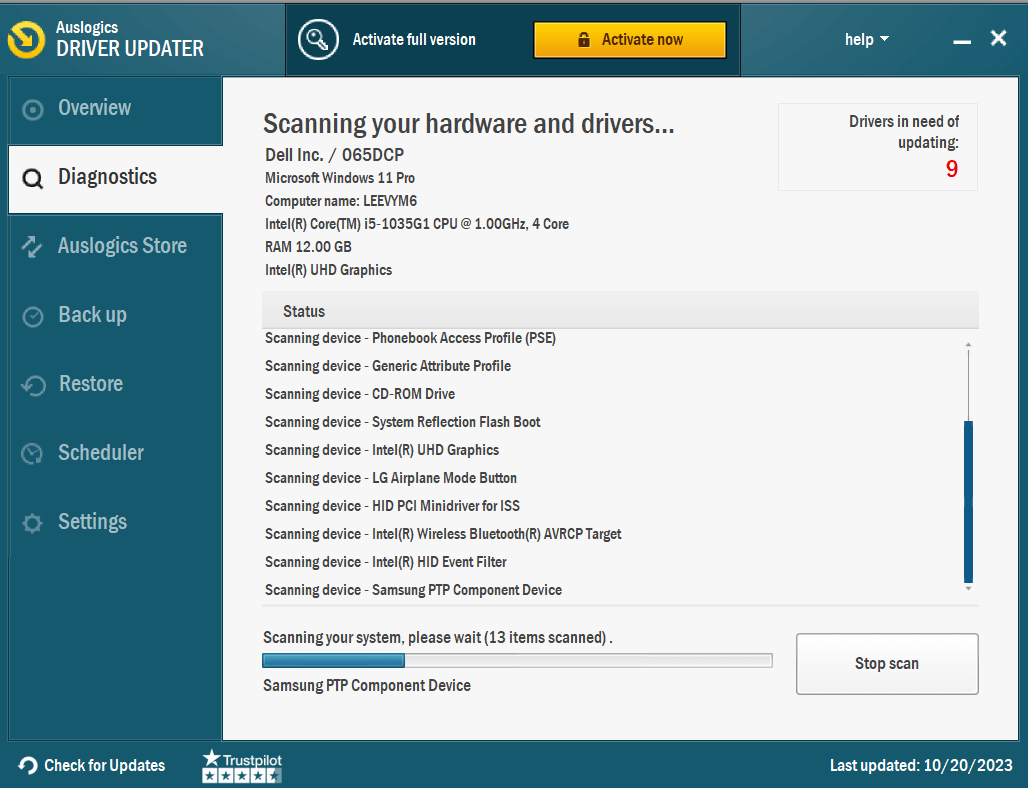
A helpful tool to ensure the drivers on your computer are up to date is Auslogics Driver Updater.
After scanning your system for outdated drivers, this updater replaces them with the most recent versions. Doing this ensures that your computer operates smoothly and effectively.
Updating your drivers can help avoid problems like hardware malfunctions or system crashes and is necessary for optimum performance.
Auslogics Driver Updater makes this process easier for you to do while preserving the functionality and health of your PC.
Related: Auslogics Driver Updater: New Drivers in One Click!
Solution 10: Roll Back Your Drivers
You should only use drivers that are compatible with your system. Otherwise, its components become turbulent, which might be the case with your Taskbar.
If you had installed a new driver just before your Taskbar started to freeze, disappear, or lose icons, the instructions below constitute the exact fix you need:
Open Device Manager and check the hardware driver causing the Taskbar issues. (It’s most likely your display).
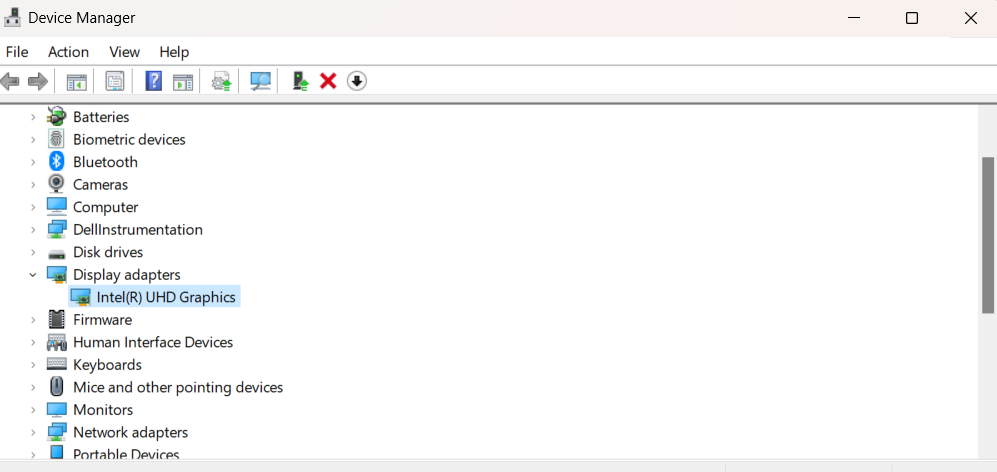
- Enter the device’s “Properties.”
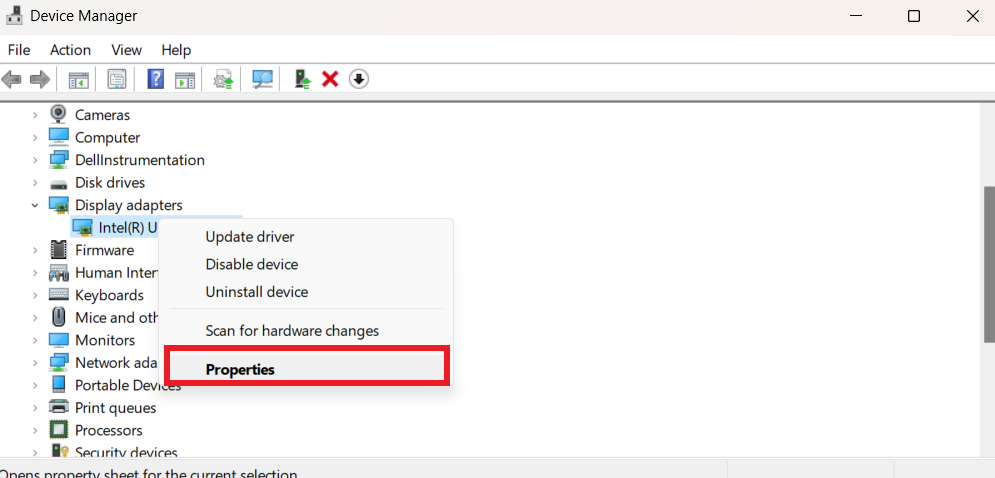
- Navigate to the “Driver” tab.
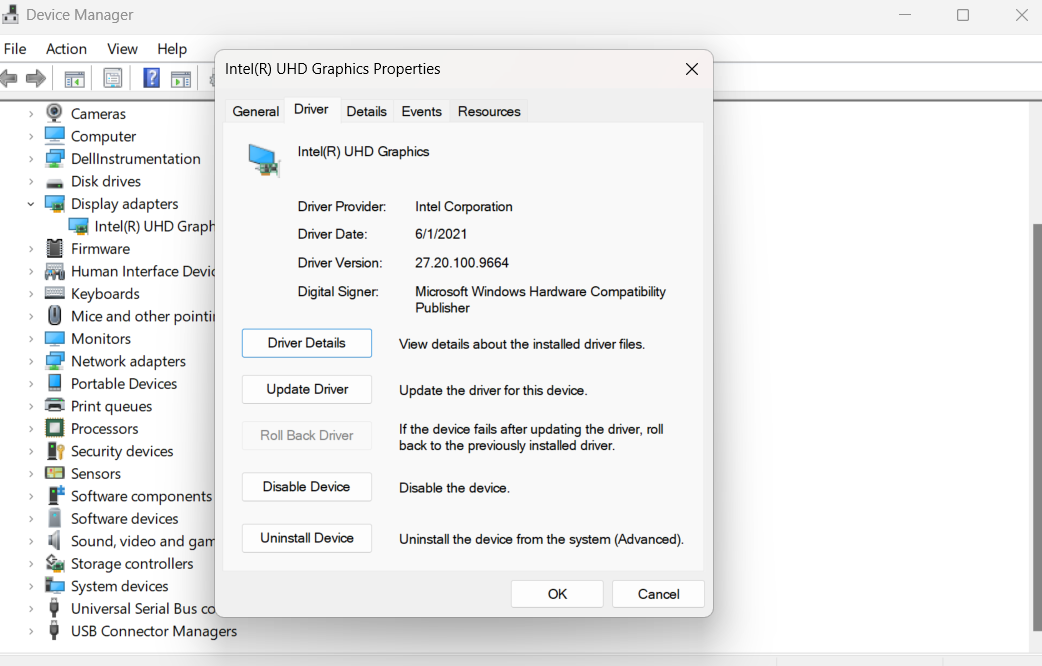
- Locate and click the “Roll Back Driver” button.
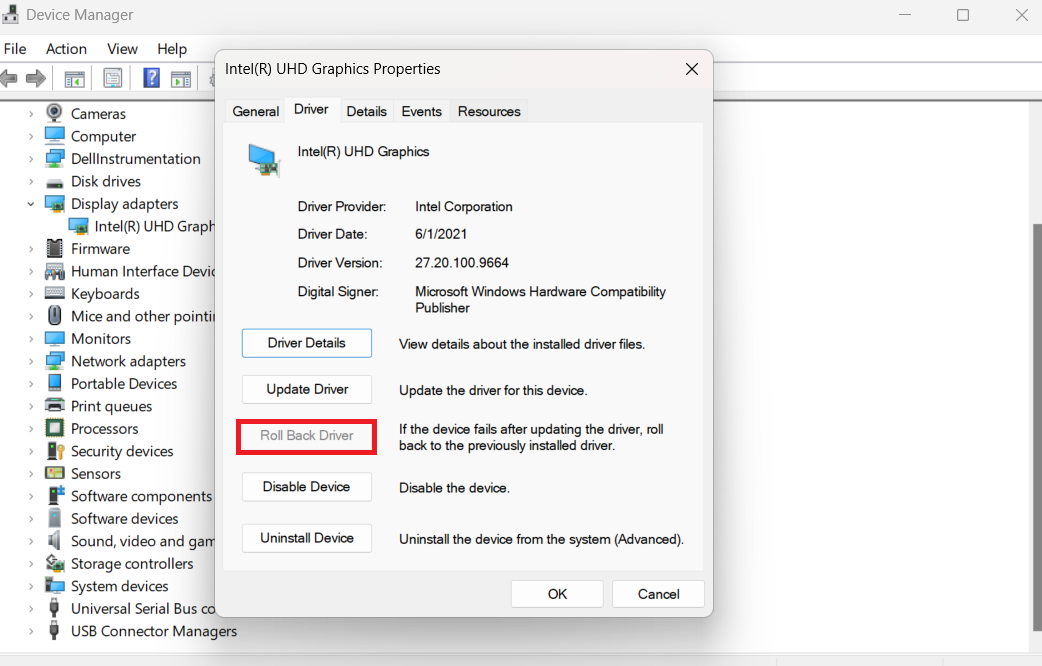
Restart your computer and check if Windows 10 taskbar buttons are missing. If it is, proceed with the next solution.
Note:
The easiest way to roll back your driver updates is to use Auslogics Driver Updater. This program has a feature that allows you to back up your drivers before updating them. Just launch the program, click “Back up,” and select “Back up drivers.”
To roll back updates, click “Restore,” select any backed-up updates, and click “Restore.” It’s that simple! Find out more: Auslogics Driver Updater: New Drivers in One Click!
Related: How to Roll Back Any Driver in Windows 10?
Solution 11: Create a New User Account
If you’re still facing the Taskbar issue, creating a new user account may fix the problem. Unfortunately, this method has its drawbacks.
The main inconvenience is that you must move your data from one account to another, which is time-consuming.
That said, migrating to another account might be the only way to set things right and eliminate the Taskbar issues plaguing your PC.
Here are the instructions for you to follow if you want to create a new user account on a Windows 10 PC:
- Open the “Settings” app.
- Select “Accounts.” Then proceed to “Family & other users.”
- Under Other users, locate and click the option “Add someone else to this PC.”
Windows will walk you through the account creation process. Make sure to choose the option “I don’t have this person’s sign-in information.”
Then click the option “Add a user without a Microsoft account.” Log in to your new account. This should fix the problem.
Related: How to Log Off Other User Accounts in Windows 10?
Solution 12: Scan Your PC for Malware
An ongoing problem with your taskbar may be a sign of malware. These issues are a red flag since malware usually targets the Taskbar.
Using a reliable program to scan a system thoroughly is the best course of action. For this task, you can use the Windows Defender that is installed.
- Invoke the “Settings” window. There, locate and click “Update and Security.”
- Select “Windows Defender.” Click on “Open Windows Defender Security Center.”
- Click the shield-shaped button on the left-side pane.
- Locate and click the “Advanced” scan link on the “Virus and Threat Protection” screen.
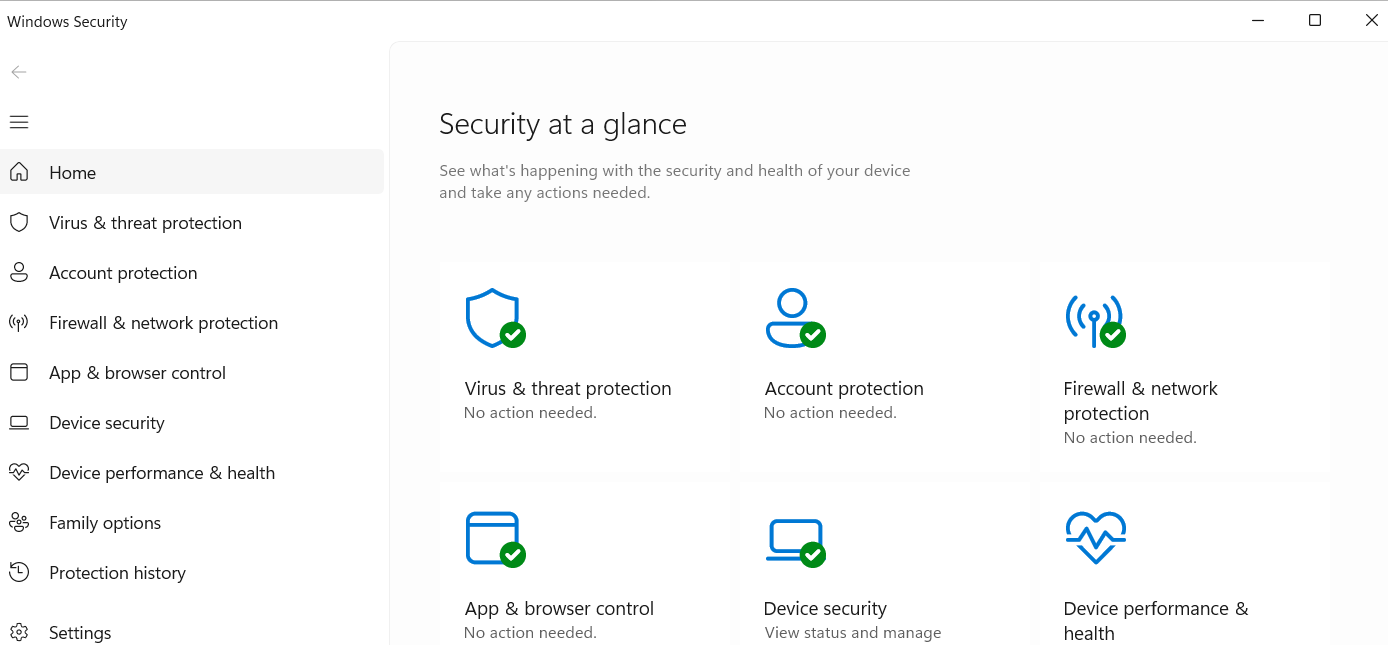
- Now, you can select “Full Scan.”
Please be patient. The scan may take a while. Do not abort the process until Windows Defender claims it is over. Any findings will be reported so that you can respond appropriately.
Related: Does Windows 10 Need Antivirus?
Use Auslogics Anti-Malware
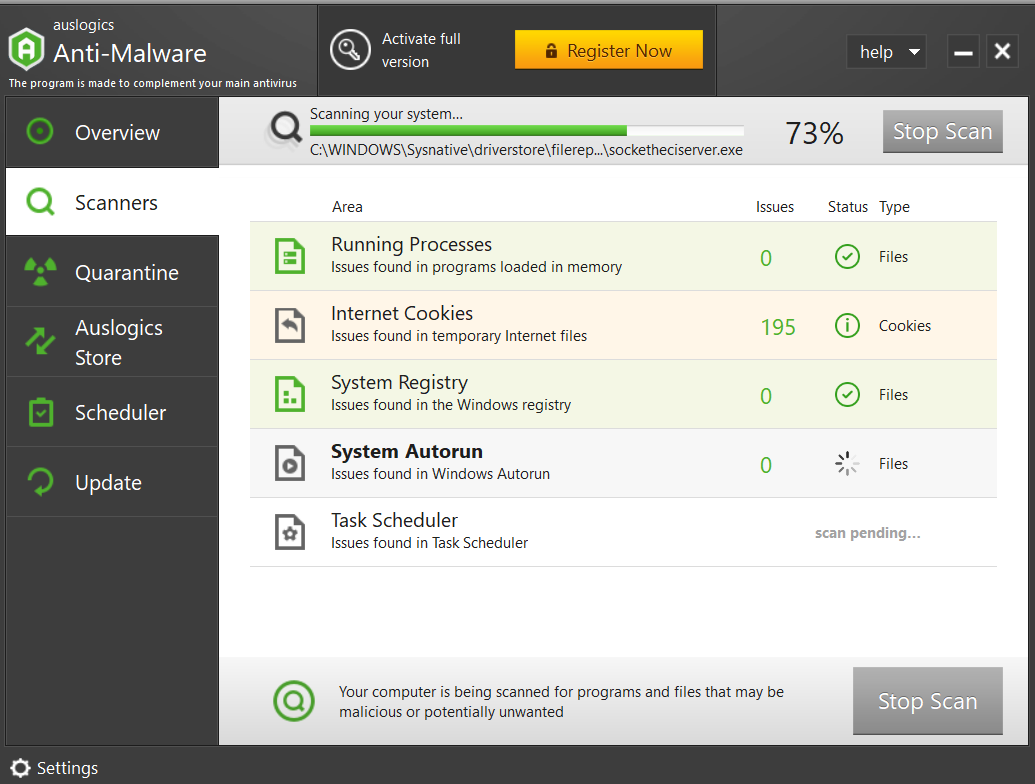
Although Windows Defender is a powerful tool, it might not be enough to fight off the most complex threats.
Fortunately, there is a tool capable of hunting down the threats other antivirus products often fail to detect: Auslogics Anti-Malware.
In place, you can rest assured no malicious item will make itself at home in your OS.
The software program will scour your system for unwelcome residents – no stone will be left unturned.
This means if a piece of malware is behind your malfunctioning Taskbar, this issue will be quickly resolved.
Solution 13: Repair your Taskbar via Registry Editor
The “Taskbar icons are missing” issue can be fixed by a certain registry tweak. However, before you make any changes, you need to create a backup.
Here’s how to do it.
- Open “Run” by pressing the “Windows key + R” shortcut.
- Navigate to the “Run” bar and type “regedit.”

- Go to “File.” Select “Export.”
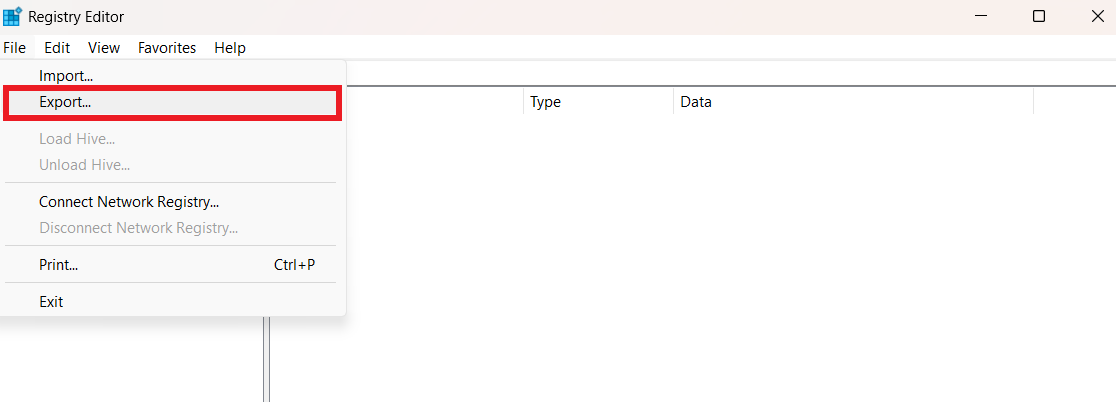
- In the Export Range, select “All.”
- Choose the location for your backup.
- Name your backup file.
- Remember to click “Save.”
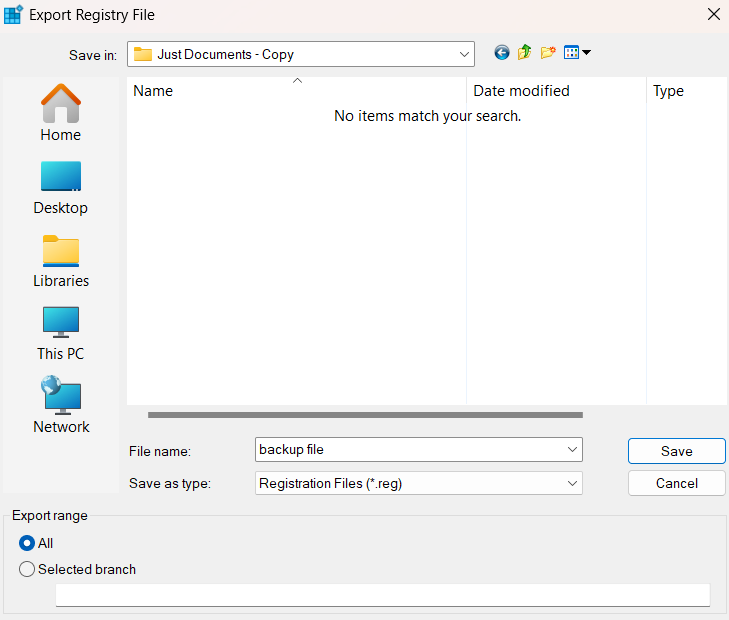
To restore your registry, open Registry Editor, click “File,” select the Import option and restore your backup.
After creating the backup, follow the instructions below to fix the “Windows 10 Taskbar icons are missing” issue::
- Type “regedit” into Run to open Registry Editor.
- Once in the Registry Editor, navigate to the “Edit” tab.
- From the drop-down menu, select Find.
- You’ll be taken to the “Find” window.
- Type “iconstreams” into the Find what box.
- Press the “Enter” key to proceed.
![]()
- From the right pane, delete all the findings.
![]()
- Now type “pasticonstreams” into the Find what bar.
- Hit “Enter.” Then delete what you see in the right pane.
![]()
Close Registry Editor and restart your PC. Check whether the “Windows 10 taskbar disappeared” issue has been resolved.
Warning:
Be careful when dealing with Windows Registry. A minor mistake may cause grave system issues and even complicate your life.
That’s why you should proceed cautiously and follow every instruction carefully. If you’re not confident about your expertise, hire a technician to get things done or employ a reliable tool.
You can use Auslogics Registry Cleaner to fix your registry issues automatically. Find out more: Auslogics Registry Cleaner
Related: Why Do You Need a Registry Cleaner?
Solution 14: Perform a System Restore
If you want to know how to reset the taskbar Windows 10, follow the steps below.
Note:
You can only use this method if you’ve already created a restore point.
- Open your Start menu. Locate and select “Control Panel.”
- When the Control Panel window opens, select “System and Security.”
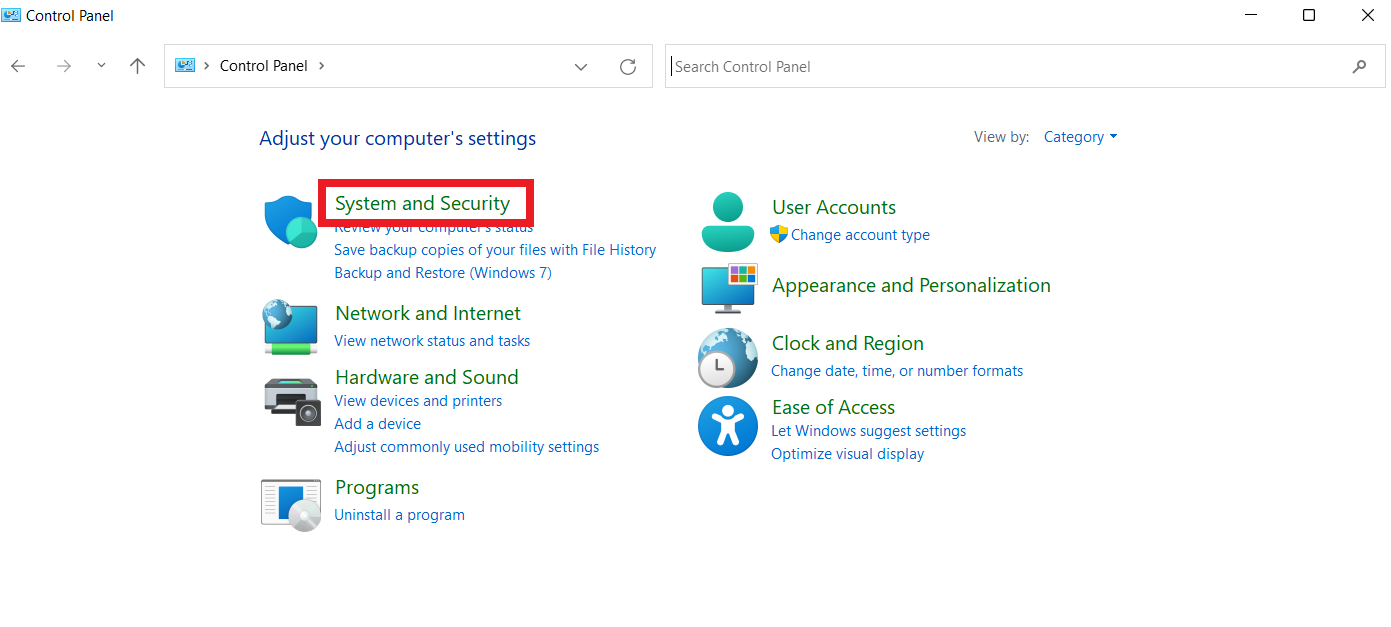
- Click “File History.”
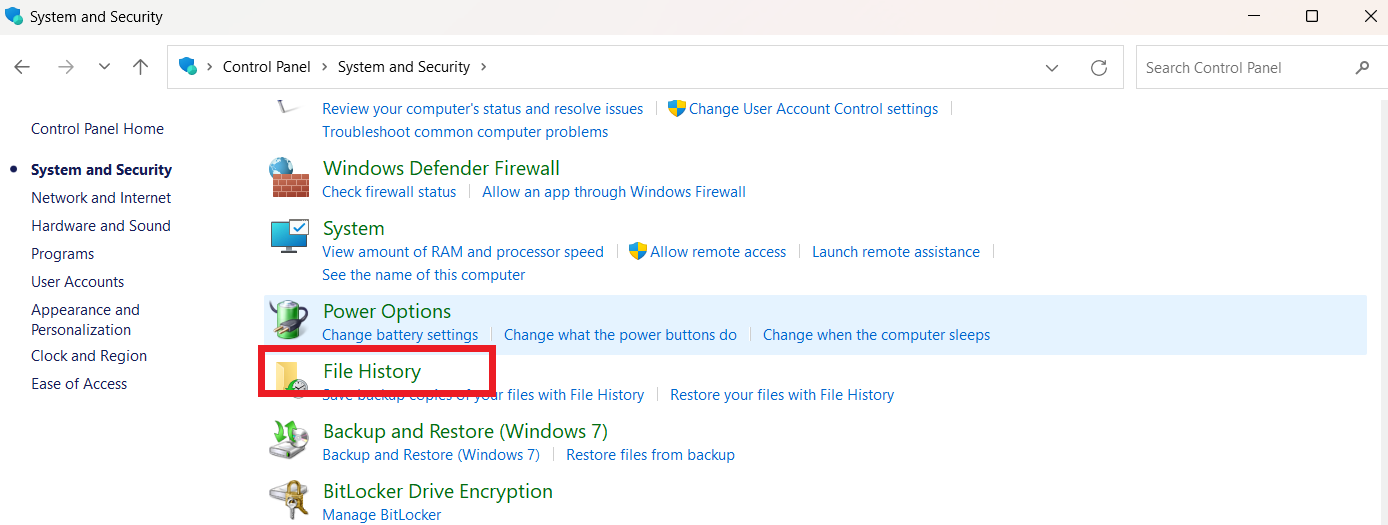
- Go to “Recovery.”
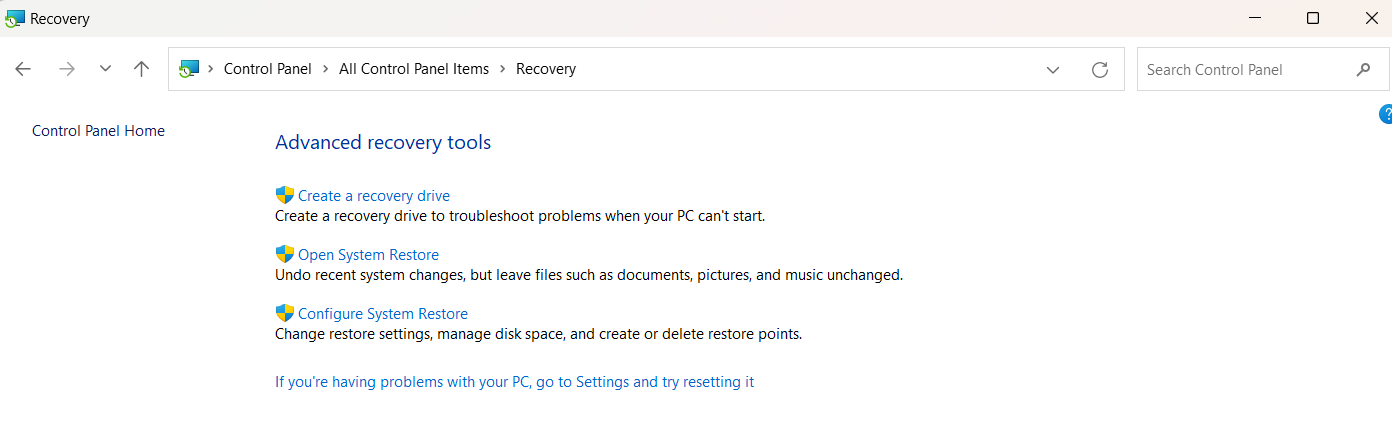
- Select “Open System Restore” and click “Next.”
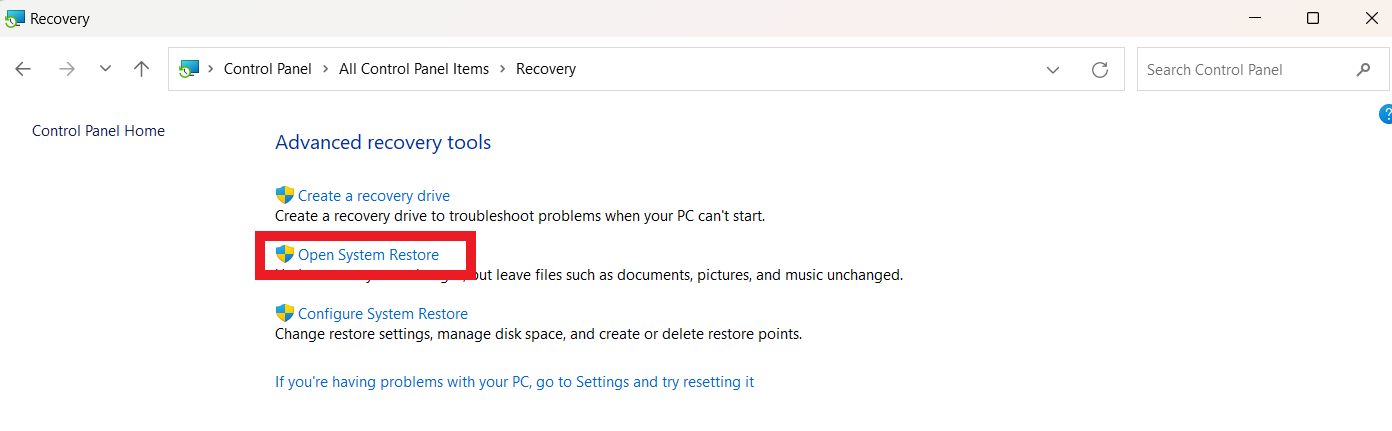
- You’ll see a list of existing restore points. Choose the one you want to restore your system to.
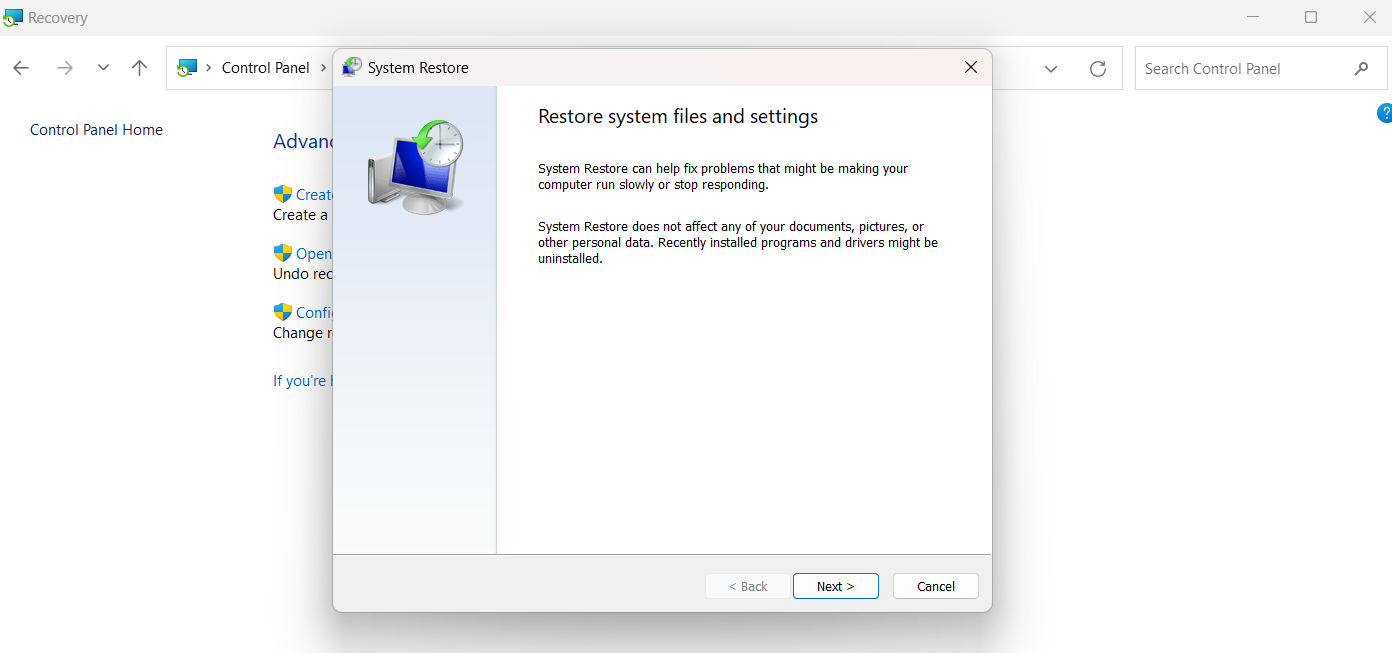
- Click “Next,” then click “Finish.”
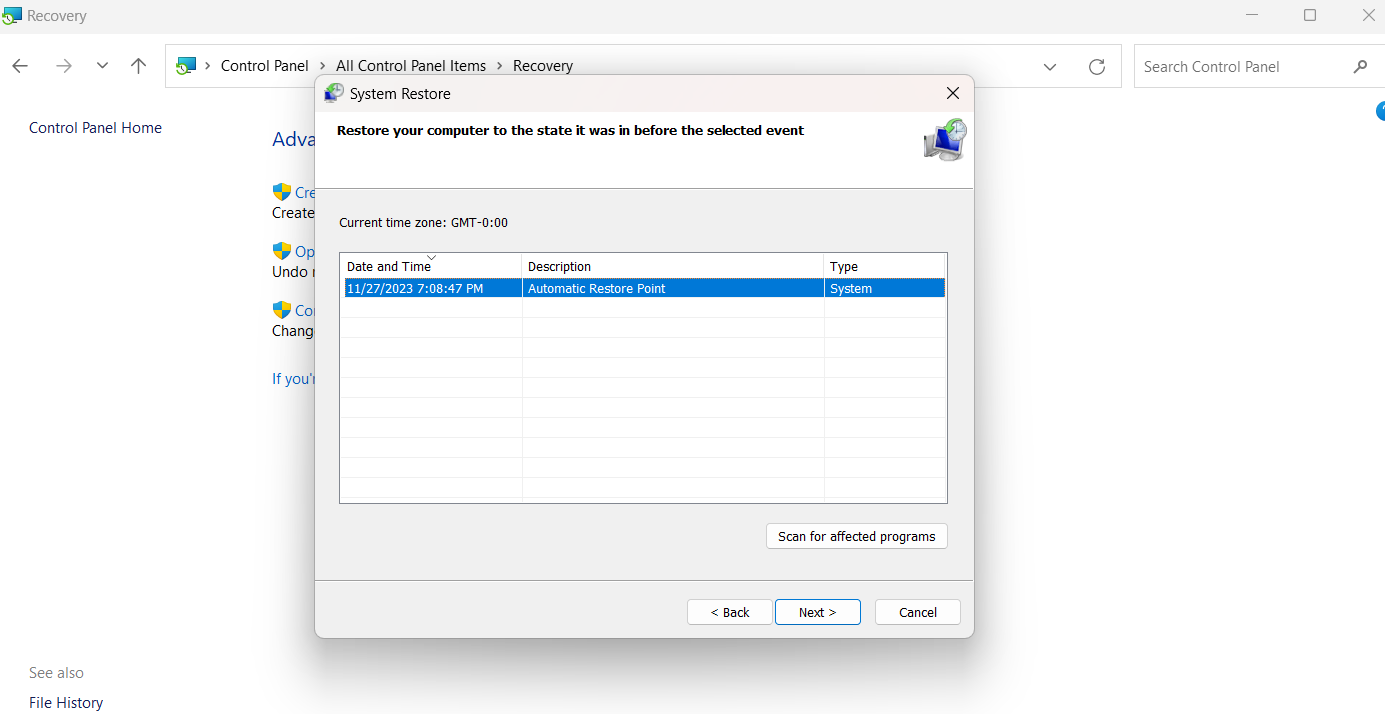
Confirm the system restore point and wait for the process to complete. After, check to see if the taskbar icons not showing has been resolved.
Conclusion
This article offers the best solutions on how to reset the taskbar on Windows 10.
You can update your drivers, use the Registry Editor, and perform a system restore to fix the “Windows 10 taskbar disappeared” issue.
Go through the numerous fixes we’ve discussed and find the one that works in your situation. If none of the solutions work, contact a professional.
If configured to auto-hide, you may see if it does so by dragging your cursor to the bottom and looking for it. If it remains hidden, right-click on the desktop, select “Display settings,” and check if the “Automatically hide the taskbar in desktop mode” option is disabled.