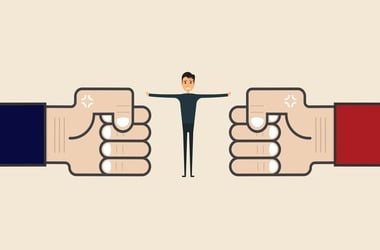If multiple individuals are using your computer, you can personalize your settings and keep your files private by creating a password-protected user account. Other users can also protect their account with a password to ensure that no one will touch their files. However, if they forget to log out, their profile will still run certain services and processes that can consume background resources. So, you might wonder, “How do I log off another user in Windows 10?”
Do note that if other user accounts are still logged into your device, it can affect the overall performance of your computer. You will notice that processes and apps are running slower than usual. Moreover, if you are using a laptop, your battery will run out quickly. To prevent these issues from happening, we are going to teach you how to log off a user in Windows. You can do this via the Task Manager or Command Prompt. Before you proceed, remember that you can only perform the steps successfully if you are using an account with administrator privileges.
Method 1: Via the Task Manager
- On your keyboard, press Ctrl+Shift+Esc. Using this shortcut should allow you to launch the Task Manager with ease.
- Once the Task Manager is up, go to the Users tab.
- Look at the available user accounts and select the one you want to log off.
- Go to the bottom of the window and click the Sign Out button. You can also do this by right-clicking the user, then selecting Sign Off from the context menu.
- You will see a warning which says that the user’s unsaved data will be lost. Click the Sign Out User button if you are certain that the other user will not lose any data.
Method 2: Via Command Prompt
For this solution, you will need to launch an elevated Command Prompt window. You can do that by following the instructions below:
- Click the Search icon on your taskbar, then type “Command Prompt” (no quotes).
- Right-click Command Prompt from the results, then select Run as Administrator from the context menu.
- Once Command Prompt is up, you need to identify the users currently signed into the device. You can do that by running the command line below:
query session
Note: Every user account has its own ID. Remember to take note of the ID of the one you want to sign out.
- Now, you need to run the command below. However, replace “ID” with the user ID you previously took note of.
logoff ID
- To see the active user accounts on the device, run the command from Step 3. You will see that you’ve signed out the other user account successfully.
Method 3: Via Windows PowerShell
Finally, if you want to learn how to sign out other users from Windows 10, you must know how to open an elevated PowerShell. Here are the instructions:
- Go to your taskbar, then right-click the Windows icon.
- Select Windows PowerShell (Admin) from the options.
- Once Windows PowerShell (Admin) is open, run the command below:
quser | Select-String “Disc” | ForEach {logoff ($_.tostring() -split ‘ +’)[2]}
- Exit Windows PowerShell (Admin).
Do note that the last method signs out all the other users, except the account you are currently using.
Pro Tip:
It can be challenging to control other users’ download and browsing activities on your device. So, to protect your computer from threats and attacks, we recommend installing Auslogics Anti-Malware. This powerful security tool can detect malicious items you’d never thought existed. No matter how discreetly the malware runs in the background, Auslogics Anti-Malware will be able to spot it immediately. So, you will have the peace of mind you need even when other people are using your device.
Do you have some tips on how to manage multiple user accounts on a Windows 10 PC?
Share your ideas in the comments section below!