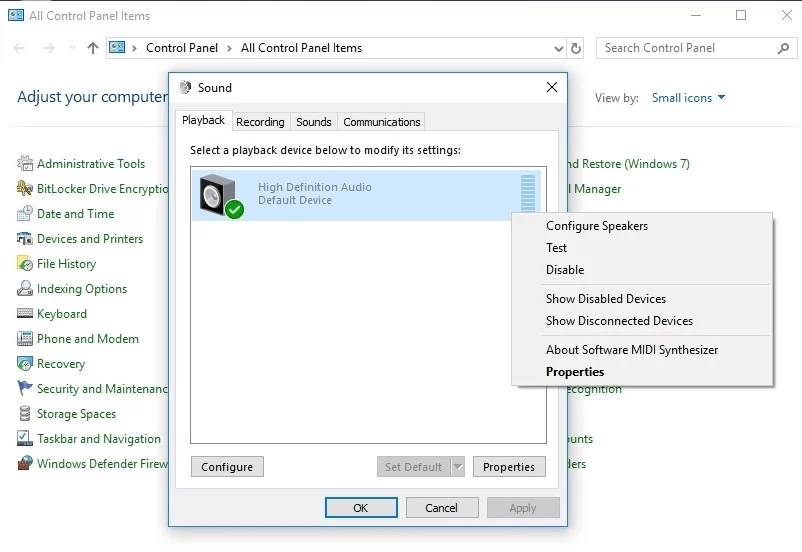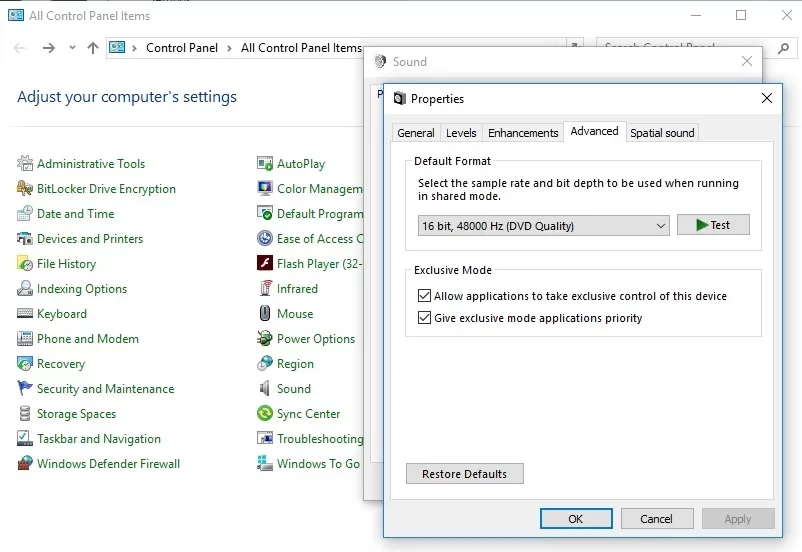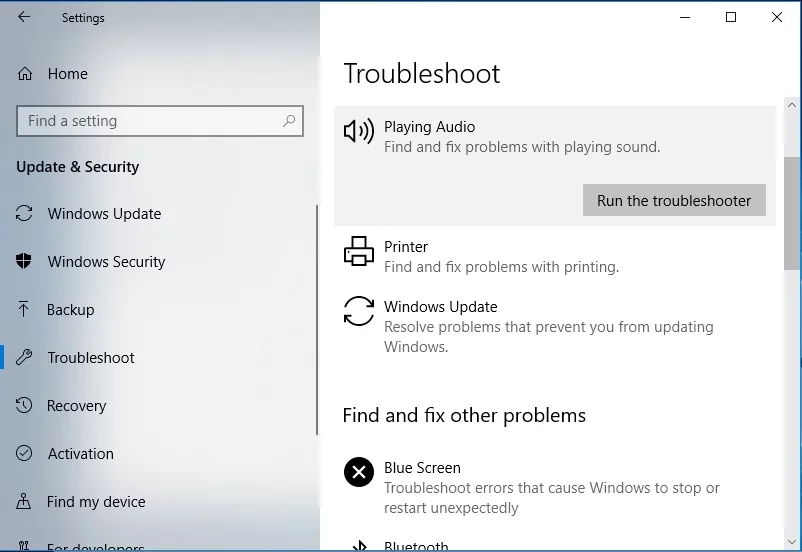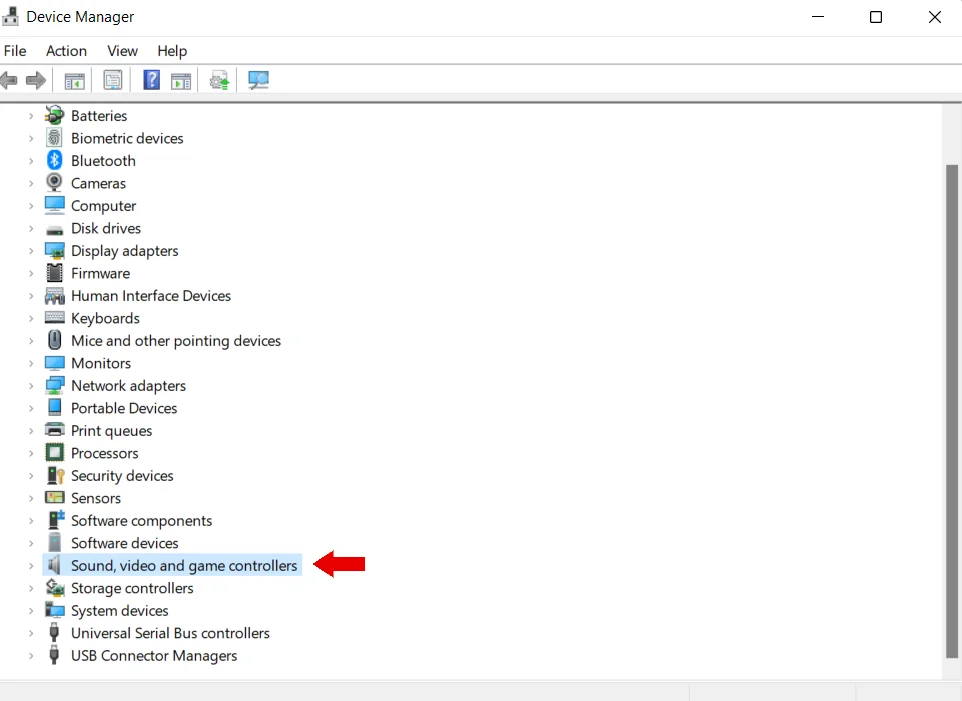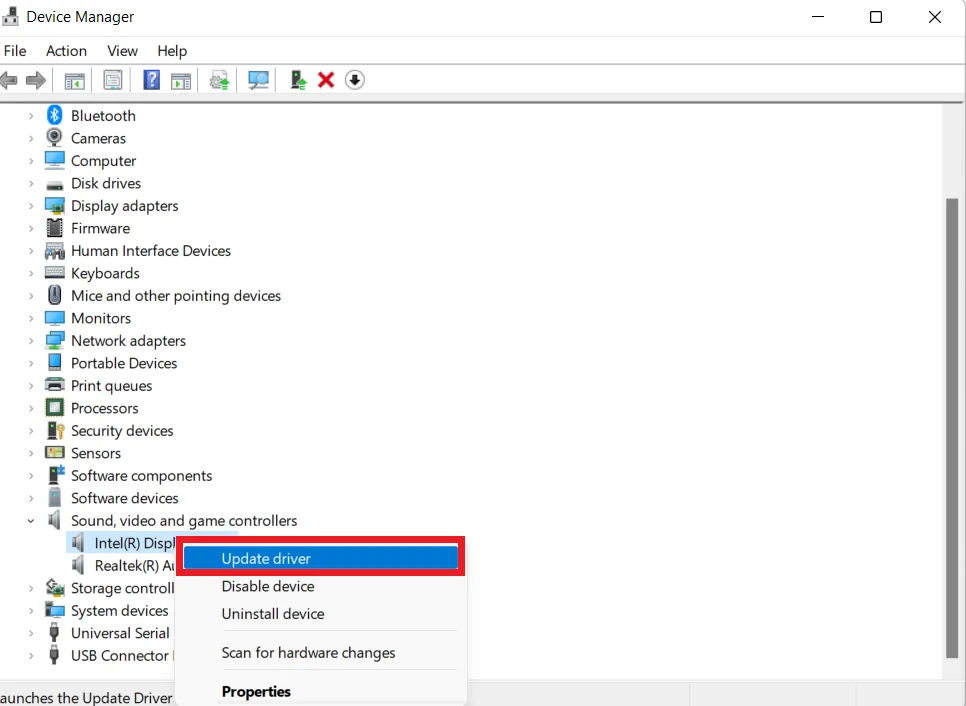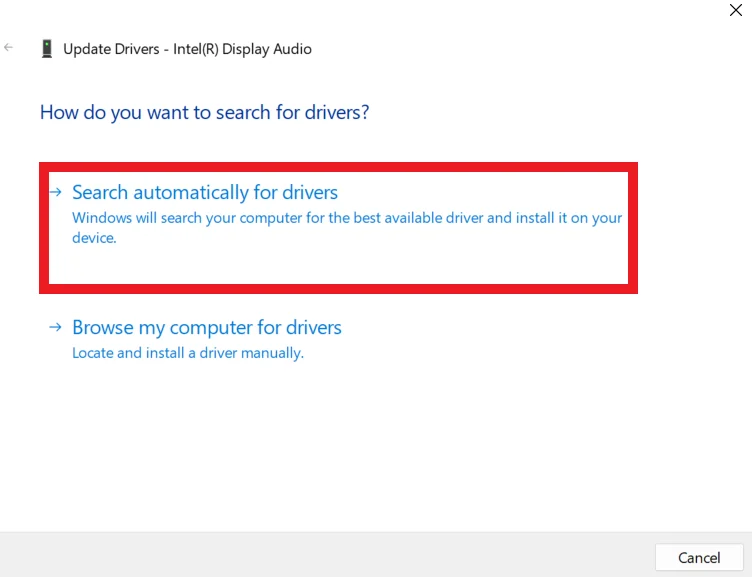Is your computer not recognizing headphones? Sometimes, you just want to watch a movie, listen to your favorite music on your computer, or get through an important meeting on Skype. You may, however, run into a pesky issue: headphones not detected in Windows 10.
This is a commonly reported problem where users complain they cannot hear anything even though the speaker works fine.
Luckily, this guide will show you several ways to learn how to fix the “headphones not detected in Windows 10” problem that is widely documented.
Let’s begin.
Windows Not Recognizing Headphones: Check for Hardware Issues
Seeking to resolve the computer not recognizing headphones in Windows 8 or 10 often entails checking for potential hardware issues. Here are two ways to fix it:
Insert Your Headphones into a Different Port.
Sometimes, the “headset not working on PC” issue occurs because you use a dead USB port. Plug your headphones into another port and see if it solves the problem.
Try Your Headphones on Another Device.
If your USB headset is not working on another device, it’s likely be at fault.
How to Fix Headphones Not Working in Windows 10
If you’ve been asking yourself, “Why is my headset not working?” check the solutions discussed below. Go through each of them until you find the one that works in your situation. Let’s begin.
1. Set Your Headphones as the Default Playback Device
Sometimes, the headphone isn’t set as the default playback device. This leads to the headphone not working problem in Windows 10 or 8. Here are the steps to set the headphones as the default device.
- Right-click on the Start button. Click Control Panel.
- Click Hardware and Sound and select Sound.
- Look for the Playback tab, and then under it, right-click the window and select Show Disabled Devices.
![Set Your Headphones as the Default Playback Device]()
- Headphones are listed there, so right-click on your headphone device and select Enable.
- Click Set as Default. Finally, click Apply.
Also Read: Audio Service Not Responding error in Windows 10 and 11
2. Change the Default Sound Format
If the default sound format isn’t correct, there will be the “headphones not working” issue. Here are quick steps to change the default sound format on your desktop:
- Right-click on Start. Afterward, click Control Panel.
- Click Hardware and Sound. Select Sound.
- Go to the Playback tab and double-click on your default playback device. You’ll find a thick green mark next to it.
- Switch to the Advanced tab. On the drop-down menu, you can change the default sound format.
![Change-the-Default-Sound-Format]()
3. Use the Playing Audio Troubleshooter
Windows has a built-in Playing Audio troubleshooter to tackle the problem of the Computer not recognizing your headphone. Follow these key steps:
- Press the
Windowskey found on your keyboard. Typetroubleshootand click Troubleshoot once it appears. - Click Playing Audio and then Run the troubleshooter. Click Next.
![Use-the-Playing-Audio-Troubleshooter]()
- Choose Headphones. Click Next afterward.
- Click No, Do not open Audio Enhancements.
- Click Play test sounds.
- If you didn’t hear a sound, click I didn’t hear anything. This will prompt Windows to reinstall the audio driver.
- Follow the instructions on the screen to continue troubleshooting.
4. Update Your Sound Drivers
One of the effective ways to fix the headset not working is to update your audio drivers. You can use the manual or automatic method to update the sound drivers.
With the manual method, you can use the Windows Update, Device Manager, or the PC manufacturer’s website to update them. Here’s how to update your sound drivers using the Device Manager:
- Press the
Windows + Xand select Device Manager. - Search for Sound, video, and game controllers and click to expand.
![Update-Your-Sound-Drivers-]()
- Right-click on the sound driver you’re using and click on Update Driver.
![Update-sound-drivers-on-Windows-10]()
- Click on Search automatically for drivers.
![Search-automatically-for-drivers-on-Windows-10]()
- Wait as it searches for available updates.
- Reboot your computer and check if the headset not working on PC issue has been resolved.
Also Read: How to Update Device Drivers on a Windows 10 PC?
Update Your Sound Drivers Automatically
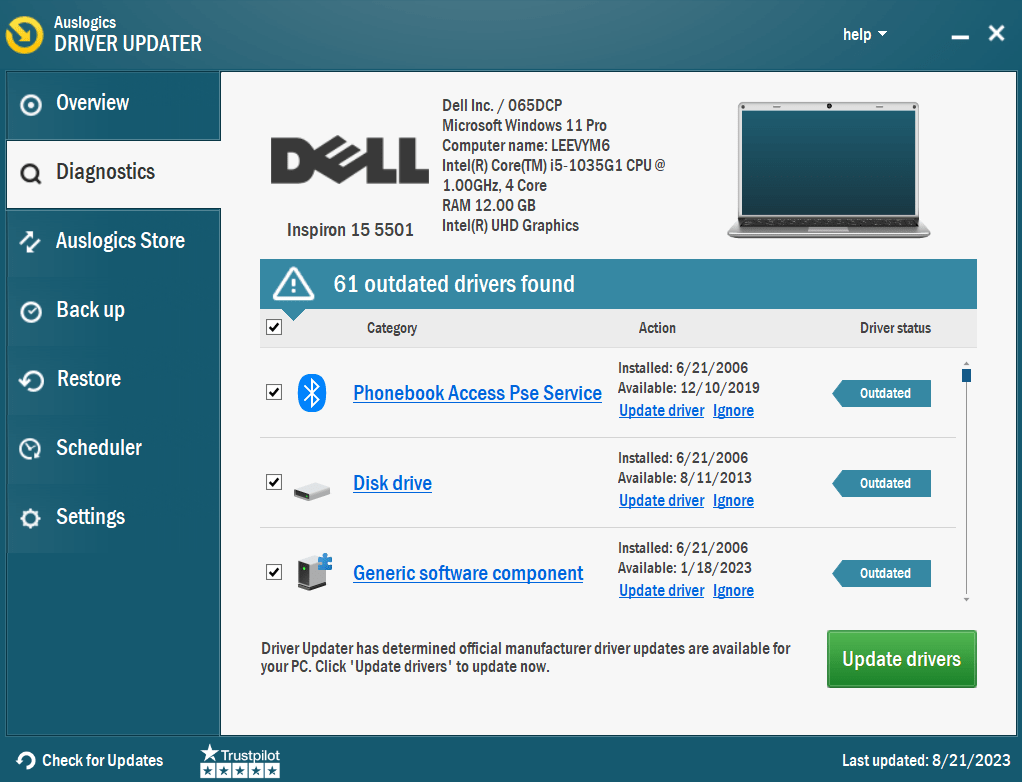
The easiest way to update your sound drivers is to use third-party driver updaters, such as Auslogics Driver Updater. This software can be a helpful tool for resolving the headset not working issue.
The Auslogics Driver Updater checks your PC for potential driver problems and gives you a detailed report on missing or outdated drives it detects. Then, it allows you to update them to the latest manufacturer-recommended versions.
Find out more: Auslogics Driver Updater: New Drivers in One Click!
5. Check Your Bluetooth is Working Properly
Bluetooth might be the problem if your headphones aren’t working properly in Windows 10. Remember that this only relates to Bluetooth headphones. Here are two crucial things to think about:
First, check whether your headphones work with Windows 10 and your PC. Incompatible versions might cause problems, such as when Bluetooth 5.0 headphones are used with a PC that only supports Bluetooth 4.0.
Related: Bluetooth’s Not Working in Windows 10/11: How to Fix?
Right-click the Start button, choose Device Manager, then expand the Bluetooth area to see your Bluetooth version.
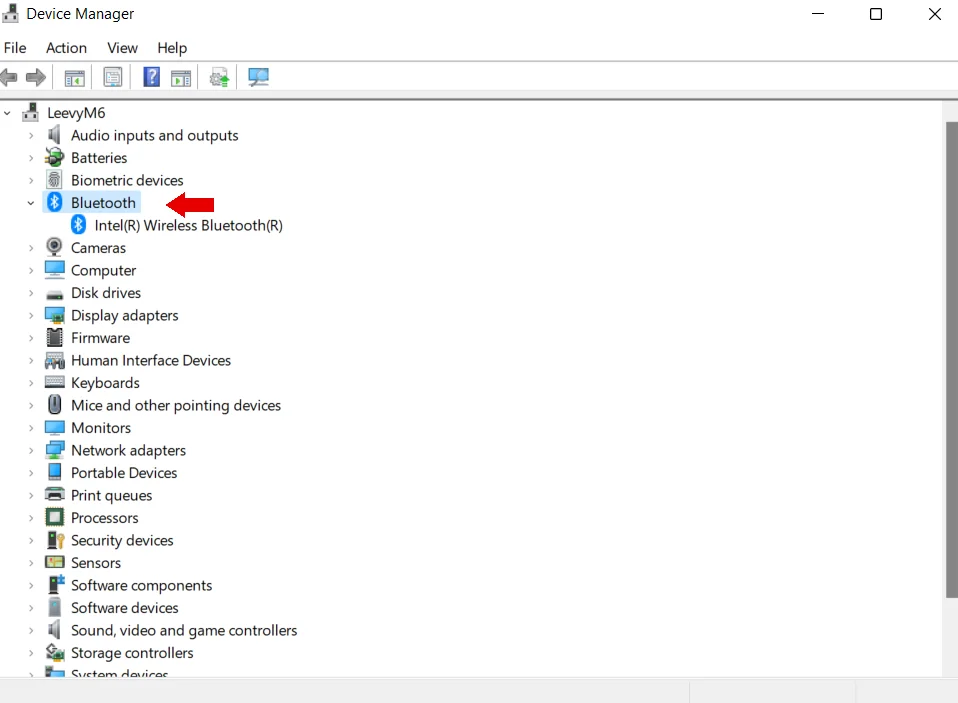
Second, make sure Windows 10 has Bluetooth turned on. Go to Bluetooth and other device settings, type Bluetooth, and turn Bluetooth On.
Also Read: Simple Guide: How to Fix Bluetooth Audio Delay on a Windows PC?
6. Plug Your Headphones and Restart Your PC
If you’re facing the computer not recognizing headphones issue, follow the below steps:
- Connect your headphones to the headphone jack when your computer is turned on.
- Restart your PC after a few seconds.
- Watch for a complete computer restart.
- Check to see whether your headphones are working after restarting.
You can quickly test if your headphones are working properly by following these simple steps.
Conclusion
It’s easier than it might appear to fix a headset not working on PC. Whether Bluetooth isn’t working properly, outdated drivers are giving you problems, or the proper jack isn’t being used, use this guide to resolve the issues.
Just be sure your Bluetooth headphones are compatible with the Bluetooth version on your PC if you’re using them. Software like Auslogics Driver Updater can help you update your drivers and resolve any headset not working issues.
You can get your headphones back to working properly by carefully following our step-by-step guide. Now that you know this information, you can use your Windows PC to listen to music without interruption.



![[FIXED] Windows 10 Computer Is Not Recognizing Headphones](https://www.auslogics.com/en/articles/wp-content/uploads/2023/08/FIXED-Windows-10-Computer-Is-Not-Recognizing-Headphones.png)