- Causes of “This App Has Been Blocked by Your System Administrator”
- How to Fix “This App Has Been Blocked by Your System Administrator”
- Fix 1: Unblock the file
- Fix 2: Disable Windows SmartScreen
- Fix 3: Run the file as administrator
- Fix 4: Execute the file via the Command Prompt
- Fix 5: Run the app using the hidden administrator account
- Fix 6: Temporarily Disable Your Antivirus Program
- Fix 7: Reset or repair a Microsoft Store app
- Fix 8: Remove the admin block in the Windows Registry
- Fix 9: Modify the Group Policy settings
- “This App Has Been Blocked by Your System Administrator” Fixed
- FAQ
This article will explore the causes of this issue and provide effective solutions.
The notification that sometimes also manifests as “An administrator has blocked you from running this app” comes up when you try launching or installing a new program. It occurs due to the actions of Microsoft Defender and the User Account Control (UAC) software in trying to keep your PC safe from potential threats.
That said, if you are not sure if the file you are trying to run is safe, it’s not advised to try and bypass the “This app has been blocked by your system administrator” message. However, if the message comes up even when you try installing and/or launching trusted software, then you may want to learn how to unblock apps to get that fixed.
But first, let’s explore the causes of the error message.
Causes of “This App Has Been Blocked by Your System Administrator”
The “This app has been blocked by your system administrator” error can be triggered by several reasons:
- Lack of admin rights: One common cause is when the app doesn’t have the necessary administrative permissions to run.
- Microsoft Defender settings: Microsoft Defender settings may block the app if it’s flagged as potentially unsafe.
- SmartScreen: Windows SmartScreen may prevent the app from running if it’s not recognized as trusted.
- Recent Windows updates: Sometimes, newly installed Windows updates may interfere with certain applications, leading to this error.
- Antivirus software interference: Third-party antivirus programs may mistakenly identify the app as a threat and block it from running.
Now that we know what triggers the error, let’s find out how to unblock an app if an administrator has blocked you from running this app.
How to Fix “This App Has Been Blocked by Your System Administrator”
Fix 1: Unblock the file
Unblocking the file is the first step to take if you’re getting the “This app has been blocked by your system administrator” error. Follow these steps:
- Right-click on the file to open the context menu.
- From the context menu, select Properties.
- In the Properties window, navigate to the General tab.
- Locate and check the Unblock box within the General tab.
- Click Apply and OK to close the Properties window.
- Try running the file again to see if the error message persists.
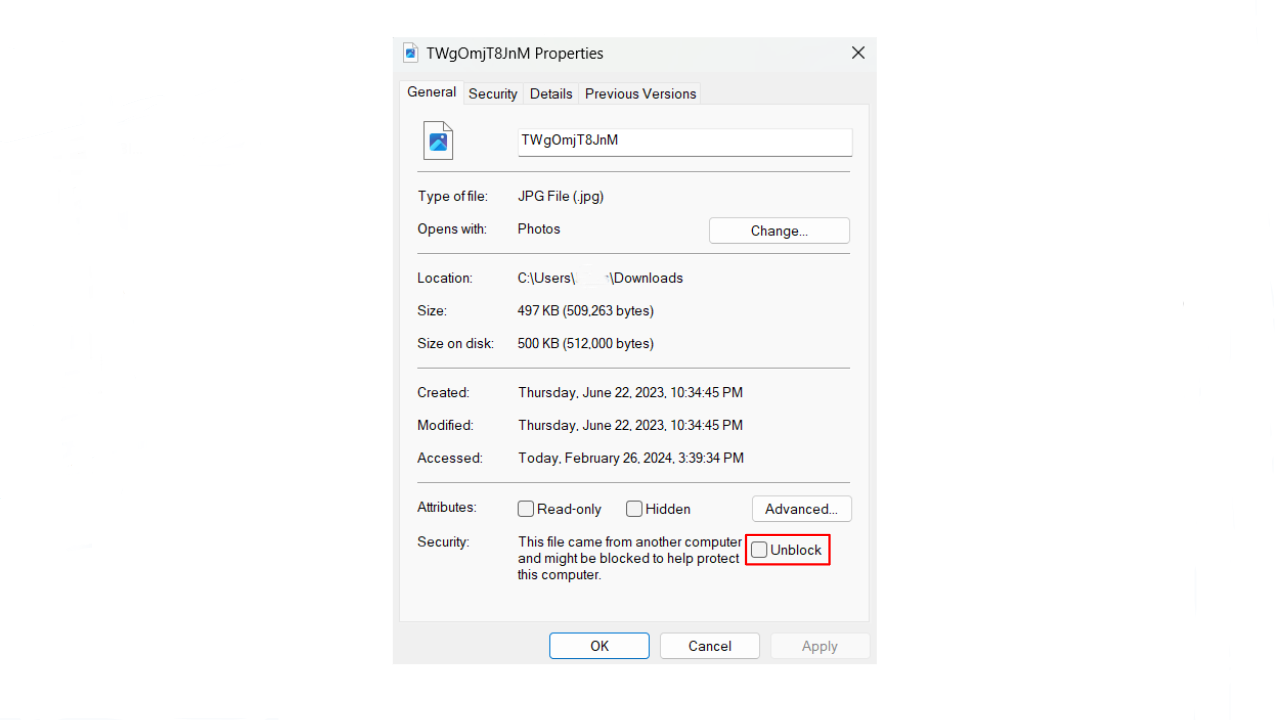
Fix 2: Disable Windows SmartScreen
Windows has the SmartScreen feature, which is a cloud-based component that wards off phishing and malware attacks. It cross-references downloaded files against a list of programs and software websites that have been reported to be unsafe. You are also notified if the file you are trying to execute is not known to be trusted and popular amongst Windows users.
To disable SmartScreen and see if it is behind the error, here’s what you have to do:
- Press
Windows keyto open the Start menu. - In the search bar, type
Smartscreenand select App and browser control from the results. - In the Windows Security Center that opens, go to Check apps and files (Reputation-based protection settings in Windows 11) and select Off.
- Now, try running your file again to see if the issue has been fixed.
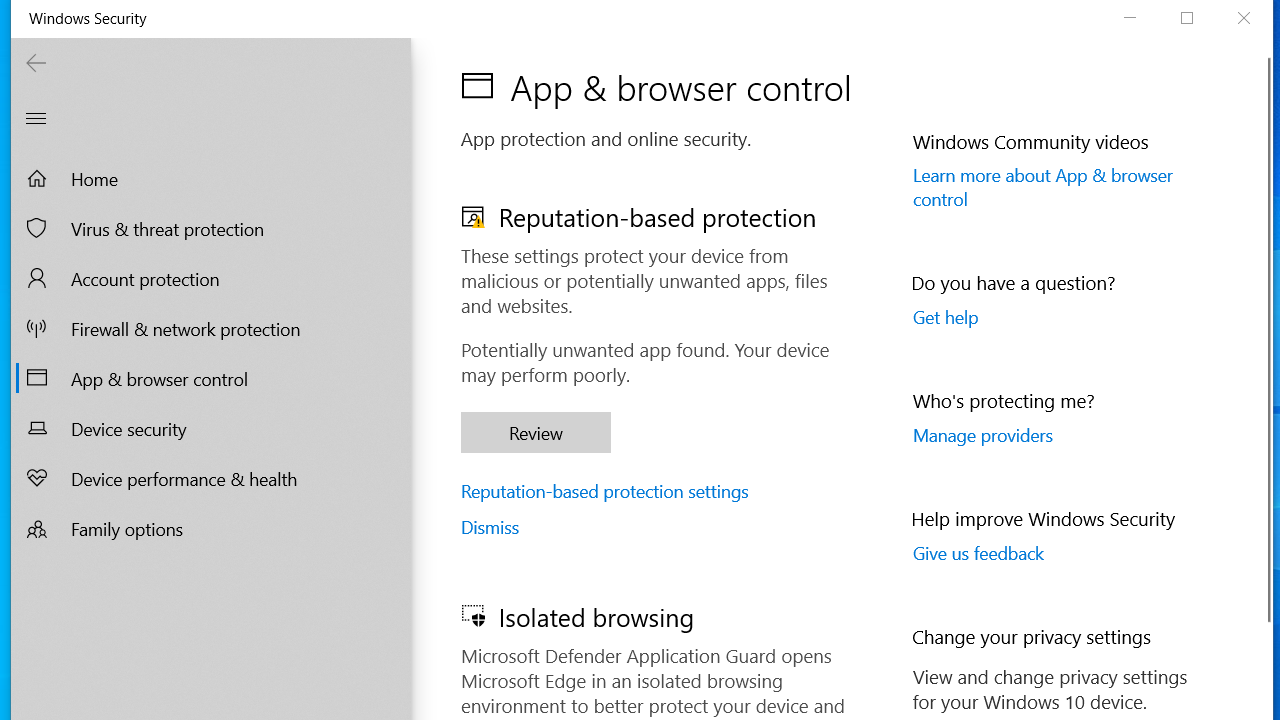
To avoid exposing your PC to malicious items, please ensure that you re-enable Windows SmartScreen after you’ve succeeded in running your file. Simply follow the steps indicated above, but select On instead of Off when you get to Step 3.
Fix 3: Run the file as administrator
Try running the file as administrator to resolve the “This app has been blocked by your system administrator” error. Here’s how:
- Locate and right-click the file, then select Run as administrator.
- Click Yes in the UAC window.

Fix 4: Execute the file via the Command Prompt
You can get through the error message by using the elevated Command Prompt to run your file. Simply follow these easy steps:
Fix 5: Run the app using the hidden administrator account
Using the hidden administrator account might enable you to successfully run your application. Here’s what you have to do:
Enter:
net user administrator /active:no
Fix 6: Temporarily Disable Your Antivirus Program
It may well be that it is the third-party antivirus program on your PC that is throwing up the “An administrator has blocked you from running this app” or similar message.
So, the first thing you have to do is to add an exception for the application you are trying to launch. To find this setting, we suggest consulting your antivirus program’s user manual or simply look it up on the web.
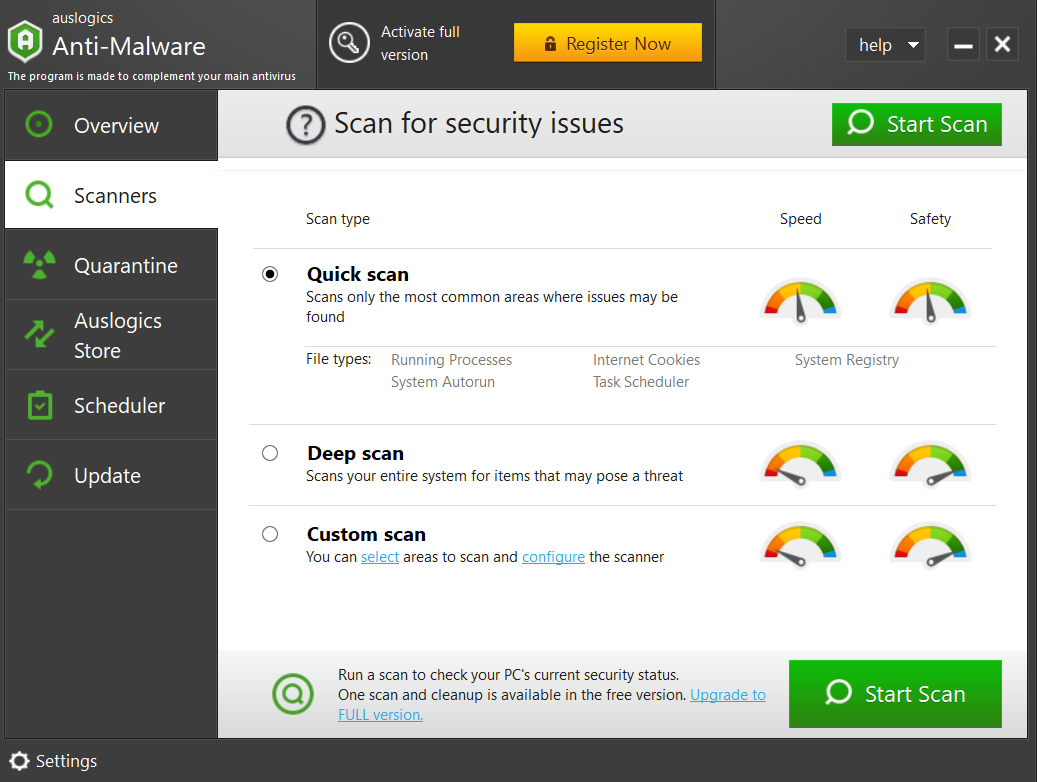
Also Read: TOP-10 Cyber Security Threats: All You Need to Know
Fix 7: Reset or repair a Microsoft Store app
If it’s a Microsoft Store app that is triggering the “This app has been blocked by your system administrator” error, try resetting or repairing the app by following these steps:
- Press
Windows key + Ito open the Settings app. - In the Settings window, navigate to Apps.
- Click on Apps & features from the left sidebar (In Windows 11, select Installed apps).
- Scroll through the list of installed apps to find the Microsoft Store app that’s causing the error.
- Click on the app, then on Advanced options below the app’s name (In Windows 11, click on three vertical dots next to the app and select Advanced options).
- In the Advanced options menu, you’ll see options to reset or repair the app. Choose either Reset or Repair depending on your preference. The reset option will revert the app to its default settings, while the repair option will attempt to fix any issues with the app.

- Follow any on-screen instructions that may appear to complete the reset or repair process.
- After resetting or repairing the app, it’s a good idea to restart your PC to ensure the changes take effect.
- Additionally, make sure the app is up to date by checking for updates in the Microsoft Store.
Fix 8: Remove the admin block in the Windows Registry
Removing the admin block through the Windows Registry is another proven solution to fix the “This app has been blocked by your system administrator” error. Here’s how to do it:
- Press
Windows key + R, typeregeditand pressEnter. - In Registry Editor, navigate to the following key:
HKEY_LOCAL_MACHINE\SOFTWARE\Microsoft\Windows\CurrentVersion\Policies\System
- Look for the entry named EnableLUA. Double-click on it and change its value to 0.
- Close Registry Editor and restart your computer.
- Check if the app can start now.
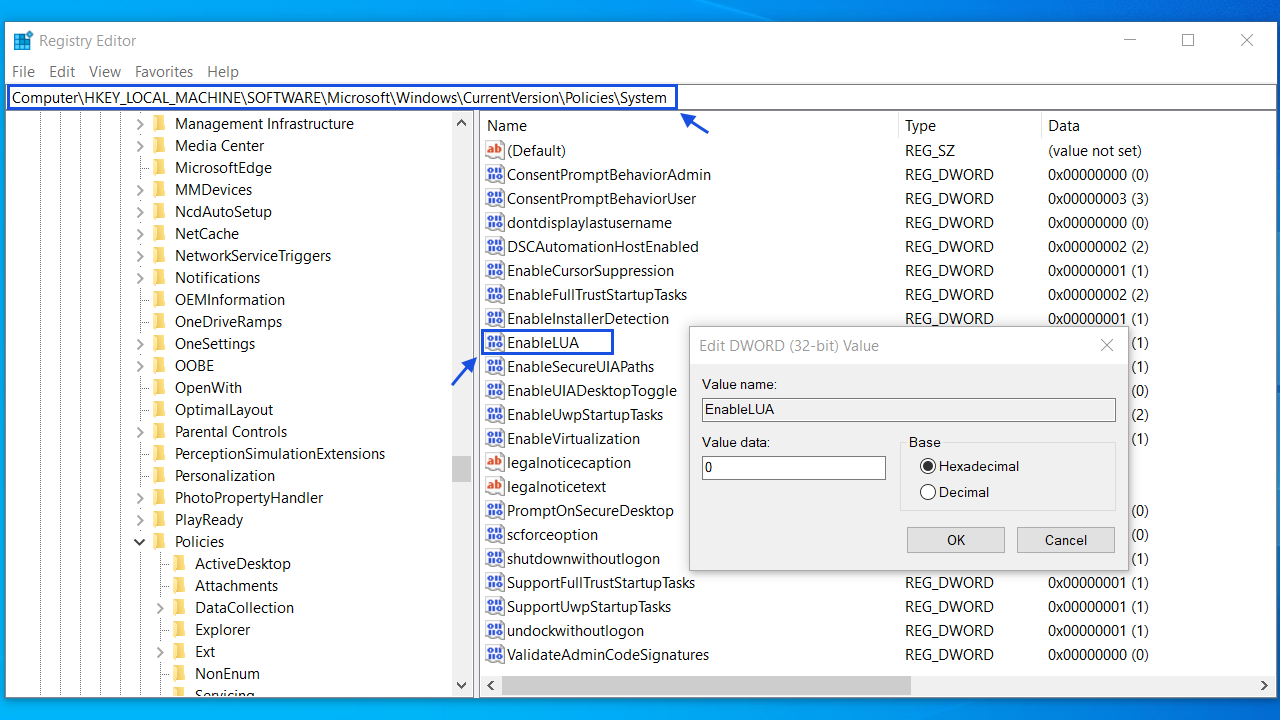
Related: What is the Windows Registry And Why Do You Need a Registry Cleaner?
Fix 9: Modify the Group Policy settings
If nothing else worked, try adjusting the Group Policy settings to disable Admin Approval Mode and other UAC policies. Note that this fix doesn’t work for Windows Home edition. If you own a Pro version, follow these steps:
“This App Has Been Blocked by Your System Administrator” Fixed
Now you know how to unblock an app if an administrator has blocked you from running this app. From simple fixes, like unblocking a file and disabling Windows SmartScreen, to complex ones, like making changes in the registry and Group Policy settings, now you have all the tools to get rid of the “This app has been blocked by your system administrator” error for good.
If you have any questions or thoughts, please feel free to drop them in the comments section below. We’d love to hear from you.



![[FIXED] “This App Has Been Blocked by Your System Administrator” Error](https://www.auslogics.com/en/articles/wp-content/uploads/2024/03/This-App-Has-Been-Blocked-by-Your-System-Administrator.webp)