- What Is “RTC Connecting” in Discord?
- What Causes the Discord “RTC Connecting” Issue?
- How to Fix Discord Stuck on “RTC Connecting”: First Fixes to Apply
- Fix 1: Restart your devices
- Fix 2: Check your internet connection
- Fix 3: Check your VPN
- Fix 4: Update your network driver
- Fix 5: Change your DNS server
- Fix 6: Flush your DNS cache and reset your IP settings
- Fix 7: Try a different browser
- Fix 8: Set a different server region on Discord
- Fix 9: Disable QoS (Quality of Service) on Discord
- Fix 10: Change the audio subsystem in Discord
- How to Fix Discord Stuck on “RTC Connecting”: Extra Tips
- Discord Stuck on “RTC Connecting”: Fixed
- FAQ
The Discord “RTC Connecting” issue frustrates users seeking seamless communication. This problem can disrupt voice chats and hinder interactions.
This guide will explore the possible causes and provide effective solutions to restore Discord’s communications.
Whether it’s a network or configuration glitch, we’ll help you troubleshoot and resolve the “RTC Connecting” Discord problem so you can communicate without interruptions.
What Is “RTC Connecting” in Discord?
RTC is short for Real-Time Communication. As such, the “RTC Connecting” error indicates that Discord is trying and failing to connect to its RTC server. This issue happens when the app attempts to start a voice call or establish chat services.
Discord uses the Web Real-Time Communication protocol (or WebRTC) to facilitate concurrent communication, which means the problem is network-related.
However, other issues connected to Discord and your computer could also trigger the problem.
Also read: Discord Overlay Not Working? Let’s Fix It
What Causes the Discord “RTC Connecting” Issue?
- Unstable internet connection: If your internet connection is not reliable enough, that can lead to unending RTC connection attempts.
- Dynamic IP: Discord does not perform well when your VPN keeps changing your IP address.
- VPN without UDP: Discord does not support a VPN without a User Datagram Protocol (UDP).
- Discord quarantined by your antivirus: Your antivirus program might identify a Discord file as potentially harmful and quarantine it, preventing your connection from succeeding.
- Server problems: If your region’s server is unable to create a connection, then you cannot join a chat on Discord.
Now that we know what causes the voice connection issue, let’s learn how to fix this problem in Discord.
Can be useful: How to Fix Discord Green Screen Camera Issue?
How to Fix Discord Stuck on “RTC Connecting”: First Fixes to Apply
Fix 1: Restart your devices
This simple idea is what most users employ to resolve the Discord connection issue. You may as well give it a try before jumping into more aggressive solutions.
The “RTC Connecting” problem could be due to a dynamic IP. As already mentioned, Discord does not do well with an IP that changes from time to time.
How do you resolve this? Restart your system, modem, and router through these steps:
- Click the Start button in the bottom-left corner of your screen.
- Click the power icon and click on Shut down.
- Remove the battery from the computer (if your battery is removable) and unplug it from the power source.
- Unplug the power cords on the back of your router and modem.
- Wait for about three minutes and turn the devices back on. Plug the cords in and check that the indicators are showing.
- Put the battery back into your computer and power it on.
- Open your browser and make sure that your internet connection is active.
Check if Discord can now make a connection. If the error no longer occurs, then it means that it was caused by dynamic IP. To prevent the problem from happening again, you can do the following:
- Request a static IP address from your ISP.
- Use a dynamic DNS service that works in real time to update your new IP address and other details automatically.
Fix 2: Check your internet connection
You must be sure that you do not have any internet issues. You must have a strong connection before you can expect Discord to function as expected.
You can contact your internet service provider (ISP) to help you resolve any connectivity issues you might be having. Once you are sure that your internet is reliable enough, you can proceed to the other fixes below.
Related: Boost Internet on Your PC: Tips on How to Speed Up Your Internet Connection
Fix 3: Check your VPN
Although a VPN configuration can improve your overall internet experience, it changes your IP address, which can cause the Discord RTC connection problem.
However, Discord works well with VPNs with UDP support.
UDP establishes a connection that eliminates delays in data sharing. It, therefore, gives you a much faster connection than the Transmission Control Protocol (TCP).
If your VPN does not have UDP, uninstall it and restart your system before starting Discord.
Also read: Ultimate Guide: How to Fix Wi-Fi Not Working with a VPN?
Fix 4: Update your network driver
To ensure that your internet connection has not taken a hit, check whether your network adapter drivers are up to date. You can visit the website of your PC manufacturer to obtain the latest driver software for your device.
Make sure that you get the correct version that is compatible with your computer. It is also imperative that you do not try downloading your drivers from an unofficial source. They can harm your PC or introduce malware into the system.
Related: [EASY GUIDE] How to Update Device Drivers on a Windows 10 PC?
You can also use the Device Manager to update your network driver. Follow these steps:
- Press the
Windows + Rkeyboard combination to invoke the Run dialog. - Type or copy and paste “devmgmt.msc” and click OK to open the Device Manager window.
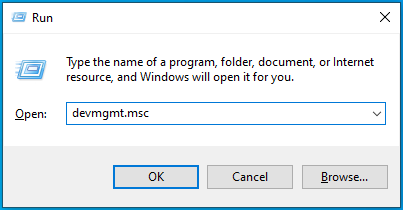
- Scroll through the list of devices to locate Network adapters. Double-click on it or click the arrow on the left-hand side to expand the option.
- Right-click on your network adapter and select Update driver.
- Click Search automatically for drivers and wait for the process to complete.
It reads your computer to identify its specifications. Then, it runs a scan to detect all the drivers that require attention. You can then select the ones you want to update or click the Update drivers button to fix all of them.
Auslogics Driver Updater ensures that you only get the correct drivers for your devices. It downloads the required software from the original manufacturer. This way, you can be sure that your drivers are digitally signed and approved by Microsoft.
Fix 5: Change your DNS server
DNS (Domain Name System) connects URLs with their IP addresses. It allows you to type decipherable words and phrases instead of a string of numbers into your browser when you visit a website.
In other words, you may say that the Domain Name System is the Internet’s phonebook.
Your DNS server translates domain names into IP addresses, allowing DNS clients to reach the origin server. So, it stands to reason that it can affect your browsing speed and accuracy.
Changing from the one assigned to you by your ISP to a more widely used server like Google DNS is a step in the right direction. It is worth the shot.
Follow the procedure shown below:
Also read: How to Change DNS Server on Windows 10
Fix 6: Flush your DNS cache and reset your IP settings
After changing to Google DNS, the next thing you have to do is flush your DNS cache and reset your IP settings. Here is how to get it done:
Fix 7: Try a different browser
Your browser might be the reason why you cannot join a chat on Discord. You may have conflicting plugins installed, and the browser cache might also be causing the Discord website to misbehave.
To fix this, you need to clear your browsing data and then disable all extensions.
Afterward, try rerunning Discord. If the issue persists, switch to another browser and see if you can start a chat without getting stuck at “RTC Connecting.”
Did this solution work for you? If not, then try the next one below.
Also read: How to Fix Discord Streaming Not Working in Chrome Browser?
Fix 8: Set a different server region on Discord
It could be that Discord is having issues connecting because of your server region. Choose a different one (which could be closer to your actual location) and try initiating a VoIP chat again. Follow these steps:
- Launch Discord and select the voice channel’s server.
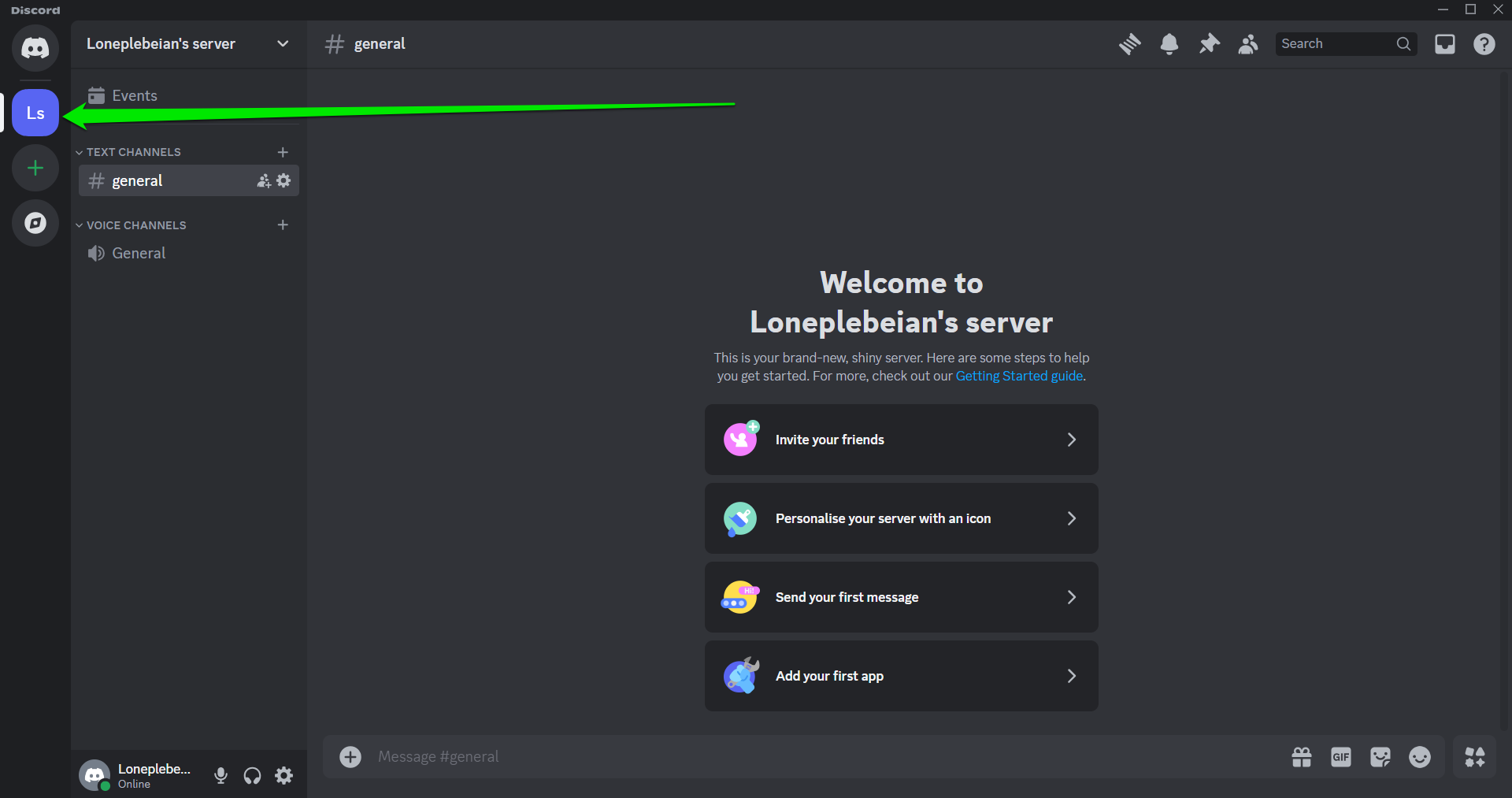
- Hover your mouse over the voice channel and click the settings icon. You can also right-click the voice channel and select Edit Channel from the drop-down menu.
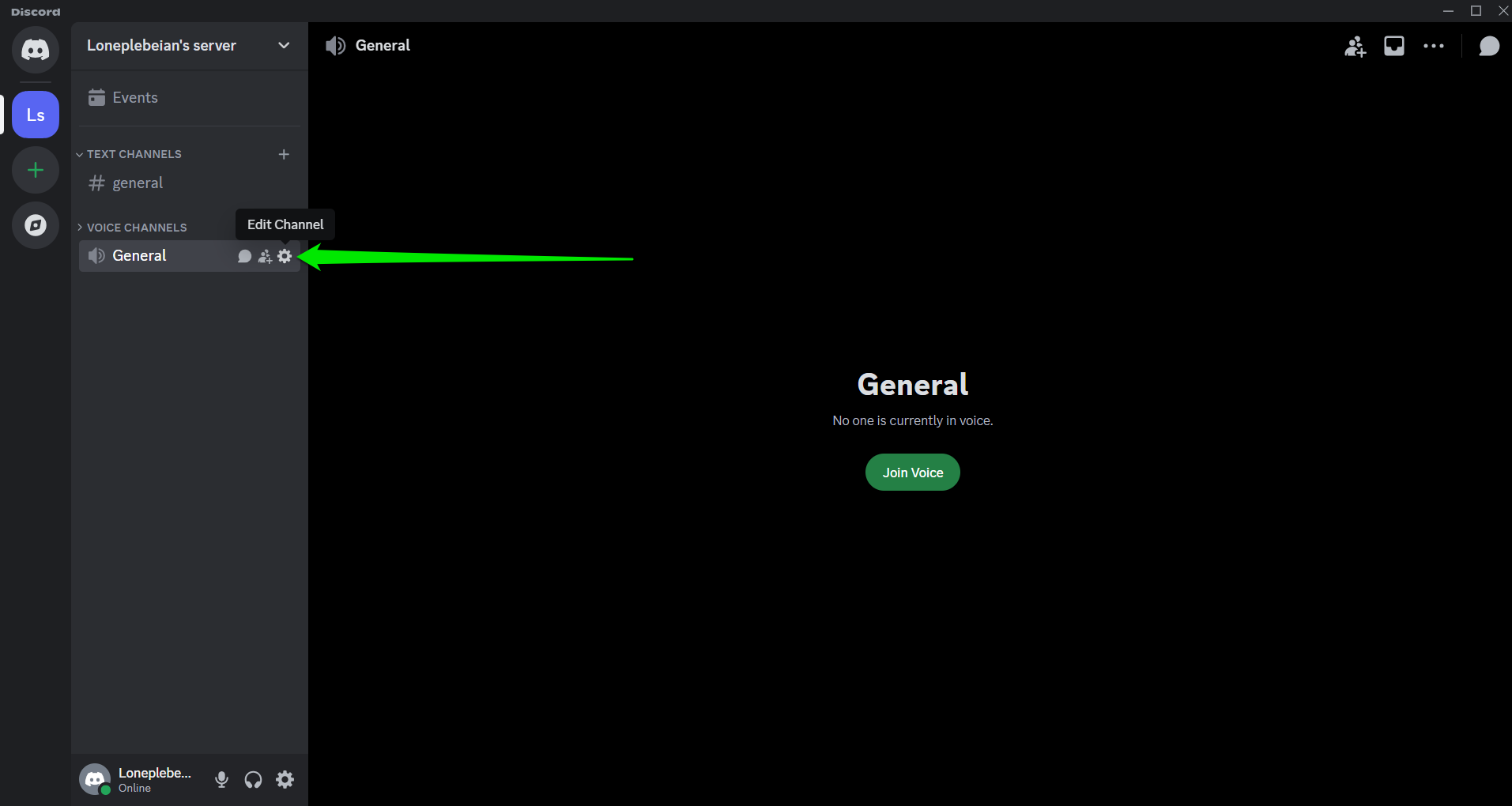
- Now, scroll through the Overview page to the Region Override drop-down and select your server.
- Click the Save Changes button and restart Discord.
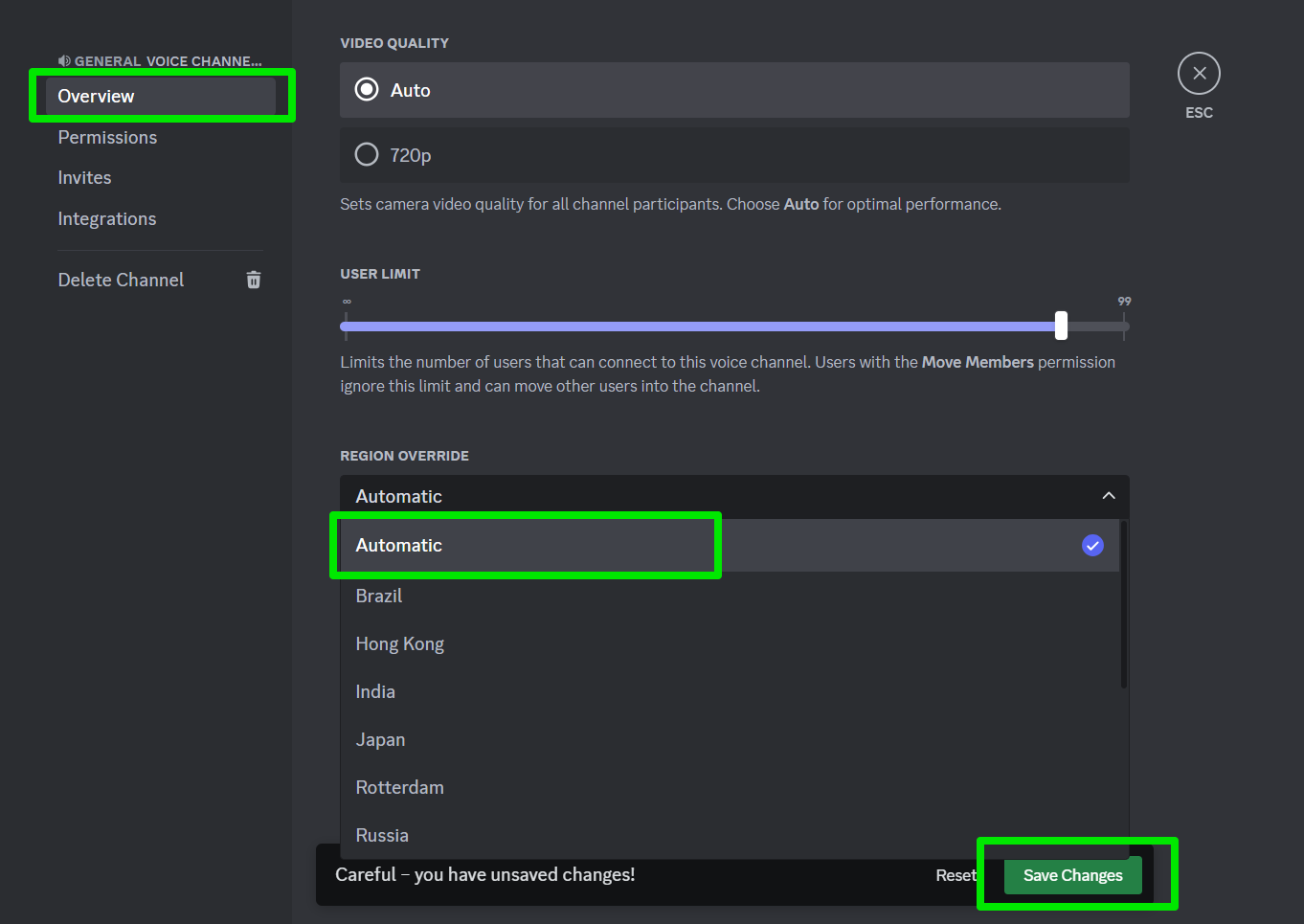
Fix 9: Disable QoS (Quality of Service) on Discord
You might be able to fix the “RTC Connecting” Discord issue by disabling the QoS settings on your account. The option tells your router to prioritize certain Discord packets. However, it is clearly stated that it can cause issues when activated.
Follow these steps to turn off the feature:
- Launch Discord and click Settings in the bottom-left corner of the window. A cog icon represents the option. It is displayed next to your Discord name.
- Click on Voice and Video under the App Settings section in the left pane.
- Scroll down to the Enable Quality of Service High Packet Priority option and click the toggle to turn it off.
- Restart the app.
You can now check whether the Discord “RTC Connecting” problem has been resolved.
Fix 10: Change the audio subsystem in Discord
Some users made progress with the Discord “RTC Connecting” issue by changing the audio subsystem to Legacy.
How to Fix Discord Stuck on “RTC Connecting”: Extra Tips
If none of the fixes above worked, the problem may be rooted a bit deeper than we initially thought. But don’t worry, here are a few more tips on how to fix the “RTC Connecting” issue in Discord.
Tip 1: Temporarily disable your antivirus program or the Windows Firewall
Your third-party antivirus program or the Windows Defender Firewall might be stopping Discord from functioning as it should.
The firewall prevents unauthorized access to your computer’s files and resources. So, it could be blocking off Discord-related traffic and causing the connection problem.
There is also a chance that your antivirus has added some Discord files into its quarantine folder, thereby preventing the service from running normally.
If you are using the built-in Windows Defender, follow the steps below to disable the firewall temporarily:
If you are using a third-party antivirus program, navigate to the settings and try disabling the program temporarily. If you are not sure how it works, you can consult the user manual or visit the Help page.
Try joining a chat on Discord. The issue might no longer exist. However, if it does, then re-enable the Windows Defender Firewall or your third-party antivirus program. Then, proceed to the next fix below.
This software detects viruses, spyware, and malware and safely removes them from your computer. The best part is that it complements other antivirus programs!
Tip 2: Consult with your network administrator
Are you using a school or business network to access Discord? You cannot make any headway if your network administrator has disabled Discord.
They might have done this to ensure that you remain productive throughout the workday (or school day, as the case may be). You can ask your network administrator to find out whether that is the reason why you cannot connect.
Tip 3: Perform an RTC connection test
You should run a test on your computer if none of the solutions above yielded any results.
Here is how:
- Visit the WebRTC testing website.
- Click the Start Test button to initiate the test.
- Wait for the process to complete.
- When the results appear, see if you can resolve any of the detected errors.
Discord Stuck on “RTC Connecting”: Fixed
The steps above explain how to fix the “RTC Connecting” Discord problem. You should now be able to engage in Discord voice chats without hiccups. If the issue persists, try contacting Discord’s support.
Now that you know how to fix it, which one has worked for you? Let us know by sliding into the comments section. We love to hear from you!
FAQ
You can do the following if you’re experiencing the RTC connection problem on your smartphone:
- Check the status of Discord’s servers.
- Ensure you have a stable internet connection.
- Disable your VPN or proxy.
- Restart the Discord app.
- Update the app.
- Clear the Discord app’s cache.
- Reinstall Discord.



![[FIXED] Discord Stuck on “RTC Connecting”: Best Fixes and Tips to Try](https://www.auslogics.com/en/articles/wp-content/uploads/2023/08/FIXED-Discord-Stuck-on-RTC-Connecting.png)