- How to Fix Discord Streaming Not Working in Chrome
- Fix 1: Grant Chrome and Discord admin rights
- Fix 2: Make sure Chrome isn’t in full-screen
- Fix 3: Disable hardware acceleration in Chrome and Discord
- Fix 4: Disable the “use our latest technology” option in Discord
- Fix 5: Stream Google Chrome as a game
- Fix 6: Update Discord
- Fix 7: Update your graphics card driver
- How to Fix the “Discord Streaming No Sound” Issue in Chrome
- Discord Streaming Not Working: Conclusion
- FAQ
Discord continues to expand its user base beyond gaming enthusiasts. With more than 140 million active users, the screen-sharing, voice-chatting, and video-calling platform is establishing itself as a market powerhouse.
The client’s live viewing feature is one of its popular offerings. Gamers enjoy the feature, as it enables them to broadcast gameplay footage in real time.
Discord has extended the function to other applications, not just games, and you can now broadcast your browsing session.
However, occasionally, you may still encounter errors when using Discord, such as the “Discord streaming not working” error.
How to Fix Discord Streaming Not Working in Chrome
Follow the steps below if you can’t stream Discord in Google Chrome:
Fix 1: Grant Chrome and Discord admin rights
Windows has a strict security policy that prevents third-party applications from sharing the system’s screen. If you’re running Discord and Chrome normally, this could be the problem.
You’ll have to grant both programs administrative privileges to fix the issue. This method worked like a charm for many users. Note that your user account has to be an administrator account for this to work.
The fastest way to run a program as an administrator is by right-clicking on its shortcut or Start menu listing and selecting Run as Administrator from the context menu.
But you’ll have to do that whenever you want to run the program.
You may not always remember to right-click on a program and select Run as Administrator when you want to open it.
The best thing to do is adjust its properties to allow it to run as an administrator anytime you launch it or whenever another program opens it.
The steps below will show you how to grant Chrome and Discord admin privileges permanently and get rid of the Discord not streaming error:
- Tap the Windows logo on your keyboard to open the Start menu.
- Once the Start menu appears, type Chrome.
- Right-click on Chrome in the search results and select Open File Location.
- Once you see Chrome’s Start menu shortcut, right-click it and select Open File Location again in the context menu.
- Now right-click on the browser’s EXE file (Chrome.exe) and select Properties from the context menu.
- Once the Properties dialog window appears, switch to the Compatibility tab.
- Next, check the box beside Run this program as an administrator, and then click on the OK button.
- Follow Steps 1 to 7 to run Discord as an administrator.
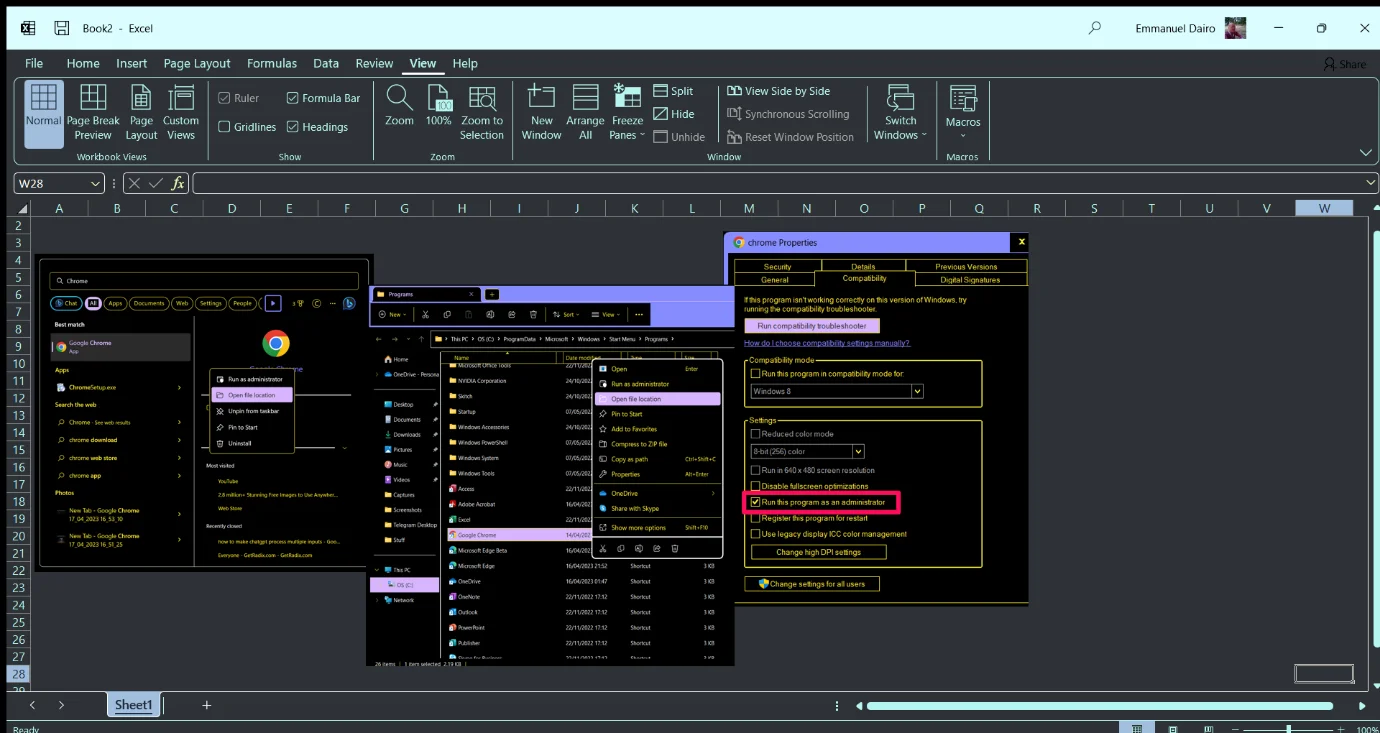
If running the programs as an administrator does not resolve the problem, head to the next solution.
Related: Discord Overlay Not Working? Let’s Fix It
Fix 2: Make sure Chrome isn’t in full-screen
Chrome’s full-screen mode allows you to focus on the contents of a website without distractions. It removes navigation buttons, tabs, Omnibox, and extension docks from your view.
While this is a great way to boost productivity and maximize the use of your system’s screen, it doesn’t work for Discord.
So, exit full-screen mode, and you should be able to fix the “Discord streaming not working” error without issues. To get out of full-screen mode, all you have to do is press the F11 key on your keyboard.
If the keypress doesn’t work due to a keyboard remap or another problem, do not worry; drag your mouse pointer to the screen’s top center and click on the circle with a white X mark.
Also Read: How to Fix Bookmarks Not Showing Up Properly in Chrome
Fix 3: Disable hardware acceleration in Chrome and Discord
Some applications are designed to offload specific tasks to specialized hardware devices.
For example, a program can offload sound recording and playback to your sound card and pass off graphics-related tasks such as movie playback, games, and video editing to your graphics card. The process is called Hardware Acceleration.
While the CPU can perform these tasks, sometimes it makes sense to pass them off to other hardware devices for improved quality and speed. Handing the tasks over will also free your CPU to handle other processes.
That said, there are situations where enabling Hardware Acceleration becomes counterproductive. The devices to which these tasks are rerouted might be weak and unable to handle the job as well as the CPU can.
Chrome and Discord are equipped with the Hardware Acceleration feature, which could cause the streaming problem in Chrome. Turn it off and check if the Discord streaming not working issue. We’ll show you how to do that in both programs.
Follow these steps to turn off Hardware Acceleration in Chrome:
- Launch Chrome.
- After the browser comes up, go to the top-right corner and click on the three dots.
- Click on Settings once Chrome’s main menu appears.
- You can also type chrome://settings/ into the Omnibox and hit the Enter key.
- Once the Settings page opens, go to the left pane, expand the Advanced section, then click on System.
- Switch to the right side of the window and switch off Use hardware acceleration when available.
- Relaunch Chrome and check for the problem.
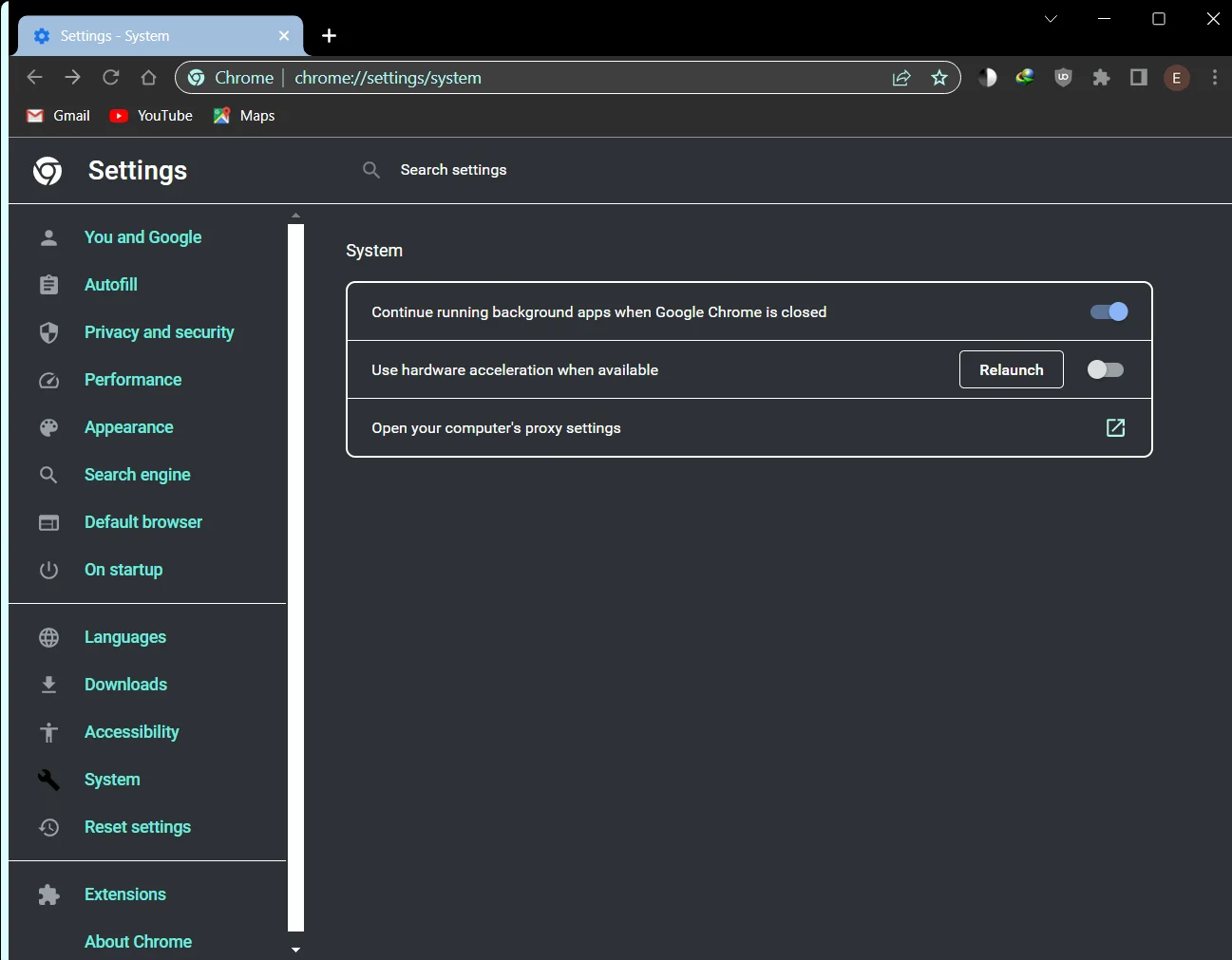
Follow the guide below to switch off Hardware Acceleration in Discord:
- Go to the Start menu and open Discord.
- Go to your username and click on the gear icon beside it to open the client’s Settings interface.
- Go to App Settings and click on Appearance.
- Scroll down under Appearance and click on the Hardware Acceleration option to turn it off.
You can now open Chrome and try streaming to Chrome to see if the Discord streaming not working problem has been resolved.
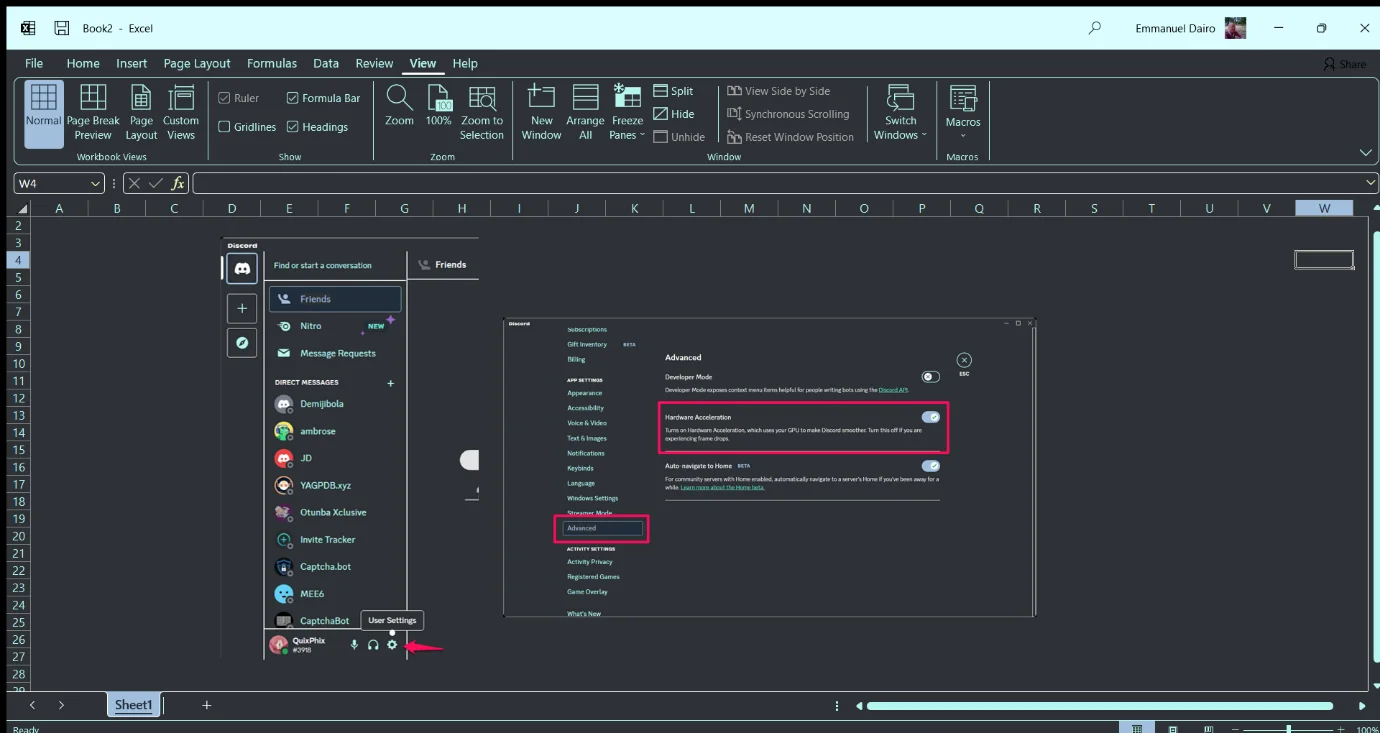
Related: Learn How to Turn Off Discord Overlay in a Few Steps
Fix 4: Disable the “use our latest technology” option in Discord
Discord’s “Use our latest technology” was introduced to improve screen sharing.
However, it seems to do the opposite and mess things up for some users, especially those who don’t have the hardware to take advantage of the tech. Try turning it off and check if that resolves the Discord not streaming issue.
Follow these steps:
- Go to the Start menu and launch Discord.
- Open the client’s Settings interface by clicking on the gear icon beside your username.
- Next, go to the Voice and Video tab.
- Go to the Use our latest technology option and turn it off.
- Now launch Chrome and check if you can stream on Discord.
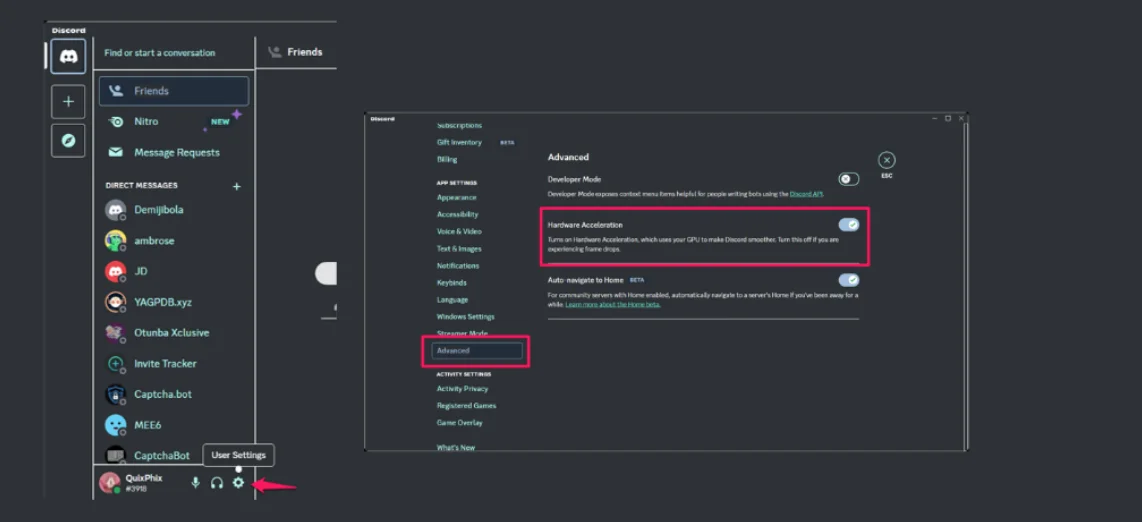
Fix 5: Stream Google Chrome as a game
Even if you know how to stream Google Chrome on Discord, you might first need to configure the client. The client was initially intended for games, and since you’re trying to stream Chrome, issues might occur.
This isn’t a general problem, as some users get to stream Chrome without issues. Add Chrome as a game and check if that’s the solution to the problem.
Follow these steps:
- Go to the Start menu and launch Discord.
- Open the client’s Settings interface by clicking on the gear icon beside your username.
- Once the Settings page opens, go to the left pane and click on Registered Games under Activity Settings.
- Click on Add It beside Not seeing your game?
- Open the drop-down menu and select Google Chrome, then click on Add Game.
- Select the browser window that you want to share, then click on Go Live.
If the above hasn’t worked and you are still running into the Discord streaming not working issue, try updating Discord.
Fix 6: Update Discord
Some users experienced the problem in an outdated version of Discord and reported that the issue had been resolved after installing the client’s latest version. If you haven’t updated Discord in a while, do that and check if that resolves the problem.
Here’s how to update Discord:
- Click on the folder icon in the taskbar or right-click on the Start menu and select File Explorer.
- Once the File Explorer window appears, go to the left pane and click on This PC.
- Navigate to the right pane and double-click on your hard drive.
- Go to the Users folder, then open your user account’s folder.
- Next, open the AppData folder.
- Under the AppData folder, locate Local and double-click it.
- Scroll down to Discord’s folder and open it.
- Now click on the Update.exe file to install the client’s latest version.
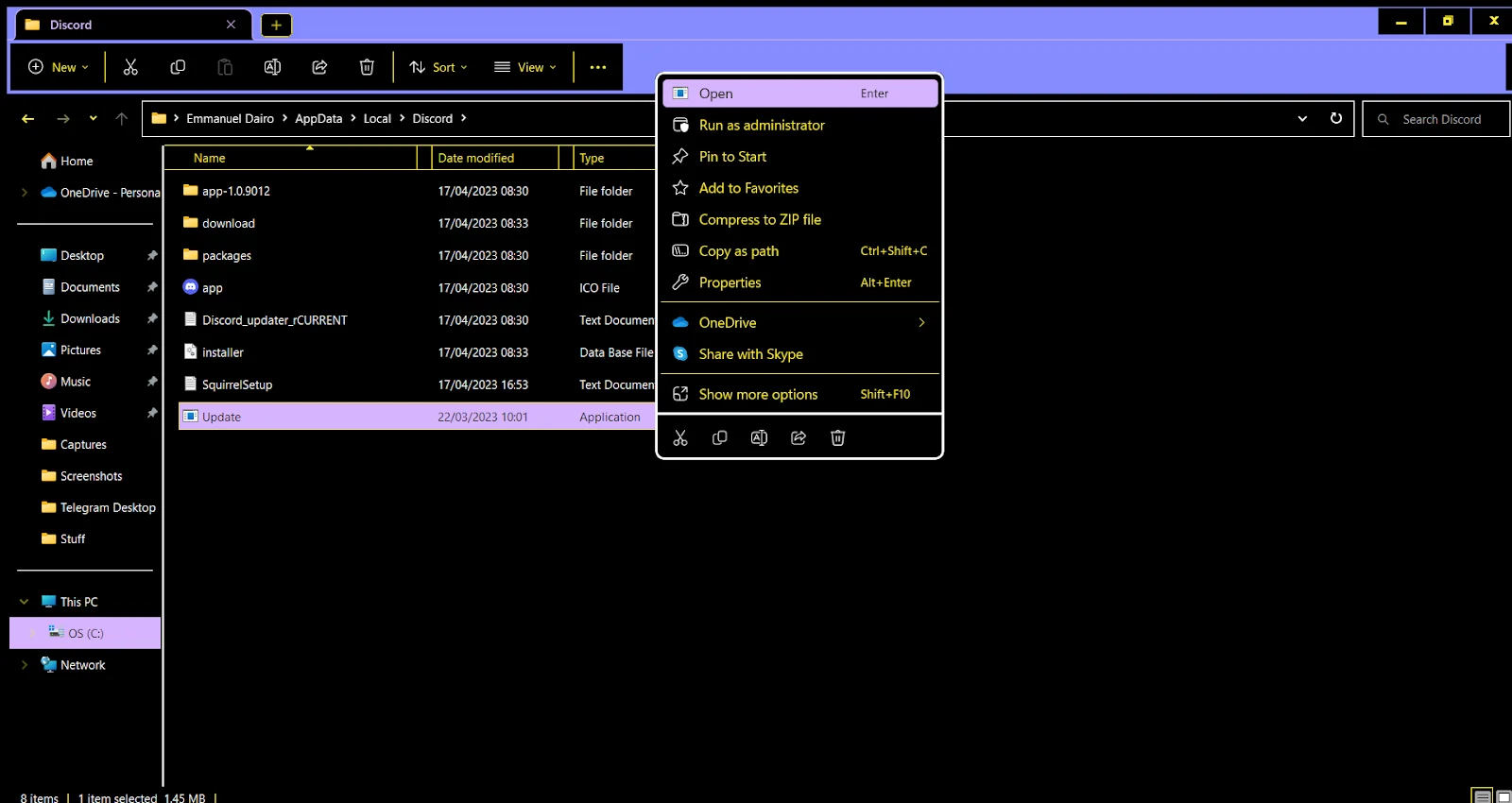
Related: Ultimate Guide: How to Completely Uninstall Discord From Your Devices?
Fix 7: Update your graphics card driver
Your graphics card is one of the system components that Discord has to work with to share your device’s screen. Even if Hardware Acceleration is turned off in the client and Chrome, your system will still allow the GPU to do its job.
If the video adapter’s driver can’t work properly because it’s outdated or corrupt, you’ll have issues sharing your screen with Discord.
Old drivers might not be equipped with new technologies that allow the graphics card to process screen-sharing instructions from apps like Discord. Updating them should fix the shortcoming.
We recommend that you get rid of the current driver and install the new version to avoid conflicts.
If you don’t know how to uninstall your graphics card driver, follow these steps:
- Right-click on the Start button or press the
Windows + Xbuttons on your keyboard together. - After the Power User menu shows up on your screen’s left edge, click on Device Manager.
- Once the Device Manager opens, click on the arrow next to Display Adapters.
- Next, double-click on your graphics card and click on Uninstall Device in the Driver tab.
- In the Uninstall Device dialog window, check the Attempt to remove the driver for this device checkbox, then click on Uninstall Device.
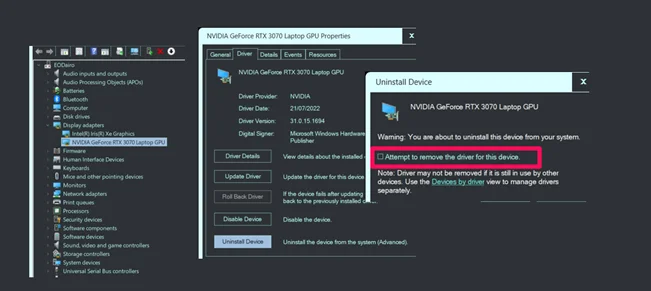
- Restart your system once Windows successfully uninstalls the device.
Once your system boots, Windows will automatically load the generic audio driver. You can now download and install the updated driver.
Make sure you get the driver from the right source to avoid installing the wrong piece of software. You can go to your GPU manufacturer’s website to download the latest driver of the device to your system.
To check what graphics card you’re using, go to the Start menu, type DXDIAG,” and click on the first result.
Once the DirectX Diagnostic Tool opens, go to the Display tab and check your graphics card model. Use the information to download the card’s latest driver.
The tool will do the job for you with any device driver, not just the graphics card driver. This way, you don’t have to worry about future updates and driver-related problems in general.
You can also allow the program to carry out automatic checks from time to time and inform you of problematic or outdated drivers.
How to Fix the “Discord Streaming No Sound” Issue in Chrome
If your system doesn’t produce sound when you stream Chrome, the solutions that follow will help you resolve the problem.
Fix 1: Update your audio driver
Your sound card is responsible for your system’s audio output. The audio driver is a piece of software that interprets sound instructions that the adapter processes.
The driver may be out of date, corrupt, or not working well with Discord. A simple solution to the problem, in this case, is removing the driver and installing its updated version.
You can follow the steps we showed you above and use the Device Manager to uninstall your audio driver.
In this case, you should go to the audio adapter section in the Device Manager, right-click on your audio adapter, and then click on Uninstall Device.
After Windows removes the device driver, follow the steps laid out above to install the driver’s updated version.
Auslogics Driver Updater can also help you install the official update for the driver. If this doesn’t solve the “Discord streaming no sound” issue, the next idea might be.
Fix 2: Temporarily disable your antivirus
While this is a rare case, it is possible that your antivirus is interfering with Discord and preventing audio output. Some gamers said they could stream with audio after turning off the Real-Time Protection feature of their antivirus programs.
If turning off the antivirus program works, you can add Discord as an exception or change the antivirus program.
You can go through your antivirus program’s manual or the developer’s website to find out how to disable the program. If you use Windows Security as your main antivirus program, however, follow these steps:
- Tap the Windows + S keys on your keyboard or click the search icon in the taskbar.
- Once the search box opens, type Virus and Threat Protection.
- Click on the first result to open the Virus & Threat Protection interface of Windows Security.
- Next, scroll down to Virus & Threat Protection Settings and click on Manage Settings.
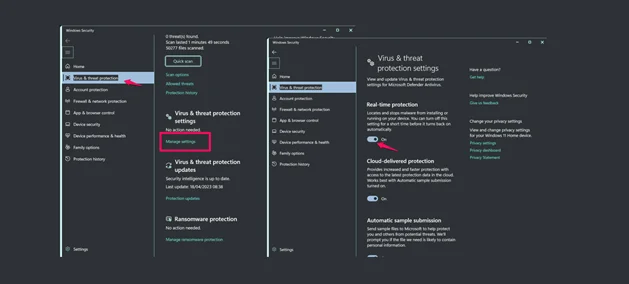
- After that, head to Real-Time Protection and turn it off.
- Run Discord and try streaming your browser.
If you can now stream with audio, then your antivirus program is the cause of the problem. Since you can’t keep using a vulnerable system, we recommend that you go for another antivirus program that doesn’t interfere with Discord.
Another thing you should consider is adding Discord as an exception to your antivirus program. Once you do that, the security application will not scan Discord’s folders.
These steps will show you how to add Discord as an exclusion in Windows Security:
- Tap the Windows and S keys on your keyboard or click the search icon in the taskbar
- Once the search box opens, type Virus and Threat Protection.
- Click on the first result to open the Virus & Threat Protection interface of Windows Security.
- Next, scroll down to Virus & Threat Protection Settings and click on Manage Settings.
- When you see the next screen, go to Exclusions and click on Add or Remove Exclusions.
- Click on Add an Exclusion and choose Folder from the context menu.
- Once the Select Folder dialog window appears, browse to Discord’s installation folder and click on it. Click on the Select Folder button.
Related: [EXPLAINED] Does Windows 10 Need Antivirus?
Fix 3: Use Microsoft Edge or Opera GX instead of Chrome
Did you know that the latest version of Microsoft Edge, designed for Windows 11, is built on Chromium? That means it’s developed using the same method as Google Chrome and can, therefore, function as a great alternative to Chrome.
So, why would you want to switch to Chromium Edge? For several reasons actually, such as it utilizes less RAM and comes with privacy settings that are easier to understand.
But, most importantly, Edge provides better support for streaming media, including the ability to stream 4K content. For that reason, it is a fine solution to avoid Discord streaming not working issues.
If this doesn’t work on Edge, you may want to try the Opera browser. The Opera GX version is particularly innovative and comes loaded with unique features optimized for games.
What’s more, the browser incorporates built-in Discord support.
Fix 4: Check if Discord has permission to use Chrome’s sound
When you first use Discord’s web app on your Chrome browser, you’ll be prompted to allow the website to use your computer’s camera and microphone.
If you or someone else accidentally denied Discord permission to use Google Chrome’s microphone, it will result in the “no sound” issue. For audio to function, you’ll need to give Discord permission to use your browser’s microphone.
Here’s how:
- Launch Google Chrome, select the three dots in the top-right corner, and click on Settings.
- Proceed to the Privacy and Security option on the left pane and locate Site Settings.
- Select Microphone, find Discord on the list of websites, and change it from Block to Allow.
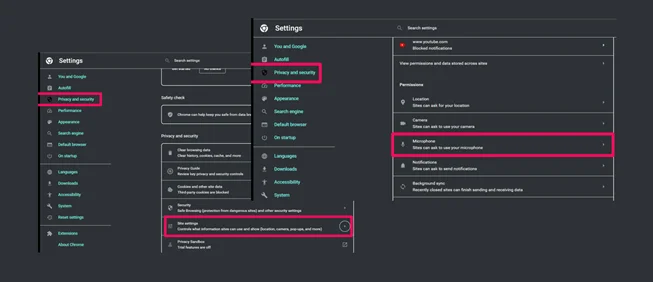
These steps show you how to give Discord permission to use your microphone and should resolve the “no sound issue.”
Discord Streaming Not Working: Conclusion
Discord should now be sharing your Chrome window without problems. We recommend that you go for a capable antivirus application, as malicious programs can cause all sorts of issues, including the streaming problem in Chrome.
This is our list of the best ways to fix Discord Streaming not working in Chrome. If this article has helped you, you can share it with your friends and community.
Note that this guide specifically deals with Discord streaming on Chrome. If you are looking for a resource on general streaming issues, we have listed some of the best ways to solve media streaming errors on Windows.
Sometimes, Discord fails to stream properly on Chrome because of a faulty internet connection. We have prepared an easy guide with tips to help you speed up your internet connection.
It is also possible that “Discord streaming no sound” is a general Windows bug that happened because the system audio was blocked. For more information, refer to our article on how to unblock sound on Windows 11/10.
Meanwhile, Discord’s failure to stream on your browser is just one of the issues that can affect the platform on a desktop. You might want to know what to do when the Discord camera is showing a green screen and doesn’t let you take good pictures and videos.
FAQ
First, make sure that Discord has been permitted to access the screen and audio of your browser. This can be accomplished by selecting “Allow” for both camera and microphone access when you click on the lock icon next to the website URL in your browser’s address bar. If you are still having problems streaming Chrome on Discord with a black screen, try using an alternative browser or updating to the newest version of your browser. Next, select the “Share Your Screen” option, which is often found near the call window’s bottom. Click “Go Live” to begin streaming after selecting the program or screen you want to share with others. You can also change the resolution and frame rate of your stream before going live. Once your stream is activated, other participants in the call will be able to see and hear what you’re sharing. Furthermore, be sure there are no network problems and that your internet connection is reliable. Make sure you choose the right window or application to share if you use Discord’s screen-sharing feature. Try restarting Discord and your browser and updating both to the most recent versions if the problem still exists. Check your internet connection to ensure it is stable and operating correctly. Clearing your browser’s cache and cookies can also resolve any temporary issues causing Discord to malfunction. If the problem continues, consider trying a different browser to determine whether it is unique to the one you are currently using.



![[SOLVED] How to Fix Discord Streaming Not Working in Chrome browser?](https://www.auslogics.com/en/articles/wp-content/uploads/2022/08/shutterstock_1604674354-1.jpg)