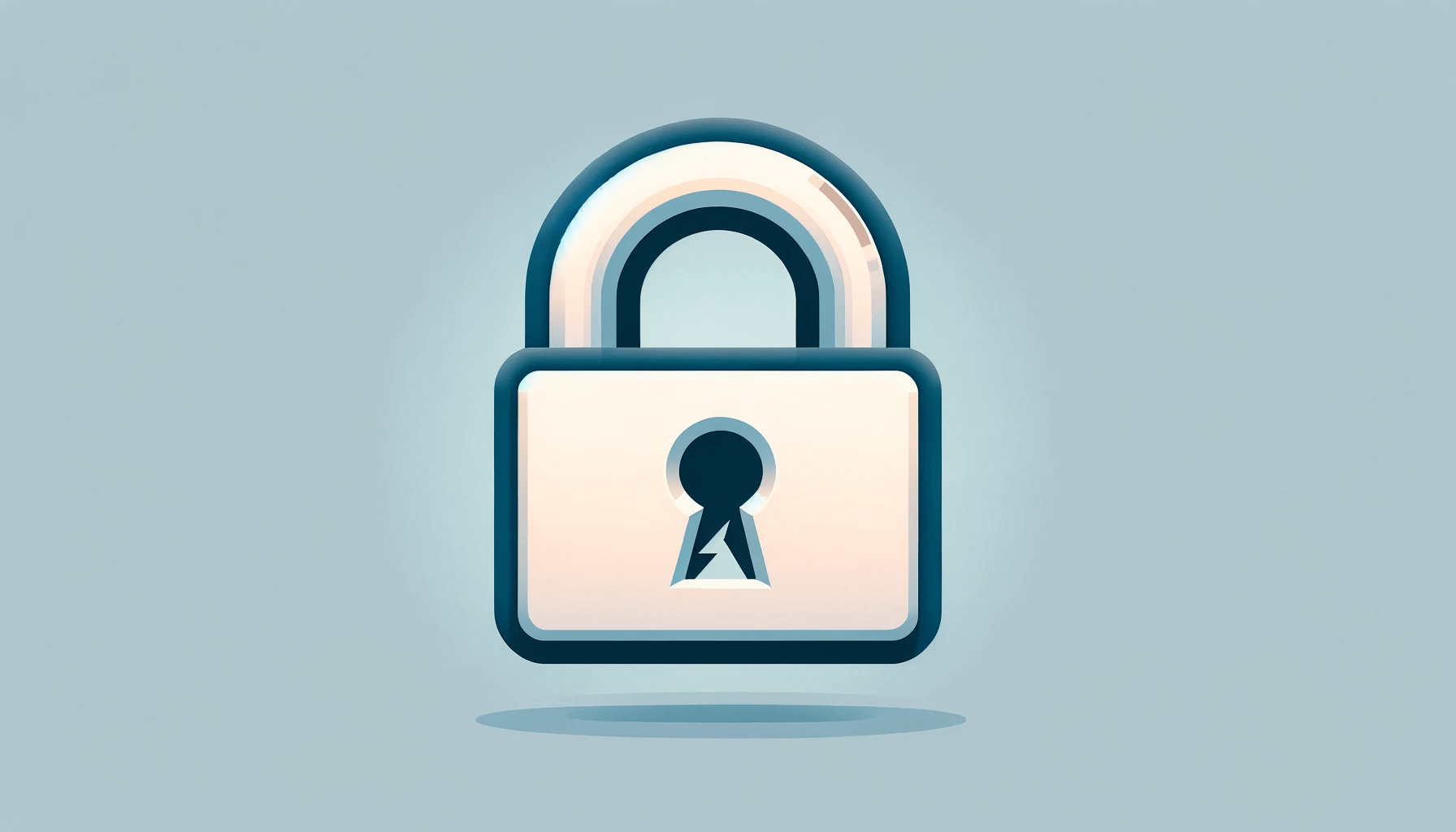- Why Is ISP Blocking Websites?
- How to Check if ISP Is Blocking a Website
- How to Remove ISP Blocking
- 1. Use the Internet Connection Troubleshooter
- 2. Use a VPN, Proxy Website or Extension
- 3. Switch to a public DNS
- 4. Use IPs, not URLs
- 5. Utilize the Google Translate service
- 6. Try short URLs
- 7. Use HTTPS
- 8. Convert websites to PDFs
- 9. Turn off the Windows Firewall
- 10. Flush your DNS cache
- 11. Reset the Winsock component
- 12. Release and renew your IP address
- 13. Perform a clean boot
- 14. Use internet archives
- Extra tip: Use an anonymous browser
- ISP Blocking Websites: What to Do?
Looking to break through these barriers? You’ve found the perfect guide to unblock sites on your PC, no expert skills needed. Here are easy tips to sidestep ISP blocks or fix browser and system glitches that hide websites. Let’s dive in!
Why Is ISP Blocking Websites?
Internet service providers may block websites for a variety of reasons, often related to legal, regulatory, or policy considerations. Here are the main reasons for your internet provider blocking websites:
- Legal and regulatory compliance: ISPs might block websites to comply with local laws and regulations. For example, some countries have strict rules about copyright infringement and require ISPs to block access to sites that host or link to pirated content. Other legal reasons might include sites that promote hate speech, terrorism, or illegal activities.
- Government censorship: Government censorship involves ISPs blocking access to websites deemed politically sensitive or dissenting, aiming to control information flow and suppress free speech.
- Protecting users: ISPs may also block websites to protect users from malicious content, such as sites known for distributing malware, phishing scams, or those involved in fraud. This is done to ensure the safety and security of the users’ digital environment.
- Network management and bandwidth conservation: ISPs might restrict access to websites that consume a lot of bandwidth, such as streaming services, especially during peak usage times. This is done to manage network traffic and ensure that all users have a stable and fast internet connection.
- Moral and ethical reasons: Some ISPs block websites that contain content considered inappropriate or offensive, such as adult content, especially in regions where there are cultural or societal norms against such material.
- Business interests: ISPs may block or throttle competing websites, such as streaming services, to favor their own or their partners’ offerings.
- Parental controls: ISPs offer services that allow parents to block access to certain types of content, ensuring that children are not exposed to inappropriate material online.
How to Check if ISP Is Blocking a Website
Checking if your ISP is blocking a website can be crucial to diagnose connectivity issues. Here are straightforward steps you can follow to determine if a website is being blocked:
1. Use a different device or network
- Try accessing the website from a different device connected to the same network. If it doesn’t work, the issue might be with the network.
- Connect to a different network (e.g., mobile data) and see if the website is accessible. If it is, your ISP might be blocking the site on your primary network.
2. Perform a ping test
- Open Command Prompt (Windows): Use the Windows + R keys on your keyboard to open the Run dialog box, type “cmd,” and press Enter.
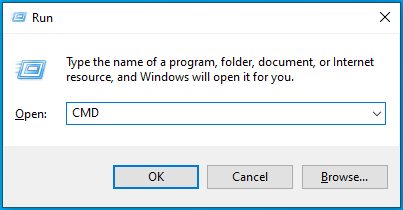
- Type
ping <enter the website URL>and press Enter.
If you receive a response, your network connection to the website is active. A timeout or error might suggest blocking or other issues.
3. Check the website’s status
Use tools like isitdownrightnow.com or downforeveryoneorjustme.com to check if the website is down for everyone or just for you.
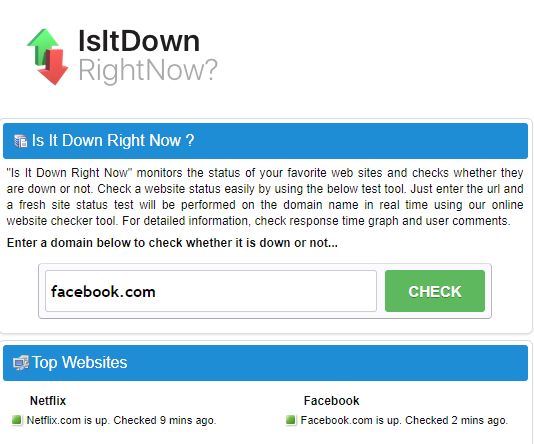
If these services show that the website is up but you can’t access it, ISP blocking could be the reason.
4. Examine HTTP status codes
Use browser developer tools (F12 or right-click → “Inspect”) and check the Network tab while trying to access the website.
- Look for HTTP status codes. A “403 Forbidden” or a similar client-side error might indicate blocking.
Remember, if your ISP is indeed blocking a website, using a VPN or changing DNS servers can offer a workaround, but be mindful of the legality and potential risks involved in circumventing such restrictions. Always ensure that your actions comply with local laws and regulations.
How to Remove ISP Blocking
Fortunately, there are several methods to bypass these restrictions safely and effectively.
1. Use the Internet Connection Troubleshooter
The Internet Connection Troubleshooter is a built-in Windows tool that identifies and fixes common network issues by restarting services and detecting conflicts. If it can’t resolve a problem, it offers details about the issue.
Follow these steps for Windows 10:
- Right-click the Start button and launch the Settings application.
- Click on Update & security once the Settings window appears.
- Go to the left side of the Update & Security page and select Troubleshoot.
- Once the Troubleshoot window opens, click on Additional troubleshooters.
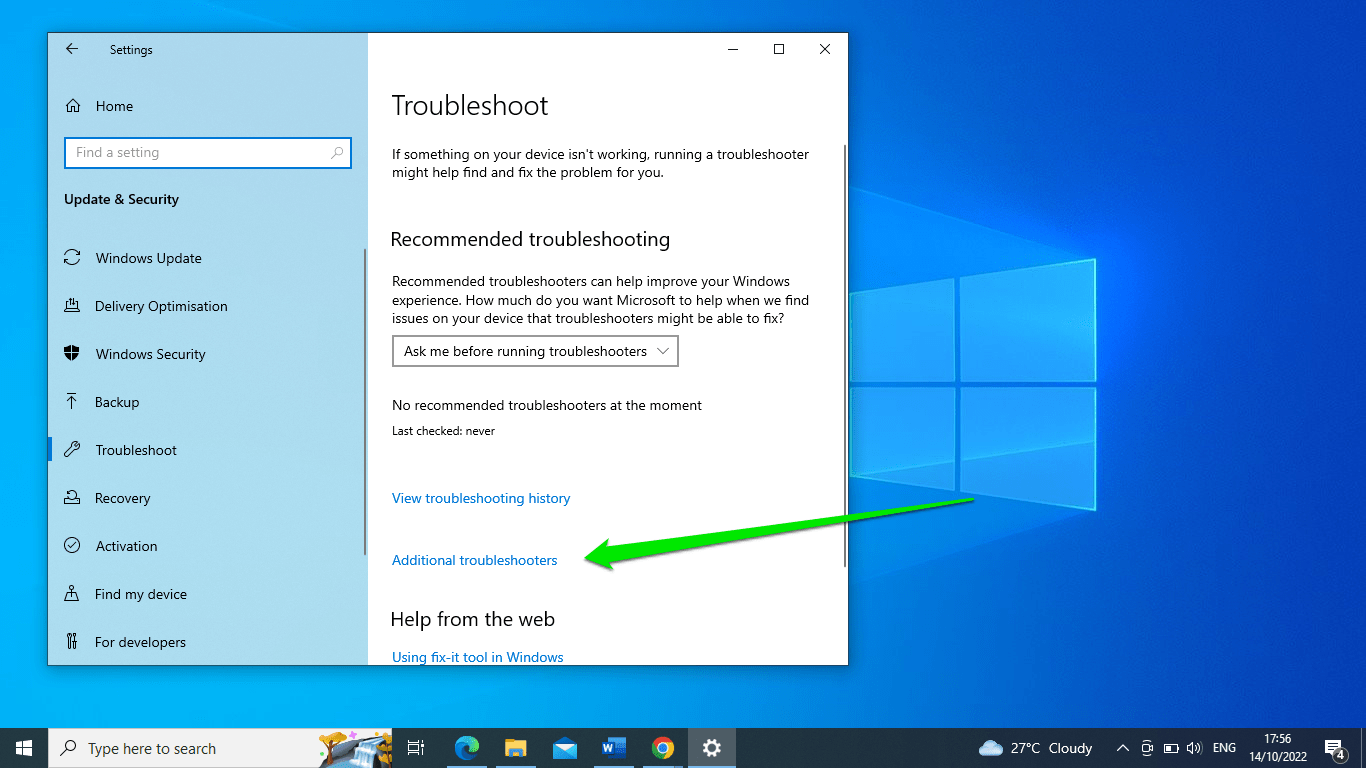
- Next, select Internet Connections and click on Run the troubleshooter.
- You can click on the “Help me connect to a specific web page” option and then enter the address of the website that you can’t connect to.
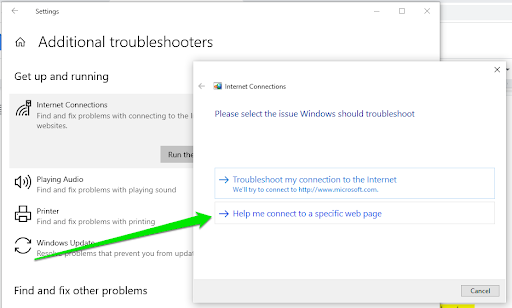
- Click on Next and allow the troubleshooter to find and fix the problem and help you connect.
- If that doesn’t work, go back and use the “Troubleshoot my connection to the Internet” option.
Follow these steps for Windows 11:
- Right-click on the Start button and launch the Settings application.
- Once Windows 11’s Settings app opens, scroll through the System page and click on Troubleshoot.
- After the Troubleshoot page appears, click on Other troubleshooters.
- On the next page, click on the Run button next to Network and Internet Troubleshooter.
- This will open the Help page.
- Click on Next and allow the troubleshooter to find and fix the problem and help you connect.
- If that doesn’t work, go back and use the “Troubleshoot my connection to the Internet” option.
This will help you rule out generic network errors. If the problem persists, move on to the more ISP-specific solutions below.
2. Use a VPN, Proxy Website or Extension
If the website you are trying to access has been blocked by your ISP, using a virtual private network (VPN) is actually the easiest way to circumvent the limitation in question.
A VPN enhances security and privacy with encrypted connections, blocks malware and ads, and bypasses website restrictions, offering a more secure and unrestricted online experience.
Proxy websites may come as a godsend if the website you are trying to access has been blocked by your ISP. A proxy website is a third-party online service that will camouflage your IP and get you through the blockage so that you can get the information you need. The only problem is, this method slows down your connection, so make sure you have it in peak condition. Using a VPN can also help you bypass ISP restrictions, especially if they are location-based.
Using a proxy browser extension is another way of cracking blockages and filters, so you are free to choose and add the best extension for you, depending on your browser. However, bear in mind that this solution limits the speed of your internet connection.
If you already have a VPN, try using it to access any website that has been blocked by your ISP.
If your VPN connection is failing, make sure to read through this article of ours: it is full of proven fixes to try out.
And finally, do not forget that using a VPN does not make your browsing 100% safe – especially if you trespass on the websites your ISP considers worth blocking.
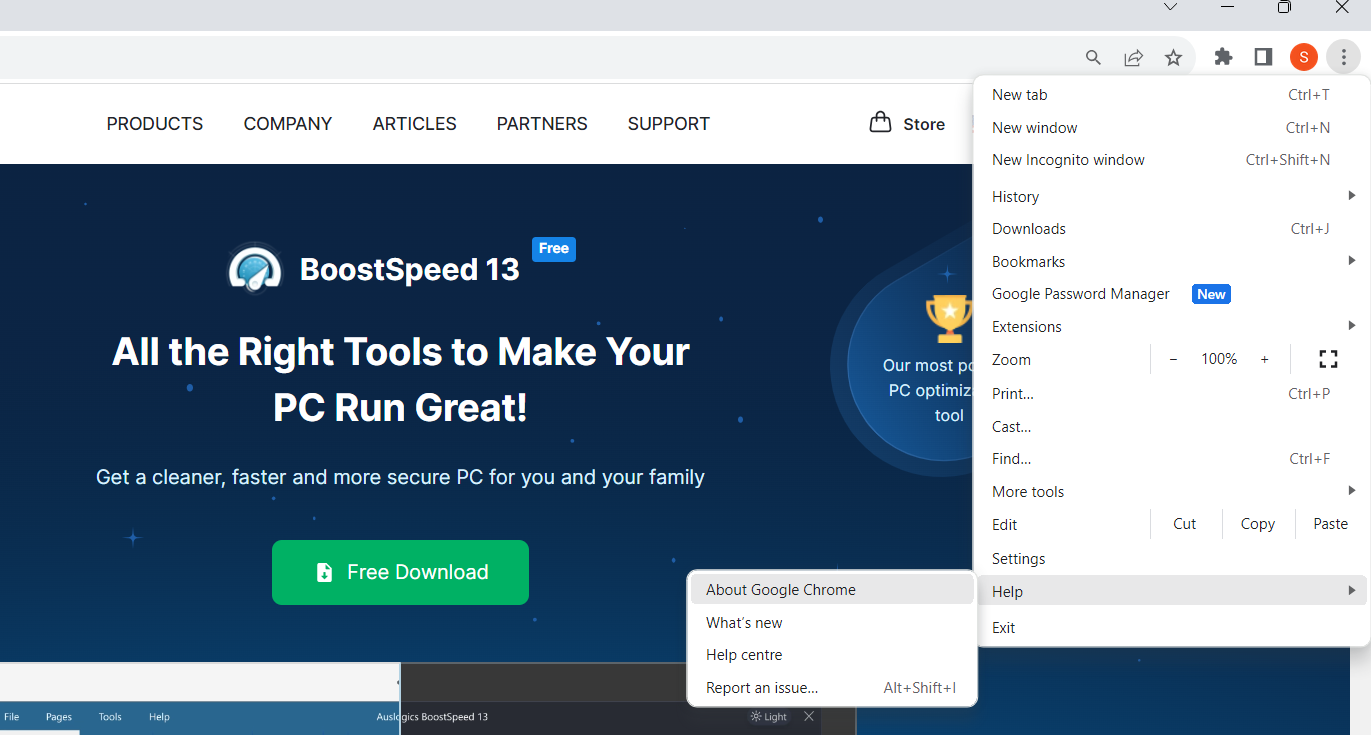
3. Switch to a public DNS
Changing your Domain Name System (DNS) settings is a reportedly effective workaround to get past internet censorship and filtering.
By default, your computer automatically uses your ISP’s domain servers to resolve IP addresses. It’s at that level that censorship often occurs. Switching to a public DNS, such as Google’s, should fix the issue in this case.
Here is what you should do to make the trick work:
There are different methods for Windows 10 and 11.
Here’s how to change your DNS server on Windows 10:
- Go to your Taskbar -> Locate the Connection icon -> Right-click on it.
- Go to Network & Internet settings -> Select Change adapter options.
- Locate your connection -> Right-click on it and open Properties.
- Select Internet Protocol Version 4 (TCP/IPv4) and enter its properties.
- Once in the General tab, check “Use the following DNS server addresses.”
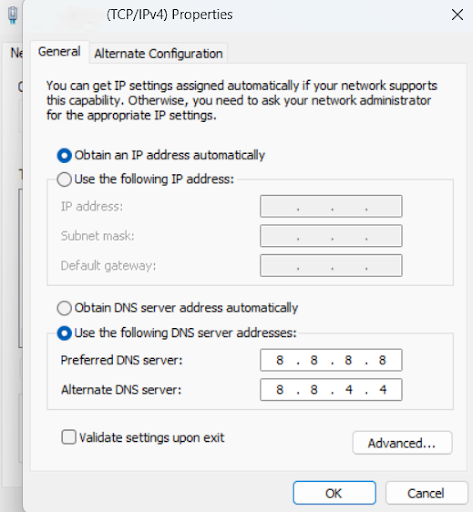
- Navigate to “Preferred DNS server” and set it to 8.8.8.8.
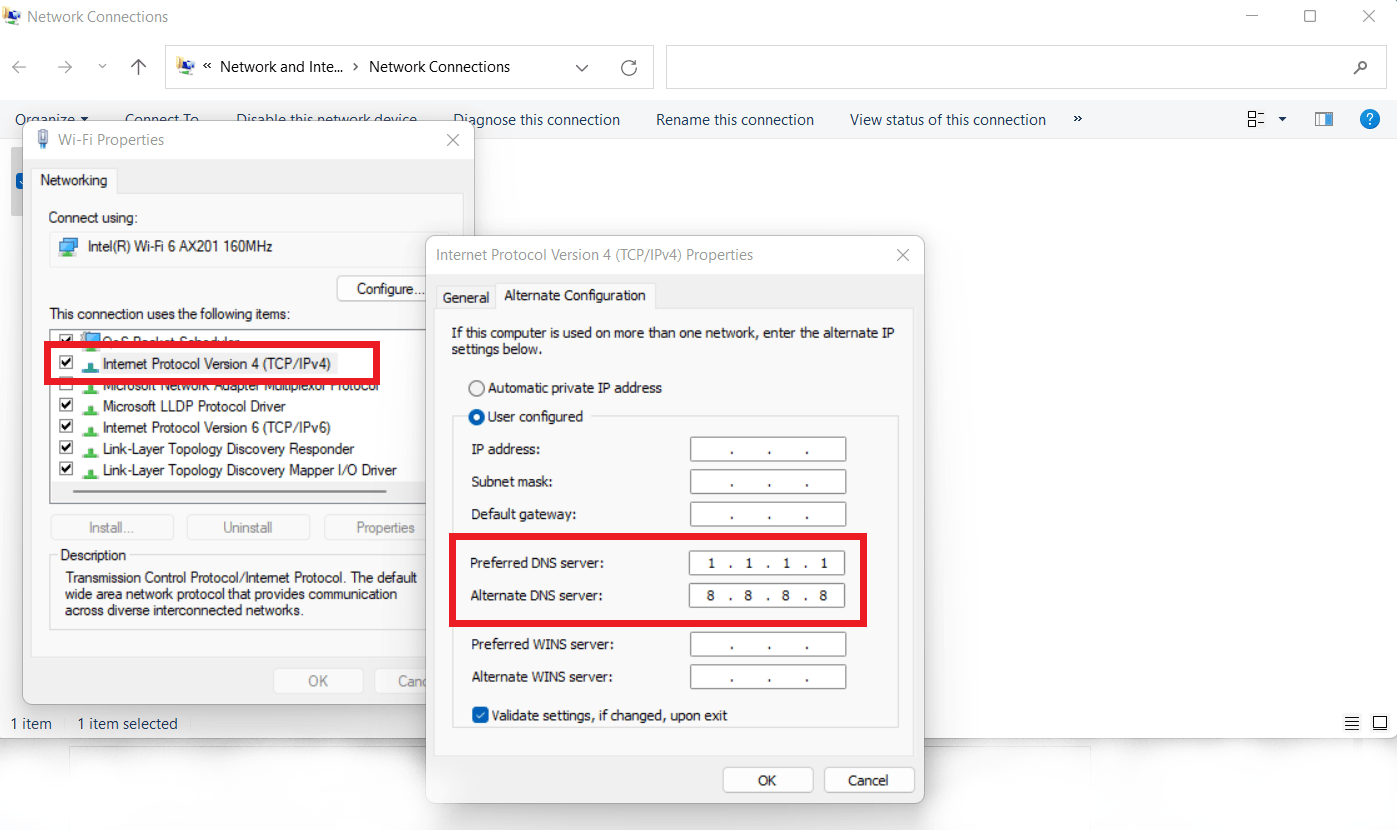
- Go to “Alternate DNS server” and input 8.8.4.4.
- Click OK to confirm your settings.
Follow these steps for Windows 11:
- Go to your Taskbar -> Locate the Connection icon -> Right-click on it.
- Click on Network & Internet Settings -> Select Advanced network settings.
- On the next page, scroll down to the Related settings section and click on “More network adapter settings.”
- Locate your connection -> Right-click on it and open Properties.
- Select Internet Protocol Version 4 (TCP/IPv4) and enter its properties.
- Once in the General tab, check the “Use the following DNS server addresses” box.
- Navigate to “Preferred DNS server” and set it to 8.8.8.8.
- Go to “Alternate DNS server” and input 8.8.4.4.
- Click OK to confirm your settings.
Hopefully, now you are able to access restricted websites.
Nevertheless, ISPs are quite shrewd these days: some of them have their own ways to stop those who use public DNS servers from accessing blocked websites.
Fortunately, there is no need to despair: you still have plenty of tricks up your sleeve – just keep reading and press on with your efforts.
4. Use IPs, not URLs
Although ISPs are notorious for blocking certain URLs, most IP addresses are not haunted this way. Here is how you can use this situation to your advantage:
- Press the Windows logo key + S to open the Windows search bar.
- Type “cmd” (without quotes) and select Command Prompt from the list.
- Run Command Prompt as an administrator (right-click on it and select the necessary option).
- Input the following command (without http://www.) and hit Enter:
tracert + the URL - Now you can see the IP address.
- Copy it. Then paste it into your browser’s address bar.
No luck? Then proceed to the following workaround – your triumph is yet to come.
5. Utilize the Google Translate service
That is an awesome trick indeed: good old Google Translate can actually save your day by helping you bypass the restrictions imposed by your bossy ISP.
Here is what you should do:
- Open the Google Translate service.
- Type the URL of the website you wish to unblock into the text input field.
- Proceed to the text output field and set it to the language you wish to see on the desirable pages.
- Once the translation is done, the link in the translation field will become clickable.
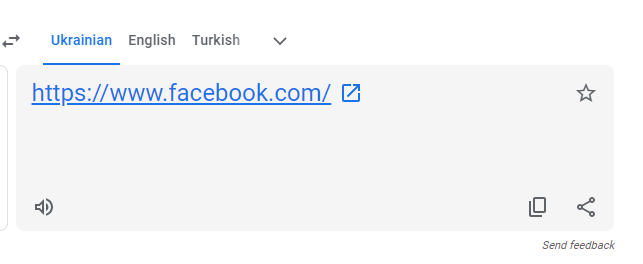
And voila, now you can see what you want through Google Translate.
6. Try short URLs
This method is both simple and effective: just copy the URL of a blocked website and paste it into an online URL shortening service, for example Bitly. The short version you will get is likely to lead you through the blockage.
7. Use HTTPS
Unfortunately, this solution will not work with all websites, but it is still worth a try. To move to the HTTPS option, do the following: launch your browser and replace your “http://” address part with “https://” or put “https://” before the “www.” part. Now you should be able to bypass the restriction.
8. Convert websites to PDFs
And here is another way to unblock sites on a PC: you can use available online services to convert websites into PDFs, which will make the desired content accessible in the form of nice printable sheets.
9. Turn off the Windows Firewall
Your firewall is responsible for protecting your computer from possible internet breaches. It scrutinizes inbound and outbound connections, filtering out connections it considers to be malicious.
In this case, it may be blocking the website you’re trying to access. You can turn off the firewall to confirm this theory.
Follow these steps on Windows 10 and Windows 11:
- Open the Start menu and type “Control panel.”
- Click on Control Panel in the search results.
- Once the Control Panel window opens, head to the search bar in the top-right corner and type “Firewall.”
- After the results appear, click on Windows Defender Firewall.
- When you see the Windows Defender Firewall page, head to the left pane and click on “Turn Windows Defender Firewall on or off.”
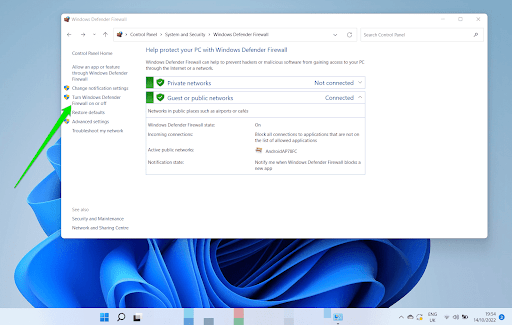
- On the page that follows, expand Private network settings and select the radio button for “Turn off Windows Defender Firewall.”
- Do the same for Public network settings.

- Click on the OK button.
Related: How to Check Firewall Settings in Windows 10 PC
10. Flush your DNS cache
Your DNS cache stores IP addresses of visited websites, building up as your system resolves IPs through your DNS server. Issues arise if the cache becomes outdated or contains blacklisted IPs, especially with ISP servers. Switching to a public DNS server allows you to refresh the cache by flushing it.
Read our detailed guide on how to flush DNS cache: Simple Guide: How to View and Clear DNS Cache on Windows 10/11?
11. Reset the Winsock component
The Windows Sockets component is an application programming interface that facilitates internet connection for Windows applications through the TCP/IP. It lives in your computer as a dynamic link library containing different sets of configurations.
The tool may become corrupt and prevent some websites from loading properly. In some cases, it may trigger the error you’re experiencing. Resetting it to default settings can resolve the issue once and for all.
Here’s how to do that:
- Press the Windows logo key + S to open the Windows search bar.
- Type “cmd” (without quotes) and select Command Prompt from the list.
- Run Command Prompt as an administrator (right-click on it and select the necessary option).
- Click on Yes in the confirmation prompt.
- Input the following command and hit Enter:
netsh winsock reset - Restart your computer and check for the problem.
12. Release and renew your IP address
If the IP reserved by your router for your computer becomes problematic, you’ll start experiencing numerous issues, one of which is blocked or unreachable websites.
You can resolve the issue by releasing your current IP and requesting a new one from your router or internet device.
The steps are simple:
- Press the Windows logo key + S to open the Windows search bar.
- Type “cmd” (without quotes) and select Command Prompt from the list.
- Run Command Prompt as an administrator (right-click on it and select the necessary option).
- Click on Yes in the confirmation prompt.
- Input the following commands and hit Enter after each:
ipconfig /release
ipconfig /renew - Restart your computer and check for the problem.
13. Perform a clean boot
A clean boot can identify app conflicts by starting your computer without running startup services and programs, revealing if they’re causing issues. If the problem disappears during a clean boot, it indicates one of these applications is at fault.
Let’s show you how to run the clean boot and find the cause of the issue:
- Open the Task Manager. You can right-click the Start button and select Task Manager or use the CTRL + Shift + Esc shortcut.
- Go to the Startup tab after the Task Manager shows up. If you see the minimal view, click on More details, then go to the Startup tab.
- You’ll now see the list of applications that are configured to launch on startup.
- Click on each and select Disable. You’ll have to repeat this step for every app you want to disable.
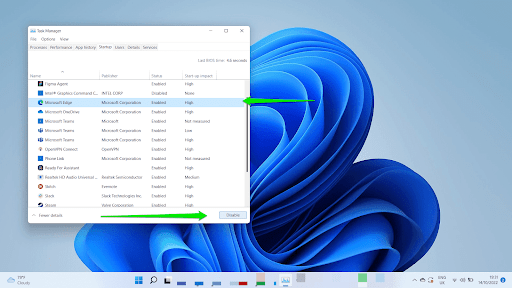
Now, follow these steps to disable startup services:
- Go to the Start menu and type “system configuration.”
- Click on System Configuration in the search results.
- After the System Configuration window opens, head to the Services tab.
- Click on the check box beside “Hide all Microsoft services,” then click on Disable all.
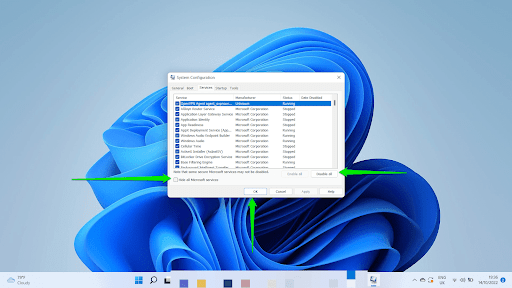
- Click on the OK button and restart your Windows 10 or Windows 11 PC.
After booting your PC and opening your browser, if the website loads smoothly, it indicates a program or service was blocking it. Identify the culprit by gradually enabling services or programs and testing the website’s accessibility. If issues reappear after enabling something specific, that’s the cause. To streamline the process, enable all startup services first; if the website loads, the issue lies within the programs. Otherwise, individually test each service to find the problematic one, noting that the last disabled service before resolution is the likely cause.
Related: How to Perform a Clean Boot in Windows 10?
14. Use internet archives
No success so far? Well, this might mean your ISP has stolen a march on you and foreseen subterfuge. In a case like this, we advise you to search for digital archives that may store the copies of the web pages that you cannot access directly now.
Extra tip: Use an anonymous browser
Certain browsers come with extra privacy and security features that give you better control of your experience.
- Tor Browser: Try using the Tor Browser for enhanced privacy and to bypass ISP blocks, leveraging onion routing.
- Shadowsocks: Consider Shadowsocks, especially in highly censored regions, as it is designed to bypass deep packet inspection (DPI).
ISP Blocking Websites: What to Do?
We hope that you now have several effective strategies in your arsenal and know how to access websites blocked by ISP. Let’s do a quick recap:
To bypass ISP blocks, consider these methods: Use VPNs for a secure connection, switch to public DNS servers like Google DNS, use web proxies or proxy extensions, make technical network adjustments (e.g., flushing DNS caches), try alternative access tools (e.g., Google Translate, short URLs), and use privacy browsers like Tor for anonymity.
We hope you have managed to reach your coveted content.
Do you have any ideas or questions regarding this issue?
We are looking forward to your comments!