- What Causes the Discord Setup Installation has Failed Error?
- How to Fix the Discord Installation Has Failed Error on Windows 10 & 11
- First Step: Removing Discord from Your PC
- Second Step: Removing Discord Leftover Files
- Fix 1: Check Your Internet
- Fix 2: Run Discord Installer as Admin
- Fix 3: Temporarily Disable Your Antivirus and Firewall
- Fix 4: Run the Install and Uninstall Programs Troubleshooter
- Fix 5: Install the .NET Framework
- Fix 6: Install Discord in Safe Mode
- What if Discord Messages Failed to Load?
- Conclusion
- FAQ
In a world where gaming camaraderie and seamless communication reign supreme, Discord has become the heartbeat of every virtual battlefield. But when you’re faced with the ‘Discord installation has failed’ error message or your messages fail to load, it can get quite frustrating.
But you’re in luck. We’ve prepared a guide to help you fix Discord issues on Windows 10 and 11 so you can enjoy gaming and chatting with your communities.
Let’s get right to it!
P.S. If you don’t want to read the full article, you may simply watch a short video showing a quick fix here:
What Causes the Discord Setup Installation has Failed Error?
If your Discord installation has failed or Discord messages failed to load, you’re likely to get the following error message:
“DiscordSetup.exe
Installation has failed
There was an error while installing the application.
Check the setup log for more information and contact the author.”
Now, you might be wondering why it’s happening in the first place. There could be several factors contributing to this issue. Below are the most common ones:
- Internet connectivity issues: A stable and reliable internet connection is essential for a successful Discord installation. If your internet connection is weak or intermittent, it can disrupt the installation process and result in the error.
- Corrupted or incomplete download: If the Discord installation file is corrupted or incomplete, it can lead to installation failures. This can happen due to interrupted downloads, file transfer errors, or issues with the source from which you downloaded Discord.
- Insufficient user permissions. In some cases, the user account you are using may not have sufficient permissions to install software on your Windows system. This can prevent Discord from being installed successfully.
- Conflicting software: Certain software applications or processes running in the background can conflict with the Discord installation process. This can include other communication or gaming platforms that may share similar resources or interfere with Discord’s installation files.
- Antivirus or firewall interference: Sometimes, antivirus software or firewall settings can interfere with the installation process and prevent Discord for Windows from being installed properly.
How to Fix the Discord Installation Has Failed Error on Windows 10 & 11
Before we try the solutions below, start by uninstalling Discord from your PC using these steps:
First Step: Removing Discord from Your PC
- On your keyboard, press Ctrl+Shift+Esc. Doing so should launch the Task Manager.
- Make sure you are on the Processes tab, then look for any entry associated with Discord.
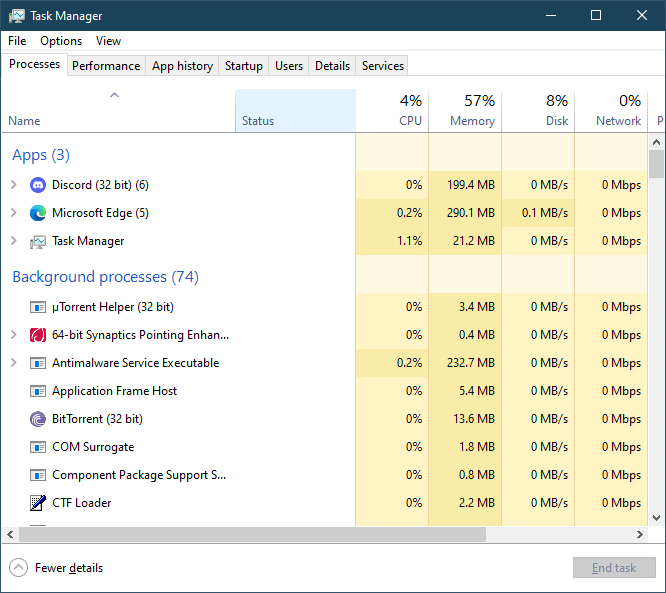
- Select any Discord-related processes, then click End task.
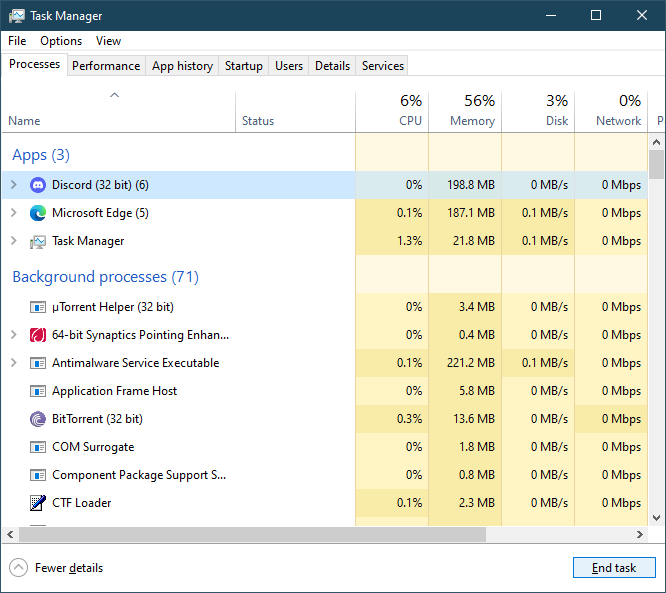
- Exit Task Manager.
- Next, go to your taskbar, then click the Search icon.
- Type Control Panel then hit Enter.
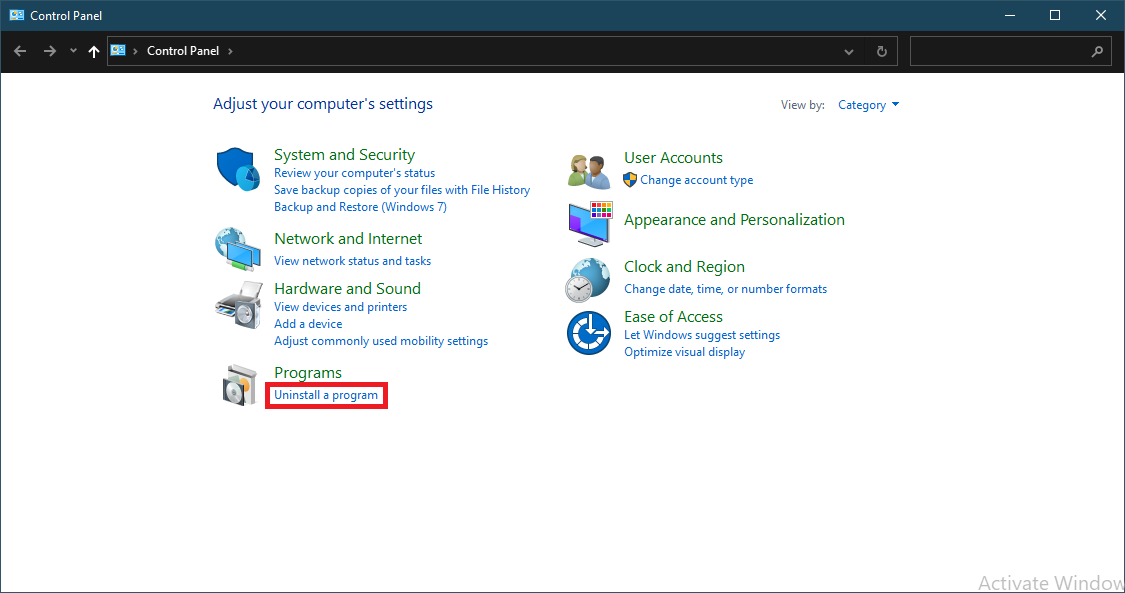
- Click Uninstall a Program under the Programs category.
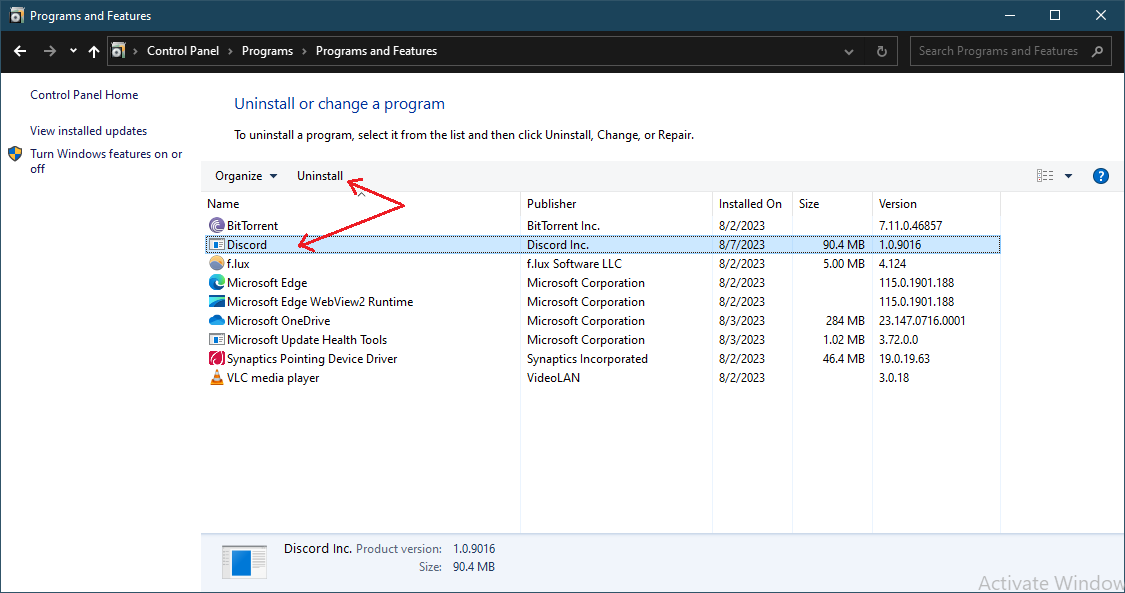
- Right-click Discord, then select Uninstall.
Second Step: Removing Discord Leftover Files
After uninstalling Discord, you want to remove all related files to ensure a smooth re-installation. To do so:
- Launch the Run dialog box by pressing Windows Key+R on your keyboard.
- Once the Run dialog box is up, type %appdata%/discord, then click OK.
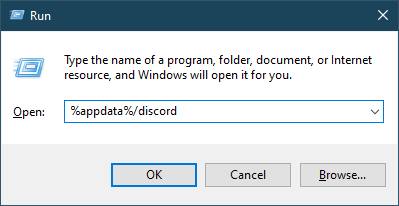
- Now, use the Ctrl + A shortcut to select everything in the folder and then hit the Shift + Delete keys to delete the items permanently.
- Next, bring up the Run box, type %LocalAppData%/Discord, and select OK. Select everything in the folder and use the Shift + Delete keys to permanently delete them.
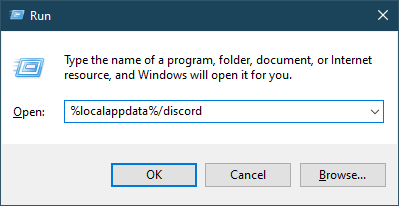
- Restart your PC.
Now, once you’ve removed Discord and its associated files from your PC, try out the fixes below to resolve the ‘Discord Installation has Failed’ in Windows 10 and Windows 11.
Related: How to Uninstall Programs on Windows 10
Fix 1: Check Your Internet
You’ve probably already done this, but ensuring that your internet is stable assures you that the problem lies somewhere else. Try opening a webpage, like YouTube to check if you can play videos without buffering.
If you can, then the internet isn’t the issue. If you can’t, try restarting the router. Alternatively, if you’ve connected to the WiFi, switch to Ethernet to check if this works.
If the Internet is working fine, move on to the troubleshooting steps below.
Also Read: Boost Internet on Your PC: Tips for a Faster Connection
Fix 2: Run Discord Installer as Admin
To run most software installers, including Discord’s, you’ll need administrator permission to proceed with the installation.
This grants the app the necessary rights to launch the program’s installer and might get rid of the ‘Installation has failed – Discord’ error message.
Here’s how to go ahead:
- Press the Windows Key on your keyboard.
- Type discord. You should see DiscordSetup.exe as the top result. On the right pane, select Run as administrator.
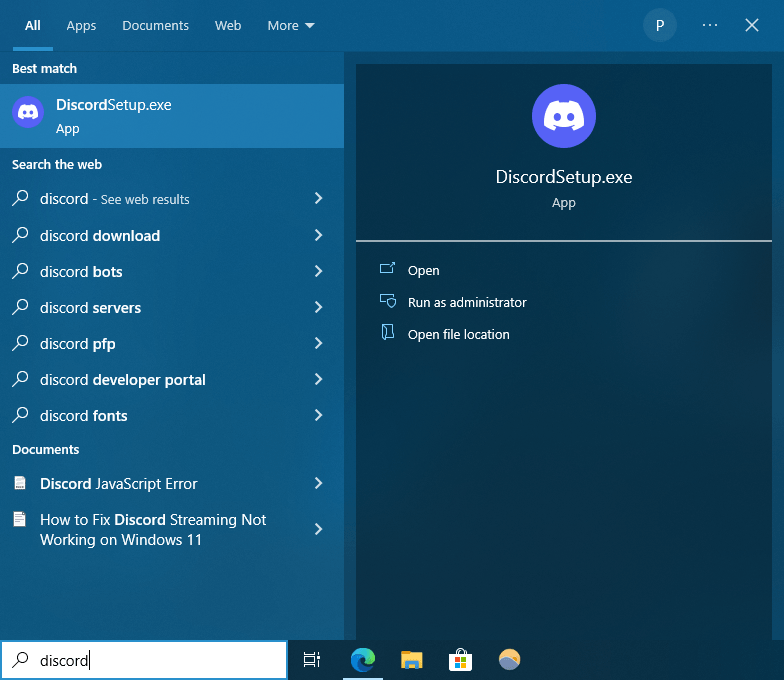
- Click Yes on the UAC prompt.
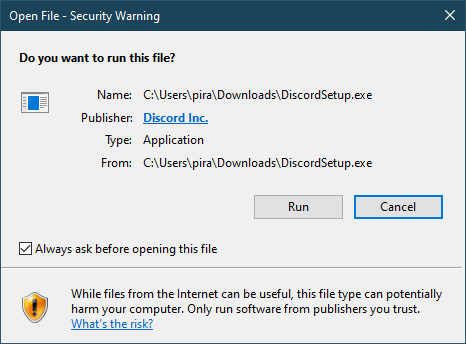
- Select Run to start the installation.
Discord should now install without issues. If not, move to the next step below.
Related: [FIXED] You need to sign in as an administrator to continue
Fix 3: Temporarily Disable Your Antivirus and Firewall
Your antivirus or firewall may mistakenly flag Discord as a potential threat and block its installation. To check if this is what’s triggering the ‘Discord installation has failed’ problem, consider disabling your security tool temporarily before installing Discord.
If you’re using the Windows Security tool, follow these steps to disable it:
(The steps are the same for Windows 10 and 11).
- Click the Start button, type Windows Security in the search box, and hit Enter. This will launch the Windows Security section in the Settings app.
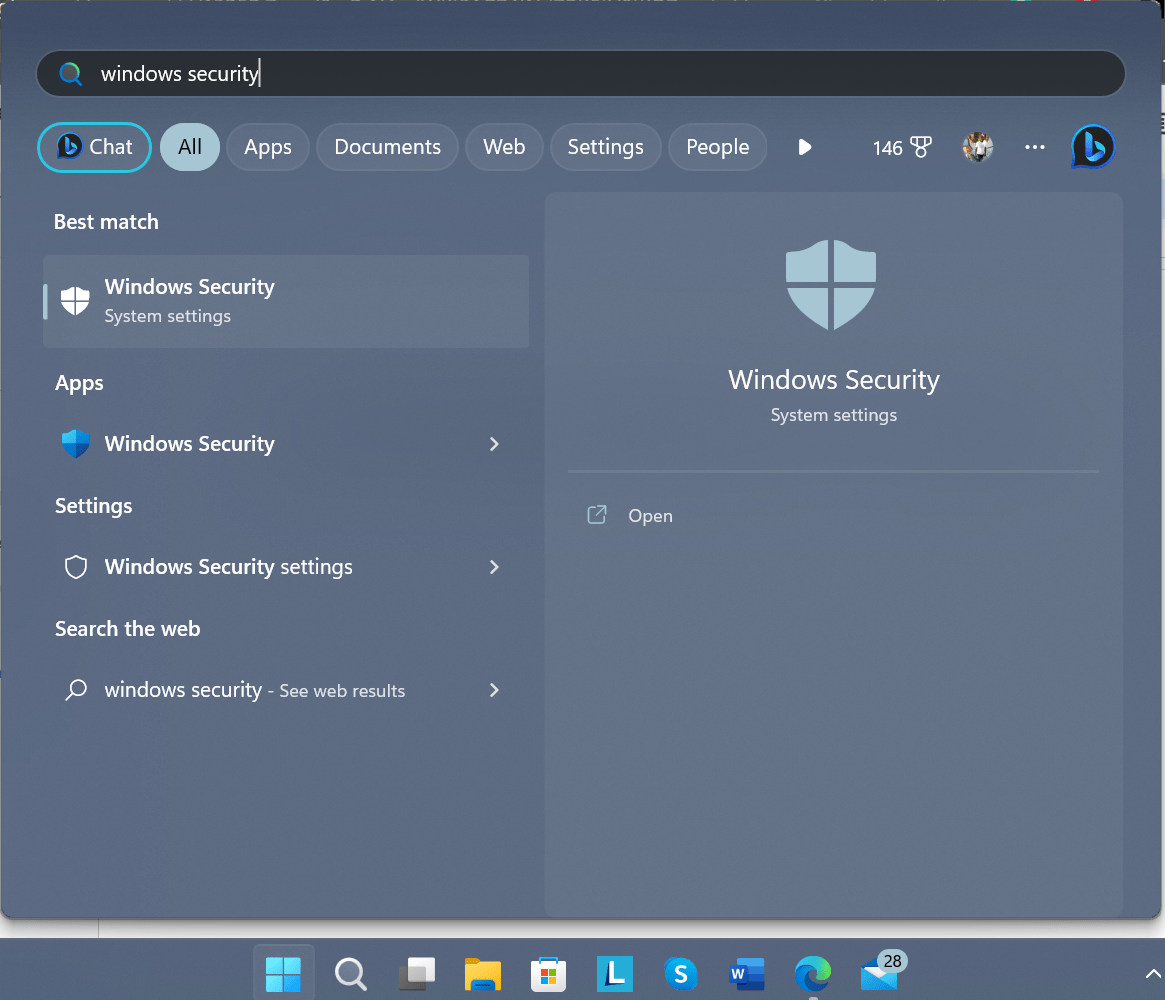
- Select Virus & threat protection.
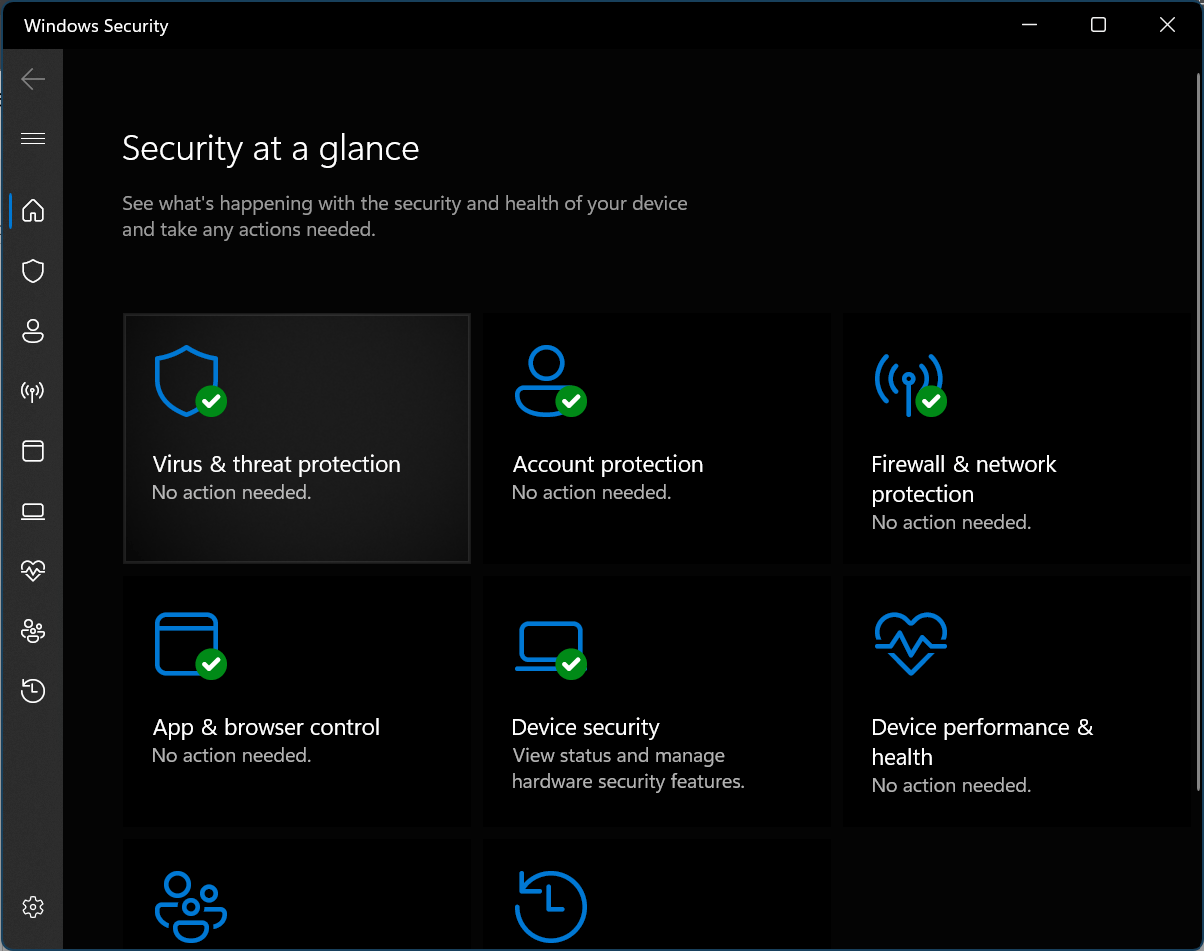
- Click on the Manage settings link under Virus & threat protection settings.
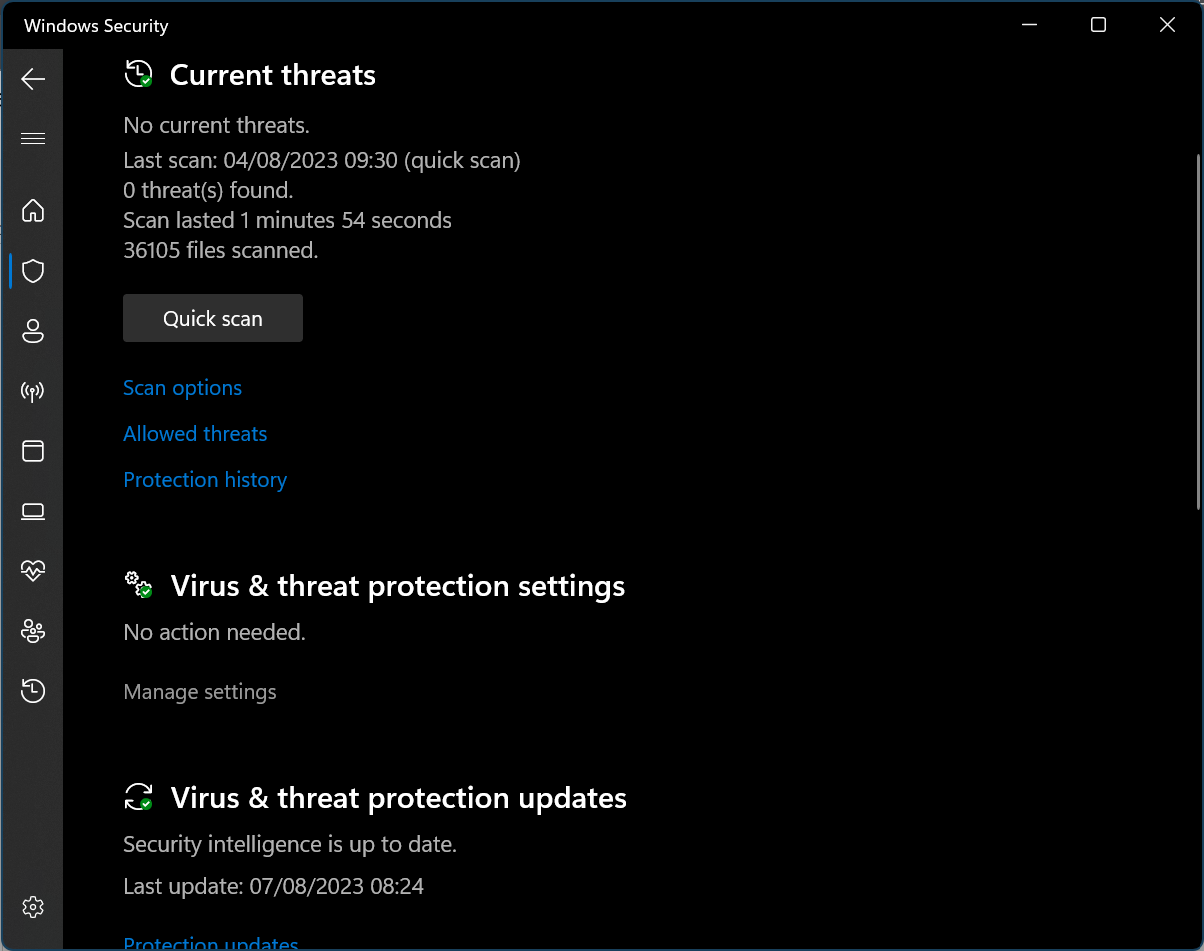
- Click the blue toggle button next to Real-time protection to turn it off. Select Yes when prompted.
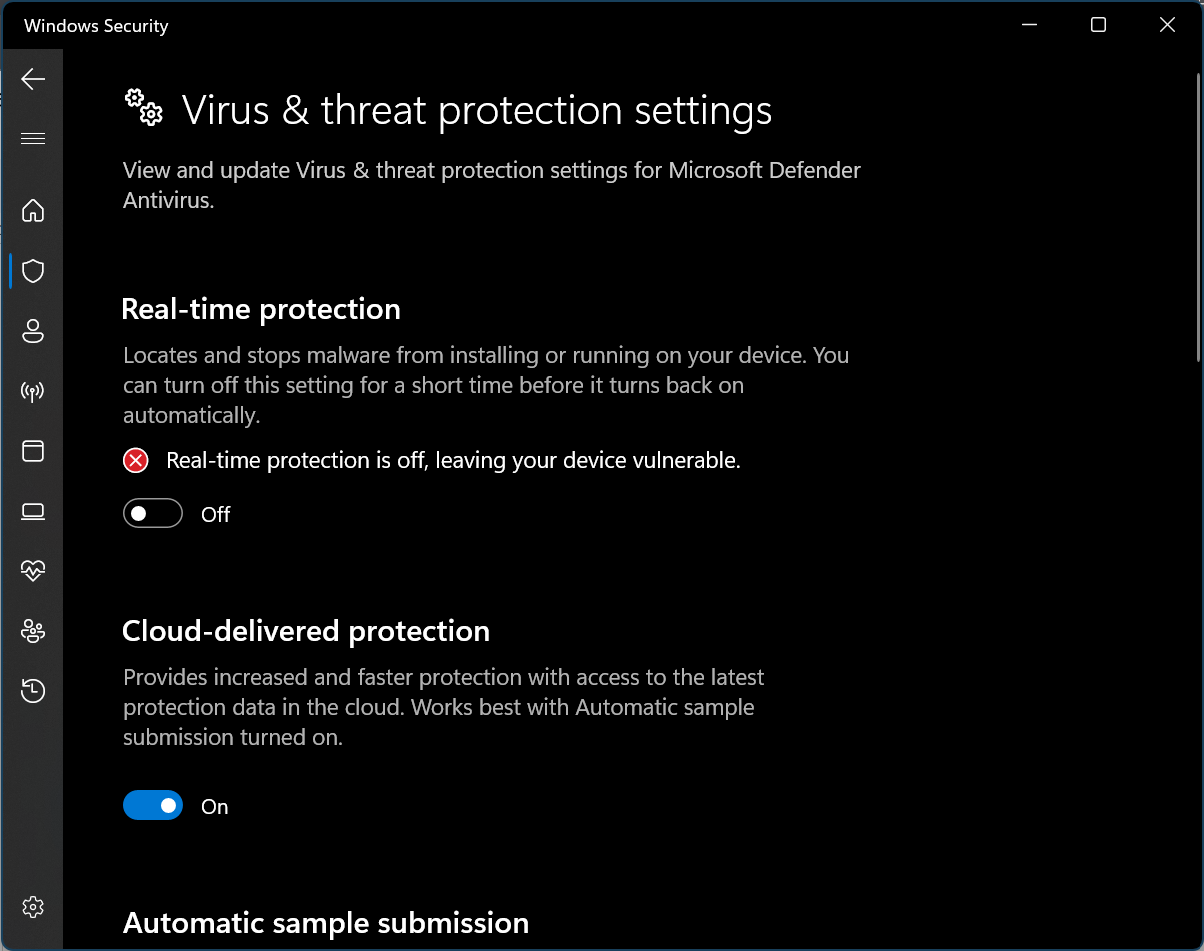
The Microsoft Windows Security is now turned off. Try installing Discord to check if it will work this time.
Once done, remember to turn the Real-time protection setting back on to keep your Windows PC safe.
If you have third-party security software installed, look for its icon in the system tray, right-click it, and select Disable. If that option isn’t available, launch the app, go to its settings, and disable it.
Pro tip: We recommend installing Auslogics Anti-Malware for enhanced security. The tool is designed to detect and remove malware and viruses that your main antivirus might miss, ensuring total protection against online threats.
Also Read: How to Remove Virus and Other Malware from Windows
Fix 4: Run the Install and Uninstall Programs Troubleshooter
If the Discord app still won’t install, try running the Microsoft Program Install and Uninstall troubleshooter. The tool can help repair app installation problems, such as Discord issues, as well as corrupted registry keys.
To use it:
- You’ll first need to download the Program Install and Install Troubleshooter from Microsoft’s official download page.
- When you click the Download troubleshooter button, select Open or Run on the pop in your browser and follow the provided steps to install it.
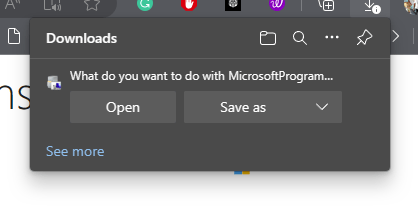
- Once installed, double-click MicrosoftProgram_Install_and_Uninstall.meta.diagcab to launch it.
- Click Next > Installing. Find Discord in the list of apps you’re trying to install.
- Click Next to initiate the troubleshooting process.
Related: Windows Update Troubleshooter: Fixing Windows Update Issues
Fix 5: Install the .NET Framework
If you keep getting the Discord Installation has failed error, your Windows PC probably lacks the .NET Framework. This platform is necessary for running apps on Windows.
Your computer should be running the latest version of .NET Framework, which is .NET Framework 4.8. To install it:
- Visit the official Microsoft .NET Framework page, and select .NET Framework 4.8 (Recommended).
- On the next, page, click the Download .NET Framework 4.8 Runtime link.
- Open the folder containing the downloaded file and double-click on it.
- On the installation window, click Continue to install it. You’ll see the below screen if you already have the platform installed.
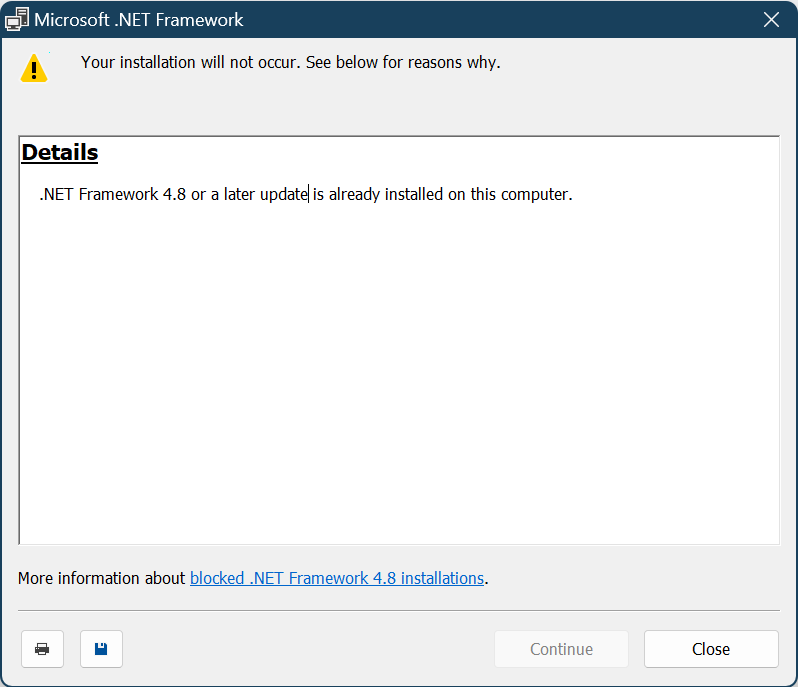
If .NET Framework already exists, it could be having issues. You can try repairing the .NET Framework using the Windows .NET Framework Repair Tool:
- Visit the Microsoft .NET Framework Repair Tool download page.
- Scroll down and click on the Download .NET Framework Repair Tool link.
- Once downloaded, double-click the netfxrepairtool.exe file to run the tool. Click Yes when prompted by UAC.
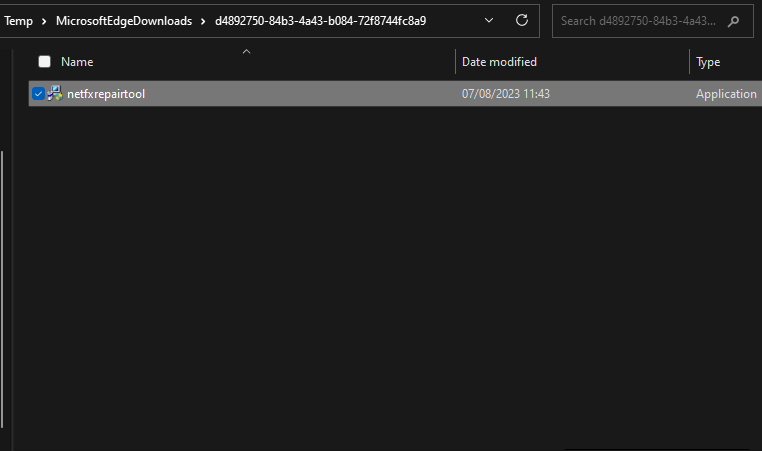
- Accept the conditions and click Next. The tool will diagnose your system to identify the issues and recommend the steps to take. Click Next to apply the changes.
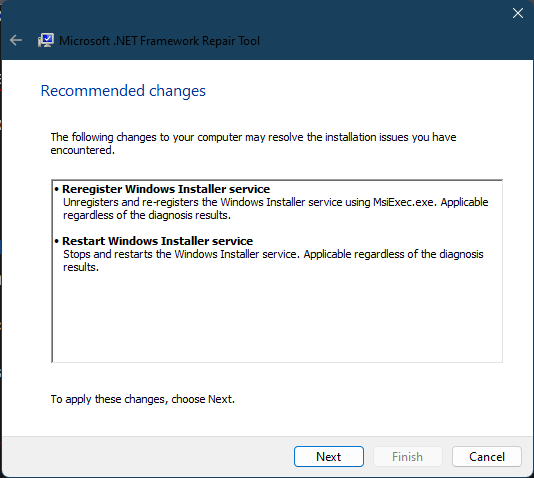
- Once done, click Next > Finish to exit the tool.
Fix 6: Install Discord in Safe Mode
In some cases, certain third-party apps and drivers running in the background could be causing the Discord installation has failed issue. To mitigate this, try installing Discord in Safe Mode.
Safe Mode will start your PC with a minimal set of drivers and files. Choosing Safe Mode with Networking will start your computer with a basic set of drivers along with the network drivers responsible for connecting to the internet.
You can enter Windows Safe Mode in various ways. Here’s how to enter Safe Mode in Windows 11:
- Use the Win + I hotkeys to bring up the Settings app.
- Type recovery in the search box and select Recovery options.
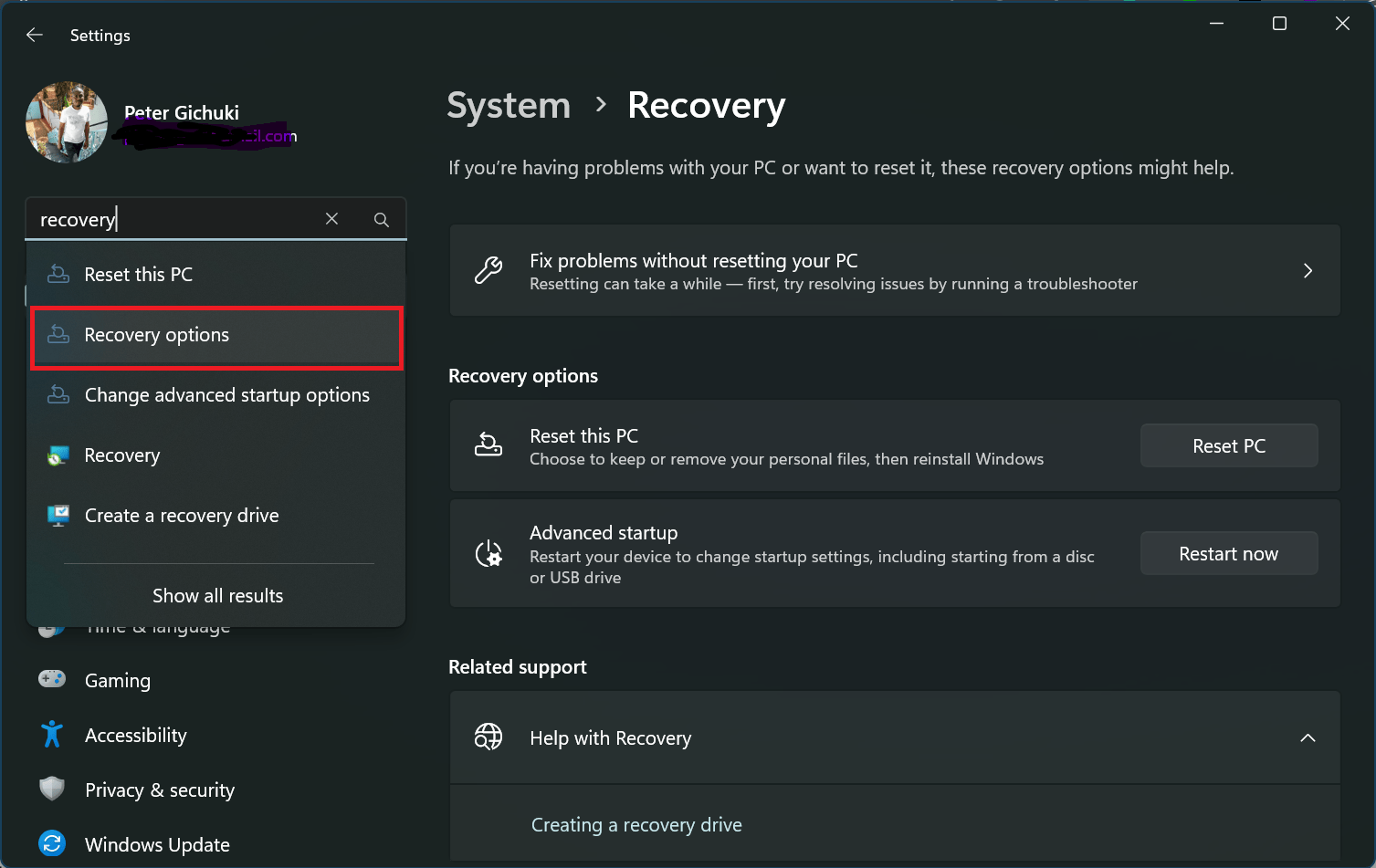
- Click the Restart now button next to Advanced startup.
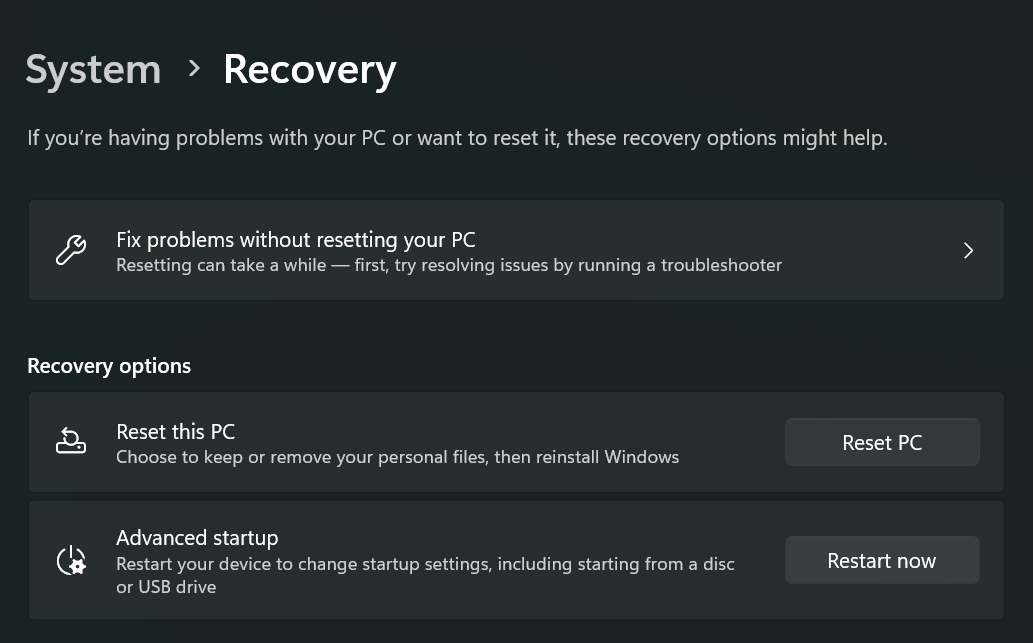
- Click Restart now to confirm your action.
- Select Troubleshoot in the Choose an option screen.
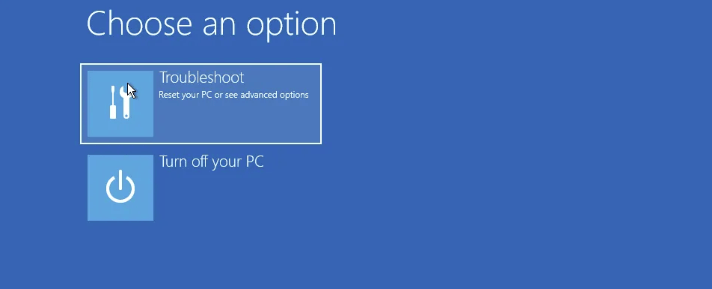
- Select Advanced options.
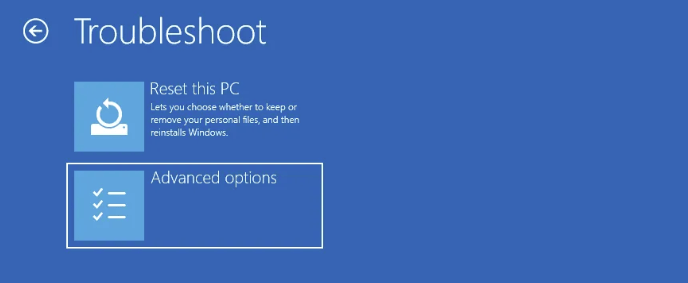
- Click on the Start-up Settings.

- Select the Restart button to open the startup settings. Here, choose option 5 to enter Safe Mode with Networking.
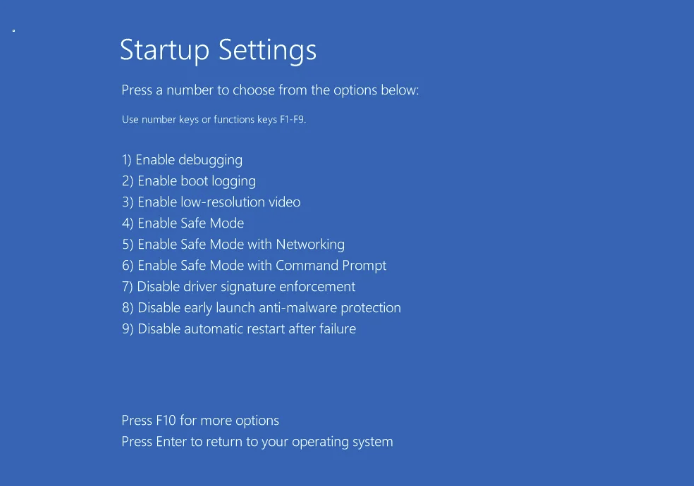
- Now, download Discord and try installing it.
What if Discord Messages Failed to Load?
Some users reported the Discord messages failed to load issue. If you’re among them, these solutions might work:
Fix 7: Check if Discord is Down
Have you checked the Discord Status page to see if other users have reported any issues? If not, it might be a good place to start. The page also lets you know if there are any server connection issues.
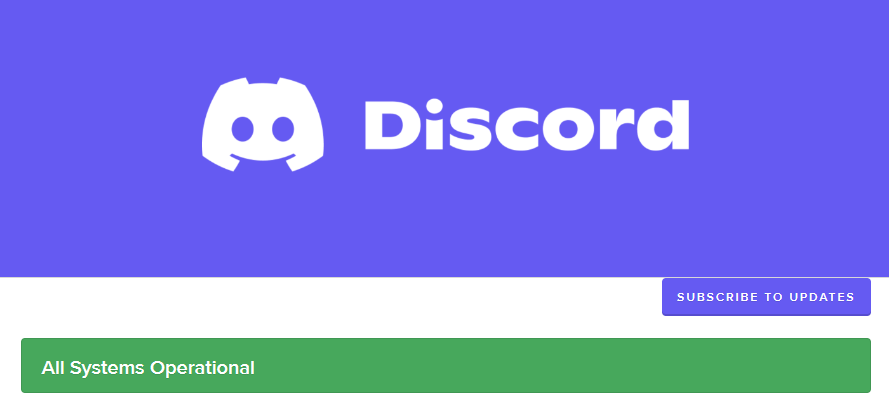
Down Detector is also a great alternative to view reported issues regarding Discord.
If you find out the error is due to Discord’s server, all you have to do is wait for the problem to be addressed.
Fix 8: Clear Discord Cached Data
Every app, including Discord, collects cache in the background to speed up its loading time. Sometimes, these residual files could slow down the app and even contribute to Discord issues.
If the error is caused by cached data, follow these steps to clear the Discord cache:
-
- Use the Win + E shortcut keys to launch File Explorer.
- Paste or type the following address in the address bar:
- C:\Users\Username\AppData\Roaming (Replace Username with your PC’s name)
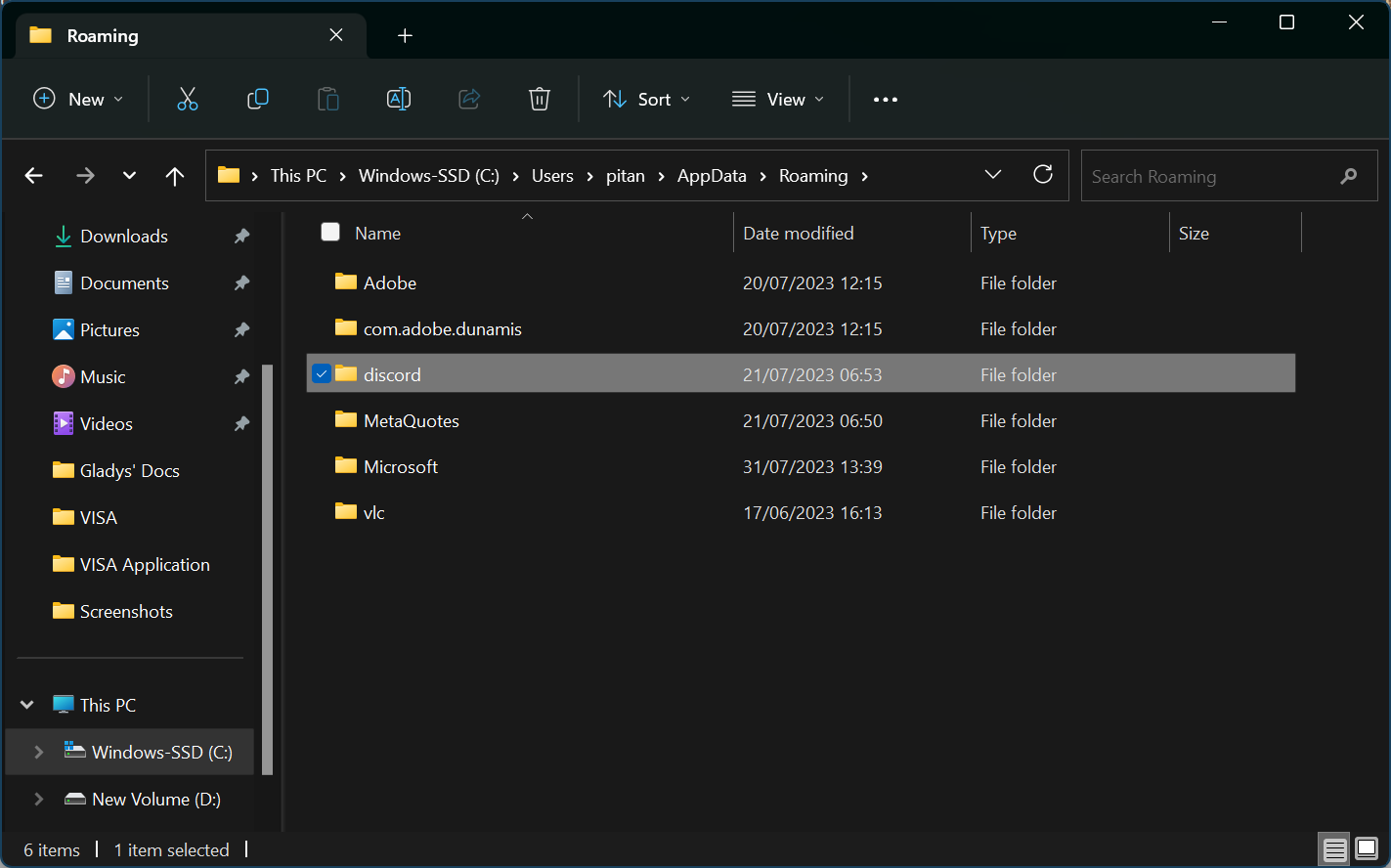
- In the Roaming folder, double-click the Discord folder to open it.
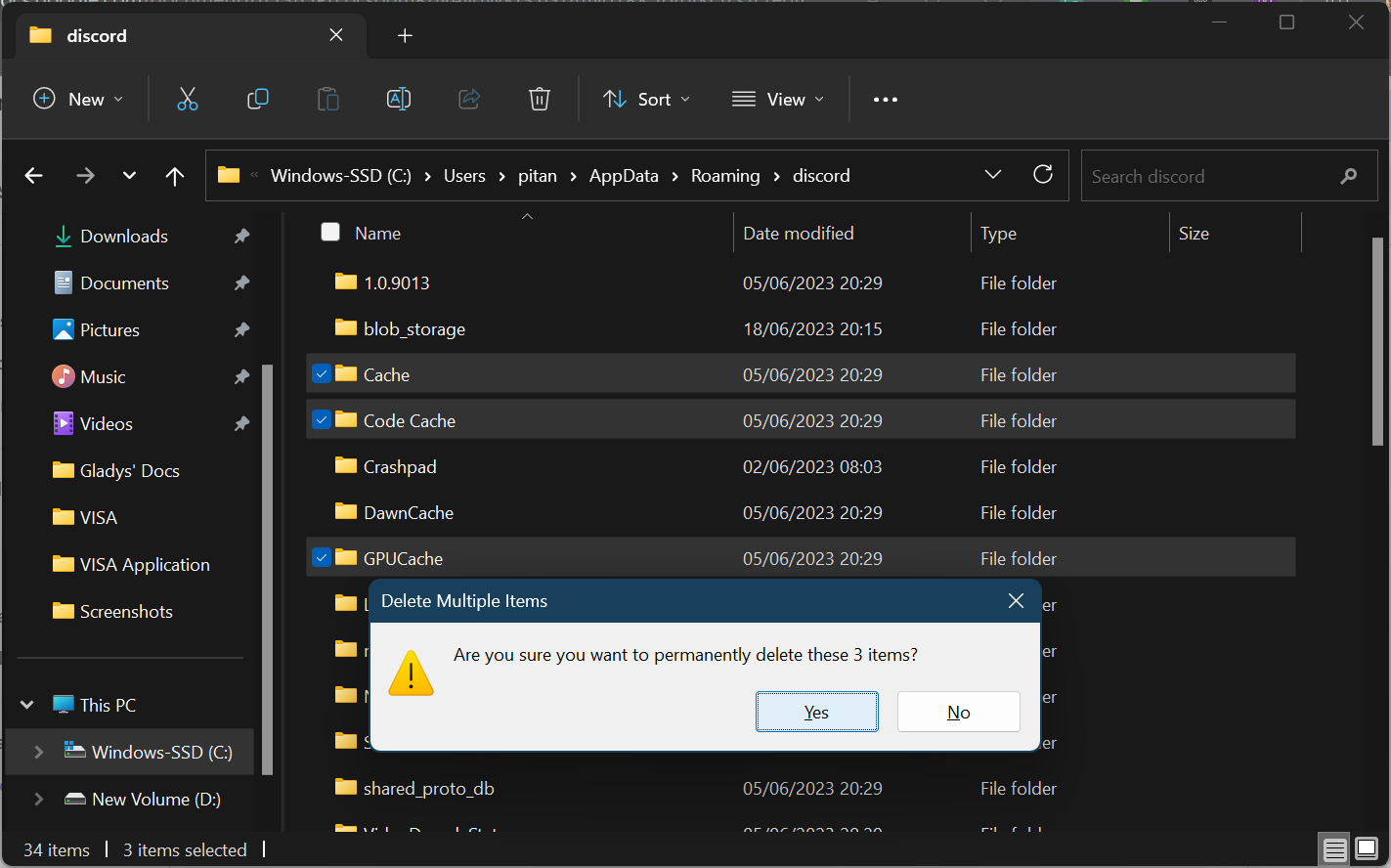
- Find the Cache, Code Cache, and GPUCache folders and press the Shift + Delete keys to delete them permanently.
- Check if Discord messages can load properly.
Also Read: How to Delete Temporary Internet Files?
Fix 9: Use VPN
If you encounter the Discord messages failed to load issue after changing locations, Discord is likely blocked in that area. Likewise, the error could pop up if your IP address is banned by Discord.
To check if this is true, connect to a VPN service. On the other hand, if you get the error while connected to a VPN, the IP address assigned by the VPN service could be blocked. Try disabling the VPN to see if messages can load.
When choosing a VPN, opt for one that offers all the features that suit your purpose.
Related: Why Do You Need a VPN for Gaming?
Fix 10: Update Discord
It’s important to keep all of your programs and applications up to date. Doing so ensures they not only function properly, but also bugs are fixed. In addition, updates ensure the installation of security patches.
Discord automatically checks and installs new updates the instant you launch it. If you’ve disabled automatic updates, it’s advisable to keep checking regularly and installing all pending updates.
Read: How to Keep Your Software Up to Date
Conclusion
We’ve shared effective solutions to deal with the Discord installation has failed and Discord messages failed to load errors. Remember to try each fix one at a time and test Discord after each step to determine which method works for you.
FAQ
How to Reinstall Discord?
To reinstall Discord on your Windows 10/11 PC, follow these steps;
- First, uninstall Discord. To do so: Press the Windows Key, type Control Panel, and hit the Enter key.
- Go to Uninstall a program, find Discord in the list of installed programs, select it, and click on Uninstall.
- Next, bring up the Run box, type %appdata%/discord, and click OK. Delete all the files in this folder by pressing Shift + Delete.
- Open Run again, type %localappdata%/discord, and click OK. Delete everything in this folder as well.
- Now, visit the official Discord website and download the latest version of the platform.
- Run the installer and wait for the program to be installed. Once installed, you might be asked to sign in to launch Discord.
How to Download Discord on PC?
To download Discord on your PC, follow these steps:
- Open your web browser and go to the official Discord website (https://discord.com).
- Click on the “Download” button. The website should automatically detect your operating system (Windows) and provide you with the appropriate download link.
- Once the download is complete, locate the setup file and run it.
- Follow the on-screen instructions to install Discord on your PC.
- After the installation is complete, launch Discord and log in using your Discord account or create a new account if you don’t have one.
Why Does My Discord Update Keep Failing?
There could be several reasons why your Discord update keeps failing. Here are a few possible solutions:
- Check your internet connection and ensure you have a stable internet connection before attempting to update Discord. Unstable or slow internet can cause update failures.
- Restart Discord. Close Discord completely and relaunch it. Sometimes, a simple restart can resolve update issues.
- Disable antivirus/firewall: Temporarily disable your antivirus or firewall software and try updating Discord again. Sometimes, these security measures can interfere with the update process.
- Clear Discord cache: Open Discord and go to the “Settings” menu. Under the “Appearance” section, click on “Advanced” and then click on the “Clear Cache” button. Restart Discord and try updating again.
- Reinstall Discord: If all else fails, uninstall Discord completely and reinstall it using the steps mentioned in the first FAQ. This should resolve any persistent update issues.



![[FIXED] Discord Installation Has Failed Issue on Windows 10/11](https://www.auslogics.com/en/articles/wp-content/uploads/2023/08/shutterstock_1909561843-1.jpg)