Ok, so what’s this article about? As you might have guessed from the title, Discord may sometimes send game sounds together with your voice—and if this happens often enough, well, it can get on the nerves (trust me, I know).
But you know what? You are not alone. There are tons of users who have complained that their game sounds interfere with their conversations, and many have looked into possible solutions to fix this problem.
So, if you are wondering, “How do I fix my mic picking up game sound on Discord?” you’ve come just to the right place.
Today, we will be testing out some of the most popular solutions found online that promise to get your sound on Discord to work properly (spoiler: they actually work).
But first, let’s answer the question, why Discord may be picking up game sounds to get our heads around why it happens in the first place.
Might be interesting: [FIXED] Discord Stuck on “RTC Connecting”
Why Is Discord Picking Up Game Sound?
There are a number of reasons why Discord is picking up game sounds and mixing them into your voice messages:
- If you have sound issues on Discord, the first and easiest thing to do is to check the app’s settings. You may have enabled a feature that’s interfering with your audio, or you may need to tweak certain settings to make the audio work the way you want.
- If your audio drivers are outdated, faulty, corrupt, etc., you may run into sound issues with Discord and other apps.
- Wrong connections are another common cause of sound issues. For instance, you may have accidentally mistaken your keyboard port for an audio jack and plugged your mic into it.
While these are some of the most common reasons for sound troubles on Discord, this list is far from being exhaustive.
So, to solve the issue with Discord picking up game sound on your PC, you may need to try out quite a few solutions—or even a mix of several methods.
Below, we’ll look into a few options for how to resolve game audio issues on Discord.
How to Fix Discord Picking Up Game Audio on Windows
As we mentioned above, there are quite a few things you may need to try to fix Discord’s sound problems.
Below, we will go over the most workable solutions, starting with the quickest and easiest methods before moving on to the more complicated ones.
Our recommendation is that you start at the top and work your way down. If one fix doesn’t work, move on to the next one until you find something that does.
Also read: Discord Update Failed: Steps to Fix It Fast
Fix 1: Check out the Discord troubleshooting guide
If you are running into any issues on Discord, the best place to start when looking for a solution is in the app’s built-in troubleshooting guide.
To get to it:
- Go to User Settings (click the gear icon at the bottom).
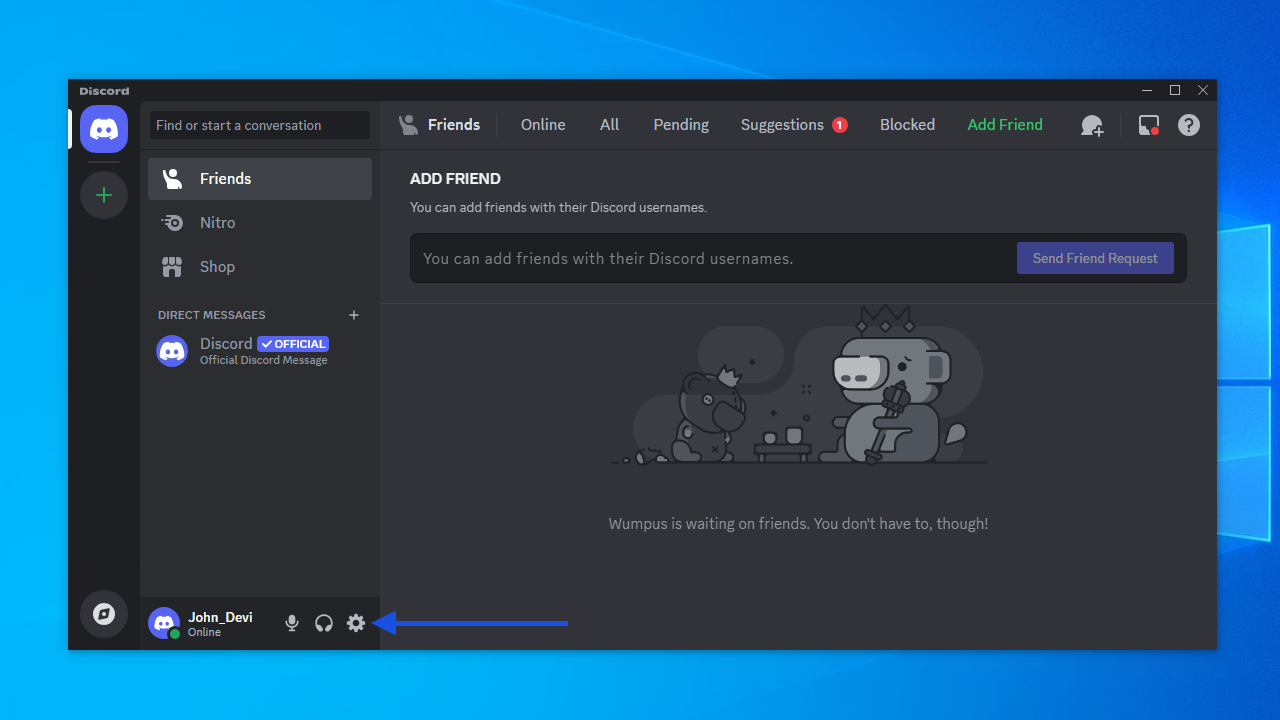
- Locate the Voice & Video section.
- Here, you will see the link to the troubleshooting guide highlighted in blue.
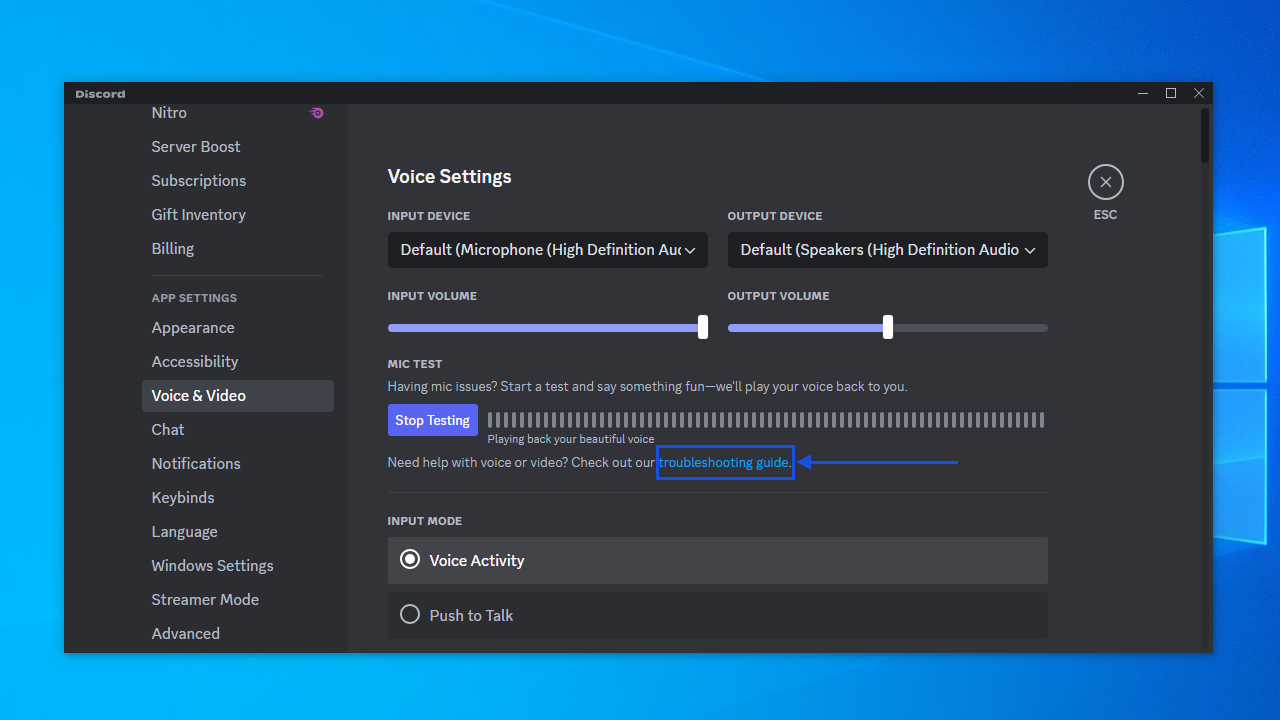
Fix 2: Change your sound settings on Discord
This is the next thing that the Discord community is suggesting to get your sound to work properly.
Here’s what to do:
- Open Discord.
- Go to User Settings. You can find this section by clicking the little gear icon in the bottom left corner.
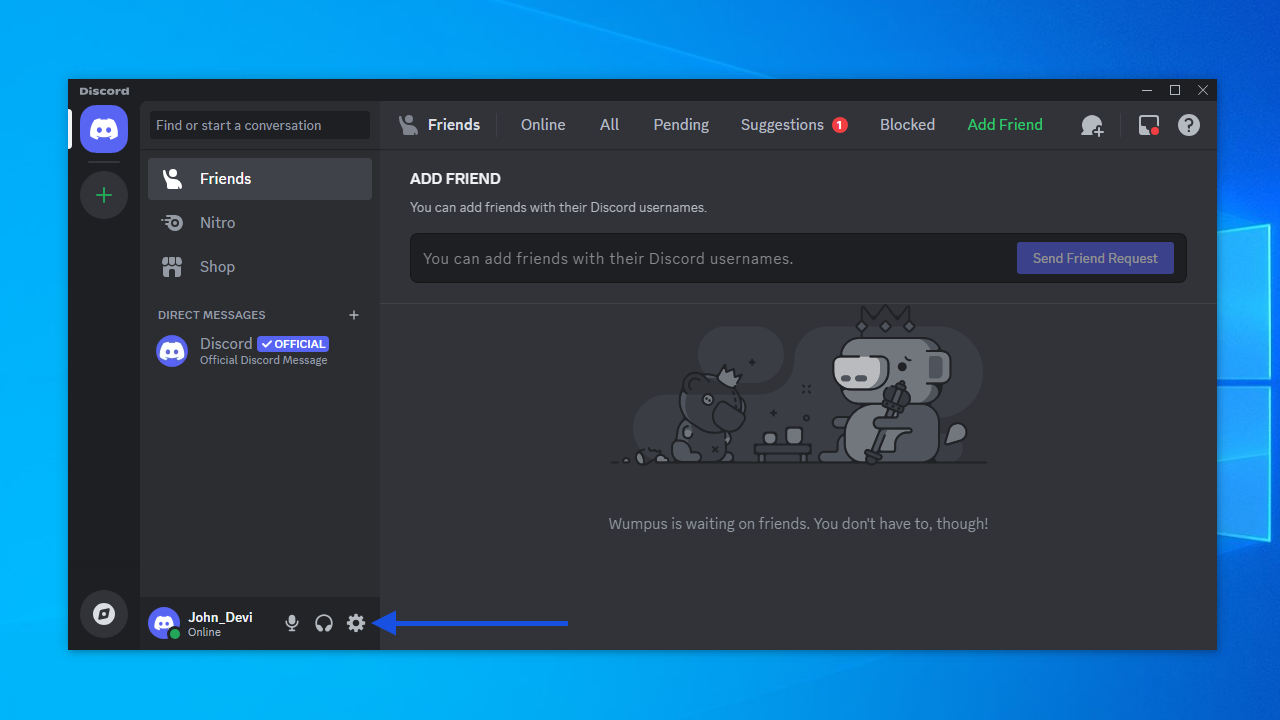
- Scroll down the left sidebar until you reach Voice & Video. Once you locate the setting, click it.
- Next, enter the correct input and output devices. If they are set to their defaults and you have sound issues with the app, it’s better to set them manually.
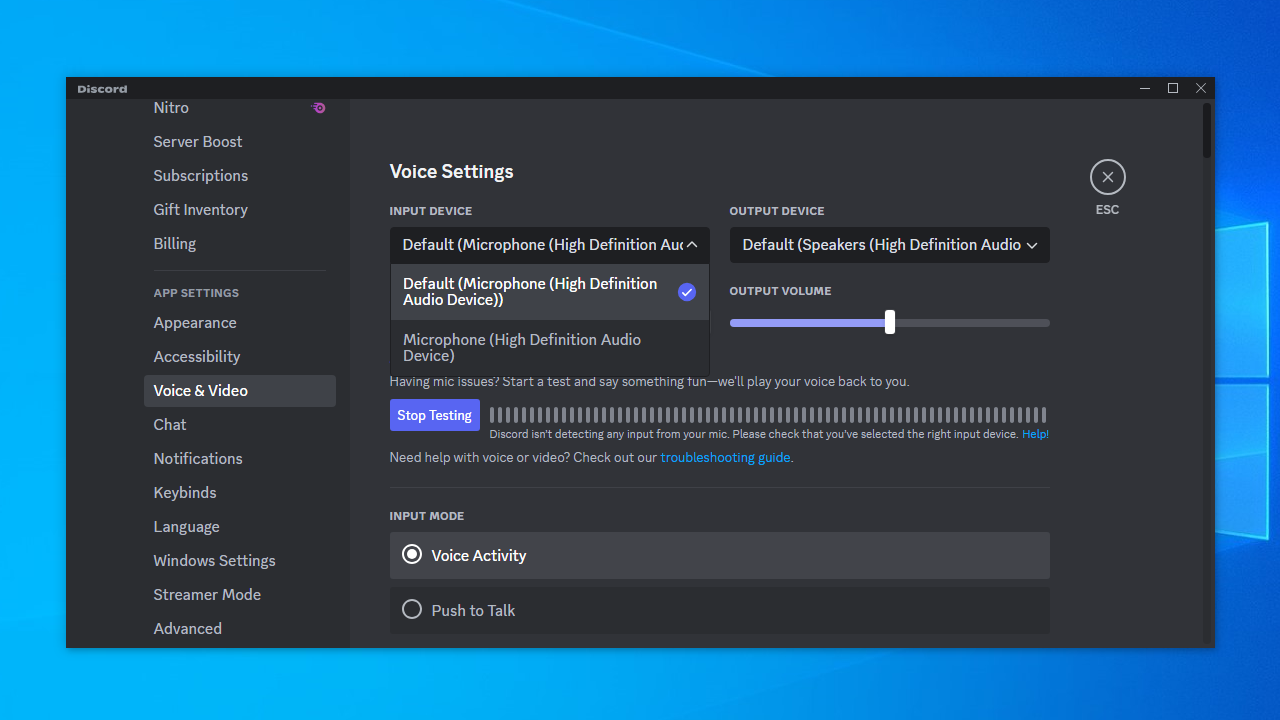
Run Discord again and check if everything is working properly. If you are still experiencing the same problem, move on to the next fix.
Related: Learn How to Turn Off Discord Overlay in a Few Steps
Fix 3: Check your connections
Still asking, “Why is my game audio playing through Discord?” Don’t give up hope just yet. The next solution that we will be trying out is quite simple: you just need to check all your connections. Here’s what to do:
If you are using a USB connector for your audio devices, double-check that they are plugged into the correct USB port and not the keyboard one.
This seems to be a common mistake that will definitely interfere with your audio experience.
If everything is correct, try plugging your earphones and speakers into different audio jacks. Now, get back to the app and check if the issue with Discord picking up game audio is resolved. If not, let’s try the next fix.
Also read: Can’t Hear Anyone on Discord: How to Fix It
Fix 4: Change the microphone settings on your PC
If the mic settings on your PC are incorrect, you may be having sound issues across your system, including on Discord. Here’s what is recommended for your mic settings:
- In the search bar, type “Control Panel.”
- Select the top result.
- Change the View by option to Large icons.
- Locate Sound and click it.
- Go to the Recording tab and choose the microphone that you are currently using.
- Go to Properties.
- Select the Listen tab.
- Find the Listen to this device option and uncheck it.
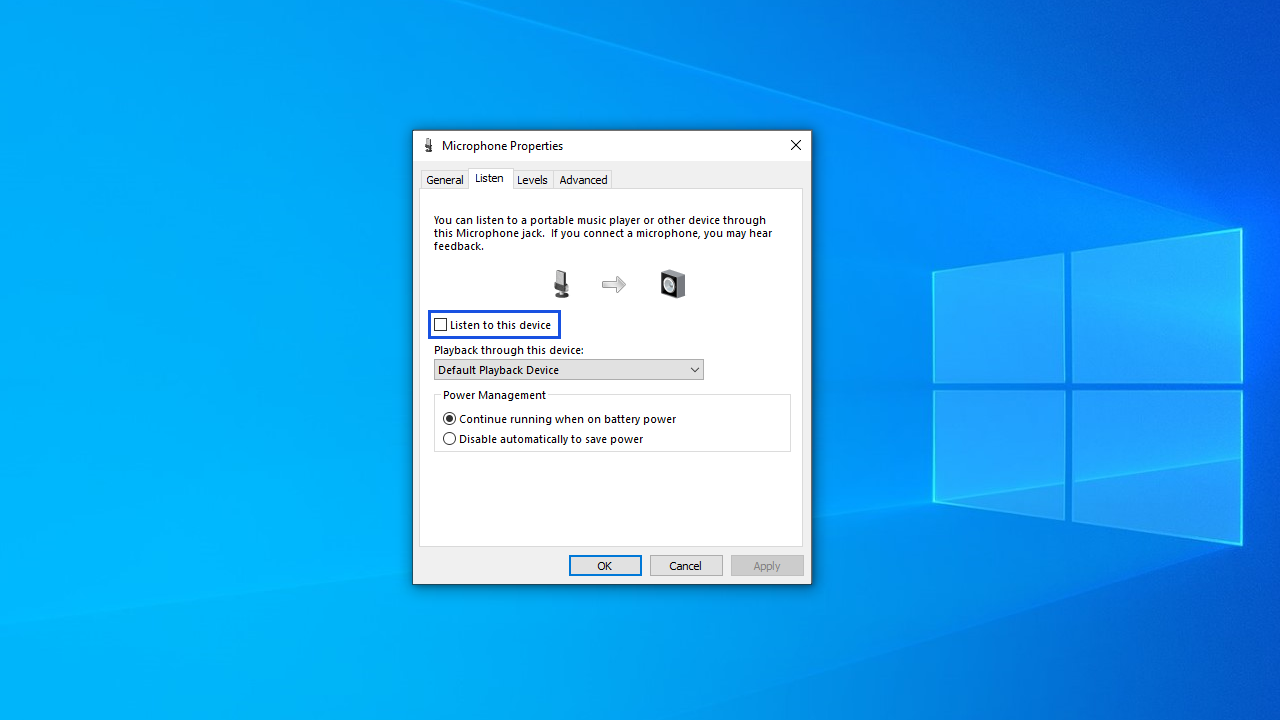
- Next, go to the Advanced tab.
- Here, uncheck all the options under Exclusive Mode.
Also read: Why Is My Microphone Not Working: Easy Fixes
Fix 5: Disable Stereo Mix
If changing your mic settings didn’t do the trick, you can also try disabling Stereo Mix and check if Discord is picking up game audio after that. Here’s how:
- Go to Settings> Accessibility > Audio
- And then switch on the Mono audio toggle.
Fix 6: Troubleshoot your sound drivers
If none of the above solutions have worked for you and you’re still dealing with Discord picking up computer audio, it may be worth trying more complicated fixes, such as troubleshooting your sound drivers.
Here’s how to troubleshoot your drivers on Windows 10 and 11:
Once this is done, try launching Discord, and hopefully you won’t have to ask again, “Why is my game audio playing through Discord?” If the issue persists, it may be time to uninstall and reinstall Discord.
Fix 7: Uninstall and reinstall Discord
There are two ways you can go about uninstalling Discord. The quicker way to do so would be to use the Settings app.
However, a better way to uninstall Discord is to make sure all of the app’s data and residual files are gone from your system. Here’s how:
Also check: [FIXED] Discord Installation Has Failed Issue on Windows 10/11
Discord Picking Up Game Audio: Fixed
And there you have it. Hopefully, at least one of the solutions above has worked, and you now know how to fix Discord picking up game audio.
Now that your audio is working properly, there is one more thing we are happy to recommend to boost your gaming experience.
As a result, you speed up your system, and your gaming becomes as smooth and fast as ever. Try out a free version of BoostSpeed to see for yourself.



