- What Does Your DNS Server Might Be Unavailable Mean?
- How to Fix Your DNS Server Might Be Unavailable
- Solution 1: Restart Your Computer and Router
- Solution 2: Connect to a Different Device
- Solution 3: Switch to a Different Browser
- Solution 4: Disable Your Antivirus Program
- Solution 4: Set Your DNS Server Manually
- Solution 5: Clear the DNS Cache
- Solution 6: Reset TCP/IP
- Solution 7: Update the Network Adapter Driver
- Conclusion
The Domain Name System (DNS) helps you to access websites by converting domain names into IP addresses. But sometimes, your DNS server might be unavailable.
This happens because the DNS server doesn’t correctly map hostnames to IP addresses.
The “DNS server not responding” error can occur for several reasons, such as incorrect DNS server addresses or misconfigured network adapters.
This article will give you proven methods to resolve the issue if your DNS server might be unavailable in Windows 10.
Let’s begin.
Note: If you’re experiencing the same error on Windows 11, check this guide: “Your DNS Server Might Be Unavailable” Error on Windows 11
What Does Your DNS Server Might Be Unavailable Mean?
The error “your DNS server might be unavailable” means an issue with your computer’s Domain Name System (DNS) function.
The DNS converts human-readable domain names, such as www.auslogics.com, into machine-readable IP addresses, like 192.168.1.1.
Think of the DNS server as an address book but for the internet.
This “Windows 10 your DNS server might be unavailable” error shows that there may be a problem connecting to or receiving data from the DNS server on your computer.
There are several possible causes of this issue. It could result from misconfigured DNS servers, malware, browser-related issues, etc.
In the following sections, we’ll show you how to fix the “your DNS server might be unavailable Windows 10” error.
How to Fix Your DNS Server Might Be Unavailable
Go through the “your DNS server might be unavailable fix” below and find the one that works for you:
Solution 1: Restart Your Computer and Router
Restarting your computer is an easy yet effective way to fix most computer and internet problems.
Also, rebooting your router gives it a fresh start, which may resolve the “DNS server not responding” error.
Click the Windows icon, select “Power,” and then “Restart” to restart your computer. Check to see whether your network connection has returned after rebooting.
If not, restart your router by turning off the power button and wait for five minutes. Then, turn your router back on.
Check to see if the problem has been resolved. If not, proceed with the next solutions.
Related: Why is My Internet Not Working? Pro Tips for a Quick Fix
Solution 2: Connect to a Different Device
Connect a different device to your network to see if you can visit the website you’re having trouble accessing.
If the second device connects to the network successfully, then there’s a problem with the primary device.
If the other devices are connected to the same network but can’t access the site, your router may have a problem.
You can also use mobile data to ensure the issue comes from the website, device, or router.
Related: Quick Fix: Why Does My Internet Keep Going In and Out?
Solution 3: Switch to a Different Browser
Switching to a different browser is another way to fix your DNS server that might be unavailable Windows 10.
For example, if you experience the error using Mozilla Firefox or Microsoft Edge, try visiting the page using a different browser, like Google Chrome.
If using a different browser fixes the issue, consider using that one as your default. However, if the problem still exists, it isn’t with the browser.
If that’s the case, follow the other solutions in this guide.
Related: What is the Best Internet Browser?
Solution 4: Disable Your Antivirus Program
Your DNS server might be unavailable if it has more than one security tool installed.
This happens due to software conflicts and compatibility problems between your antivirus or anti-malware programs.
Remove the additional security platforms from your device and install only one antivirus product to fix this.
Here’s how to do it:
- Type “Windows security” in the search bar and click to open.
- Select “Virus & threat protection.”
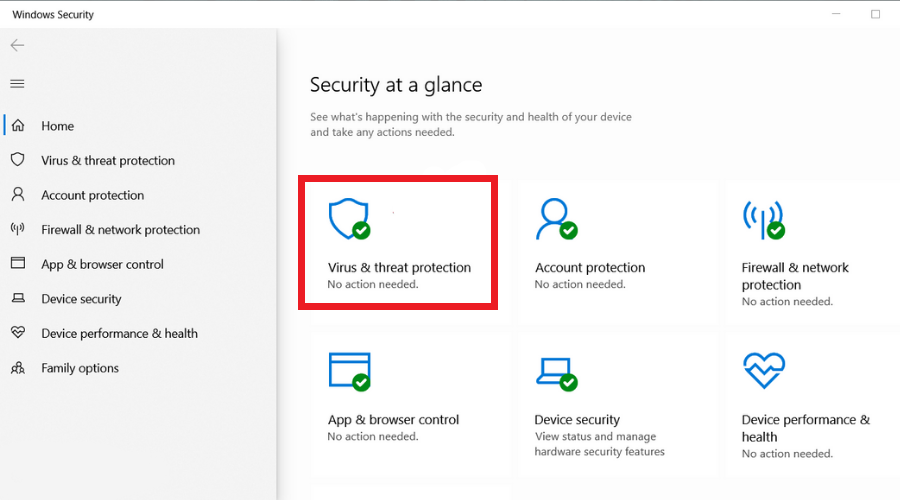
- There should be a place to turn off Windows Defender security if you’re not using a third-party antivirus program. Click “Open app” to access your antivirus settings if you have a third-party program.
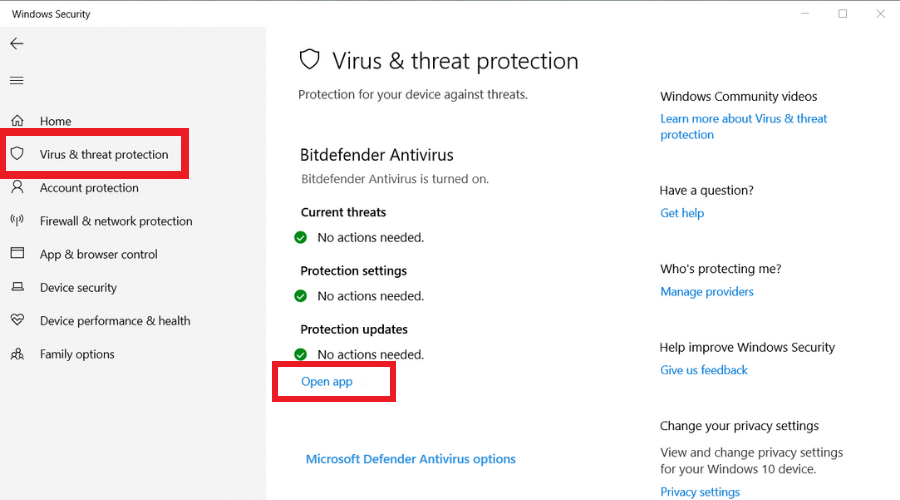
- Search your antivirus Protection or Security menus to disable it.
Check the next solution if the “your DNS server might be unavailable Windows 10” error still occurs.
Solution 4: Set Your DNS Server Manually
When your DNS server is down, it can cause the error to occur. You can manually change your DNS server to resolve the issue.
You can change the DNS server to Google’s DNS or CloudFlare’s DNS.
Here’s how to do it:
- Type “Control Panel” in the search bar and click to open.
- Click the “Network and Internet” option.
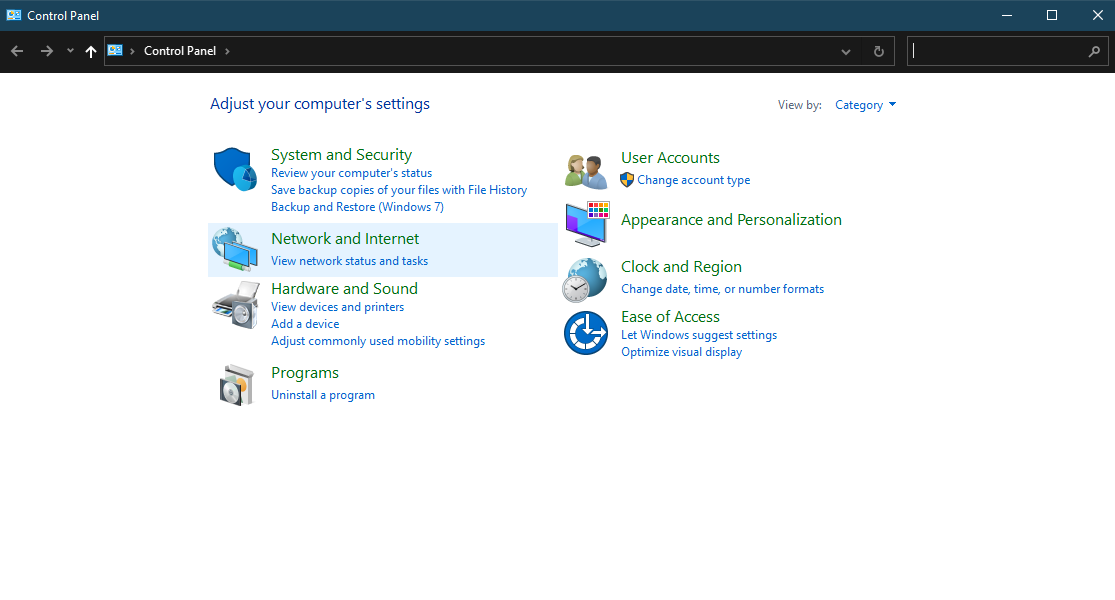
- Click the “Network and Sharing Center.”
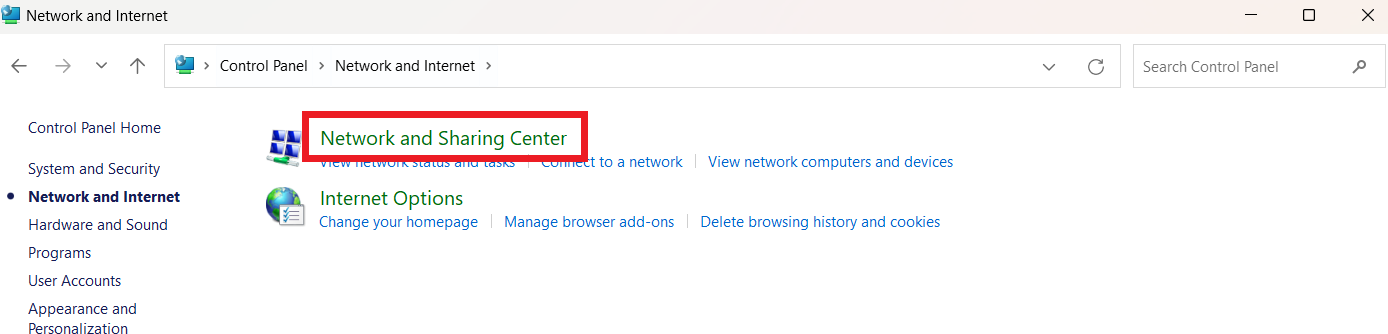
- Click on your active network.
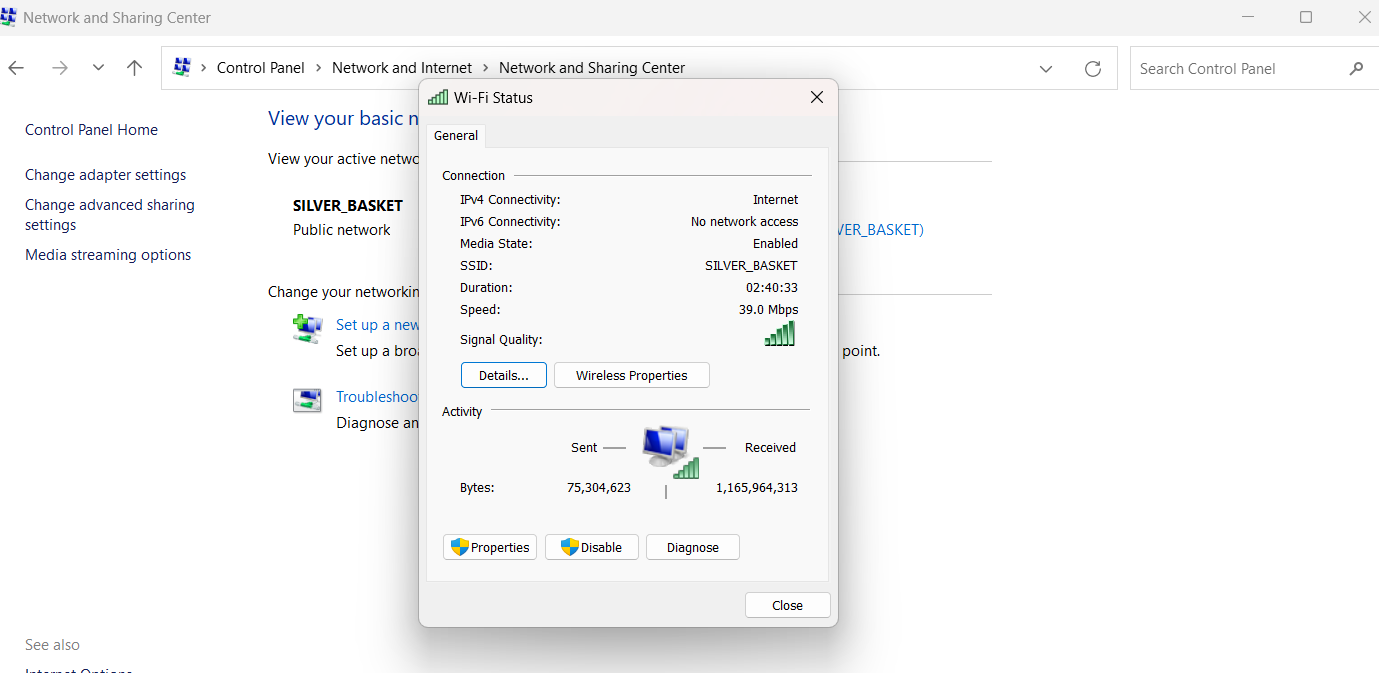
- Click the “Properties” button.
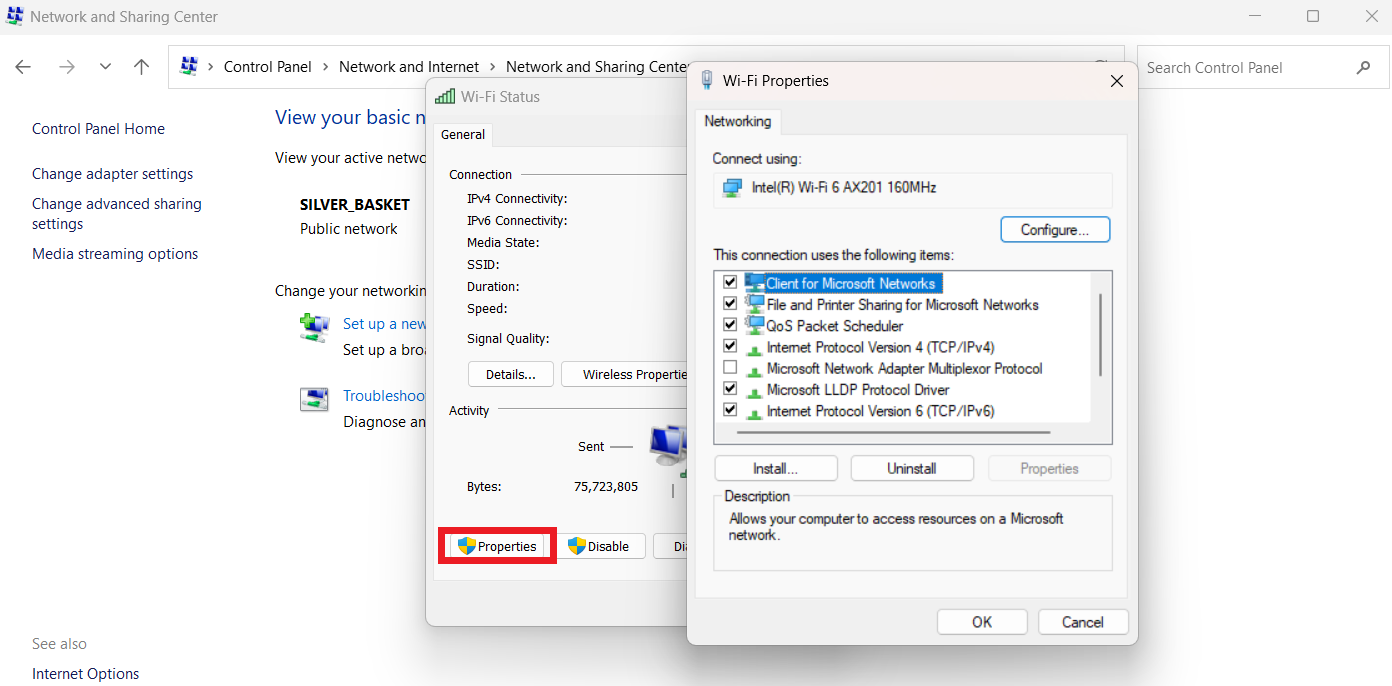
- Click “Internet protocol version 4 (TCP/IPv4)” and select “Properties.”
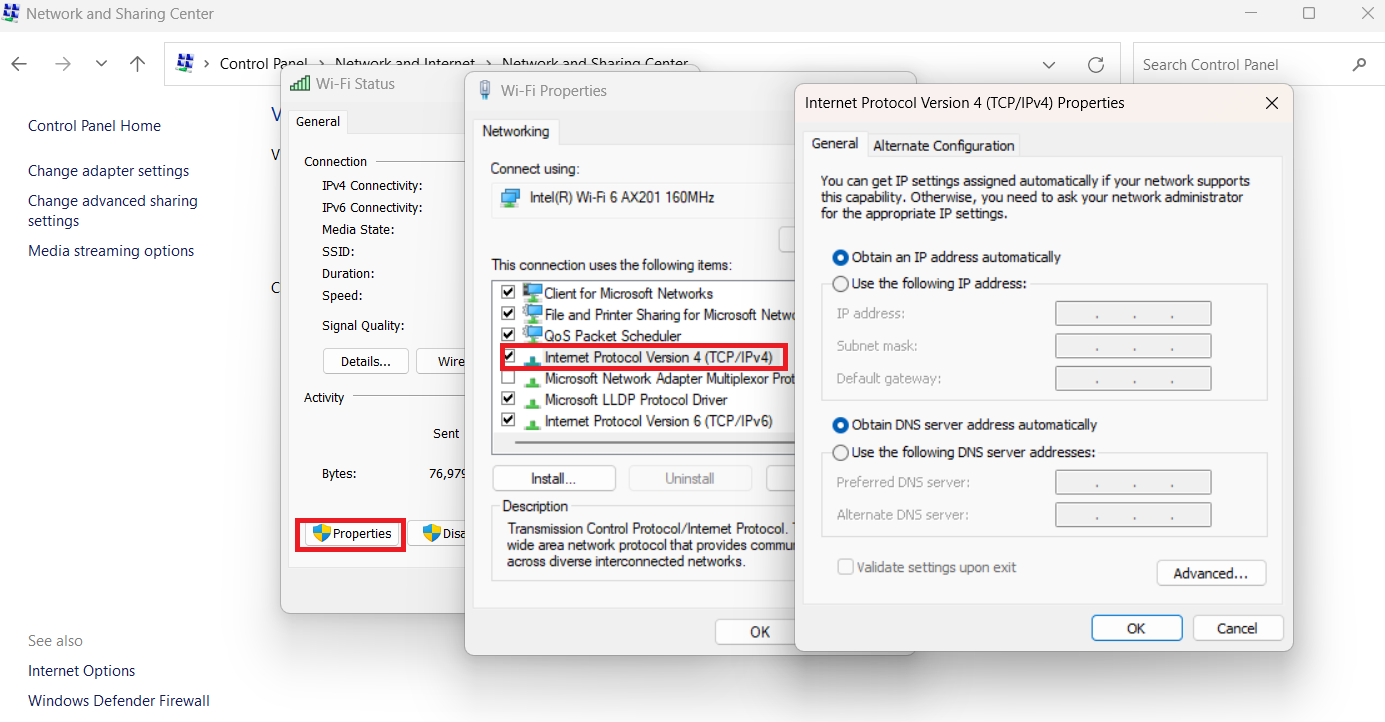
- Next, click “Use the following IP address” and enter 8.8.8.8 in the “Preferred DNS Server” and 8.8.4.4 in the “Alternate DNS Server”.
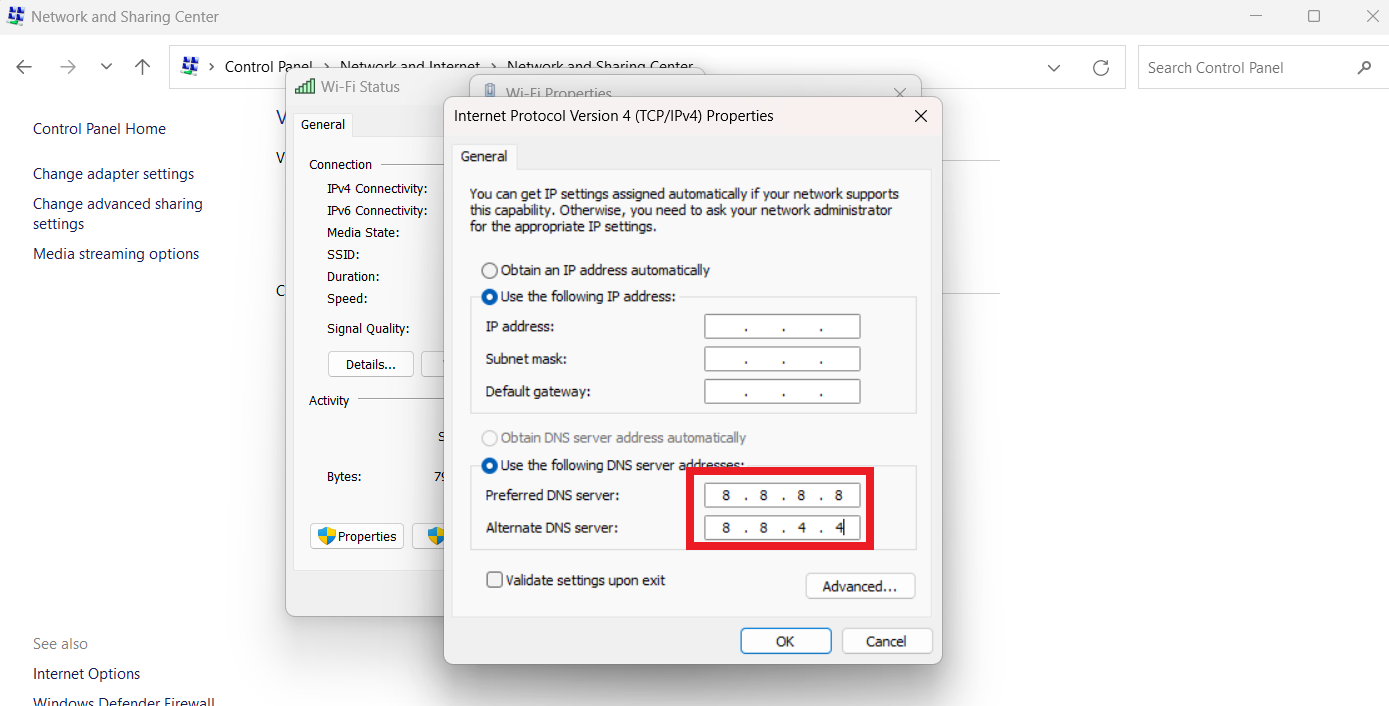
- Click “OK,” restart your computer, and check to see if the “your DNS server might be unavailable” issue has been resolved.
Solution 5: Clear the DNS Cache
Try clearing the DNS cache to see if it fixes the problem: your DNS server might be unavailable in Windows 10.
You can delete your IP addresses and other DNS-related information by using this method. Here’s how to do it:
- Press “Windows Key + R” to open the Run dialog box.
- Type “cmd” and press “Shift + Ctrl + Enter.” This will allow the command prompt to run as administrator.
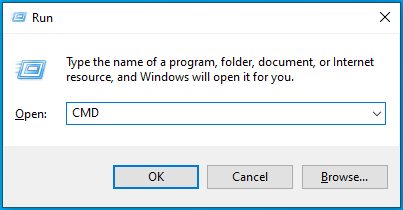
- Enter the following command and press enter “ipconfig /flushdns” (without quotes.)
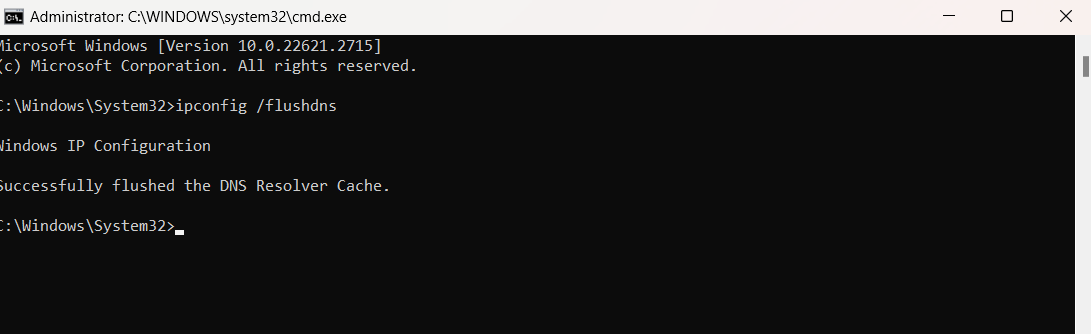
Check to see if the problem has been resolved.
Related: Simple Guide: How to View and Clear DNS Cache on Windows 10/11?
Solution 6: Reset TCP/IP
You can reset the TCP/IP to fix the “DNS server not responding” error. You can use the netsh int ip reset command to resolve the issue.
Here’s how to do it:
- Type “command prompt” in the search bar, right-click, and select “Run as administrator.”
- Type “netsh int ip reset” and press “Enter.”
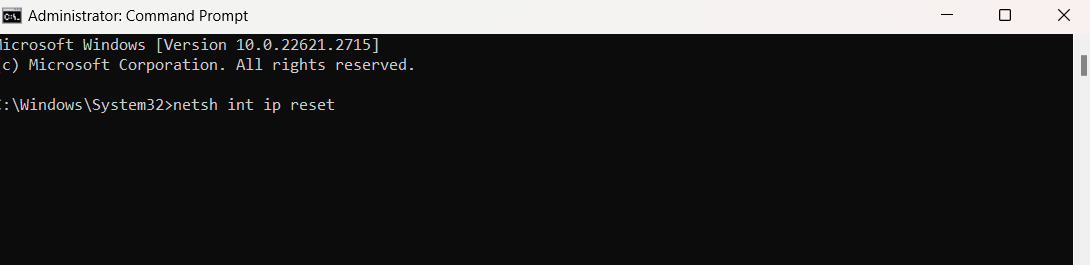
Check to see if the problem persists.
Related: Most Useful Powershell Commands: Cheat Sheet
Solution 7: Update the Network Adapter Driver
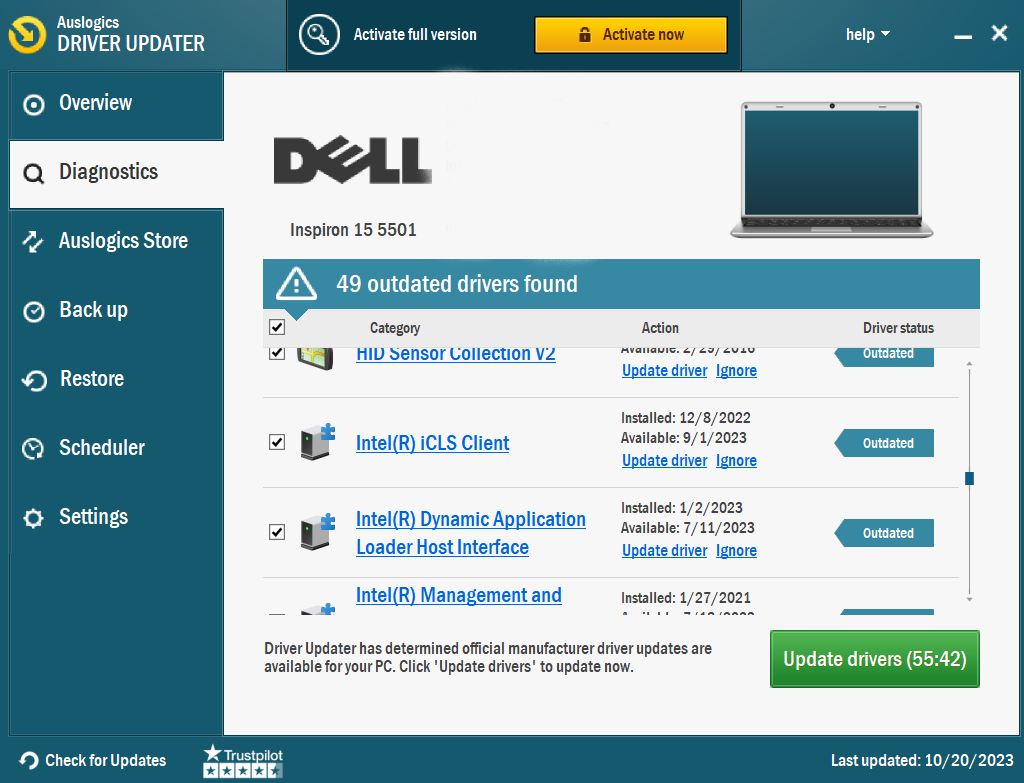
An outdated network adapter driver may cause the “DNS server not responding” problem you are experiencing on your computer.
You can update the driver for your network device automatically or manually. You can use Auslogics Driver Updater to update your drivers automatically.
This software can download and install the manufacturer-recommended drivers for your computer.
Related: Auslogics Driver Updater: New Drivers in One Click!
Conclusion
You can fix the “your DNS server might be unavailable” problem by understanding its root causes and implementing workable solutions.
You can reboot your router and computer, connect an alternate device for diagnostics, change browsers, turn off extra security software, and more.
Go through this guide and implement the solutions to fix the “DNS server not responding” issue.
FAQ
How to Fix DNS Server Not Responding on Windows 10?
Restart your computer and router first. If it doesn’t work, clear the DNS cache by launching the Command Prompt and inputting “ipconfig /flushdns.” Also, you can switch to a public DNS server, such as Google’s (8.8.8.8 and 8.8.4.4).
You can temporarily disable any third-party firewalls or antivirus software and update your network driver. If the issue continues, contact your Internet service provider for help.
How to Find DNS Server on Windows 10?
Choose “Network & Internet” in the “Settings” menu. Select “Ethernet” or “Wi-Fi” based on your connection type. Next, select the network you are currently connected to, then select “Properties.” scroll down to the “DNS server” column to find the address of your current DNS server.
How to Set DNS Server on Windows 10?
Go to the “Settings” menu and choose “Network & Internet” to configure the DNS server in Windows 10. Select your network by clicking on “Wi-Fi” or “Ethernet,” then click “Properties.” Choose “Manual” for DNS server settings under “IP settings.”
Enter the DNS server addresses, both primary and secondary, that you want to use. You can find these from reputable sites like Google. Your system will use the designated DNS servers when you save the changes. This can sometimes fix DNS-related problems and improve network performance.



![[FIXED] ‘Your DNS Server Might Be Unavailable’ Error on Windows 10](https://www.auslogics.com/en/articles/wp-content/uploads/2020/07/FIXED-‘Your-DNS-Server-Might-Be-Unavailable-Error-on-Windows-10.-1-1-scaled.jpg)