- Why Is Discord Overlay Not Working?
- How to Fix the “Discord Not Opening” Problem
- Restart Discord and your game
- Reboot Windows
- Run Discord as an administrator
- Enable in-game overlay and ensure your game is registered
- Rescale your display
- Change the Discord overlay hotkey
- Update your graphics card driver
- Disable hardware acceleration
- Clear Discord cache
- Disable antivirus/firewall
- Get rid of malware
- Reinstall Discord
- How to Turn On Discord Overlay – Get Discord Working Again
- FAQ
Most gaming PCs are considered incomplete without Discord, and the overlay feature is one of the app’s most useful elements. That’s why it gets frustrating when it fails to work. It means gamers will have to switch out of their games.
If you must turn off the Discord overlay feature, it should be your choice.
This article will discuss the causes of the “Discord overlay not showing” problem and show you how to fix it.
Why Is Discord Overlay Not Working?
The Discord’s overlay feature might not work due to various reasons, from software conflicts to incorrect settings. Let’s cover the common causes:
- Overlay disabled in Discord settings: The overlay feature might be disabled within Discord’s settings. You may have accidentally turned off the app’s main overlay switch or toggled the game’s overlay to off.
- Running games in administrator mode: If the game you’re playing is running with administrator privileges, but Discord is not, Discord may not be able to overlay on top of the game. This problem is due to Windows’ security restrictions. Your computer may also restrict overlay functionality to applications with admin privileges.
- Compatibility issues: Some games may not be compatible with the Discord’s overlay feature.
- Outdated software: If your Discord application or your graphics drivers are outdated, it can lead to issues with the overlay feature.
- Hardware acceleration: Discord uses hardware acceleration to harness GPU processing power and run certain processes more efficiently. However, the feature can sometimes prevent the overlay feature from responding.
- Antivirus or firewall interference: Your computer’s antivirus or firewall software might mistakenly identify the Discord’s overlay feature as potentially harmful and block it, preventing the overlay from appearing.
- Conflicting applications: Other overlay applications, like those for screen recording or streaming, can conflict with Discord’s overlay and prevent it from appearing.
- Fullscreen mode and display scale issues: Discord overlay might not work correctly in some games if they are running in fullscreen mode instead of borderless mode. Also, using a certain display scale can obstruct the feature.
- Corrupted local data: Corrupted files in Discord’s cache and installation files can also prevent the application from opening the overlay feature during gameplay.
How to Fix the “Discord Not Opening” Problem
Fixing the “Discord game overlay not showing” problem requires resolving the underlying cause of the problem. You can follow the solutions below, as they are carefully arranged from basic troubleshooting steps to fix the more common causes of the problem.
Restart Discord and your game
Sometimes, a simple restart can fix the issue, as it reinitializes Discord’s files and clears minor application conflicts. Close both Discord and the game you are trying to use the overlay with. Then, restart Discord first and the game afterward. This can help refresh the connection and settings between the two.
Reboot Windows
If restarting Discord and the game does not resolve the problem, consider rebooting your computer. That way, you can clear your RAM and end conflicts between Discord and other third-party and Windows programs.
Run Discord as an administrator
Running Discord with administrator privileges can resolve the overlay issue, especially if your game is already running as an administrator. Here’s how to do it:
- Right-click on the Discord desktop shortcut or the executable file.
- Choose Run as administrator from the context menu.
- Confirm any prompts asking for permission.
You can also search for Discord in the Start menu, right-click it, and select Run as administrator.
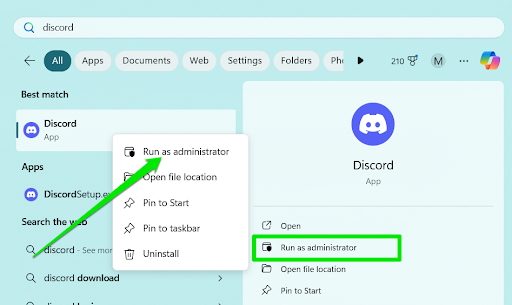
If you want Discord to always run as an administrator by default, you can change its shortcut’s properties. Follow these steps:
- Right-click the Discord shortcut and select Properties.
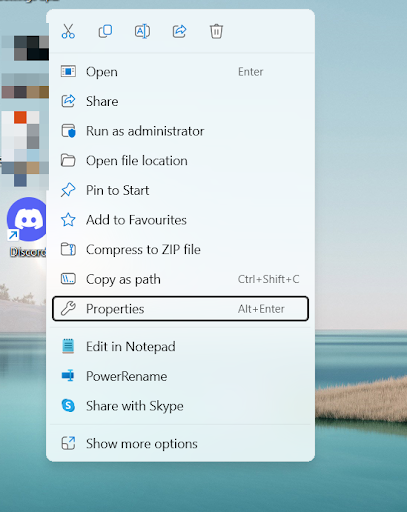
If you don’t have a desktop shortcut, right-click Discord in the search menu, select Open file location, then right-click its shortcut and click Properties.
If you installed Discord through the Microsoft store, go to the C:\Program Files\WindowsApps folder, search for Discord, right-click its EXE file, and select Properties.
- Switch to the Compatibility tab after the Properties window opens.
- Check the box for Run this program as an administrator and click the OK button.
Discord will now launch with administrator rights whenever you double-click its shortcut or open it through the Start menu.
Also Read: How to reset a forgotten Windows 10 Administrator password?
Enable in-game overlay and ensure your game is registered
Discord overlay won’t respond if the feature is turned off. It also won’t work if you don’t turn it on for the specific game you’re playing.
Discord should automatically detect and add each game once you start playing. You can then turn on its overlay toggle.
Here’s how to turn on Discord overlay and register games:
- Open the Start menu and launch Discord.
- Go to the bottom-left corner and click the gear icon to open the User Settings page.
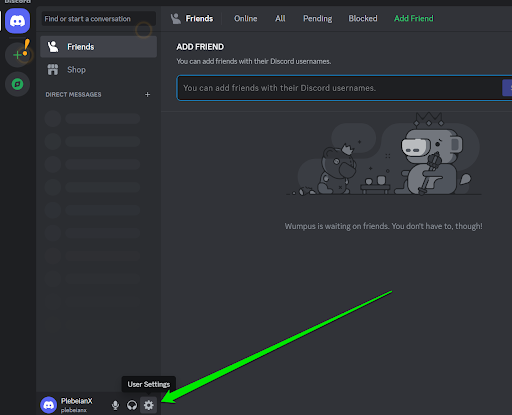
- Switch to the left pane, scroll to the Activity Settings section, and click Game Overlay.
- Go to the right side of the screen and turn on the switch for Enable in-game overlay.
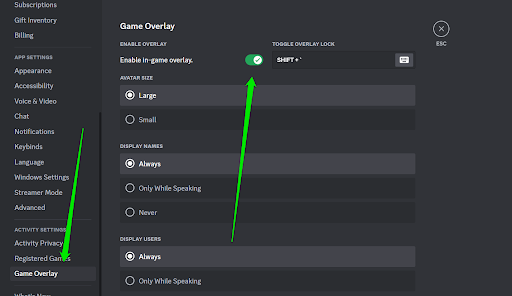
- Next, head to the left pane and select Registered Games under Activity Settings.
- Go to the right side of the screen to check if your current game shows under Added Games.
- If the game isn’t added and Discord fails to detect it, click the Add it option next to “Not seeing your games?”
- Scroll through the drop-down menu, select the game, and click Add game.
- Once the game shows up on the list, turn on its overlay.
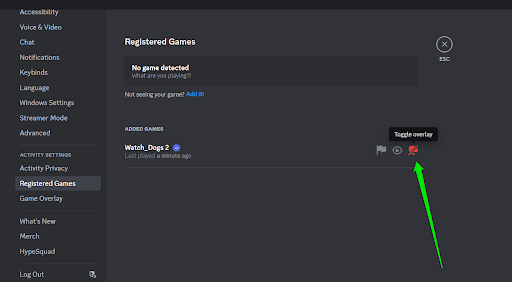
You can now check if the “Discord overlay not showing” issue has been resolved.
Rescale your display
Discord may be failing to show the game overlay because your current display scale does not agree with the app. High-end screens these days can handle scales of 125% and above. However, anything above 100% may not be ideal for the app.
Check your current display and change things up a bit if it’s more than 100%. Here’s how to do that:
- Right-click anywhere on your desktop and select Display settings in the context menu.
- Scroll down to Scale & layout and change your system’s display scale.
Also Read: Windows 10 Display is Too Big for a Monitor
Change the Discord overlay hotkey
You must press a keyboard combination to activate Discord overlay if you’re playing a game on full screen. You may be pressing the wrong Discord shortcut, and that could be the reason the feature is not responding. It’s also possible that the current key combination (or keybind) is conflicting with another application or Windows function.
So, change the Discord overlay shortcut and check if that resolves the problem. Follow these steps:
- Open Discord and click the User Settings icon in the bottom-left corner.
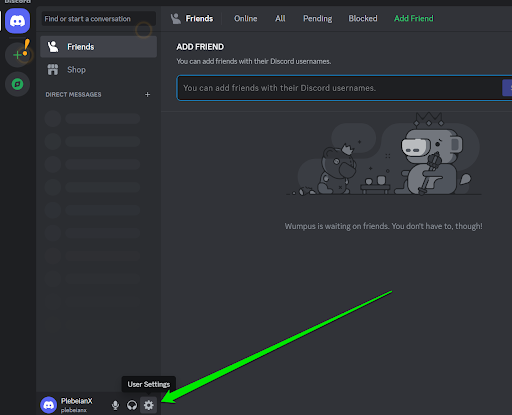
- Scroll through the left sidebar and select Game Overlay.
- Go to the right side of the screen and click the Edit Keybind icon under Toggle Overlay Lock.
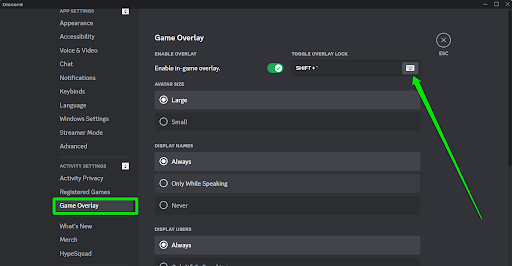
- Now, enter a unique keyboard combination and click Stop Recording once you have selected your preferred hotkey.
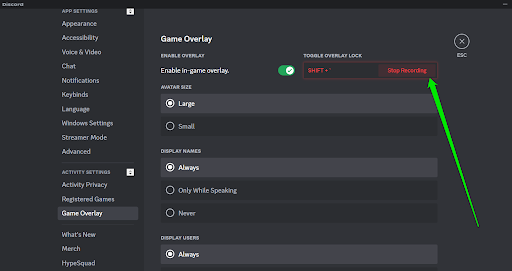
Also Interesting: Tech Tips: How to Force Quit Any Frozen App on Windows Made Simple
Update your graphics card driver
Outdated graphics drivers can lead to various display issues, including problems with Discord overlay. Visit the website of your graphics card manufacturer (NVIDIA, AMD, or Intel) to download and install the latest drivers.
Disable hardware acceleration
Hardware acceleration allows Discord to offload certain processes, especially multimedia playback and live streaming, to the GPU. This feature allows the app to run faster and render smoother videos and images.
That said, hardware acceleration may be the cause of the problem. Since most games also use the feature, your GPU may be overloaded, causing the overlay not to show up. Some users reported that disabling the feature within Discord resolved the issue for good.
Here’s how to disable hardware acceleration in Discord:
- Open Discord and go to User Settings (the gear icon near your username).
Scroll down to the App Settings section and click Advanced.
Go to the right side of the screen and toggle off the Hardware Acceleration switch if it’s enabled.
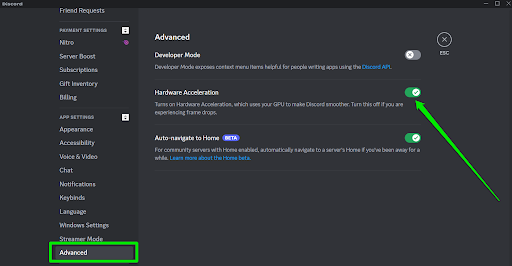
- Click Okay in the Change Hardware Acceleration confirmation prompt.
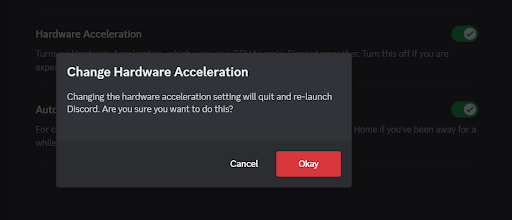
- Discord will automatically restart for the changes to take effect.
If the problem doesn’t go away, head back to the User Settings environment and turn off hardware acceleration for Discord’s video codec. This may help if you always use the video feature. Follow these steps:
- Head to the User Settings page and select Voice & Video under App Settings.
- Scroll to the Advanced section and turn off Hardware Acceleration under Video Codec.
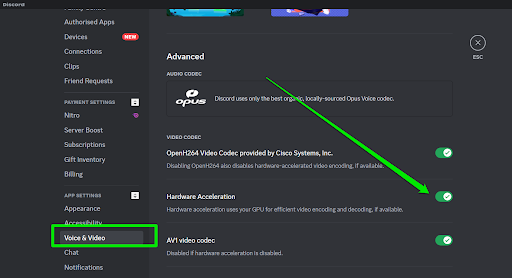
- Restart the app and check if the problem has been resolved.
Clear Discord cache
The Discord cache expands with every video, image, GIF, and other media you send or receive while interacting with others. The cache can become corrupt over time and cause issues with Discord, including the overlay problem. Deleting it will allow the application to rebuild the cache and get rid of the problem.
Follow these steps:
- Close Discord completely.
- Navigate to the Discord cache folder on your computer. The default path is usually C:\Users\YOURUSERNAME\AppData\Roaming\Discord\Cache.
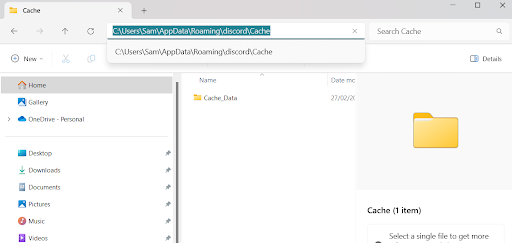
- Replace YOURUSERNAME with the current Windows profile name. You can always get to the Roaming folder by launching Run, entering
%APPDATA%into the text box, and hitting Enter.
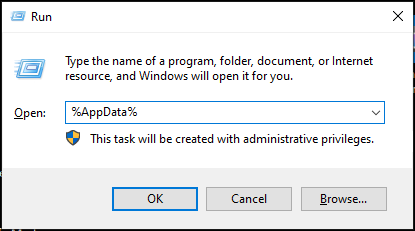
- Delete all the files in the cache folder.
- Restart Discord.
Further Reading: How to Delete Temporary Files from Windows 10 PCs
Disable antivirus/firewall
Your antivirus or firewall program might be preventing Discord from working properly because it suspects that the app is carrying out malicious activity. This conflict could be due to Discord’s heavy use of system resources, including CPU, RAM, and network bandwidth.
Disable your antivirus and firewall temporarily and check if the overlay issue goes away. If the overlay works after turning any of them off, it’s time to update or change them.
Get rid of malware
Malicious applications can run in the background and mess with Discord’s processes, causing the overlay feature to fail to respond. You can stop malware programs by running full antivirus scans. Our guide on how to get rid of malware can show you what to do.
Ensure your antivirus program is updated before you start the scan, as having the latest virus definitions significantly boosts your chances of finding and removing the malicious program.
Reinstall Discord
Broken and missing installation files may also be the cause of the problem. You can resolve the issue, in this case, by reinstalling Discord to replace those missing or damaged files. You don’t have to worry about uninstalling Discord, as you can always log in again.
Follow our guide on how to completely uninstall Discord to remove the app from your computer. After that, go to Discord’s website or the Microsoft Store to reinstall it.
How to Turn On Discord Overlay – Get Discord Working Again
Fixing the “Discord game overlay not showing” issue involves resolving app conflicts, clearing the app’s cache, updating your operating system and device drivers, and changing your Discord overlay shortcut. Ensure you always keep your system and drivers up to date and protect your computer against malware to prevent the issue in the future.



