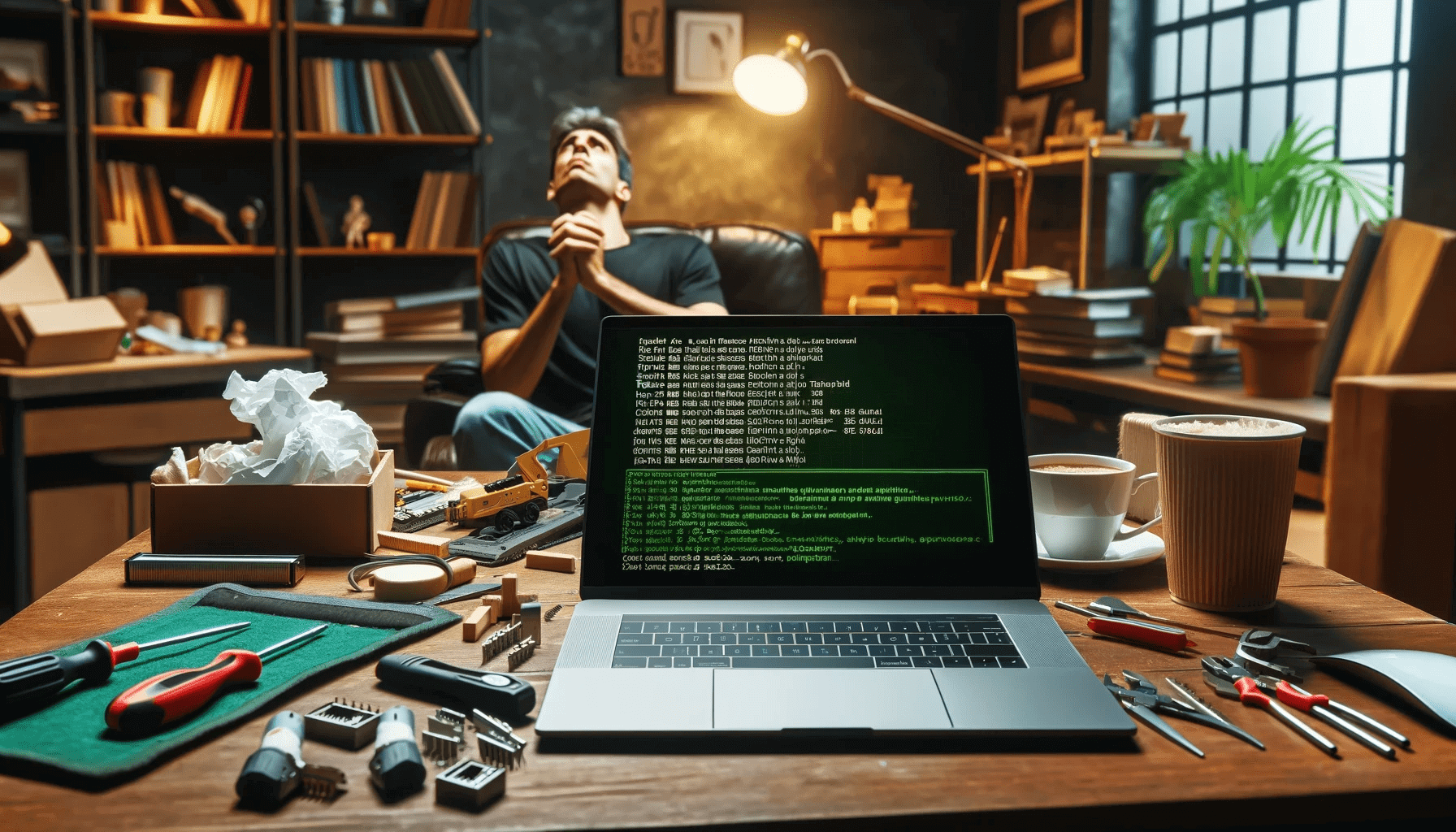If your computer keeps freezing or slowing down after you open Microsoft Edge, the problem could be related to the State Repository Service. Many Windows users found this to be the issue after checking out the Event Viewer when investigating the annoying slowdowns.
What Is the State Repository Service on Windows 10 and Why Is It Causing High CPU Usage?
The State Repository Service is a Windows service that is related to your browser. It allows you to capture snapshots of your browsing sessions so that you can use a different browser—possibly on another device—to get back to the browsing session. It is also involved in most other browsing activities.
Most users faced the spike in CPU usage by the service after carrying out a clean installation of Windows 10. The issue is usually triggered when an external link is opened in Microsoft Edge. The service can spike CPU usage from 20% to 100%. When this happens, you’ll find your system freezing and slowing down.
Also read: What Is the Best Internet Browser?
How to Fix High CPU Usage Caused by the State Repository Service
There are different fixes for the problem, from restarting the service to repairing Microsoft Edge. We’ll be walking you through each method below. Follow the solutions in the order that they’re arranged to boost your chances of resolving the issue quickly.
Solution 1: Restart the State Repository Service
This Windows service is turned on by default, especially after a fresh installation. If you want to enjoy the functionalities it provides, you should keep it turned on. To get rid of the problem, your first step should be to restart the service. Restarting the service will clear up any glitch that is plaguing it. Some users did this and got their systems running at full speed again.
The procedure is quite simple. All you have to do is open the Services app, locate the State Repository Service, and then restart it. If you don’t know how to do that, follow the steps below:
- Open the search utility beside the search function by clicking on the magnifying glass icon in the taskbar or by pressing the Windows and S keys simultaneously.
- After the search box opens, type “services” (without the quotes) into the text field, and then click on Services on the results list.
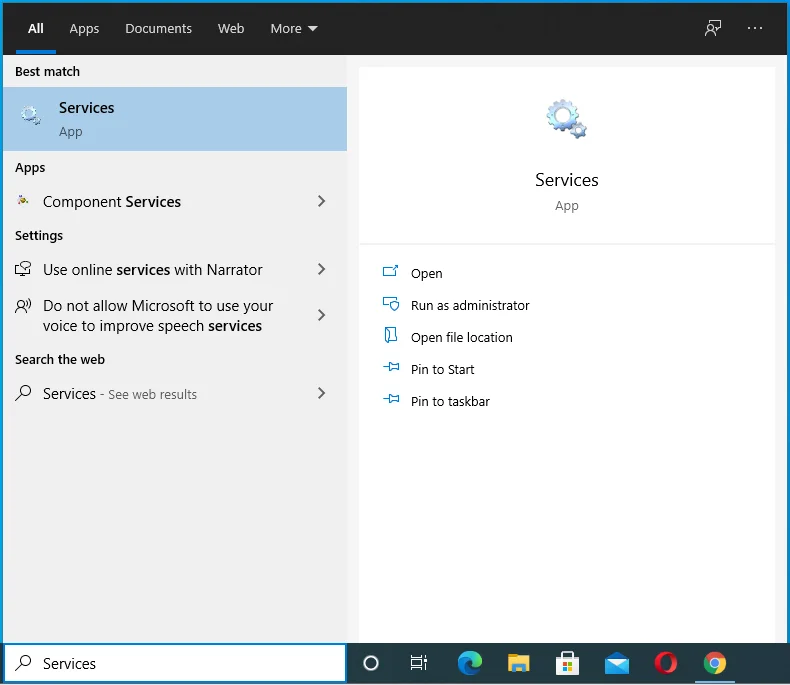
- Once the Services app opens, locate the State Repository Service, click on it, and then click on Restart under Services (Local) to the left.
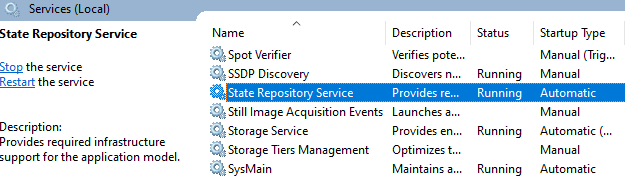
- If you don’t see the Restart option, then click on Stop and click on Start after that.
- Once you’ve restarted the service, run Microsoft Edge and check for the problem.
Solution 2: Repair faulty Windows files
It could be that some Windows files are problematic and causing issues with the service. You can resolve the problem by scanning for these files and repairing them.
To do that, you’ll have to run the inbox Deployment Image Servicing and Management (DISM) tool, then run the System File Checker (SFC). DISM will provide the files that the SFC tool will use to perform the repair.
The following steps will walk you through the process:
- Launch the Run dialog box by right-clicking on the Start button and selecting Run from the Quick Access menu. You can also open the dialog box by pressing the Windows and R keys simultaneously.
- Once Run opens, type “CMD” (without the quotes) into the text box, then tap the Shift, Ctrl, and Enter keys together.
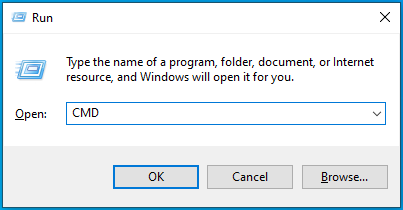
- Click the Yes button once the User Account Control dialog window shows up.
- The elevated Command Prompt window will now appear.
- Next, type the following lines into the Command Prompt and hit the Enter key afterwards:
DISM /Online /Cleanup-Image /StartComponentCleanup
- After tapping the Enter key, type the following command into the next line and hit the Enter key:
DISM /Online /Cleanup-Image /RestoreHealth
The tool will now use the Windows Update utility to provide good copies of your system files.
- Next, restart your system, open the elevated Command Prompt, and then enter the command line below:
Sfc /scannow
- Tap Enter, and then allow the tool to complete the action.
Also read: How to Find and Fix Corrupted Files in Windows 10?
Solution 3: Repair/reset Microsoft Edge
Since the State Repository Service hogs your CPU after you open Microsoft Edge, it’s possible that the issue rests with the browser. You can try repairing it and check if that resolves the problem. The process is plain and simple. You just have to go through the Settings app.
The steps below will walk you through the process if you don’t know what to do:
- Tap the Windows logo key or click on the Start button, then click on the gear icon once the Start menu opens. If you want to launch the Settings app faster, press the Windows logo key and the I key simultaneously.
- Once Settings opens, click on Apps.
- After you see the Apps and features interface, type “Microsoft Edge” (without the quotes) into the search box and hit the Enter key.
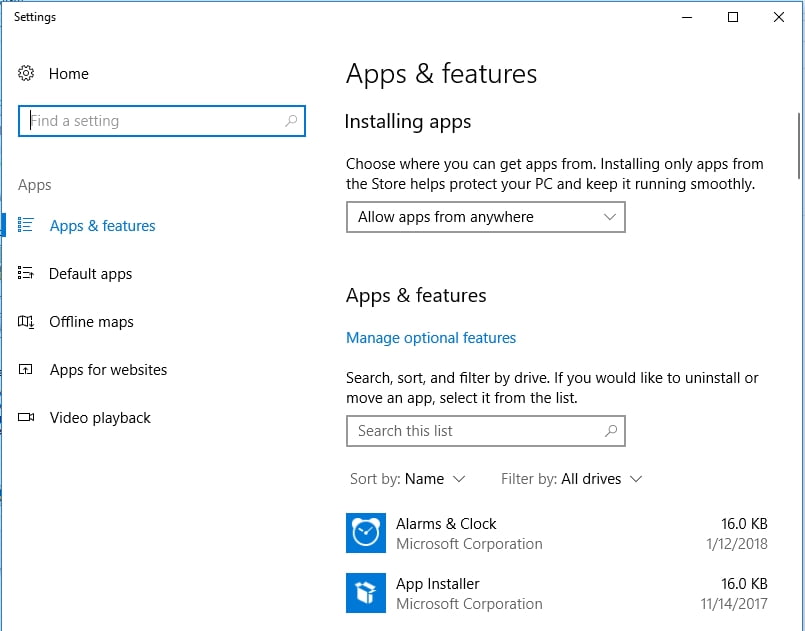
- After Microsoft Edge shows up, click on the app, then click on Advanced options.
- Once the Advanced options screen appears, scroll down to Reset, and then click on the Repair button.
- Allow Windows to complete the repair process, then run the browser and check if the high CPU usage occurs again.
Solution 4: Stop the State Repository Service
If repairing Microsoft Edge does not resolve the problem, you should consider stopping the State Repository Service. Doing this means that you’ll have to forfeit the functionality of the service. That should be a sacrifice you’re willing to make since you want your system to run smoothly, especially when you don’t need to take snapshots of your browsing sessions.
Follow the steps below to stop the service:
- Open the search utility beside the search function by clicking on the magnifying glass icon in the taskbar or by pressing the Windows and S keys simultaneously.
- After the search box opens, type “services” (without the quotes) into the text field, and then click on Services on the results list.
- Once the Services app opens, locate the State Repository Service, click on it, and then click on Stop under Services (Local) to the left.
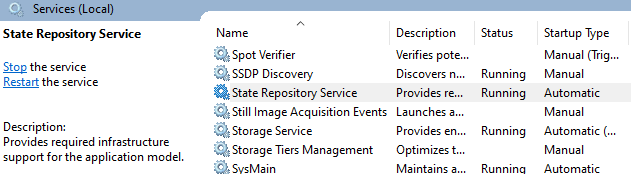
- If you want to disable the service, right-click on it, click on Properties, then select Disabled in the Startup type drop-down menu under the General tab of the Properties dialog. However, since the Startup type drop-down might be greyed out, you can always make do with using the Stop option.
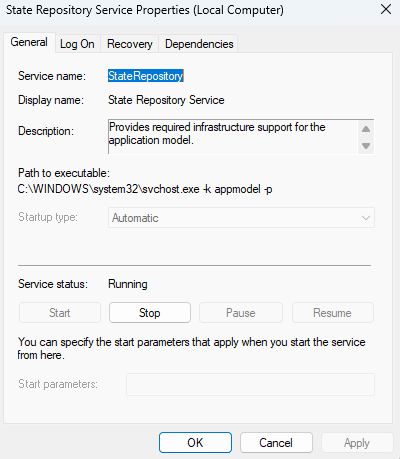
- After stopping the service, the high CPU usage issue should be resolved.
Solution 5: Reset Microsoft Edge
If disabling the service bears no fruit, consider resetting Microsoft Edge. If you just installed a fresh copy of Windows 10 or recently upgraded, it’s possible that the browser’s installation is problematic. When you reset the browser, Windows will reinstall it and fix issues related to its installation files.
Follow the steps below to reset the browser:
- Launch the Settings app using the
Windows + Icombination. - After the home screen of Settings shows up, click on the Apps icon.
- Once you get to the Apps and features screen, use the search function to summon Microsoft Edge.
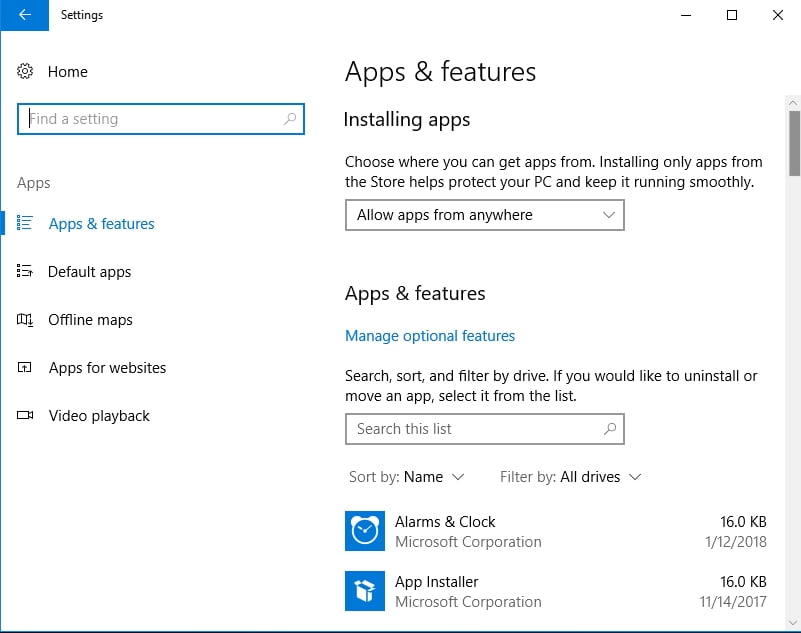
- After Microsoft Edge shows up, click on it, and then click on the Advanced options link.
- Next, scroll down to Reset once the Advanced options screen appears, then click on the Reset button.
- Allow Windows to perform the repair, then restart your system and check for the problem.
Also read: How to Customize Your Microsoft Edge Homepage and Settings
Solution 6: Reinstall all the built-in UWP (Universal Windows Platform) apps
Some users complained that the problem wasn’t restricted to Microsoft Edge. As it turns out, other built-in applications like Settings can cause the State Repository Service to hike CPU usage. If this applies to you, try reinstalling all the built-in applications and check if that resolves the problem. We’ll be showing you how to do that below:
- Open the search utility beside the search function by clicking on the magnifying glass icon in the taskbar or by pressing the Windows and S keys simultaneously.
- After the search box opens, type “command prompt” (without the quotes) into the text field.
- After Command Prompt shows up on the results list, right-click it, and then click on Run as administrator.
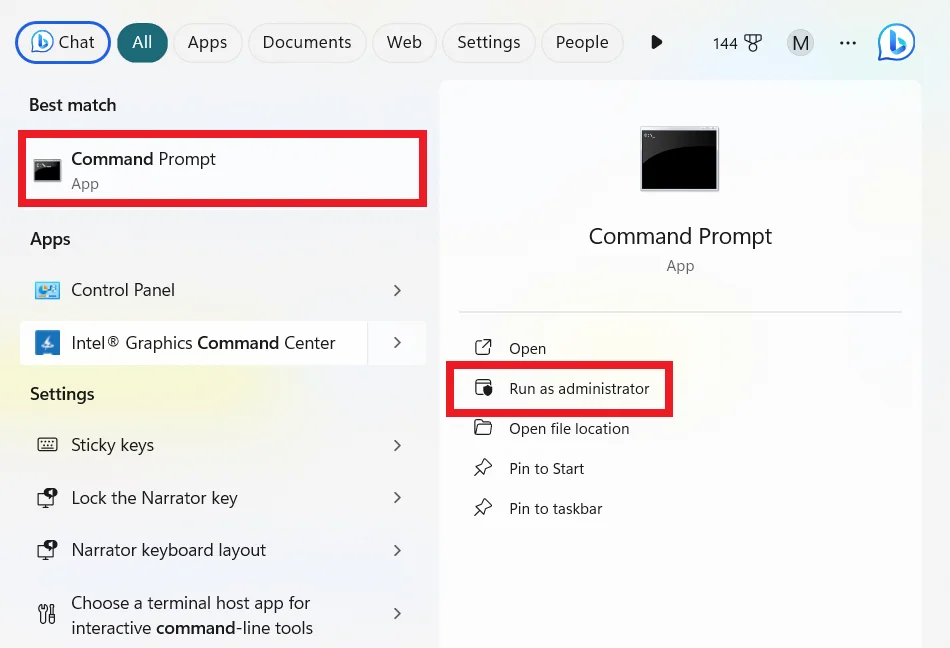
- Click on the Yes button once the User Account Control dialog window shows up and requests permission.
- After the administrator Command Prompt opens, type or copy and paste the following into the black screen, then tap the Enter key:
Get-AppXPackage -AllUsers | Foreach {Add-AppxPackage -DisableDevelopmentMode -Register "$($_.InstallLocation)\AppXManifest.xml"}
- Once the command is successfully executed, close Command Prompt, and then reboot your system to check for the problem.
High CPU Usage by the State Repository Service in Windows 10: Fixed
Normally, a slow system is frustrating to use, let alone when you have to get things done online. We believe that the fixes above will help you get rid of the spikes in CPU usage caused by the State Repository Service. You can let us know how you resolved the problem using the comments section below.
Other elements, like junk files and broken registry keys, can hike your CPU usage and drag down your system’s speed.