- What is the Ultimate Performance Plan?
- What are the Advantages of the Ultimate Performance Power Plan?
- Should You Use the Ultimate Performance Mode?
- How to Enable Ultimate Performance in Windows
- How to Add the Ultimate Performance Plan if it Is Unavailable
- Customizing the Ultimate Performance Plan
- Deleting the Ultimate Performance Plan
- Conclusion
- FAQ
Many users get frustrated when their supposedly powerful computers fail to consistently hit expected speed levels.
This let-down is mostly the cause of restrictive power and performance settings imposed on PC owners by manufacturers and software companies.
Windows users had to resort to alternative methods to get the best out of their PCs.
That’s because even the High-Performance power option couldn’t always push high-end computers to their maximum speeds.
Microsoft decided to change things when it introduced the Windows 10 Ultimate Performance mode in its April 2018 Update.
It is a power policy setting that takes the pre-existing High-Performance mode to a new level by removing every performance-related restriction imposed on every piece of hardware on your PC, from your CPU to your screen.
In this article, we’ll talk about the Ultimate Performance power plan, whether you need it, and how to enable it.
What is the Ultimate Performance Plan?
The Ultimate Performance power plan is a Windows Operating system power scheme that is designed to allow computer devices to maintain maximum performance by using all the power they need.
It is Microsoft’s answer to users who were constantly looking for ways to speed up their Windows 10 and Windows 11 computers.
Performance is tied to power because every component on a computer requires more electrical juice to perform at the highest level.
That is why the operating system’s power schemes are designed to regulate how each hardware device receives power to prolong battery life or maintain a balance between performance and energy efficiency.
With the Ultimate Performance plan Windows 11 and Windows 10 removes every restriction and allows every computer component to take as much power as they need to boost performance.
It means CPUs and GPUs are allowed to use their maximum clock speeds and even engage in aggressive multithreading to utilize all their cores at once.
The system memory will be allowed to provide every available space, and the hard drive will always be powered to standby for instant data access.
Also Read: Do More CPU Cores Mean Better Performance?
What are the Advantages of the Ultimate Performance Power Plan?
The obvious advantage of the performance plan is better performance. You’ll be able to experience your computer work using its full capabilities, especially when you want to get through heavy tasks such as video editing and complex computational calculations in excel.
Here’s how Microsoft’s approach to ultimate performance helps users:
- Reduced/eliminated micro-latency: Micro-latency refers to extremely small delays or lag that occur in various computing processes. These delays might be measured in microseconds or milliseconds, but they can have a significant impact on work performance and productivity. With high-end computers, the ultimate performance plan will eliminate micro-latency and ensure smooth operation.
- Optimized background processes: While the plan prioritizes foreground tasks, it still ensures that background processes receive adequate resources, guaranteeing smooth operations.
- Fast storage access: Other power plans often restrict power access to hard drives while the ultimate power plan allows drives to consistently draw power, which means they are always available for data access. This can lead to faster loading times for applications and files, contributing to a smoother user experience.
- Customization: You can always tweak the Ultimate Performance power plan to suit your specific needs. This way, they can strike the preferred balance between performance and power consumption.
Should You Use the Ultimate Performance Mode?
The power plan is best suited for users who engage in tasks and activities that demand maximum computational power, consistent high performance, and high-level reliability from their hardware.
You will benefit from the plan if you do 3D designs, edit videos, design graphics and animations, run scientific simulations, run high-end CAD software, and do demanding programming work.
Most of these tasks require different pieces of hardware to be at maximum performance, and with other power settings, they might be restricted.
However, running a game might be a different scenario. Every hardware likely works together to render a game, especially if your gaming PC game mode activates.
As such, you may only see slight FPS and startup improvements.
On the flip side, the ultimate performance mode stands against everything you believe if you’re an advocate of conserving power and energy efficiency.
Your system’s battery will die faster in this mode, and your computer will likely drive up your energy bill. You will also experience overheating, especially during long hours of gaming.
So, you have to weigh the benefits and cons as they apply to you before deciding if you should activate the plan.
How to Enable Ultimate Performance in Windows
As mentioned earlier, the Ultimate Performance mode is a step up from the High-Performance option that shows up whenever you try to create a new power plan.
The former is a preconfigured plan that you can select and edit.
The following steps will show you how to get ultimate performance on your PC:
- Right-click the Start button on your Windows 10 or Windows 11 computer and select Run.
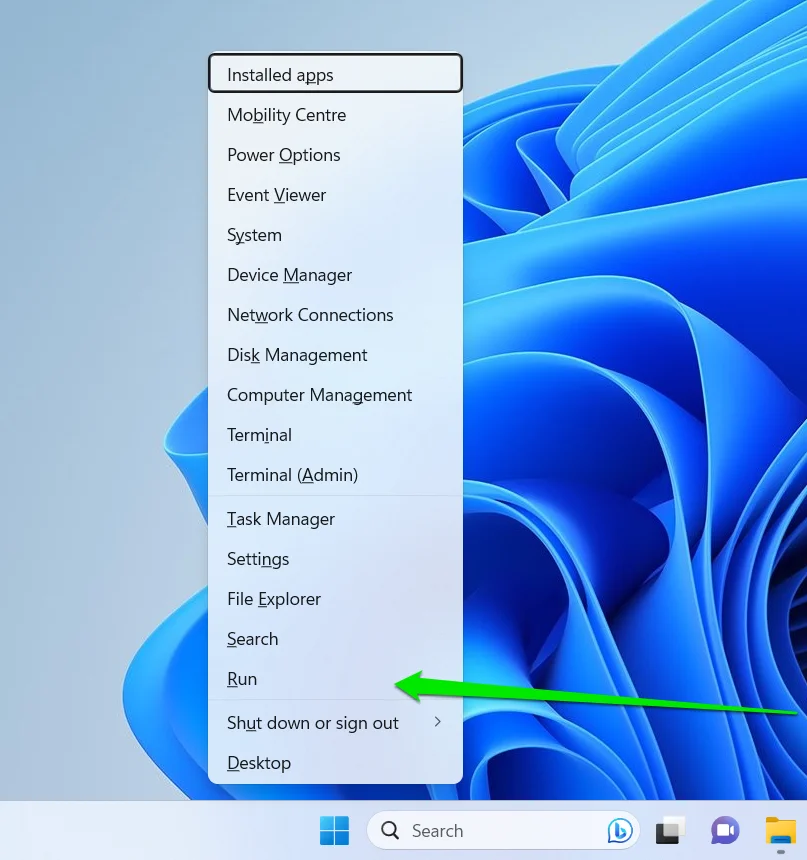
- Type
Control Panelinto the Run dialog’s text box and press Enter.
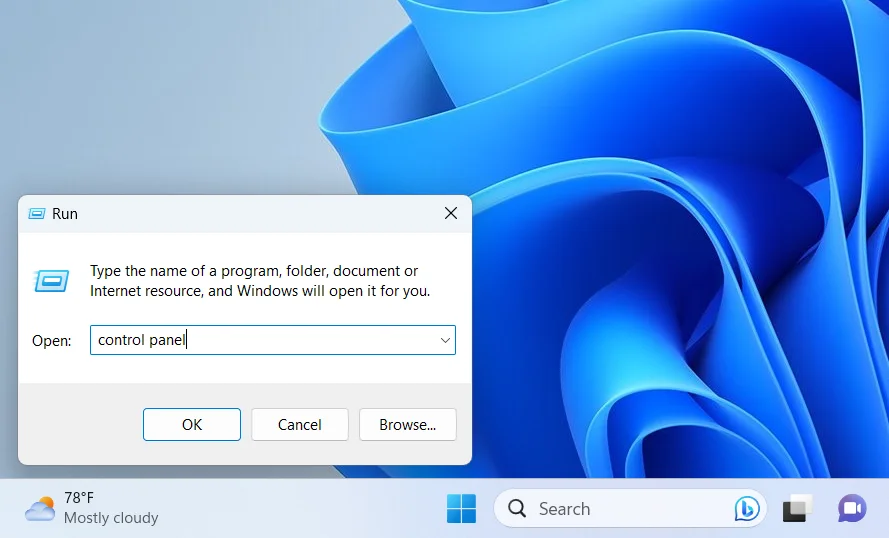
- When the Control Panel window appears, go to the top-right corner, expand the View by drop-down menu, and click on Large Icons.
- Select Power Options once the large icons show up.
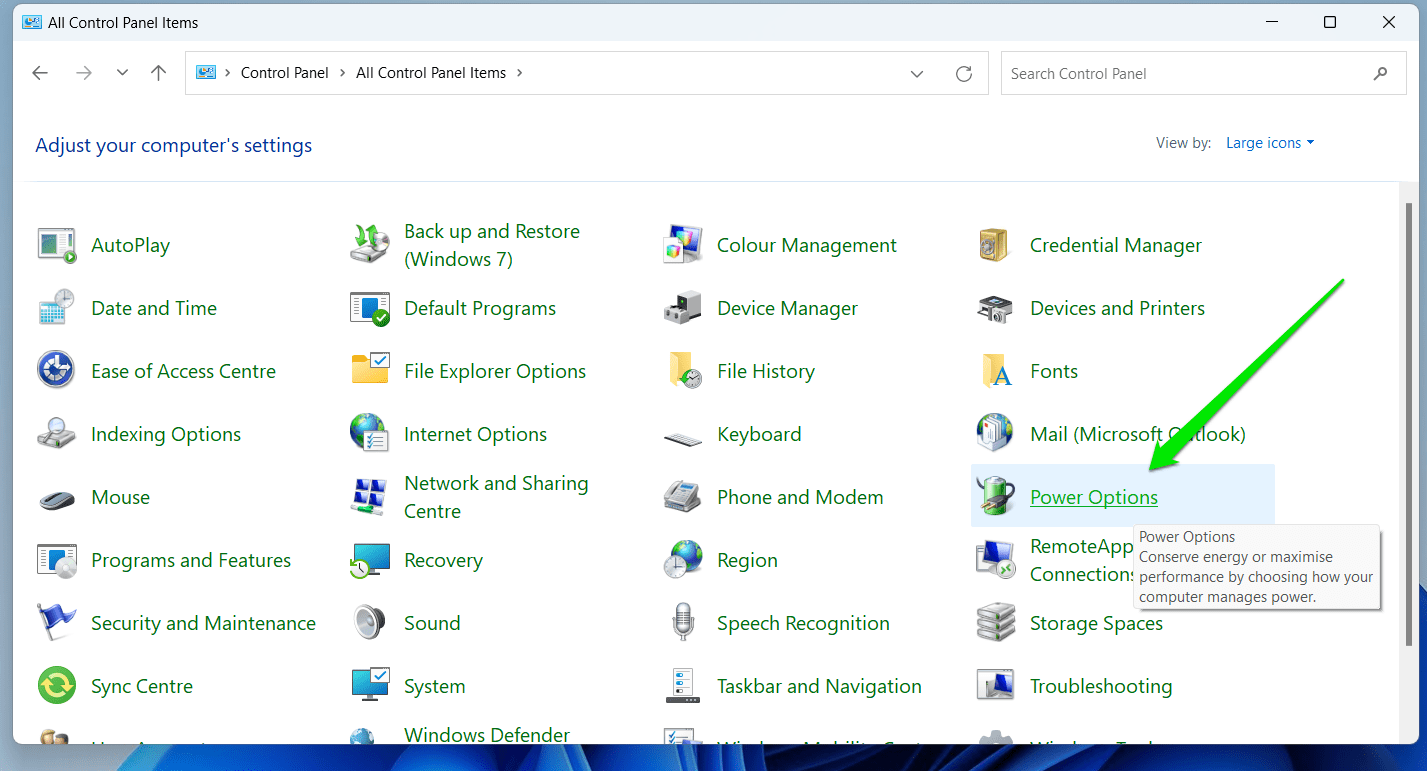
- You can also select Hardware & Sound in the default Control Panel home screen and then select Power Options. Another alternative is to open Settings (press
Windows + I) go to System > Power & Sleep and select Additional power settings. - Click on the Show Additional Plans arrow (go to the next section if you don’t see this option) once the Power Options screen appears.
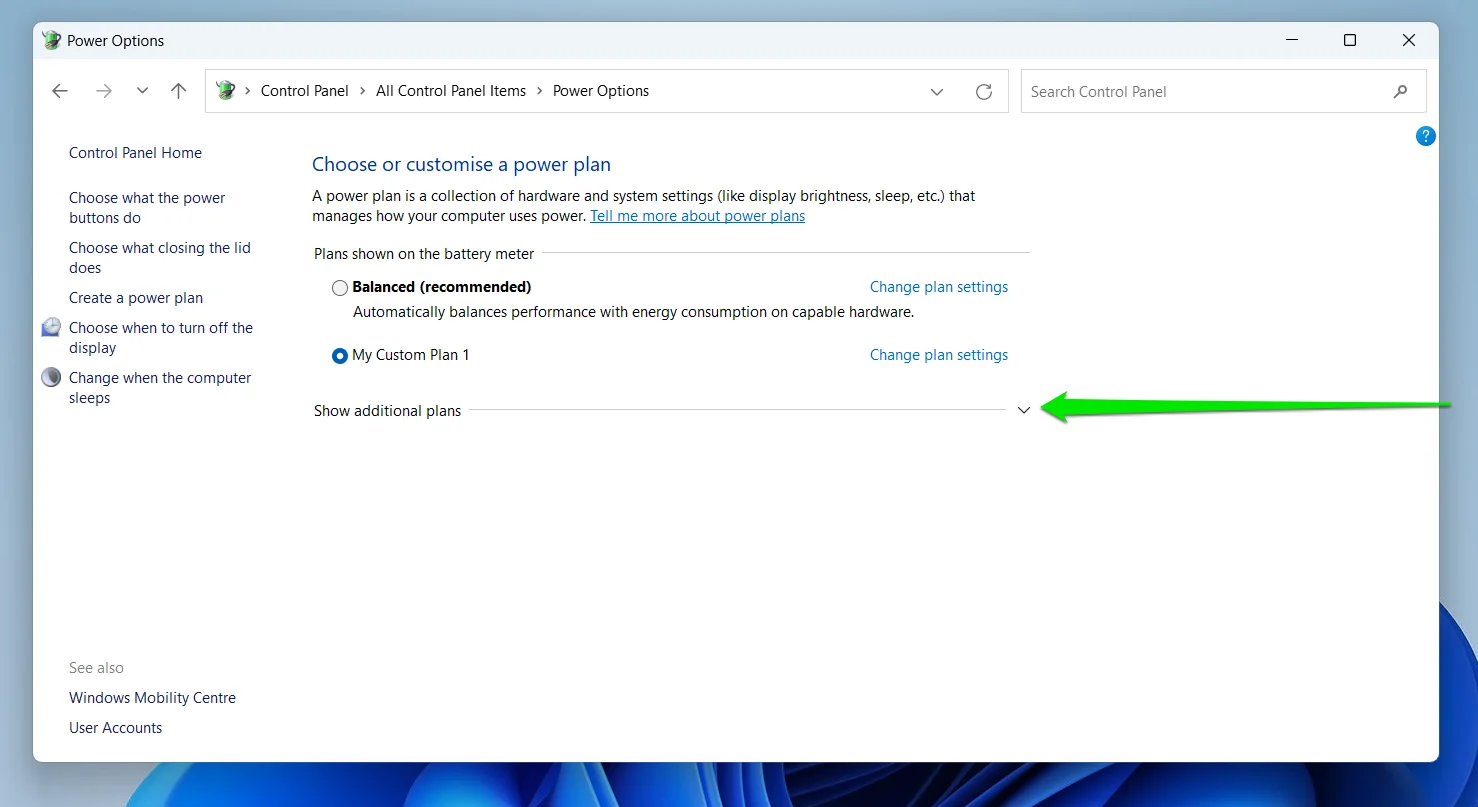
- Now, select Ultimate Performance.
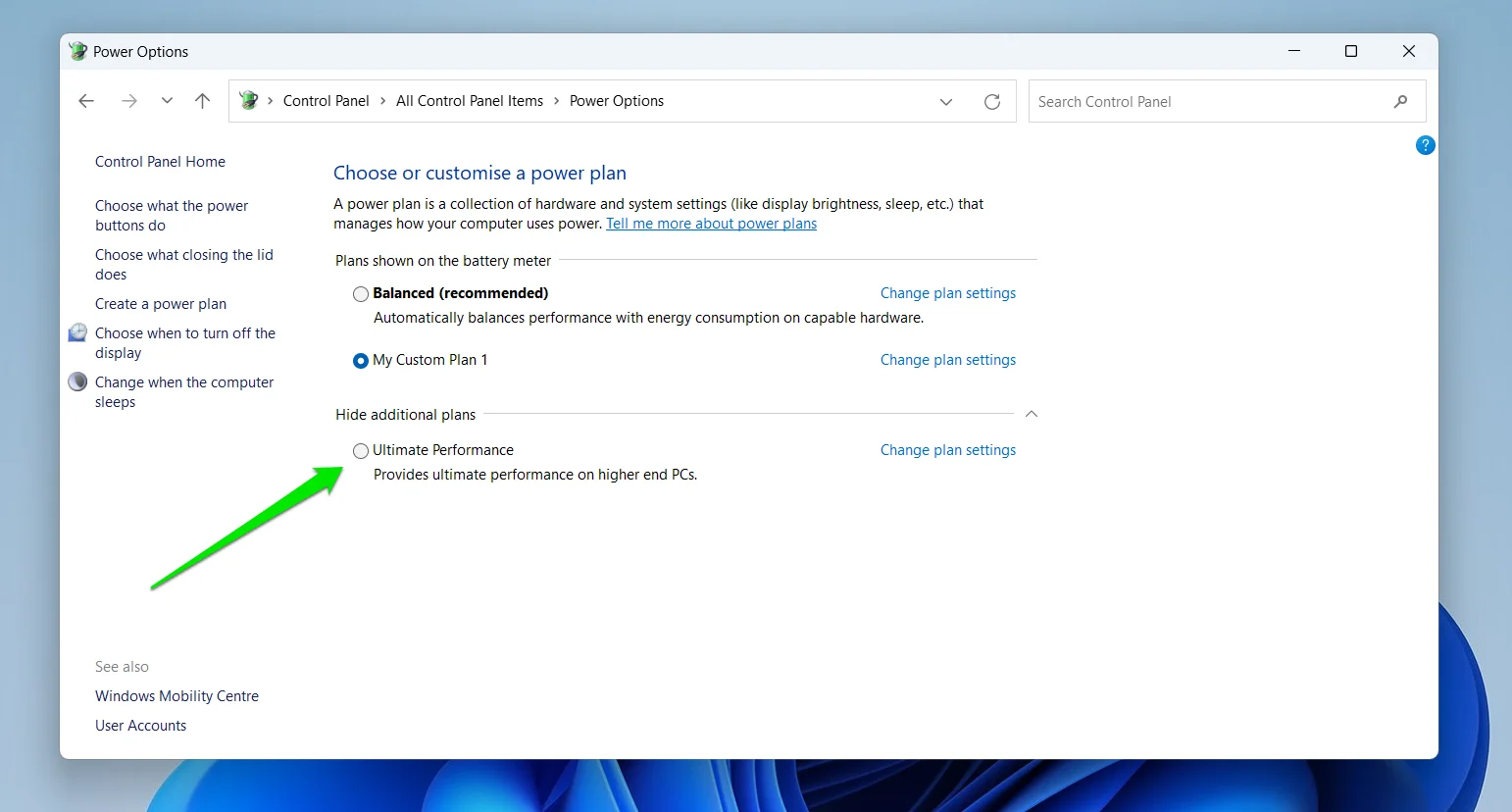
How to Add the Ultimate Performance Plan if it Is Unavailable
While the ultimate power plan is available to every Windows computer, the option to enable it may not be available for laptops (and some desktops) by default.
In such a scenario, you may not see the Show additional plans option on the Power Plans page.
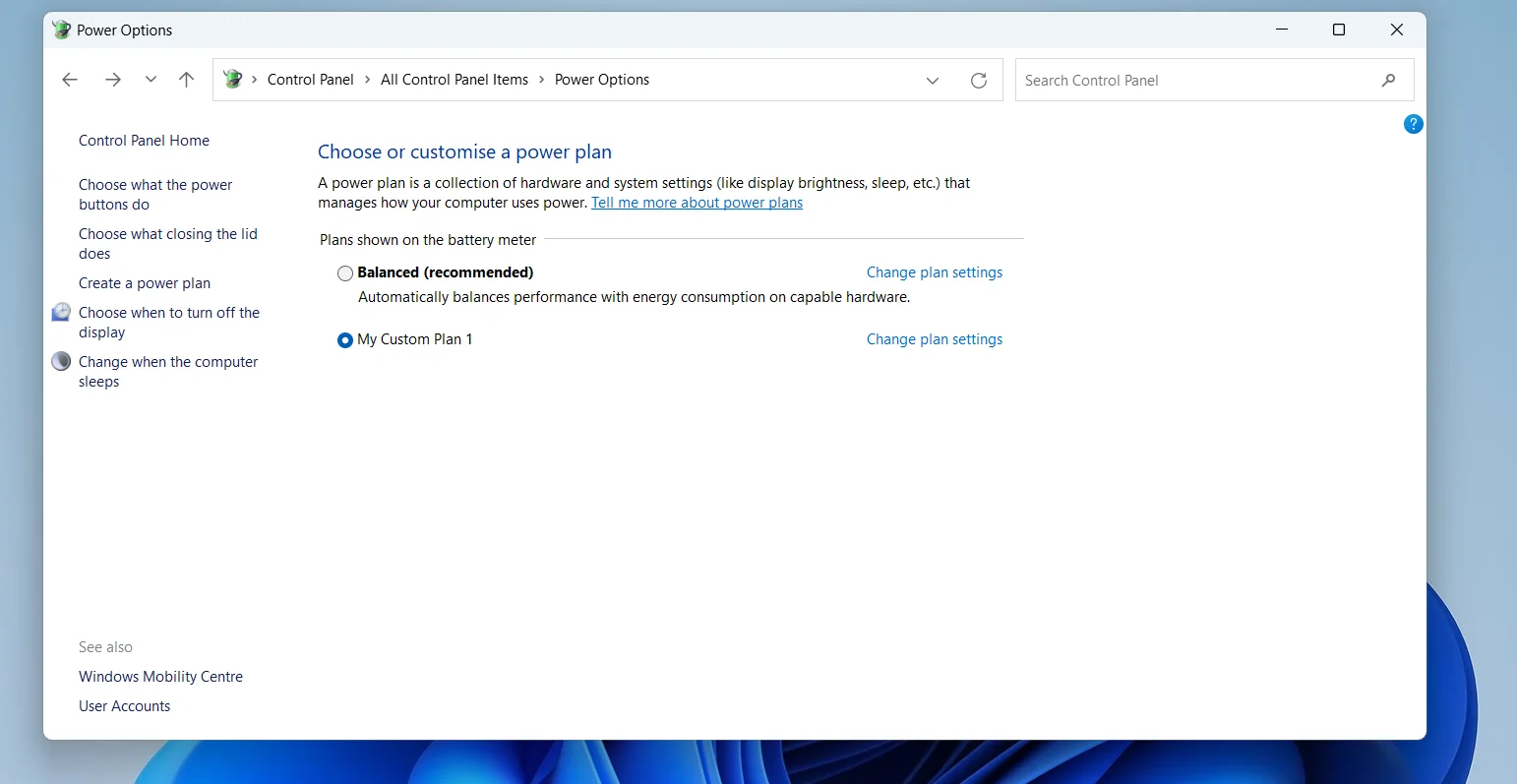
The good news is that you can activate the option by entering the ultimate performance power plan command in Microsoft PowerShell.
These steps will show you how:
- Right-click the Windows Start menu on your Windows 10 or Windows 11 computer.
- Select Windows PowerShell (Admin) on Windows 10 or Terminal (Admin) on Windows 11.
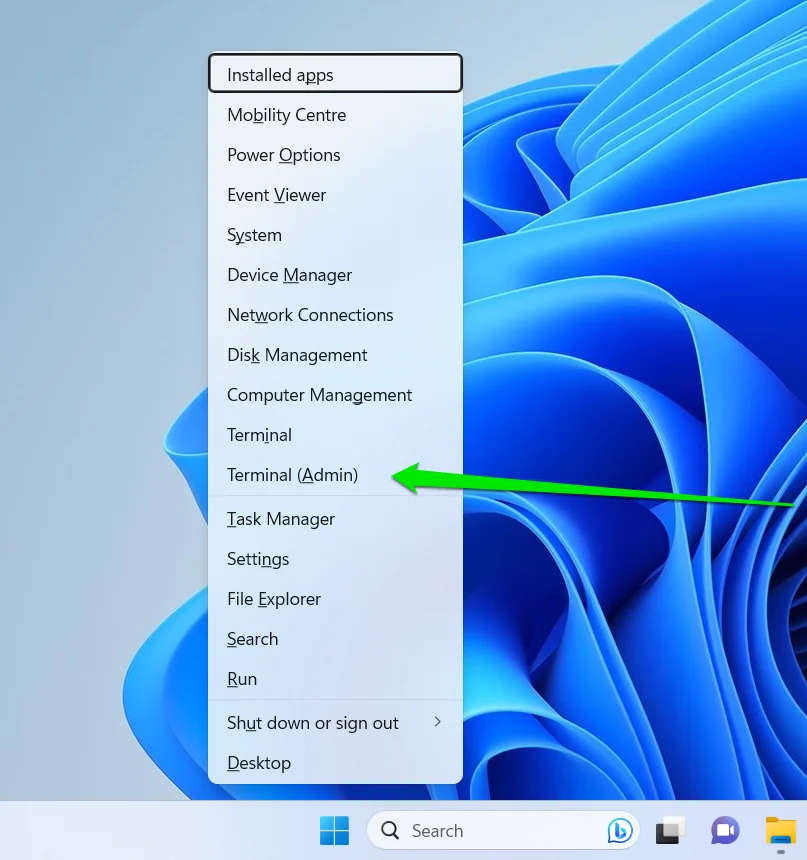
- Once the Administrator: Windows PowerShell screen appears, type or copy and paste the following and press Enter:
powercfg -duplicatescheme e9a42b02-d5df-448d-aa00-03f14749eb61
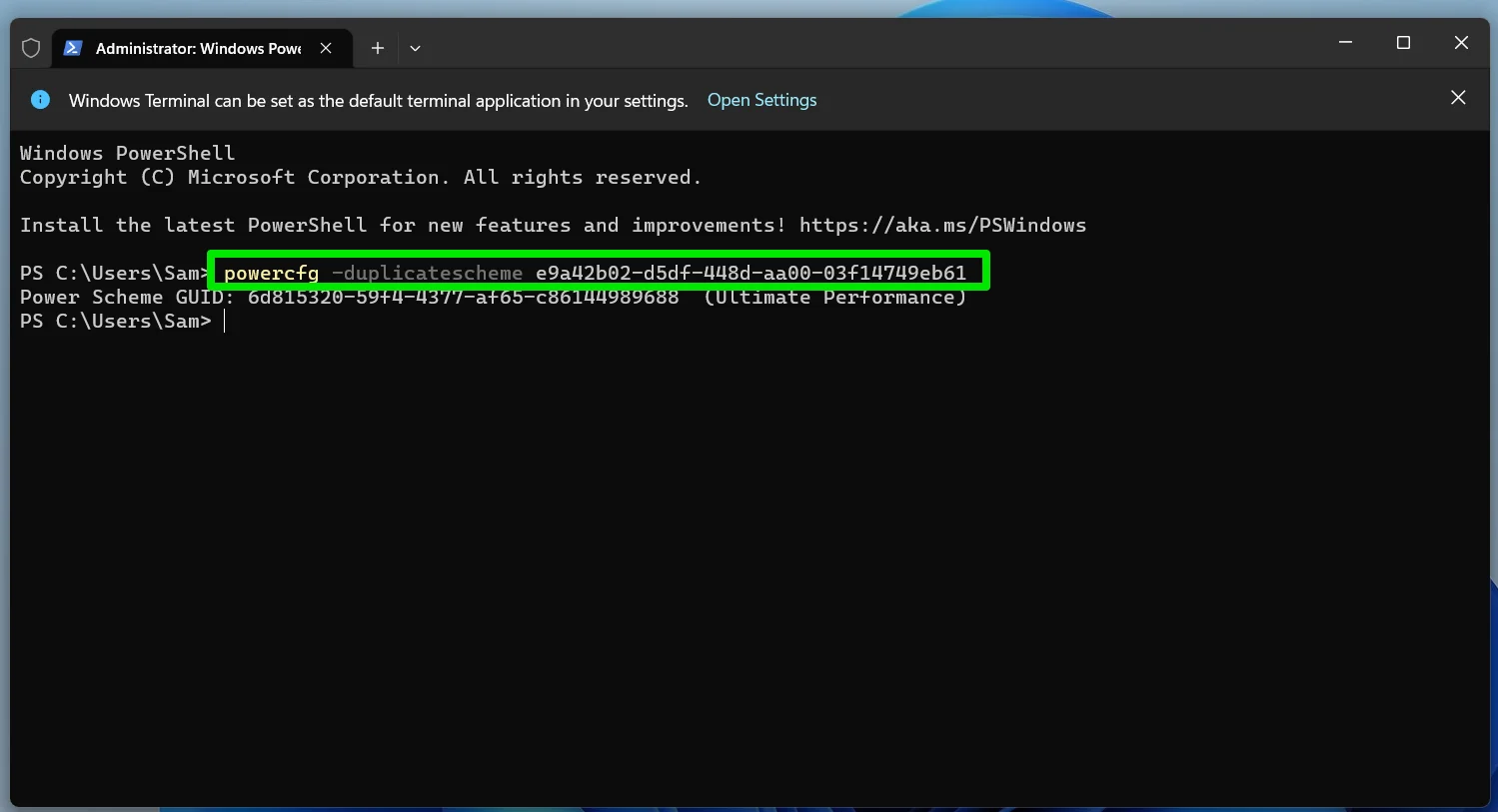
- Once the ultimate performance command runs, head to the Power Options page.
- If the page is still open, you will likely not see the ultimate performance plan until you close it and open it again.
Note that you can also run the ultimate power plan command in the Command Prompt as the ultimate performance CMD line is the same as the PowerShell/Terminal code.
To use CMD, open the Start menu and type command prompt, click on Run as Administrator, then select Yes in the UAC prompt.
Enter the line provided above and hit the Enter key after the Command Prompt window shows up.
Windows 10/11 (8, 7, Vista, XP)
Customizing the Ultimate Performance Plan
If you want some level of control and don’t want your computer burning through your battery or using up your power you can change some settings to make the ultimate performance plan a custom power plan.
To do that, go to the Power Options page and click on the Change Plan Settings option beside Ultimate Performance.
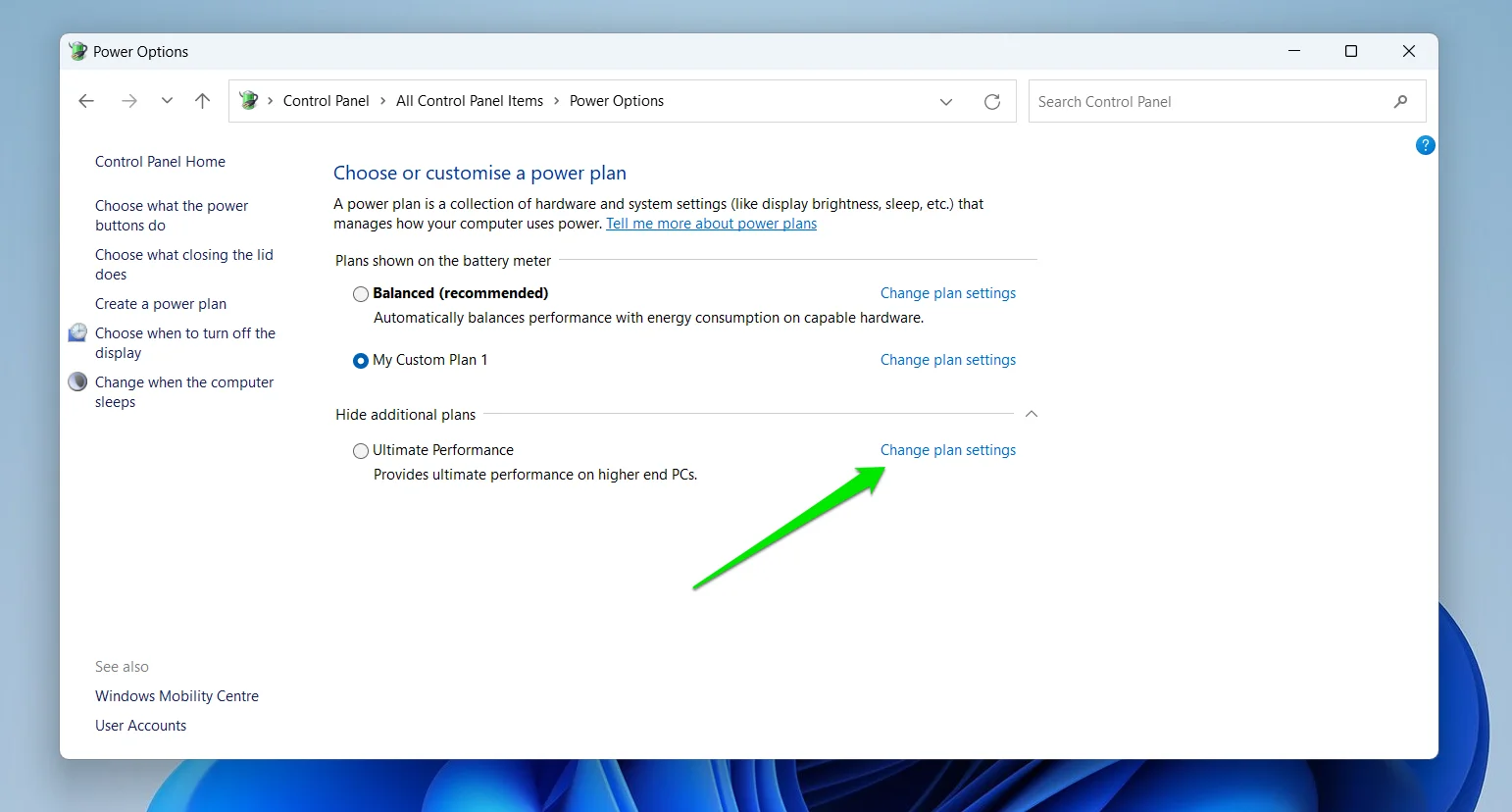
The Edit Plan Settings page will allow you to change when the display can be turned off and when the computer can automatically go to sleep.
For additional options, click on Change advanced settings. The dialog will allow you to change the performance settings of specific device components from your hard drive to your display.
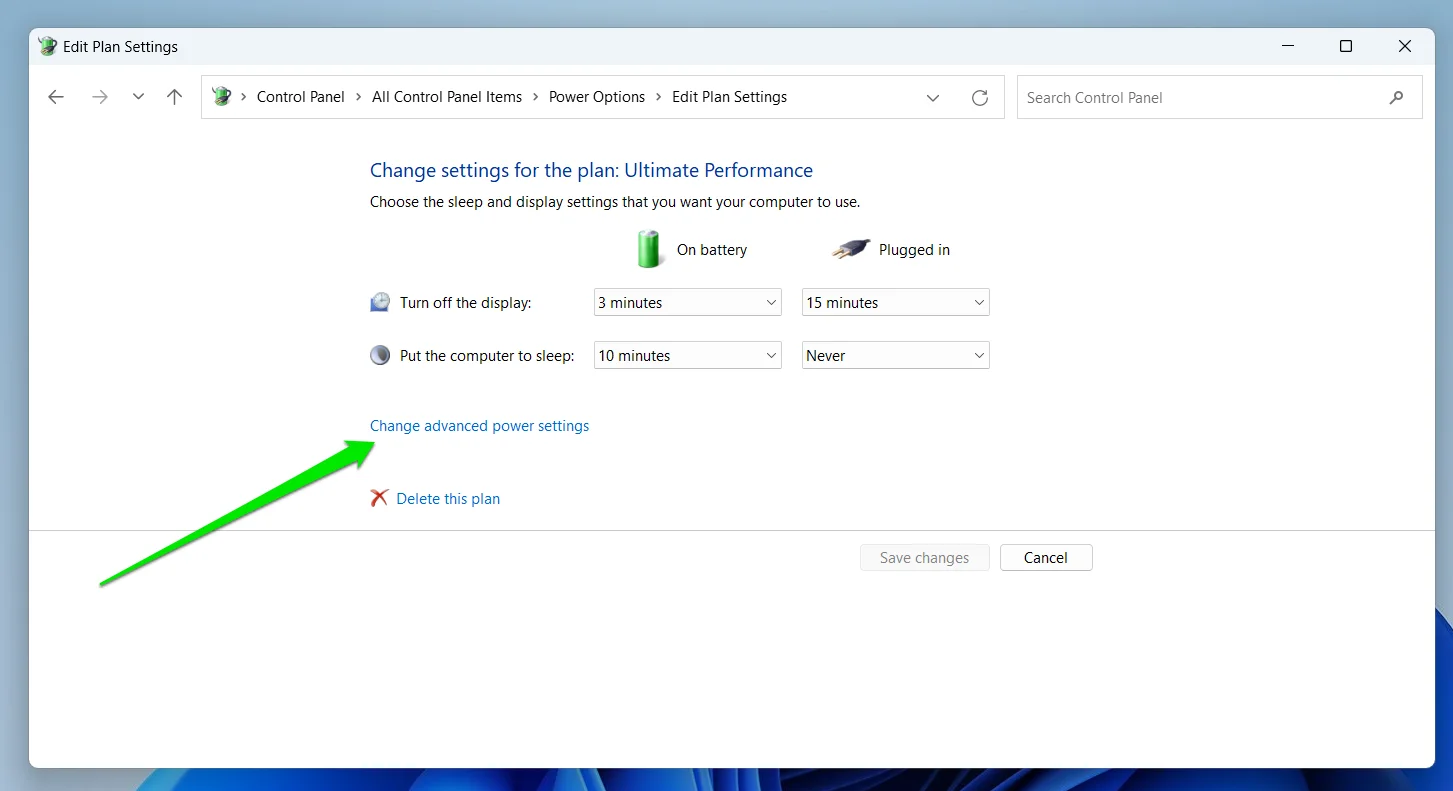
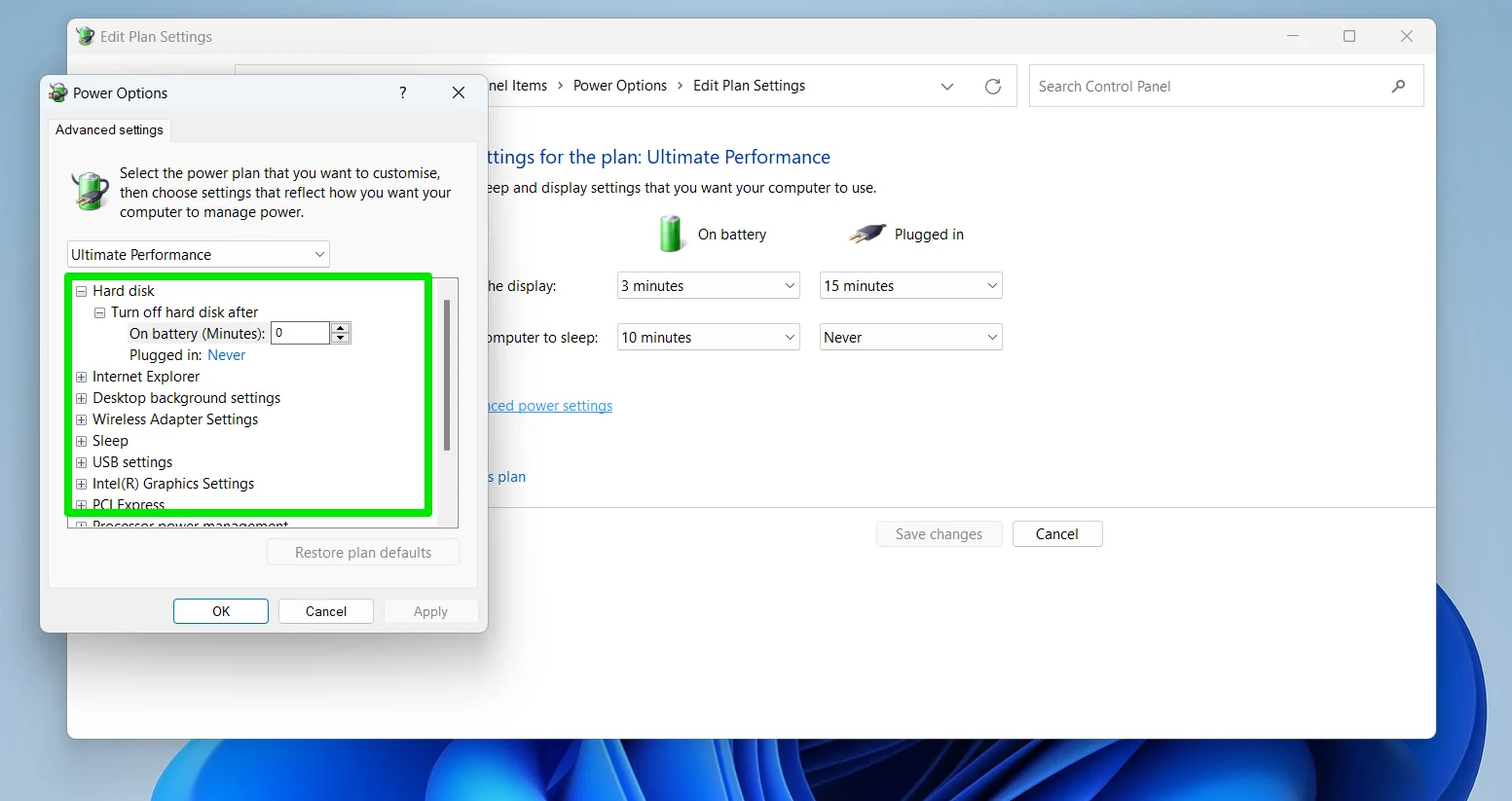
Deleting the Ultimate Performance Plan
If you ever get to the point where you believe you no longer need the ultimate performance plan, you can get rid of it.
Of course, choosing another power plan will get you back to normal and the ultimate power option wouldn’t ever activate itself.
However, if you no longer want to see it in your power options, you can delete it. To do that, you should ideally choose and enable a different plan.
After choosing another power plan, click on the Change Plan Settings link beside the Ultimate Power Plan option. Next, select Delete this Plan.
You can always return to this guide whenever you want to reactivate the plan.
Conclusion
Once you activate ultimate performance Windows 10 and Windows 11 allows you to experience a different level of smooth PC operation and your computer’s true capabilities.
It is important to note that you will be sacrificing power efficiency for speed and performance.
You can always customize the power plan to conserve as much energy as you can, especially if you’re running on your laptop’s battery.
Pro Tip: Your computer could be capable of handling your day to day tasks and might not need the ultimate performance plan.
You may be experiencing slow speeds and sub-par performance because junk and other elements are burdening the system.
Instead of going full-throttle with the power plan, you can use Auslogics BoostSpeed to clear the junk and boost your system speed. This way, you can enjoy optimum performance without sacrificing so much battery life and power.
FAQ
Yes, the Ultimate Performance power plan is generally considered safe to use on your Windows computer. However, it has the potential to increase power consumption and cause overheating, especially if you use it consistently and your computer does not have an adequate cooling system.



