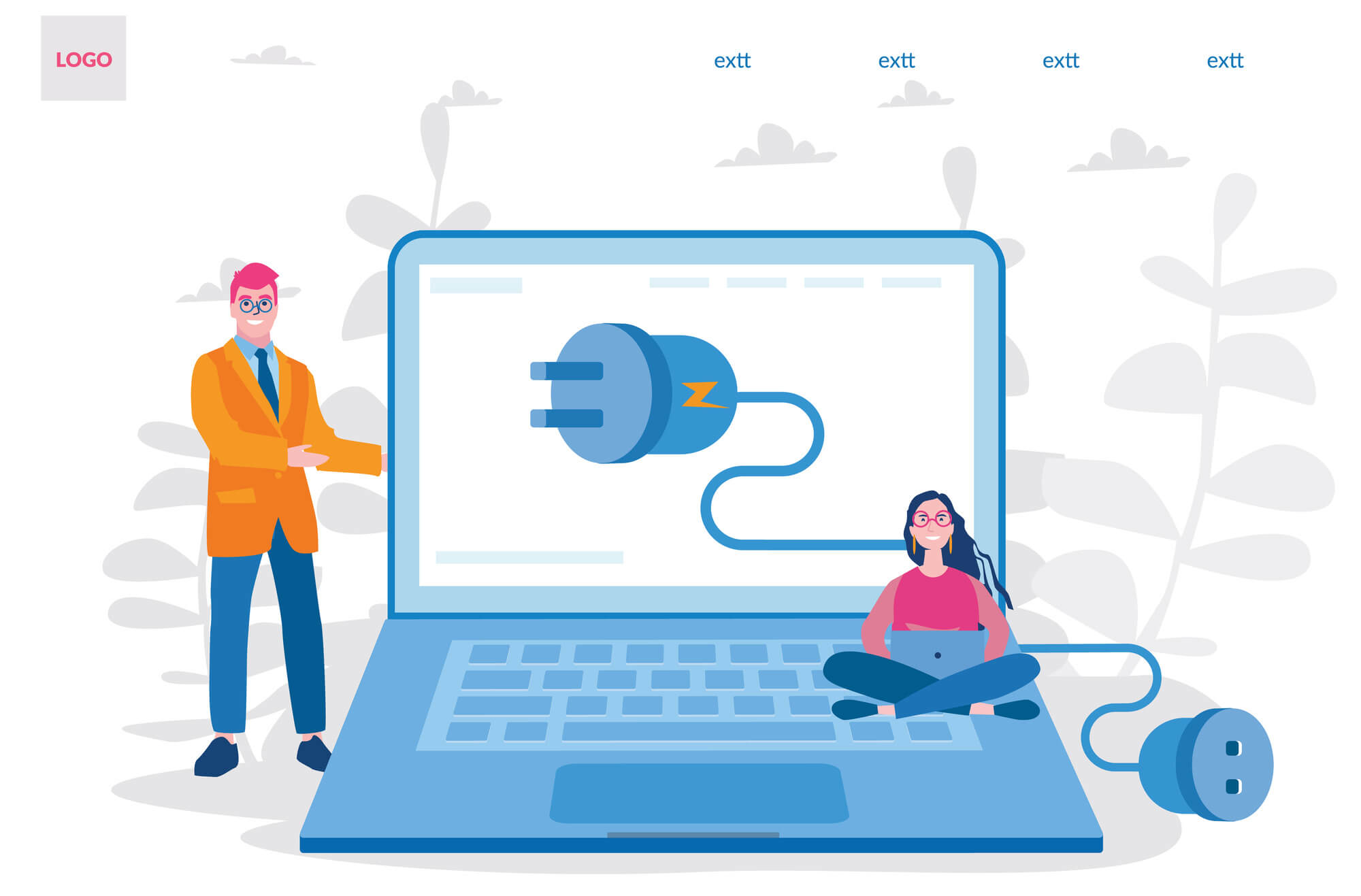- How to Check Laptop Battery Health
- Why Is My Battery Draining so Fast?
- How to Increase Battery Life on a Laptop: Choosing the Right Power Settings for Your Laptop
- How to Increase Battery Life on a Laptop: Tips for Hardware Optimization
- Software Tweaks to Extend Laptop Battery Life
- Maintenance and Proper Battery Care to Extend Laptop Battery Life
- Conclusion
- FAQ
We’ll look at easy ways to optimize hardware, change screen brightness, and use energy-saving tools.
We’ll also talk about maintenance and proper battery care, including controlling charging cycles and ensuring the right amount of ventilation.
If you want to know how to make your laptop battery last longer, keep reading!
How to Check Laptop Battery Health
You can use Windows built-in tools to check your battery health. For example, you can use the system settings to get the necessary information about your battery’s state.
For detailed information, you can use the command prompt or PowerShell. This can also help you get better laptop battery management.
Check out this article for more: How to Check Your Laptop Battery Health on Windows 10 and 11?
Why Is My Battery Draining so Fast?
Several factors can cause your battery to drain fast. Some include your laptop being in high-performance mode, too many programs running simultaneously, and running resource-intensive programs.
It could also be that your laptop’s firmware has a problem.
Check this guide for detailed information and how to resolve the problem: Why Is My Laptop Battery Draining So Fast? What to Do?
How to Increase Battery Life on a Laptop: Choosing the Right Power Settings for Your Laptop
One of the most essential strategies to extend laptop battery life is effectively managing power settings.
To check the Power Options, right-click on the system tray’s battery icon and select “Power Options” or “Power and Sleep settings,” depending on the Windows you use (Windows 10 or 11.)
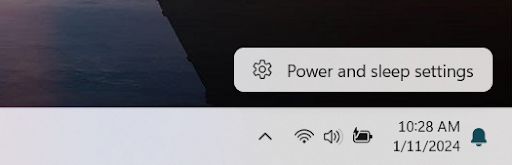
In the Power Option Settings, you’ll find various battery plans, such as Best Power Efficiency, Balanced, and Best Performance.
Balanced offers a blend of energy conservation and performance, and the Best Power Efficiency extends battery life as much as possible by reducing the CPU speed.
For example, a 1.3 GHz processor is good enough for viewing movies and browsing the internet, but a 3.5 GHz processor is excellent for intense gaming. However, the specific requirements for the applications you want to use may vary. So, you have to do your research before making a purchase.
The Best Performance is perfect for highly demanding tasks by boosting performance. However, this option uses more battery power.
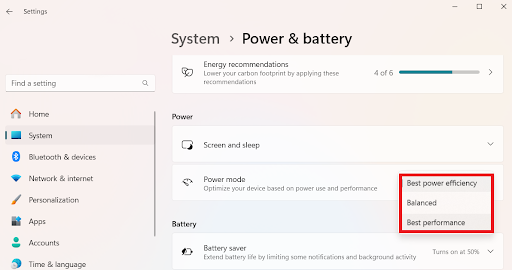
You can customize a plan by changing the settings like sleep periods, CPU power management, and display brightness to suit your preference.
You can use the battery settings to learn how to save battery on your laptop.
Related: Pro Tips: Mastering Advanced Power Settings in Windows 10
How to Increase Battery Life on a Laptop: Tips for Hardware Optimization
If you want to know how to make your laptop battery last longer, check the tips below:
1. Adjust your screensaver and screen’s brightness
You can extend your laptop battery life by adjusting the brightness of both the screen and the screensaver.
Press the key with the sun logo (or a similar symbol) to lower the brightness. You can also change the slider to lower it and conserve battery life.
For better laptop battery management, consider changing to a darker screensaver or desktop wallpaper if the current one has an extremely bright image.
You can also set your screen to turn off automatically after 60 seconds to save even more power.
2. Disconnect any unused peripherals
Users usually attach accessories like webcams or external hard drives to their computers to increase their convenience and functionality.
These devices have advantages, but they may affect certain laptop batteries.
Battery drain occurs because the connected cables use your laptop’s power even when you’re not actively exchanging data between it and external devices.
It’s better to unplug all peripherals to increase the life of your laptop’s battery when you’re not using them.
3. Upgrade to an SSD
Another way to know how to improve battery life on a laptop is to upgrade to an SSD.
Solid state drives save laptop’s battery life because they use less power than hard disk drives.
When using an HDD, the read/write head spins back and forth to access data as the disk inside the drive spins. This process uses a lot of power, which can decrease the laptop’s battery faster.
SSDs, on the other side, require less power and produce less heat because they are not mechanical. As a result, laptops with SSDs have a longer battery life than laptops with HDDs.
Switching to an SSD improves your battery life and will, in general, boost your laptop’s performance and influence the whole battery consumption history.
That’s because your computer spends less time on storage-related tasks since it accesses and retrieves data faster and more efficiently.
This reduces the total load on the battery and improves energy efficiency, improving the overall performance.
Related: SSD vs HDD: What’s the Difference and What to Choose?
4. Disable Wi-Fi and Bluetooth.
Disabling Wi-Fi when not using it is best to avoid background battery drain.
Likewise, you can extend the life of your laptop’s battery by turning off Bluetooth if you’re not using Bluetooth-enabled devices like speakers.
Even though these connections use a relatively small battery, every little bit helps. So, turning off Bluetooth and Wi-Fi is a good idea if you don’t need them.
5. Use sleep mode and hibernation to save battery life
Hibernation and sleep mode are energy-saving modes that can help you save your computer’s battery life.
The computer enters a low-power state, and the hard disk and screen turn off during sleep mode.
When you move the mouse or press a key, the computer can quickly return to its usual operation state. This mode can help you to conserve power when you take a quick break.
When the computer is in hibernation mode, it stores its current state on the hard drive before shutting down. When you power the laptop again, the system returns to its pre-hibernation state.
You can use this mode to save battery life when you aren’t using your laptop for an extended period.
If you are a gamer, don’t miss our article about the most demanding PC games of 2024.
Software Tweaks to Extend Laptop Battery Life
If you want to learn how to improve your laptop battery life, you can tweak some programs to extend your battery life. Here are some tips to consider:
1. Update your operating system
If you want to know how to improve your laptop battery life, consider updating your current operating system.
When you update your operating system, it improves your laptop’s performance and installs new features. These improvements can help installed programs run efficiently.
Recent updates may include an advanced power-saving mode that can improve battery efficiency. The updates may also include a smart charging mode to improve your laptop’s charges.
All these updates can save your laptop’s battery life.
Also Read: Ultimate Guide: How to Manually Check and Install Windows Updates
2. Close power-hungry apps
Many of your system’s programs may quietly consume more battery life even when you’re not using them. These applications keep on operating in the background without you knowing.
You can use Task Manager to check the background running apps and disable them. To make it easier, consider installing Auslogics BoostSpeed.
When you launch the program, click “All Tab” and select “Task Manager.” You’ll get a categorized program, making deleting processes and programs that won’t affect your system functionality easier.
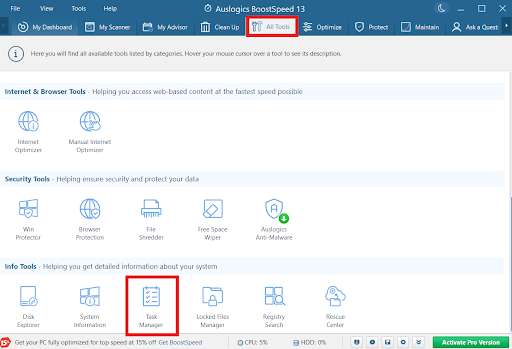
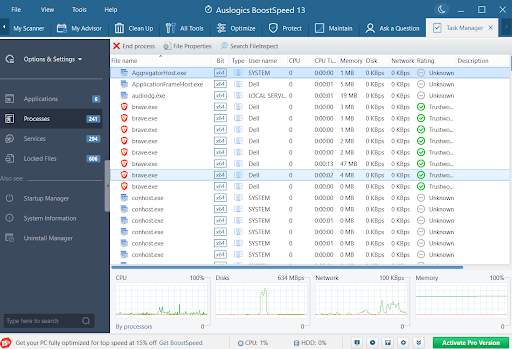
Thankfully, Auslogics BoostSpeed makes it easy to know what each processor does. Just right-click on a processor and select “SearchFileInspect.”
This will give you information about the processor.
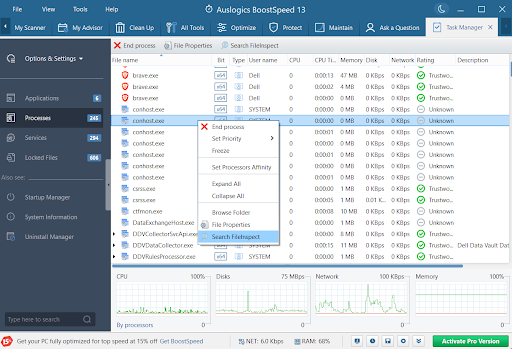
Do you know which are the most demanding PC games of 2024?
3. Use battery saving modes and apps
Another way to learn how to maximize laptop battery life is to use energy-saving modes and applications.
In most laptops, battery-saving modes, such as sleep mode, hibernation mode, and power saver mode, automatically change settings to save power.
Activating these modes in system settings can significantly reduce power usage during low activities.
Also, you can use third-party battery-saver software, such as Battery Optimizer or Asus Battery Health Charging, for more precise control over power settings.
These programs offer a customized energy optimization method by letting users adjust and fine-tune different aspects, including CPU performance, screen brightness, and background processors.
Maintenance and Proper Battery Care to Extend Laptop Battery Life
If you want to know how to maximize laptop battery life, check the below laptop battery management tips:
1. Improve the airflow or ventilation of your laptop
Modern laptops with lithium-polymer batteries need less maintenance thanks to software, firmware, and battery technology developments.
Unlike older batteries, you don’t have to worry about damaging the laptop by totally draining the battery or performing regular full discharges.
However, heat is still a problem that could reduce battery life. Physical blockages in ventilation ports and grilles are the main problems.
If your laptop accumulates dust, you can clean the vents and fans with compressed air.
Also, using the laptop on soft surfaces, such as cushions or blankets, can cause internal fans to malfunction and trap heat.
So, use your laptop on sturdy surfaces, like desks or tables, to improve the airflow.
Also Read: Why Is My Computer Overheating? Top Reasons and Effective Fixes
2. Keep your battery’s charge between 20% and 80%
It’s crucial to keep your batter’s change between 20% and 80%. It’ll degrade more quickly if you charge it to 100% and then let it drain to 0%.
This puts it under unnecessary stress. Ideally, don’t use it when the charge is less than 20%, and don’t go over 80%.
This supports long-term health by enabling your battery to operate at maximum capacity with little effort.
3. Work with your laptop plugged in on some days
Another way to learn how to extend laptop battery life is to work with your laptop plugged in on some days. This can save battery drain, lessen wear, and increase lifespan.
However, even though there’s nothing fundamentally wrong with keeping your computer plugged in, you can still reduce the battery life if you keep it permanently charged at 100%.
Also, exposing the laptop to high temperatures and keeping it charged at 100% can affect the battery’s life.
On the other hand, if you only use the battery power, you can also decrease the battery’s life. The trick is to compromise.
Plug in your laptop on some days and use the battery power on others.
Also (and this is crucial), make sure your battery doesn’t get too hot. Keep the battery’s temperature below 30 degrees Celsius at all times.
Further Reading: How to Stop a Laptop from Overheating
Conclusion
Throughout this guide, we’ve discussed how to make laptop battery last longer.
Using energy-saving tools, managing power preferences, and changing hardware settings are all necessary to extend laptop battery life.
It’s important to maintain battery health regularly, regulate changing cycles, and make sure the battery has proper ventilation.
Furthermore, maintain a balance between plugged-in and battery-powered laptop usage, with the battery charged between 20% and 80% for long-term health.
These methods can extend battery life and enhance overall performance.