- What Causes Hard Drive Failure
- How to Check Your PC for Hard Drive Errors?
- Error 1: Internal Hard Drive Not Recognized/Detected During Windows Installation
- Error 2: SMART Error 301 and Hard Disk Errors 303 and 305
- Error 3: Internal Hard Drive Not Recognized/Detected
- Error 4: Operating System Not Found (MBR-Related Errors)
- Error 5: Windows Detected a Hard Disk Problem
- Error 6: Hard Drive Error 0x80071ac3 (The Volume Is Dirty)
- Error 7: Inaccessible Boot Device Error
- Error 8: Hard Drive Is Not Accessible (Access Denied)
- Error 9: Hard Disk 3F0 Error or Boot Device Not Found
- Error 10: A Disk Read Error Occurred
- Error 11: I/O Hard Drive Error
- Error 12: Hard Drive Error Code 0142
- Error 13: Data Error (Cyclic Redundancy Check)
- Simple Fixes
- Conclusion
Hard drive errors vary in significance and severity. Some can cause temporary interruptions, while others can trigger damaging consequences. But the thing they share in common is a serious warning about your storage device’s health.
There are many Windows errors that represent various hard drive issues. This article provides a guide on how to fix numerous hard drive errors. We will cover different errors, tell you what each error is about, and offer the best way to get rid of it.
What Causes Hard Drive Failure
If you’re experiencing frequent file corruption, whirring and clicking sounds in your computer, choverheating, inexplicable performance problems, and unusually long read/write durations, chances are that your hard drive is failing.
If you do not act in time, the drive may completely fail, crashing your computer and causing you to lose critical files.
Hard drive failure is common among old drives and storage devices that have not been properly cared for. That said, issues such as heat and malware can also affect storage devices.
Read a full guide on factors that may cause hard drive failure.
How to Check Your PC for Hard Drive Errors?
You can check our full guide on how to run hard drive diagnostics on a Windows PC.
We will show you how to diagnose and fix errors on a hard drive using the Error Checking and CHKDSK tools.
Running the Error Checking tool:
- Launch a File Explorer window using the Win + E hotkey.
- After the window opens, go to This PC in the left pane.
- Right-click the drive throwing up the error, and select Properties.
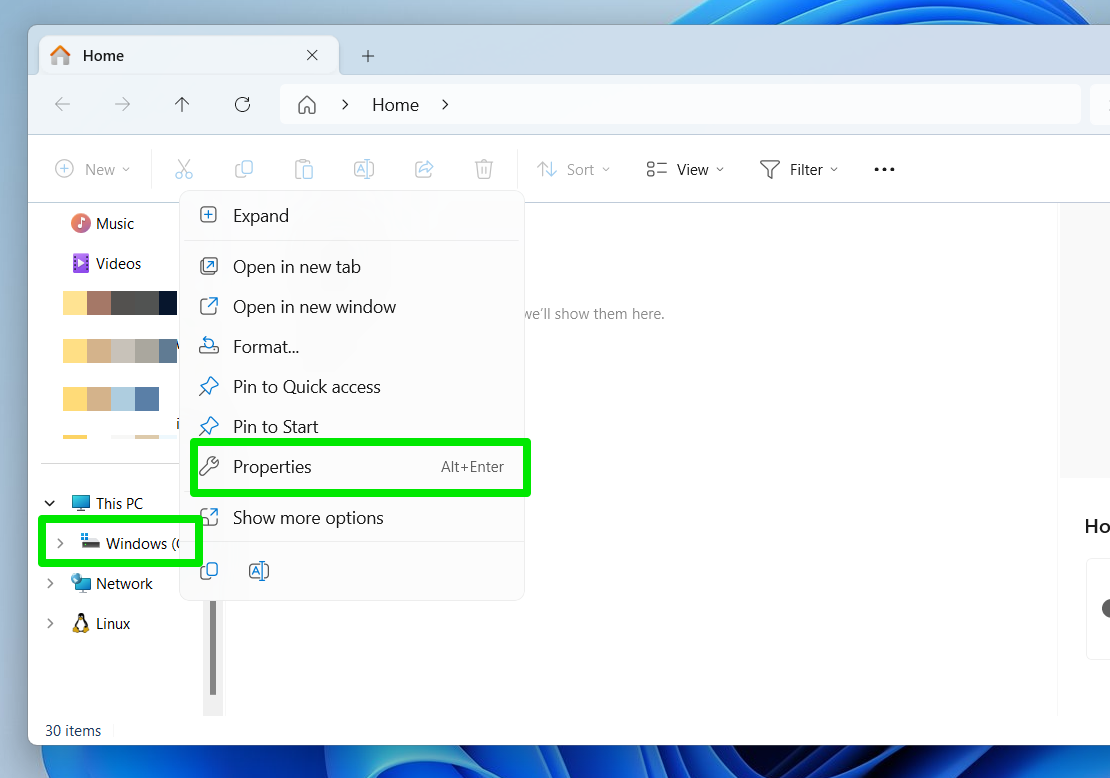
- Go to the Properties window’s Tools tab and click the Check button under Error checking.

- There’s likely no issue with the drive if Windows reports that you do not have to check the drive. That said, you can click the Scan drive option in the dialog to run the scan anyway.

Running the CHKDSK tool:
- Go to the Start menu, type “command,” and click Run as administrator under Command Prompt.
- Type the following command to run the CHKDSK tool after the Command Prompt window appears:
CHKDSK DriveLetter: /f /r /x
Replace DriveLetter with the drive’s assigned letter. That way, the command should look like this:
CHKDSK e: /f /r /x
- The tool will now scan the drive for errors and attempt to fix them.
Let’s move forward and speak about the most common hard drive problems and how you can fix hard disk errors by following our step-by-step instructions below.
Error 1: Internal Hard Drive Not Recognized/Detected During Windows Installation
You need a hard drive to install Windows. So, seeing that your computer does not detect or recognize your storage device marks the end of your installation process. This issue is often caused by incorrect hard drive connections, a misconfigured BIOS/UEFI, a damaged drive, and compatibility problems.
Simple Fixes
You can try the following to get the Windows installation wizard to recognize your hard drive:
- Make sure the hard drive’s cable is properly connected to your PC.
- Use a different cable to confirm that the cable still functions.
- Physically inspect the hard drive.
- Confirm the device’s viability by connecting it to another computer.
- Back up your files and format the drive on a different computer.
Read our complete guide on how to fix this hard disk error: Hard Drive Not Detected During Windows 10 Installation
Error 2: SMART Error 301 and Hard Disk Errors 303 and 305
These SMART hard disk errors commonly happen on HP computers and go by different names. For example, error 303 is also called the “hard disk quick (303)” error. These errors typically show up when you run your system’s hardware diagnostics tool after a boot failure.
The errors appear because your hard drive failed the diagnostics test, which indicates serious damage.
Simple Fix
These errors are quite serious and will likely require you to replace the drive. You can contact your computer’s manufacturer if the device is still under warranty. While your system cannot boot, you can still attempt to recover some of your data by connecting the drive to a working computer.
Read our complete guide on how to fix this hard disk error: Ultimate Guide: Fix Hard Disk Errors 303, 305 & SMART 301
Error 3: Internal Hard Drive Not Recognized/Detected
The “Hard drive not found/recognized/detected” error often appears when your computer attempts to boot your operating system. In most cases, the error message may notify you to “Press F1 to continue.” This issue can result from incorrect hard drive cable connection for desktop PCs, BIOS settings, boot sector problems, corrupted hard drive registry, or a malfunctioning hard drive.
Your PC not recognizing or detecting your external hard drive is another common problem that Windows users face. This particular problem is typically caused by incorrect connections, outdated drivers, uninitialized hard drives, and malware.
Simple Fixes
Do the following if your computer is not recognizing your internal hard drive:
- Check your BIOS and ensure your computer is configured to boot from your hard drive.
- Check the cable connection.
- Connect the hard drive to another computer to confirm that it still functions.
- Replace the hard drive if you notice physical damage.
Use the following troubleshooting methods to help your computer recognize external hard drives:
- Reconnect the drive using a different cable.
- Try a different USB port.
- Get rid of malware.
- Connect the drive to a different computer.
Read our complete guide on how to fix this hard disk error: How to Fix “Hard Drive Is Not Showing Up”
Error 4: Operating System Not Found (MBR-Related Errors)
Different types of error messages appear when a hard drive’s master boot record (MBR) goes missing or becomes corrupt. While “Operating system not found” is one of the most common, other well-known errors include:
- “Error loading operating system”
- “Invalid partition table”
- “Reboot and select proper boot device or insert boot media in selected boot device and press a key”
- “No bootable medium found”
The MBR is the most critical part of your hard drive when it comes to loading your operating system. It is also called the “Partition sector” and “Master partition table” because it contains the information your computer requires to initiate Windows.
It can get corrupt or damaged due to improper system shutdowns and malware infection.
Simple Fix
In most cases, you can use the Windows Startup Repair utility to fix the section of the hard drive that is preventing the operating system from booting. Follow these steps:
- Attempt to start Windows as many times as you can and allow the Advanced Startup Environment to kick in. You’ll see a “Please wait” followed by the Automatic Repair screen.
- Select Troubleshoot when you see the Choose an option screen.
- Click Advanced options, and then choose Start-up Repair.
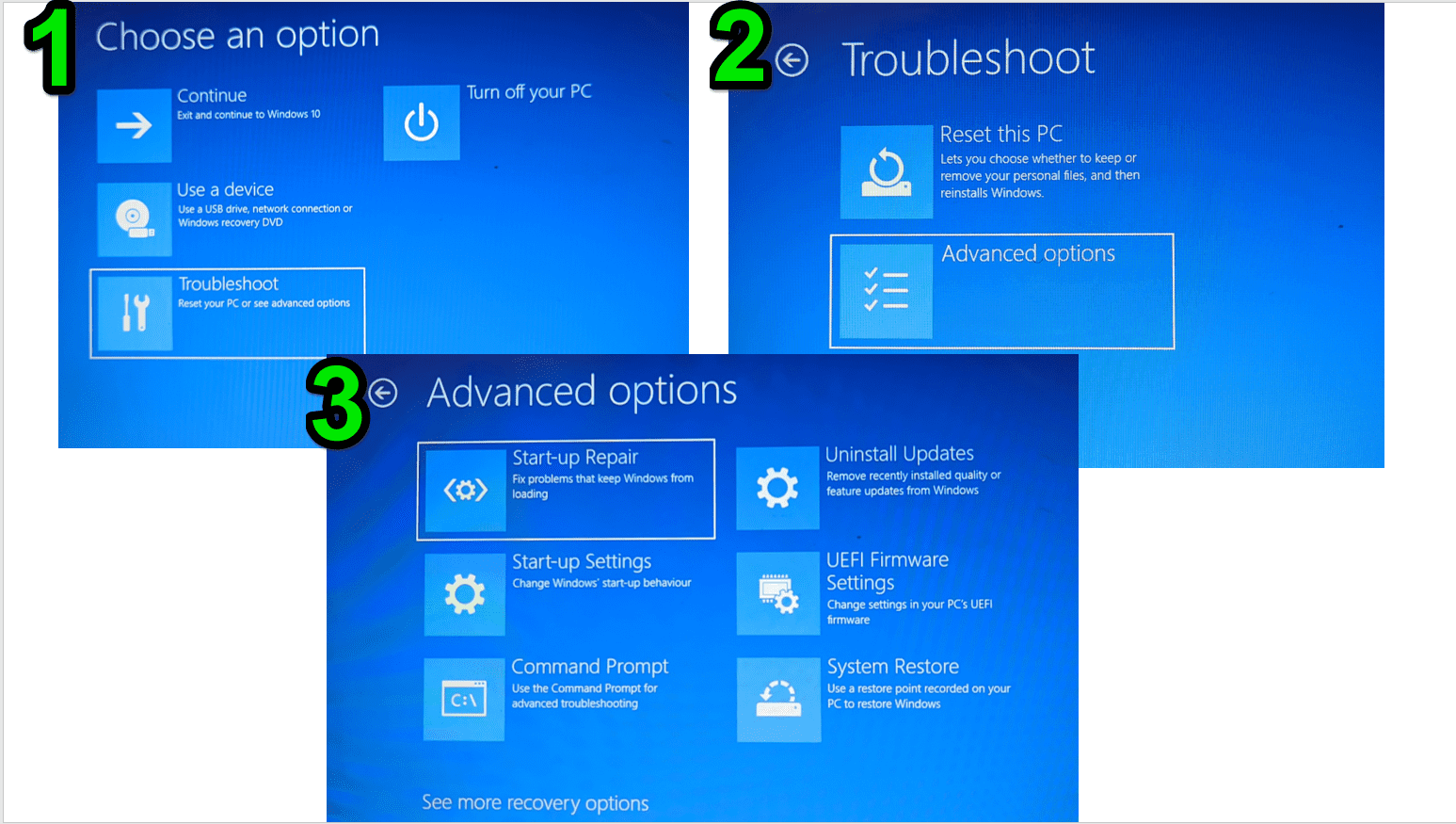
- Windows will now attempt to repair your boot sector.
Read our complete guides on how to fix this hard disk error:
Fixing Windows MBR Without Installation Disk: Step-by-Step Guide
How to fix “Reboot and Select Proper Boot Device” Error for Windows 10, 7, XP
Error 5: Windows Detected a Hard Disk Problem
In many cases, the “Windows detected a hard disk problem” error shows up without immediate consequences. The hard drive continues to work fine, leaving users confused as to why Windows displayed the error message.
While the dialog could truly be a bug, it’s best to take the message seriously. That’s because it mostly foretells impending hard drive failure because Windows likely detected some logical errors while trying to read and write files on the drive.
Simple Fixes
You can check the hard drive’s health using the SMART command-line tool and also run the CHKDSK utility to confirm the device’s current state. You can then run the System File Checker tool and scan your computer for malware to rule out system file problems and get rid of malicious applications.
Read our complete guide on how to fix this hard disk error: How to Fix “Windows Detected a Hard Disk Problem” Error
Error 6: Hard Drive Error 0x80071ac3 (The Volume Is Dirty)
Windows usually flags a drive as “dirty” whenever it detects file system inconsistencies. This inconsistency usually happens when Windows has outstanding operations on the drive, the computer previously shut down before Windows could complete committed changes to the volume, and Windows detects corruption within the drive.
Corrupt files, bad sectors, uninstalled or outdated drivers, and worn-out hard drives are other possible reasons for the error message.
Simple Fixes
The CHKDSK and Error Checking tools are among the most effective utilities for resolving the problem. That said, you should try turning off ReadyBoost and using a different USB port. Also make sure your hard drive’s drivers are up to date.
Read our complete guide on how to fix this hard disk error: Resolving Error 0x80071AC3: Volume Is Dirty
Error 7: Inaccessible Boot Device Error
The “Inaccessible Boot Device” error is a Blue Screen of Death that affects Windows computers with problematic boot partitions. The issue prevents users from accessing their operating systems, as it shows a blue screen whenever they try to boot their computers.
If you’re experiencing this problem, your system will reboot and likely show you the same blue screen repeatedly. The main causes of the problem include a damaged hard drive, problematic storage device drivers, malware, and glitchy Windows updates.
Simple Fix
You can try the following to get rid of the error:
- Uninstall recently installed Windows updates.
- Perform a system restore.
- Find and remove malicious applications.
- Enable the AHCI mode in your system’s BIOS environment if you can’t get Windows to start.
Read our complete Guide on how to fix this hard disk error: [FIXED] How to Fix the Inaccessible Boot Device Error in Windows 10?
Error 8: Hard Drive Is Not Accessible (Access Denied)
The “Access is denied” error can lock you out of a partition on your computer or external hard drive. This issue could cause significant worry as you may have critical files on the volume. Permission settings, BitLocker, and hard drive corruption can cause the error.
If you alternate the drive between Windows and macOS, one of the operating systems may tamper with its file system and trigger the error. The problem could also be caused by disconnecting the drive without properly ejecting it.
Simple Fix
One of the most effective ways to resolve the problem involves granting yourself permission to access the drive. You can do that through the hard drive’s properties dialog window.
These steps will show you how:
- Right-click the drive and select Properties once the context menu appears.
- Go to the Properties dialog’s Security tab and click the Advanced button.

- Next, click the Change button next to Owner, enter your user account name, and select the OK button.
- Verify that your user account has full control of the drive and select OK in the open dialog boxes.
Error 9: Hard Disk 3F0 Error or Boot Device Not Found
The “Hard disk 3F0” error code appears when your computer cannot detect your hard drive’s boot sector. The error message has different variations, including:
“No Boot Device Found. Press any key to reboot the machine.”
“No bootable device – insert boot disk and press any key.”
“Boot Device Not Found. Please install an operating system on your hard disk.”
“No boot device available.”
These errors can be caused by wrong BIOS boot order, misconfigured or outdated BIOS, corrupt BIOS MBR/boot sector, problematic hard drive, corrupt boot/system files, and hard drive connection issues.
Simple Fixes
You can do the following to troubleshoot the error and get Windows to boot from your hard drive again:
- Place your hard drive at the top of your BIOS boot order.
- Reconnect your hard drive if your computer is not detecting it.
- Restore your BIOS’ default settings.
- Check a different hard drive or bootable device.
This is another boot problem related to problematic hard drives, system files, and even controllers. In some cases, BIOS misconfiguration and corrupt operating system files can trigger the error message and halt the computer from loading the operating system.
Simple Fixes
- The issue is common with HP laptops, and users are typically advised to run their HP hard drive diagnostics utility. That said, they can also try resetting their BIOS to its defaults and hard resetting their HP laptops.
If nothing works, using the system’s recovery drive to return it to its factory settings is another option.
You should also consider that your hard drive may be faulty. So swap it with a functioning device to confirm whether it’s time to replace it.
Error 10: A Disk Read Error Occurred
This boot error can be quite frustrating because it usually advises users to press CTRL + Alt + Del to restart the system. They then meet the same error after entering the keyboard combination.
The issue is commonly caused by the BIOS boot sequence, hard drive connection issues, system memory problems, and corrupt boot sector.
Simple Fixes
The best fix for the problem is choosing the hard drive as the first boot device in the BIOS boot sequence. You can also reset your BIOS, as some adjustments may have triggered the issue.
Read our complete guide on how to fix this hard disk error: How to Resolve Any Disk Read Error in Windows 10?
Error 11: I/O Hard Drive Error
It’s not uncommon to see a “Location is not available” error dialog jump out at you when trying to use an external drive. The dialog tells you that Windows could not perform a request due to an I/O device error.
This particular error message is technical jargon for “Windows lost communication with the drive.” Now, it can result from simple problems such as accidental disconnection to problematic issues such as a damaged drive.
Simple Fixes
You can try the following to resolve the problem:
- Ensure the hard drive is properly connected.
- Change USB ports and cables.
- Update the hard drive’s drivers.
Error 12: Hard Drive Error Code 0142
This error code is peculiar to Dell computers. It shows up when users run the Preboot Diagnostic Test when they encounter issues booting up their computer. Seeing the error means your hard drive fai.ed the diagnostics test and may have been damaged.
The error can be caused by a faulty MBR, damaged hard drive sectors or blocks, loose cable connections, and physical damage.
Simple Fixes
You can get your computer to boot again by doing the following:
- Check your hard drive connection.
- Use the Windows installation disk to run the CHKDSK utility.
- Back up your data and reinstall Windows on the drive.
- Replace the hard drive.
Error 13: Data Error (Cyclic Redundancy Check)
The Cyclic Redundancy Check (CRC) is a method used to verify hard drive data and detect corruption. A CRC code is calculated and stored along with the data written to a hard drive. The operating system will calculate the same code whenever it wants to read that data. That way, it can confirm that the data is intact and authentic.
The system will then report an error if its calculation does not match the stored CRC code.
The CRC error on Windows PCs is mostly caused by registry corruption, malware, and disrupted file transfer processes.
Simple Fixes
Running the Error Checking and CHKDSK tools is a great way to find the causes of the check errors and resolve them. You should also get rid of malware and viruses from your computer and check if that resolves the issue for good.
Further Reading: How to Check For and Fix Disk Errors with CHKDSK Command
Conclusion
That’s how to fix hard disk errors and resolve different hard drive problems on Windows. Remember that each error has various potential fixes, and the complete guides we provided will show you how to apply them.
You can use the comments section below to let us know if any of the fixes helped you resolve your hard problem and if there is a storage device error you desperately want to solve.



![[ULTIMATE GUIDE] How to Fix Hard Drive Errors](https://www.auslogics.com/en/articles/wp-content/uploads/2023/12/IMG_3221-1.jpeg)