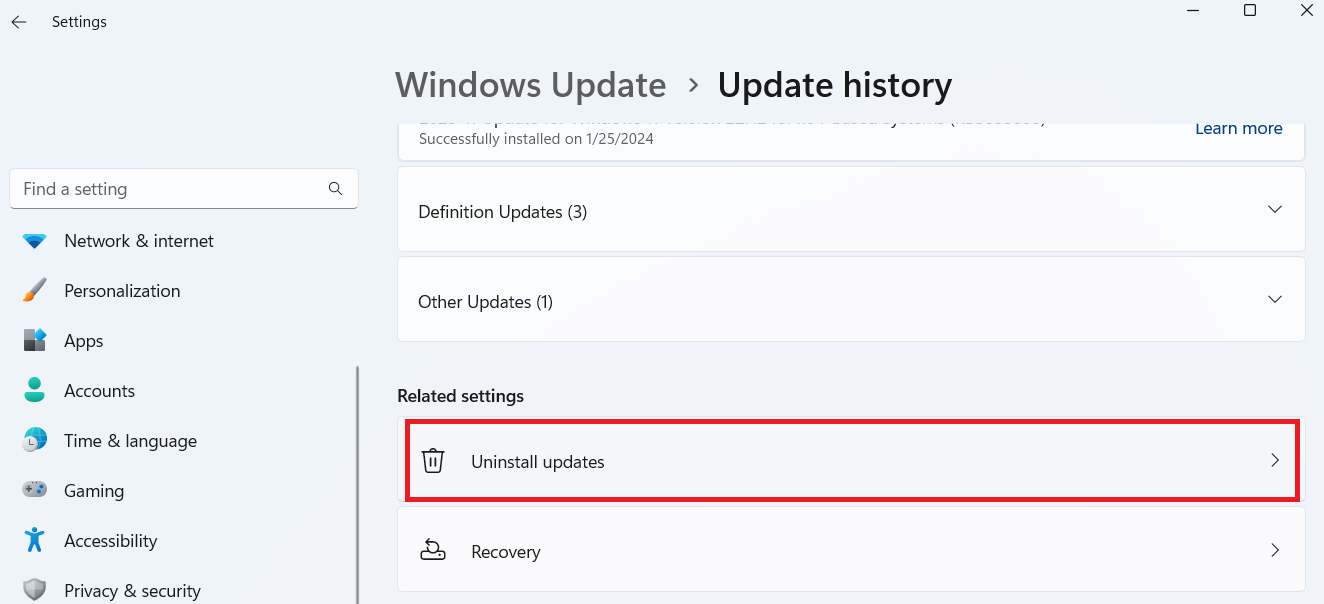Did you know upgrading to Windows 11 or installing the latest updates can result in your hard drive not showing up?
Besides that, there are unique situations that can cause the problem. For example, BigAI_85 installed Windows 11 and a new hard disk drive but it failed to boot.
The user reconnected the drive while the PC was on, only to see his new hard drive not showing up, even though the disk was running.
After several attempts, the main culprit was the HDD—it was faulty. In that case, you can send it to its manufacturer for repair.
But what if your situation is different? Is there a way around it? Yes, there is!
We’ll explain why your hard drive is not showing up on Windows 10 and 11 and offer great tips to resolve it.
Let’s get into it.
Why Is My Hard Drive Not Showing Up
Here are the common reasons your computer isn’t displaying your SSD or HDD:
- Your system files are corrupted. If your drive isn’t appearing on “This PC,” especially on Disk Management, your system files may be missing or broken.
Related read: Factors That May Cause Hard Drive Failure
- Issues with the Windows update. If you started experiencing your hard drive not showing up on Windows 11 after a Windows update, it indeed could be the update. You can roll back any changes to see if that resolves the problem.
- Drivers are missing, incompatible, or outdated. If you don’t have the latest drivers installed, the hard drive may not show up on your PC.
- Your hard drive is disabled in the BIOS. Sometimes, your hard drive may not be showing up because it’s disabled in the BIOS. In such an instance, Windows won’t detect the drive at all.
- The hard drive isn’t initialized. Usually, your hard drive won’t initialize if it’s new or you’ve formatted it recently. That means it won’t show up in File Explorer, leading to the “hard drive not detected” error.
How to Fix the Hard Drive Not Showing Up in Windows 10/11
It’s now time to fix your hard drive if it’s not detected on your PC. Go through the various solutions until you find the one that works for you:
Fix 1: Make sure the disk is properly connected to the motherboard
One of the causes of the hard drive not showing up in Windows 11 or 10 is a problem with the power or SATA cable.
First, unplug and plug your hard drive, and restart your computer to check if the drive displays. If nothing happens, check to see if there is anything wrong with the cables and replace them if necessary.
To do that:
- Turn off your PC and open the case.
- Then, search for the hard drive. It’s usually a rectangular box linked to the motherboard with cables.
- Is the power cable from the power supply unit connected to the disk securely? What about the SATA cable? Is it properly connected to both the motherboard and hard drive?
- You can remove and reconnect the cables to ensure they are firmly attached.
- While you’re there, check for any damages or any cables that need replacing.
- Close the case and check if the problem has been solved.
Fix 2: Uninstall any recent Windows updates
You can revert any system updates to see if that fixes the hard drive not showing up on Windows 10 or 11.
- Go to your Settings window by pressing Windows + I and select Windows Update on the left side of the navigation pane.
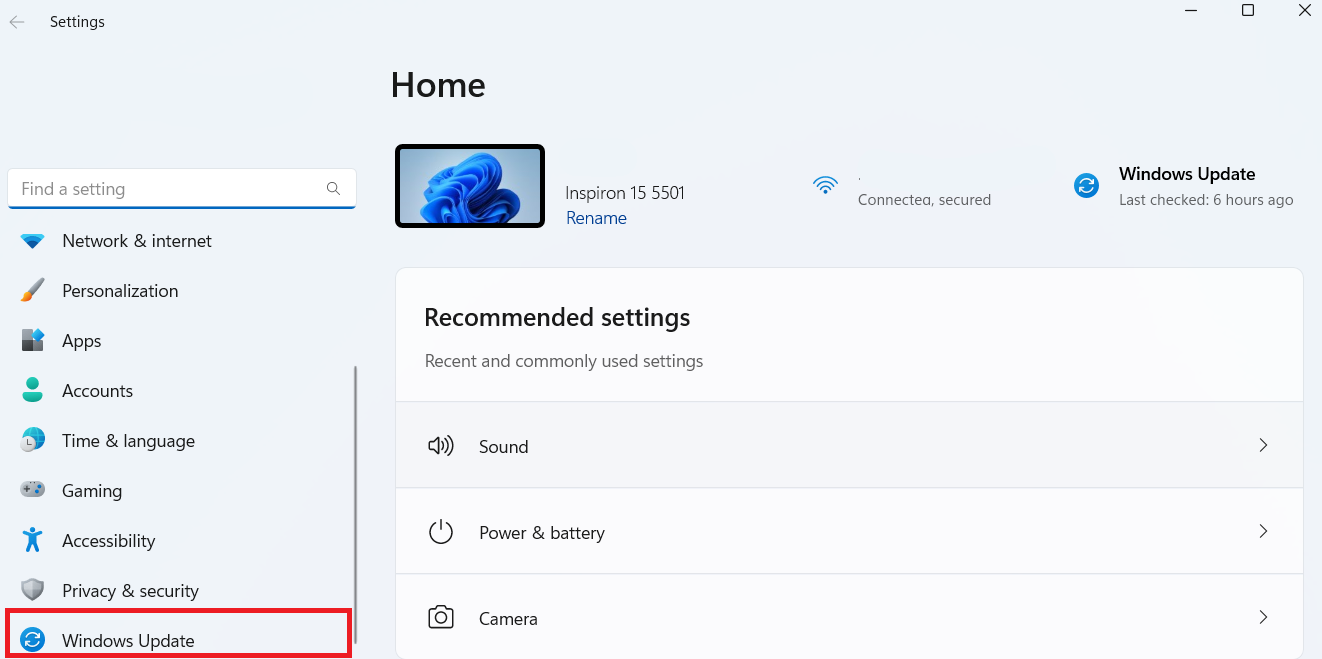
- Next, click on Update history.
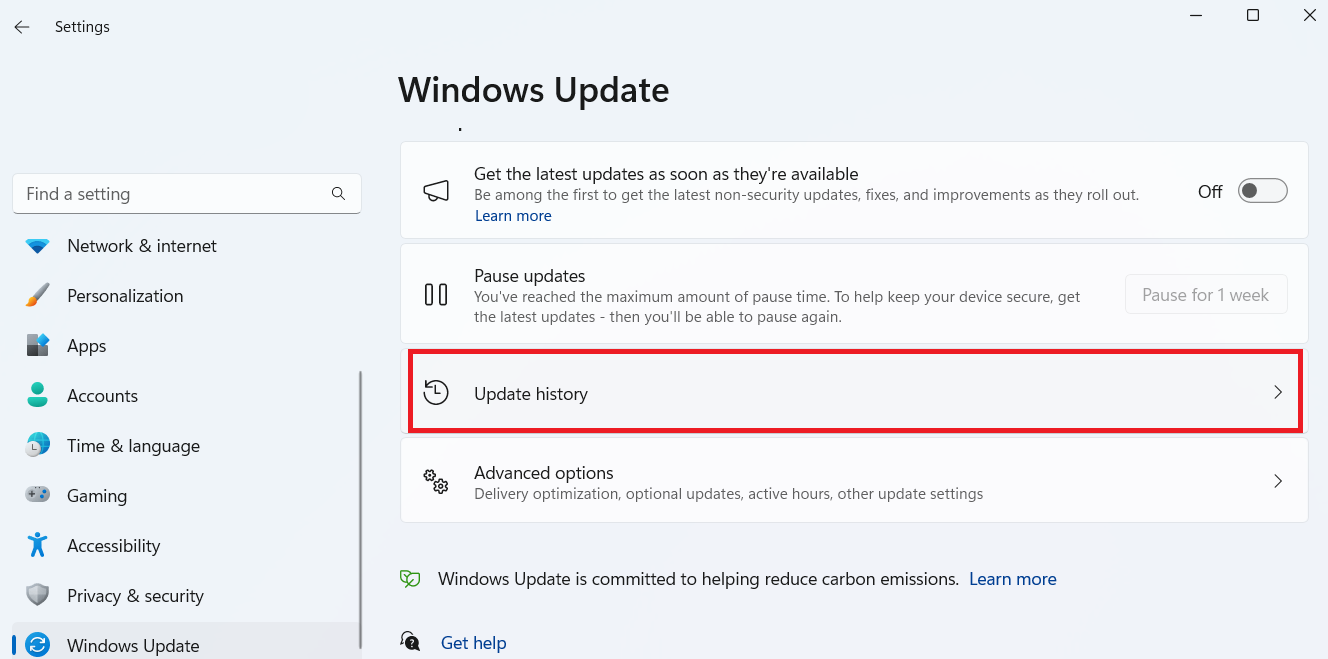
- Select .
![Uninstall updates]()
- Check updates that were recently installed and remove it by clicking Uninstall.
If the problem is coming from Microsoft, they should release a patch in subsequent updates. When the updates come out, you can install them to keep your Windows up to date.
Related: Windows Update Troubleshooter: Easily Fixing Windows Update Issues
Fix 3: Reinstall your disk driver
Some Windows 11 or 10 updates also have their fair share of hardware compatibility issues. Here’s how to reinstall the driver:
- Type “Device Manager” in the search menu and select the relevant search result.
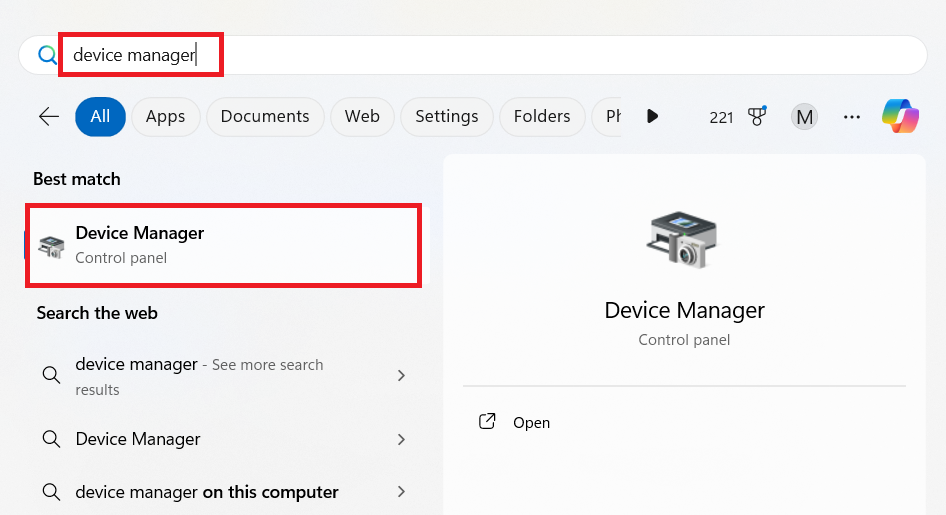
- Search for Disk drives and double-click to expand the category. This will display all the drives associated with the system.
- If the problematic drive appears, right-click on it and choose Uninstall device. (If it doesn’t display, move to the next solution).
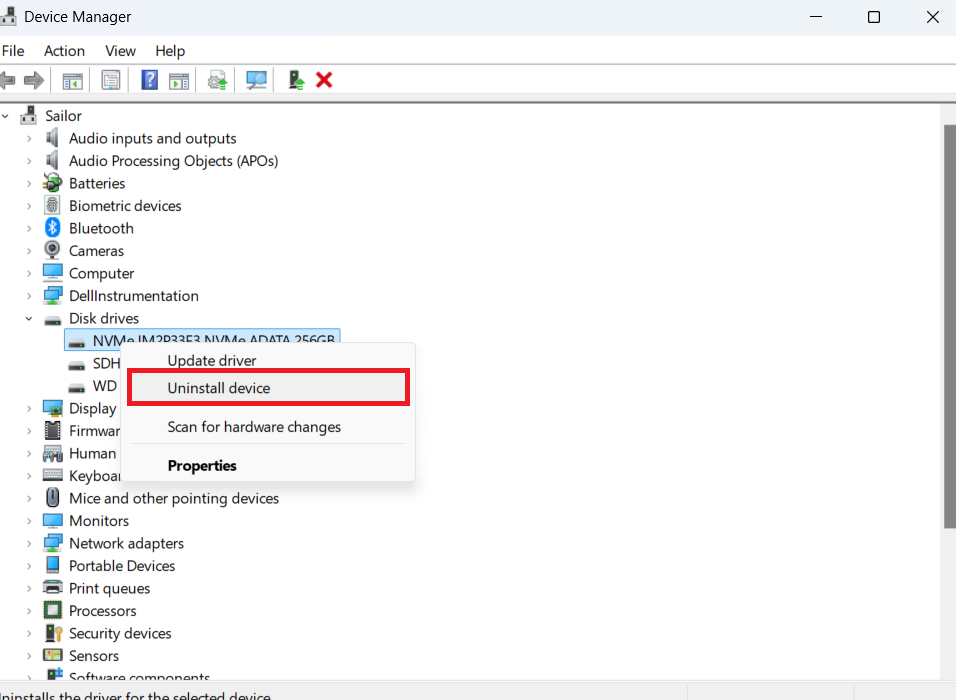
- After that, select Uninstall and restart your PC. Windows will automatically detect and reinstall the disk drive.
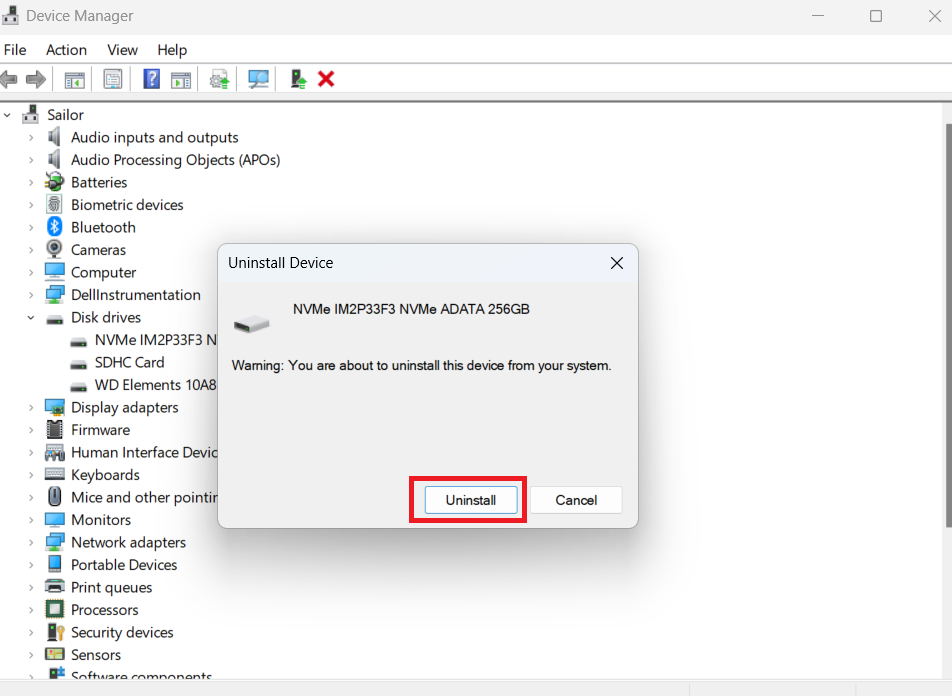
If the new hard drive is not showing up, head to the next solution.
Fix 4: Update the driver
Here’s how you can use Device Manager to update your disk drive:
- Open Device Manager again and expand Disk drives.
- Right-click on the drive with the issue, if it appears, and select Update driver.
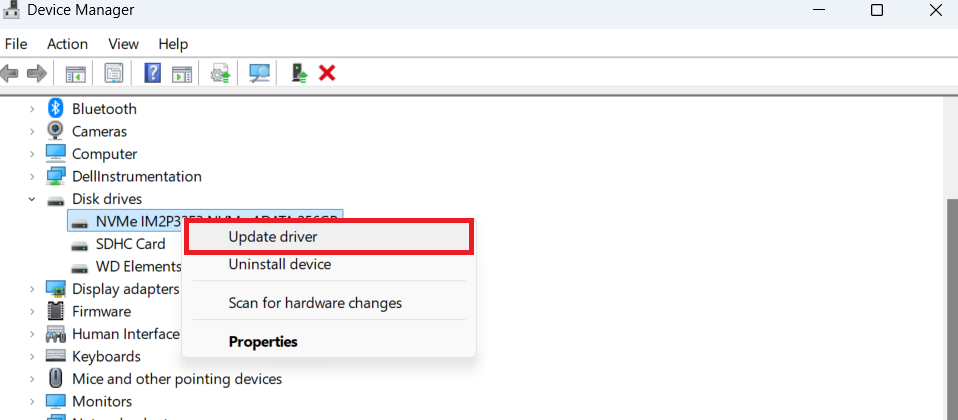
- In the pop-up window that shows up, select Search automatically for drivers. This will allow your system to search for and install the best available driver.
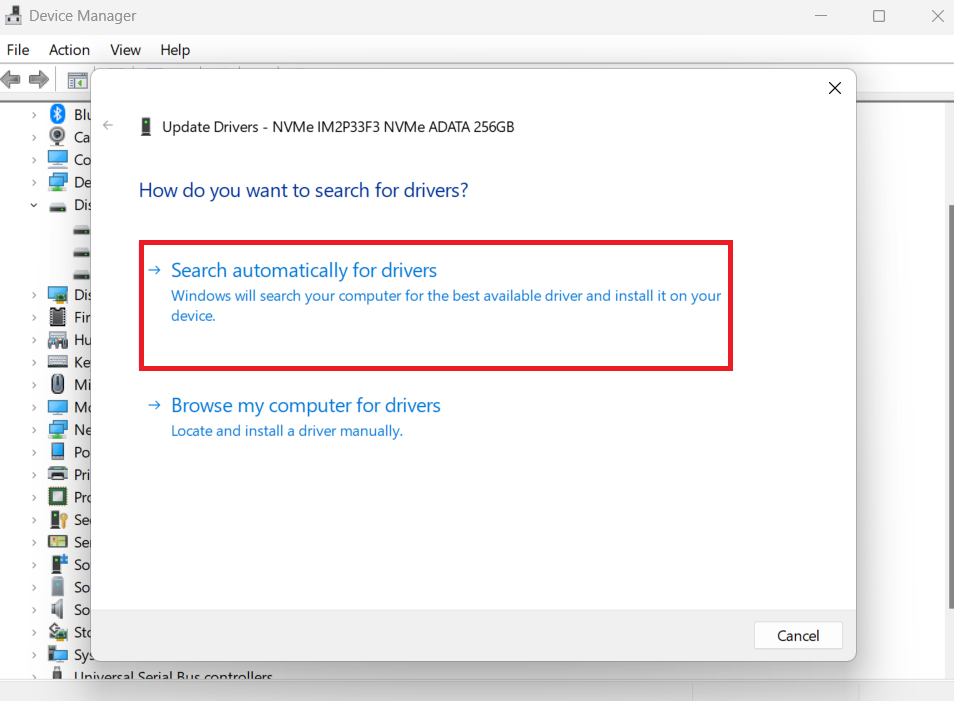
Further reading: [EASY GUIDE] How to Update Device Drivers on a Windows 10 PC?
Fix 5: Run an SFC scan
The System File Checker can help repair corrupted system files. If your hard drive is not showing up on Windows 11 or 10, this tool can help correct the problem.
Let’s go through the process:
- Open the Command Prompt with administrative privileges.
- Type “sfc /scannow” and hit Enter to run the SFC scan.
- Wait for the process to complete and start your PC again.

The System File Checker will scan your drive to check if there are any corrupted files in the system. If it finds one, it’ll replace it with a cached copy stored on the PC.
Fix 6: Initialize the drive
Go through the steps below:
- Enter “Disk Management” in the search field and click on Create and format hard disk partitions that appears in the search result.
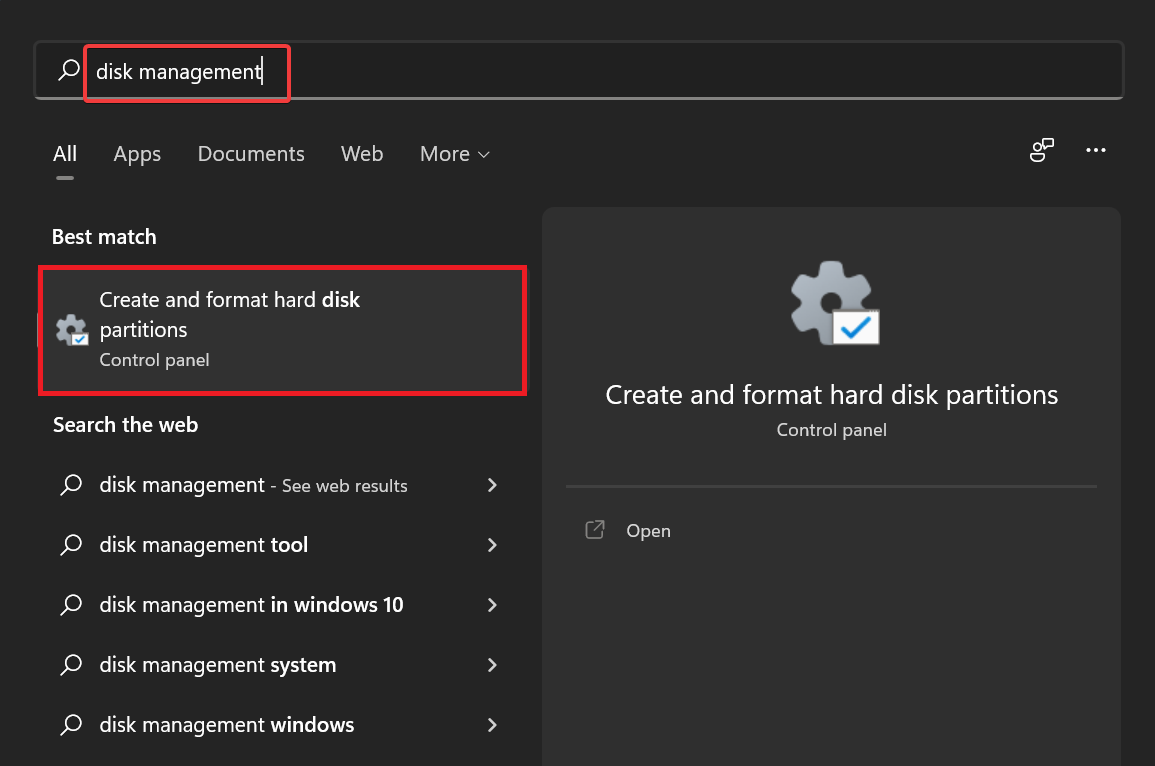
- Check if the problematic disk drive has a black bar, as shown in the screenshot below. If so, then it means its space is not allocated. And that’s why the hard drive is not detected. Just create a new volume to correct the issue.
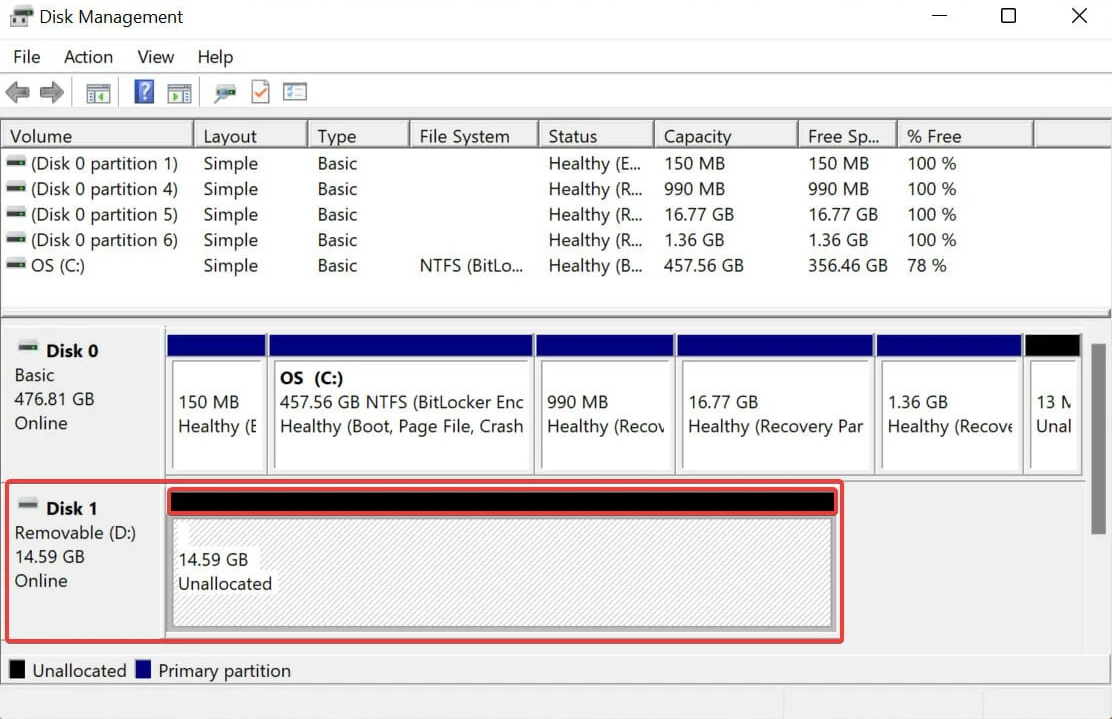
- Right-click on a space below the black strip and select New simple volume from the displayed options.
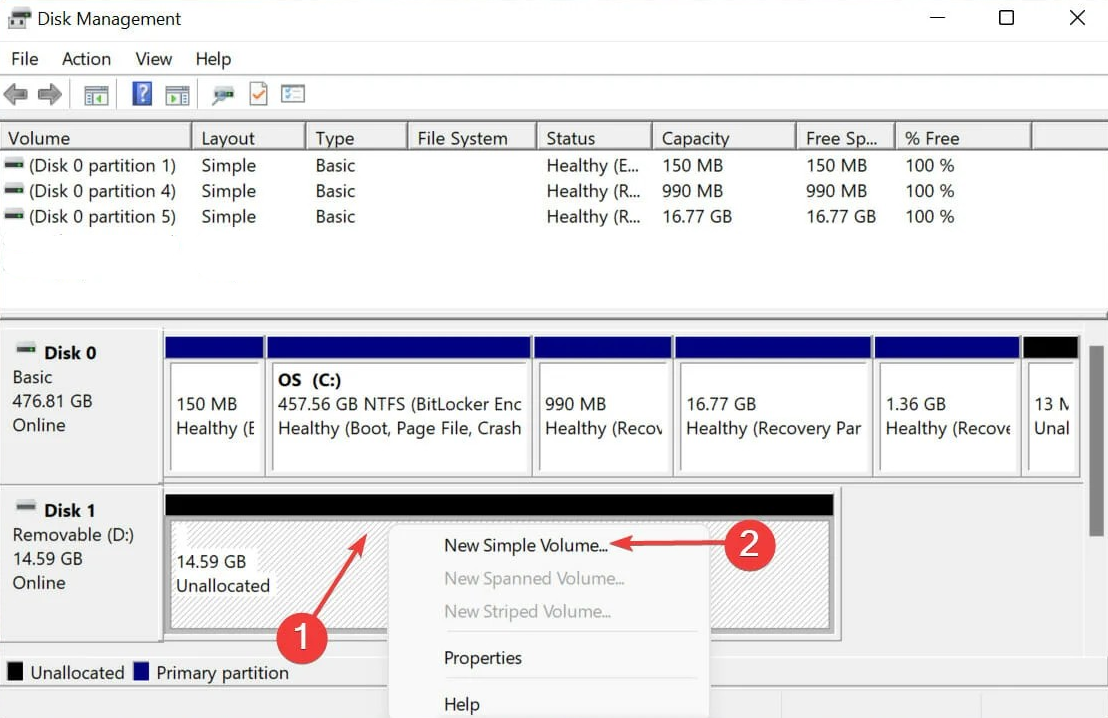
- Select Next when the Welcome window displays on your screen.
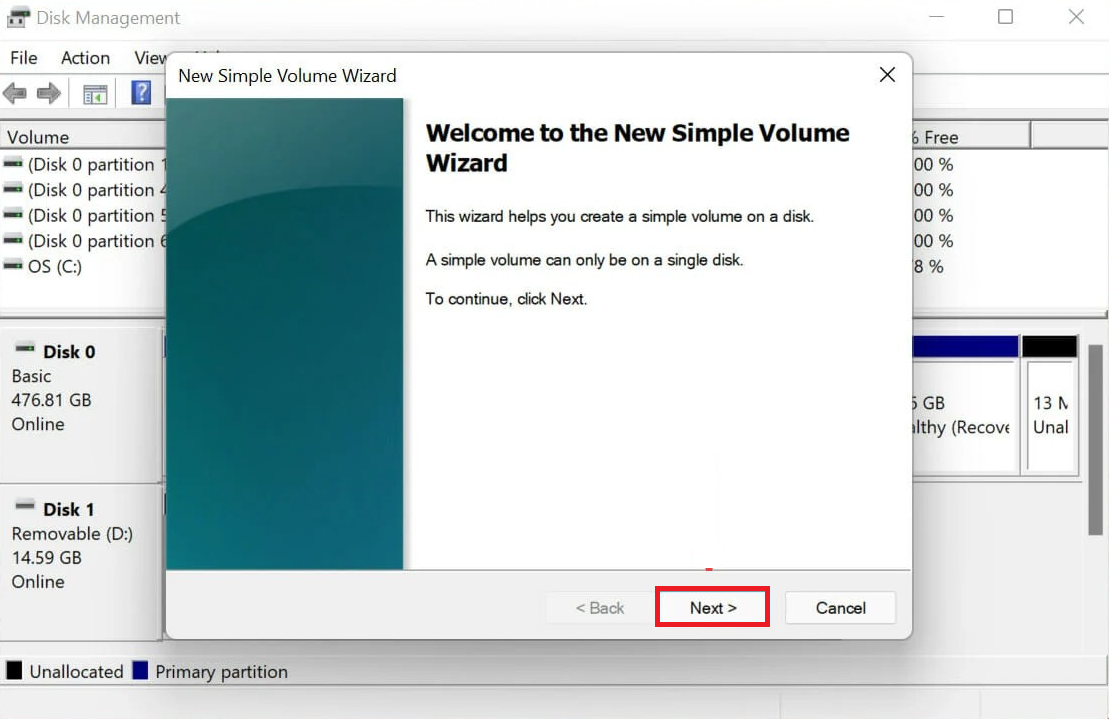
- After that, select the maximum size for the volume and choose Next.
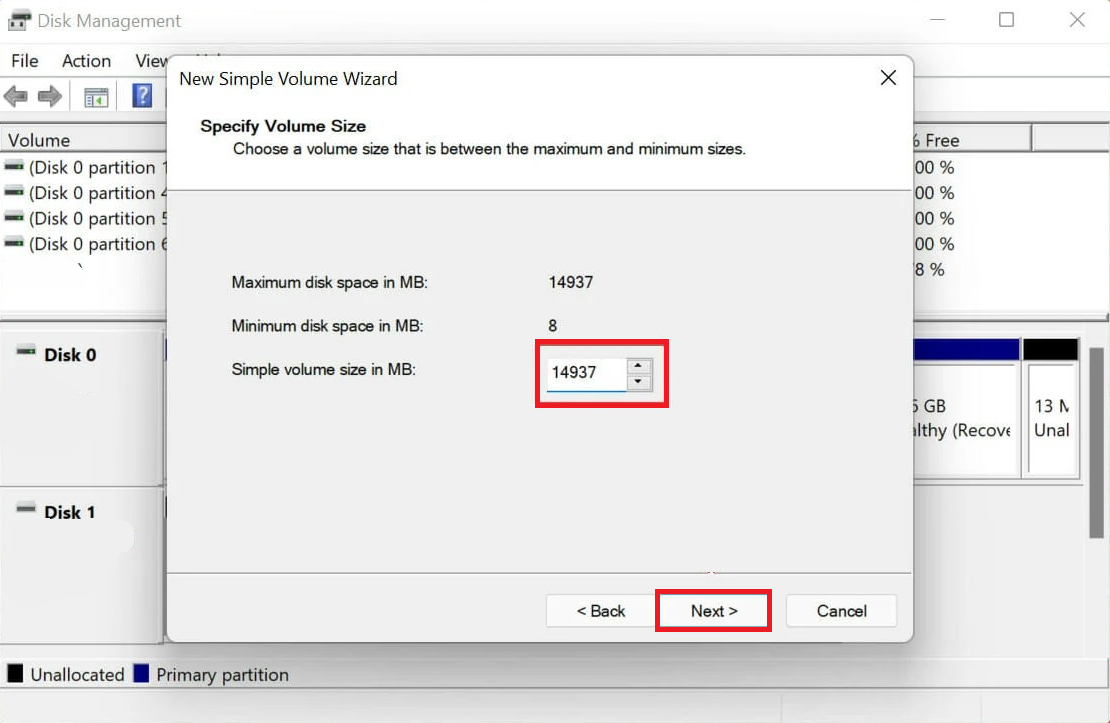
- Choose a drive letter from the options available and proceed to Next.
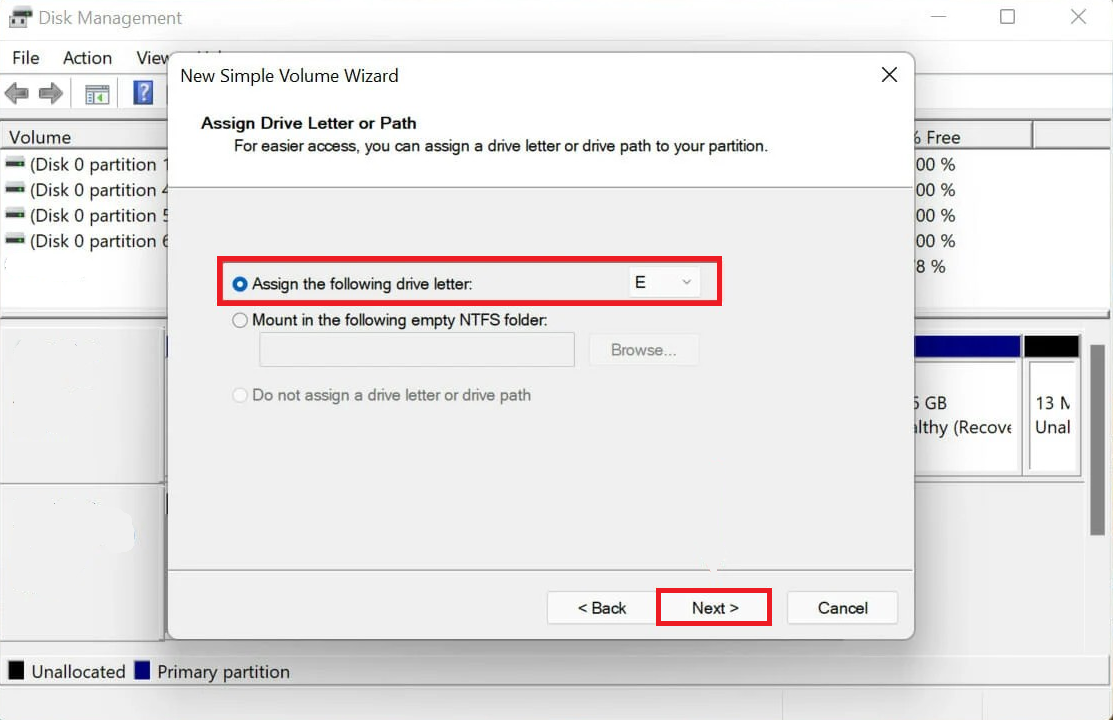
- Next, choose your preferred file system, enter a name for the drive, and click Next.
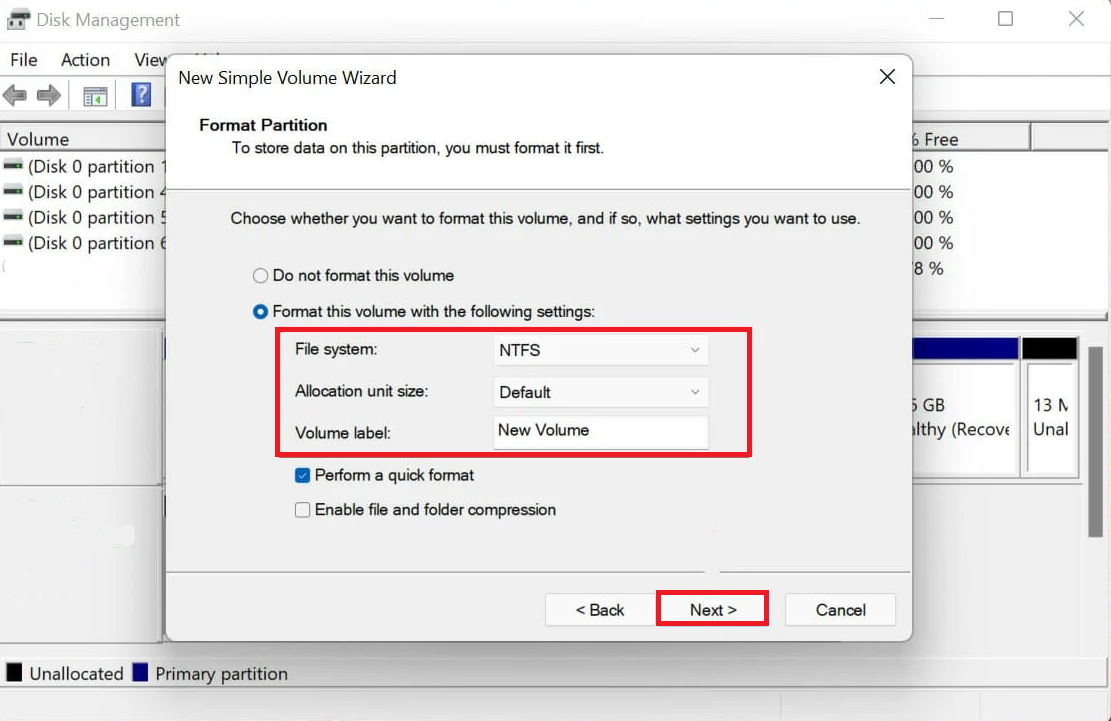
- The final step is to verify if everything is okay and click Finish.
Further reading: [FIXED] How to Fix “Hard Drive Is Not Showing Up”
Hard Drive Is Not Showing Up: Fixed
With the solutions discussed in this guide, you should not be facing the “hard drive not showing up” issue. If none of the methods we mentioned worked, you may need to reset your computer.
Hopefully, you will not need to take this route to resolve the problem. Please share this article if you’ve found it helpful! Also, let us know what you think in the comment section!



![[FIXED] How to Fix “Hard Drive Is Not Showing Up” in Windows 10/11](https://www.auslogics.com/en/articles/wp-content/uploads/2024/07/FIXED-How-to-Fix-Hard-Drive-Is-Not-Showing-Up-in-Windows-1011.png)