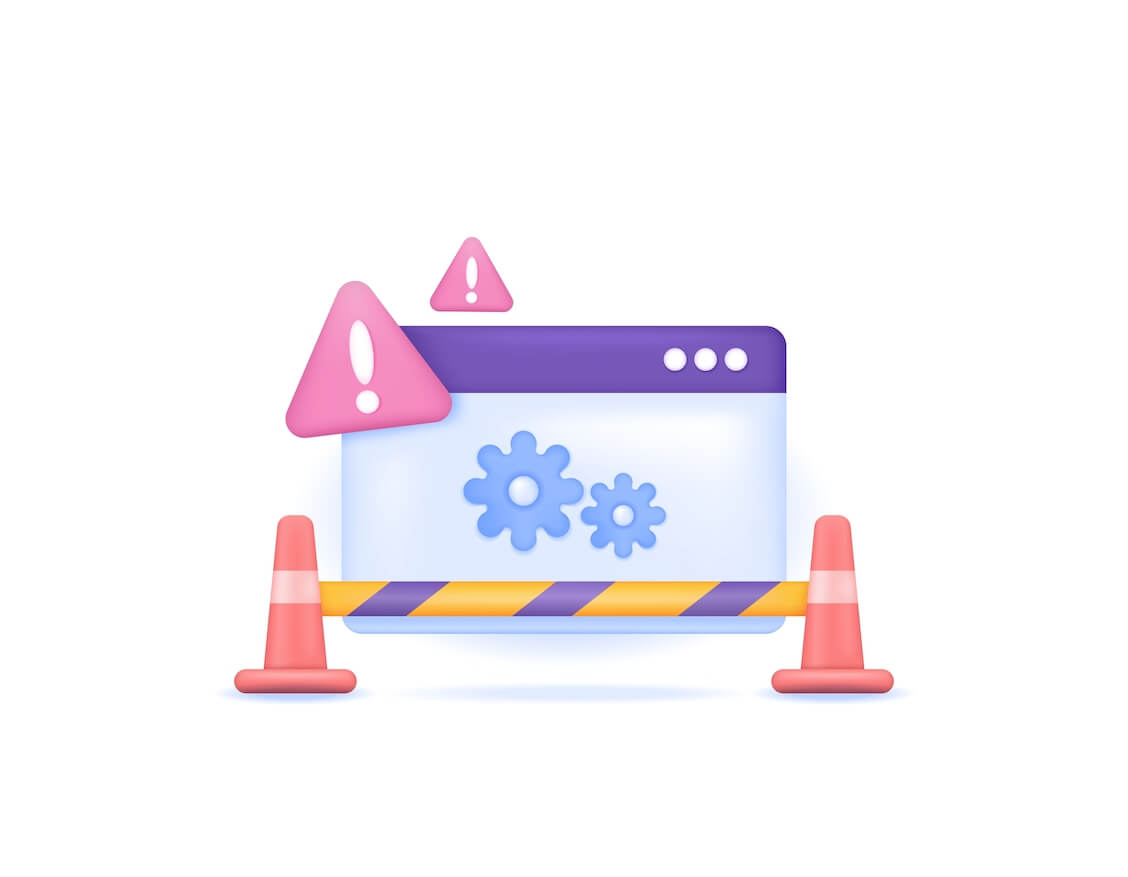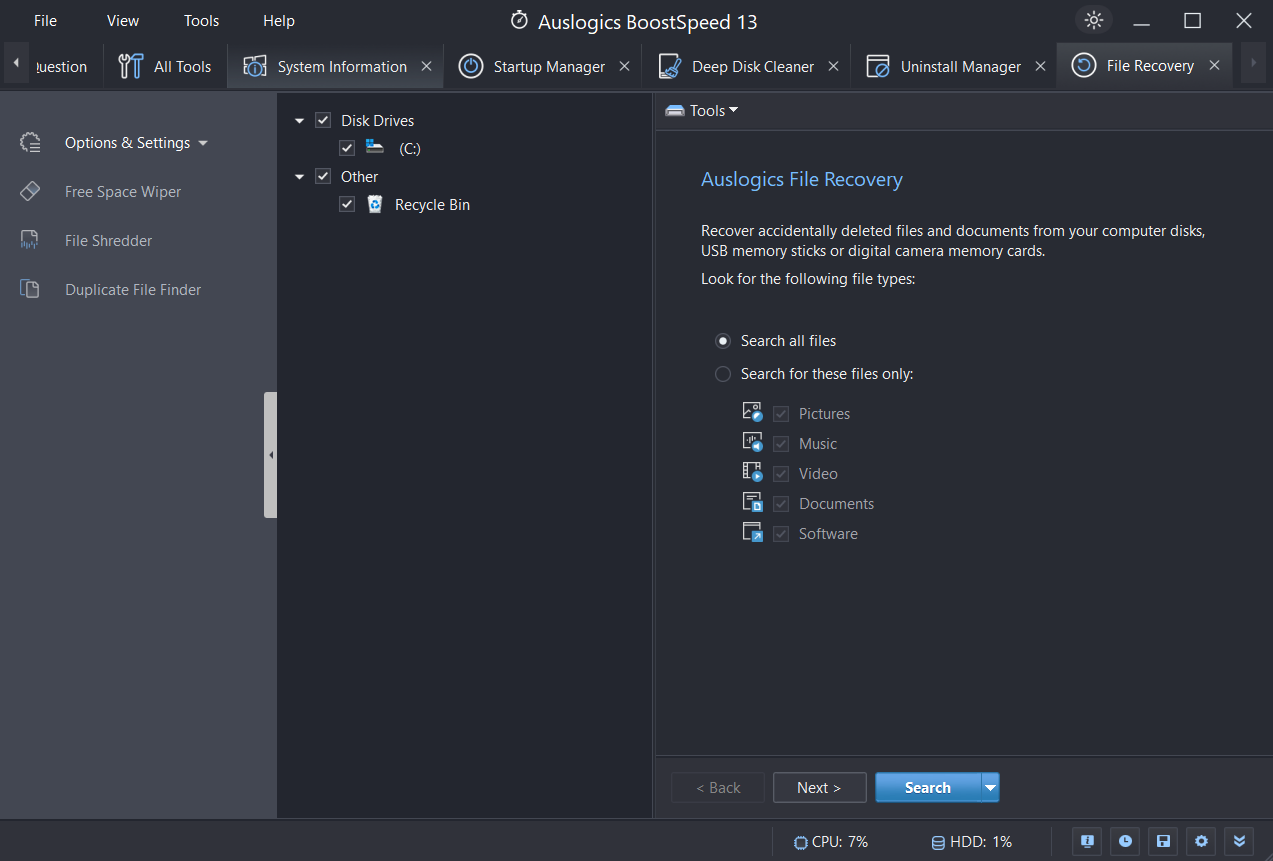MBR issues are annoying by all means: thanks to them, you cannot fire your Windows 10 up, leading to your running into multiple digital and real-life problems. To get your operating system back on track, you should figure out the problem and know how to fix Windows MBR without a CD.
Let’s do it together.
What is Windows MBR?
The thing responsible for your booting into Windows is called the Master boot record (MBR), which is a region of your hard disk that actually loads your OS. If the MBR is having issues, you cannot start your Windows 10 PC properly.
Common Issues with MBR
MBR errors occur when your Master boot record fails to work as it should. They often crop up due to malware attacks or improper shutdowns.
Here are the most common of them:
- “Error loading operating system”
- “Operating System not found.”
- “Invalid partition table”
- “No bootable medium found.”
- “Reboot and select proper boot device or insert boot media in selected boot device and press a key.”
What is Windows Boot Manager?
The Windows Boot Manager (BOOTMGR} is a small program essential for launching the Windows operating system. It’s part of the Windows bootloader architecture and manages the boot process.
The main role of the Windows Boot Manager is to find and load the operating system files necessary to start the computer. When a computer turns on, the system firmware (often the BIOS or UEFI) initializes the hardware.
Then it searches for a bootloader to launch the operating system. And one of these bootloaders is the Windows Boot Manager.
How to Fix Windows Boot Manager Without Disk
To launch your Windows successfully, you must repair MBR Windows 10. The easiest way to do that is by using the special installation Windows 10 disk. But what if you can’t use this media?
No worries; You can use other means for the Windows 10 fix MBR. Just follow the steps below promptly and carefully:
Method 1: Using Automatic Repair
Your Windows operating system performs a diagnostic process when it boots up to look for potential issues. The system switches to an “automatic repair” mode if any problems are found during this process.
When it does, you’ll see the message: “Your PC did not start properly.” In such a situation, click the “Advanced Options,” then the “Troubleshoot” option, and use the “Startup Repair” tool to resolve the problem.
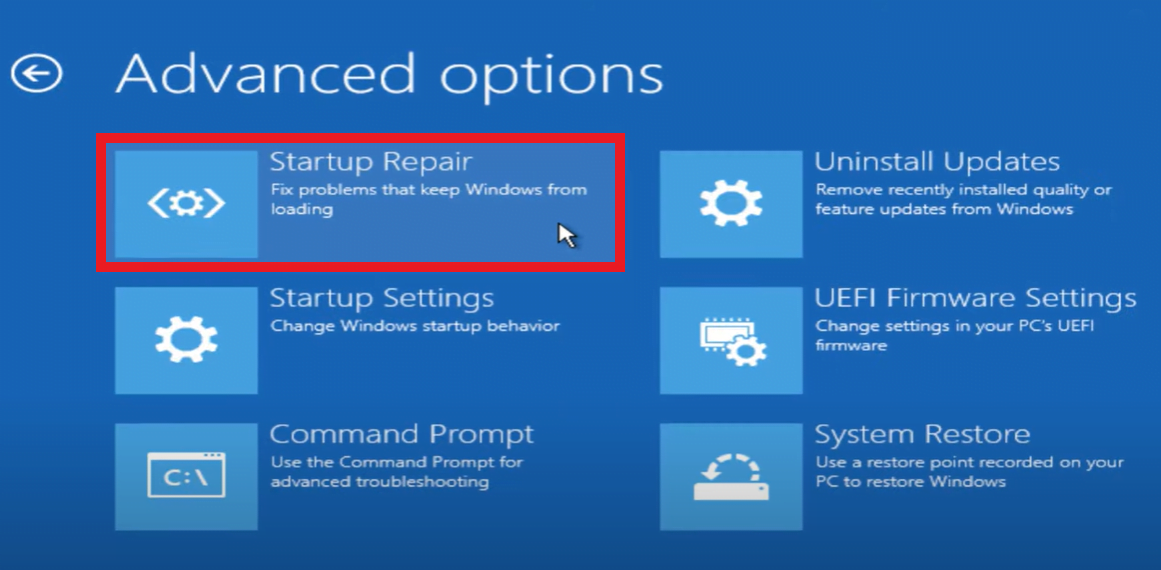
This tool will address any identified issues automatically. After, you can restart your computer.
In the rare case that your PC is stuck in an automatic repair loop, you may need to take a few extra steps to fix it.
Use the System Restore Tool
If the Startup Repair tool doesn’t work, it’ll usually bring you back to the previous page with the message “Startup Repair couldn’t repair your PC.”
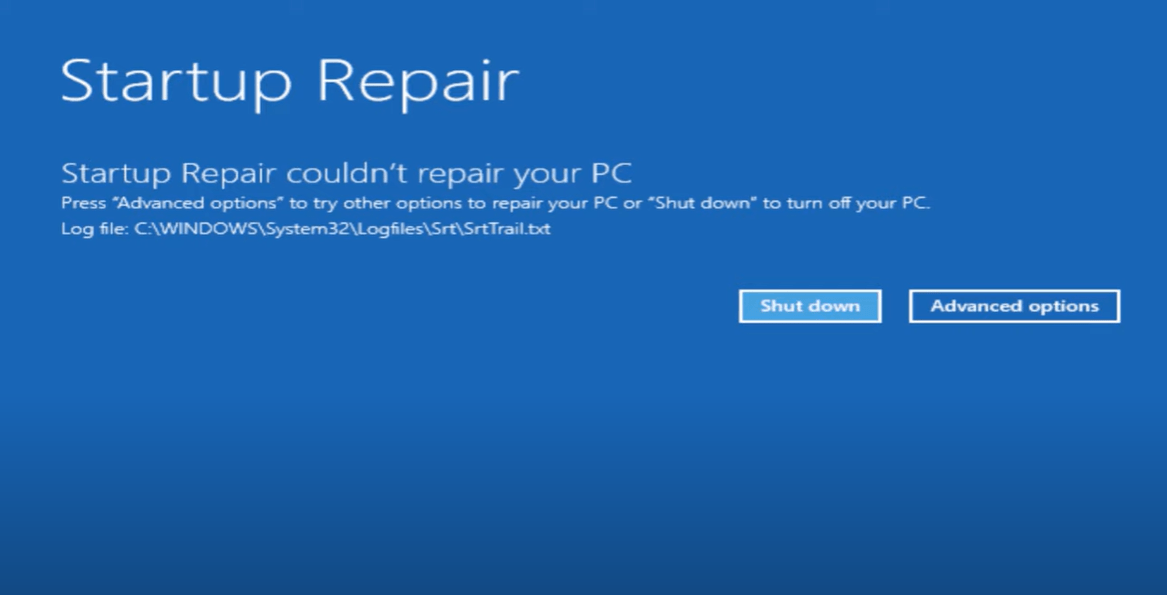
No worries; you can use other methods in the Automatic repair to fix MBR Windows 10. You can use the System Restore Tool. Here’s how; First, click on “Advanced Options.” Then, click on “Troubleshoot,” then “Advanced Options,” and select “System Restore.”
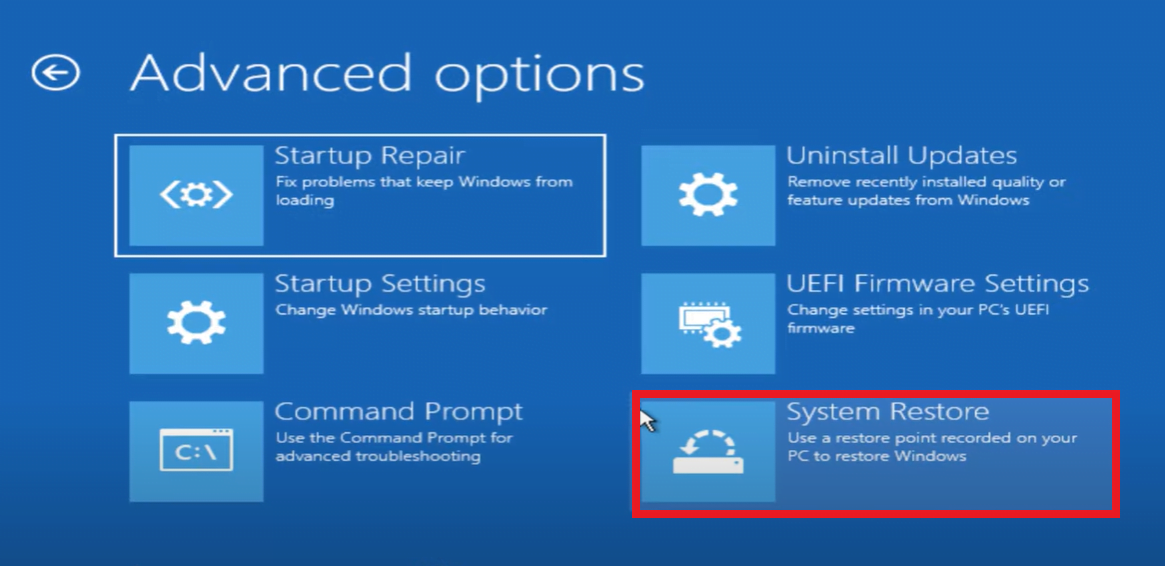
You may be prompted to enter your password. Choose the latest system restore point and click “Next.” The system will restore your PC to a point where your computer is working. It’s one of the popular ways to rebuild MBR.
Also Read: How to fix the System Restore error 0x8007045b in Windows 10
Method 2: Command Prompt and Bootrec.exe
Another way to rebuild MBR Windows 10 is to use the command prompt and Bootrec.exe using Automatic Repair. Here’s how to do it. Click on “Troubleshoot,” “Advanced Options,” then “Command Prompt.”
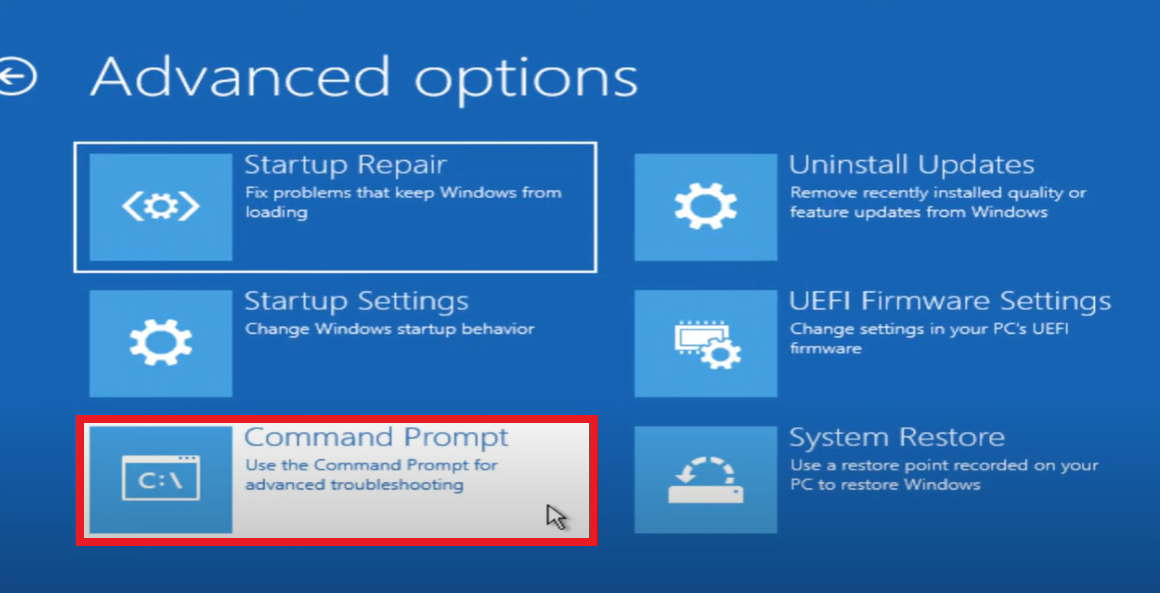
Use the bootrec.exe for repairing master boot record. That’s because it uses numerous system commands to recover boot processes. It is also used as an installation base for Windows. Type “bootrec.exe /fixmbr” in the command prompt, then click “Enter.”
Then type “bootrwc.exe/fix boot” and click “Enter.” You should see “The operation completed successfully” under each command. If you see an error, type “bootrec.exe /rebuild cd” and click “Enter.”
If the command still doesn’t work, use the below command to repair Windows boot manager:
bcdedit /export c:\bcdbackup
C:
Cd boot
Attrib bcd -s -h -r
Ren c:\boot\bcd.old
Bootrec.exe /rebuildbcd
Also Read: How to open Microsoft Store apps from Command Prompt?
Method 3: Using Third-party Bootable USB/CD/DVD Tools
There is still a practical way to boot your computer and restore the operating system if you can’t find your Windows 10 CD. You can use third-party MBR repair tools like Tenorshare Windows Boot Genius, MiniTool Partition Wizard, etc.
For example, the Tenorshare Windows Boot Genius can help you successfully resolve starting issues by helping you boot up a broken PC. Also, it enables the development of a Windows 10 bootable ISO image on a CD, DVD, or USB drive.
This tool can be helpful when you need to replace the operating system.
Extra Tips on How to Fix MBR Windows 10
Here are some additional tips on how to fix MBR Windows 10 without CD:
1. Backup Your Data
It’s essential to back up your data before you fix MBR issues. This method ensures that your crucial files and documents are safeguarded in case of any unforeseen problems during the repair process.
You can use an external storage device to back up your data. You can also use cloud storage services or Windows’ built-in capabilities to create a system image backup.
Related: The Ultimate Guide to Windows 10 Backup and Restore
2. Be Cautious with Commands
You’ll likely use command-line tools like Command Prompt or Windows Recovery Environment when repairing master boot record. Exercise caution, and make sure you type the commands correctly.
One little error can have unintended consequences and cause more system problems. So double-check the commands to avoid unnecessary complications.
Related: Fix Disk Errors in Windows With Windows Commands
3. Ensure Bootable Media Reliability
You might need bootable media, such as a Windows installation disc or USB stick, to repair the MBR. It’s essential to check the bootable media’s dependability before using it for the repair procedure.
Verify that the media isn’t faulty, obsolete, or corrupted. Using a USB drive, use a trustworthy program to check its integrity and ensure it was generated properly.
You can also make bootable media from a different, reliable machine or obtain an official ISO file from the Microsoft website to increase its reliability even more.
This assists in avoiding any problems brought on by shady or unauthorized sources.
Also Read: How to Get And Use Windows 10 Media Creation Tool
What to Do After Repairing Your MBR?
The sad thing is MBR errors often come with data loss, which means you might need to recover your valuable files. You can’t do that manually, so you should use special software to win them back.
For example, a tool in Auslogics BoostSpeed, File Recovery, can retrieve valuable data and spare you much hair-tearing.
Besides, you should remember that certain viruses target your MBR. They strive to interfere with it, so you can’t boot into your Win 10 anymore. To prevent your Master boot record from damage, you should keep malware out.
Here are some tips that can help you out with this task:
Make use of Windows Defender
Windows Defender is built-in software that comes as part of your Win 10 and is your main security solution if you do not have a third-party antivirus installed.
You can employ Windows Defender to scan your OS for malicious items and banish them from your computer:
Settings -> Update & Security -> Windows Defender -> Open Windows Defender -> Full
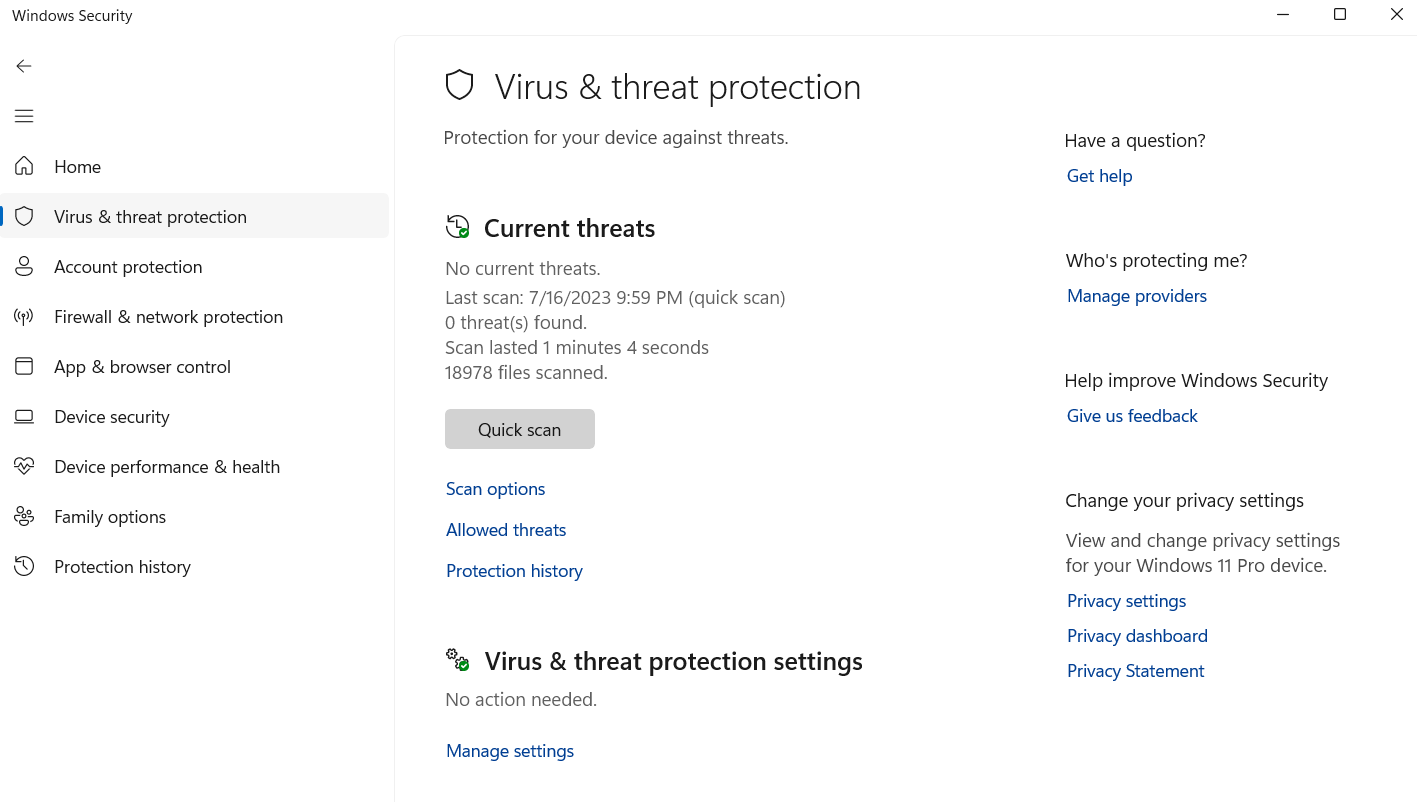
Related: How to Fix Windows Defender Service Won’t Start on Windows 10?
Use a Third-Party Antivirus
If you want to use a non-Microsoft solution to protect your PC against malware attacks, you should find a trustworthy, powerful product capable of dealing with the latest threats.
Auslogics Anti-Malware
Malware has never been more aggressive than today, so you need as much anti-malware protection as possible. Auslogics Anti-Malware is a flexible and intuitive tool that will force malicious intruders to give your computer a wide berth.
Related: Auslogics Anti-Malware: Features and Reviews
Conclusion
Windows MBR issues can be frustrating, especially if your PC has crucial files. However, you can repair Windows boot manager without CD or installation drive. You can use the Automatic Repair tool to identify and fix problems automatically.
If it doesn’t work, you can restore your computer to an earlier operating state using the System Restore Tool. Consider using software like Auslogics BoostSpeed’s File Recovery to restore lost data after fixing the MBR.
You can also protect your computer against malware attacks and prevent further MBR damage by installing third-party programs like Auslogics Anti-Malware.
FAQs
What Is an MBR Partition Table?
The Master Boot Record (MBR) partition table is a legacy partitioning mechanism used on Windows systems to specify the design and arrangement of disk partitions.
How to Fix MBR in Windows 10?
To restore or rebuild the MBR in Windows 10, you can use command-line tools like Command Prompt or Windows Recovery Environment and particular commands.
What Is an MBR Disk?
The MBR disk is a storage device that uses the Master Boot Record partitioning style. It allows you to create up to four primary or three primary partitions and an extended partition with logical drives inside.