Your computer’s hard drive is the powerhouse that keeps your system running smoothly, storing all your precious data. That’s why it’s crucial to check your hard drive’s health in Windows. Without it, you may encounter hard drive errors or failure, which may result in data loss or your system crashing or lagging to the point it becomes inoperable.
The good news is that you can perform hard drive diagnostics to monitor your HDD health and repair any corruption or bad sectors to ensure top performance.
In our post, we look at how to run diagnostics on PC, the hard drive diagnostic tools to use, and how to check hard drive health.
Importance of Hard Drive Diagnostics
Hard drive diagnostics, also known as drive diagnostics, is a process that checks the health status of your hard drive. The process involves using specific hard drive diagnostic software and tools to identify potential issues, such as bad sectors, physical damage, or data corruption.
Your hard drive’s health is crucial and running diagnostics is essential for several reasons:
- Early detection of issues. Running regular HDD diagnostics helps you to identify potential errors at an early stage, so you can proactively address the issue before it escalates into a major problem, like system failure.
- Prevents data loss. Hard drive diagnostics enables you to detect signs of hard drive failure, such as errors and bad sectors. If you notice any weird behaviors, you can take the necessary actions, such as backing up your data to prevent data loss.
- Optimizing performance. Diagnostics can provide insights into the overall health and performance of your hard drive. It can identify disk fragmentation or other issues impacting your system’s speed and efficiency.
Related: What Does Defragging Do: Easy Explanation of Disk Defragmentation
How to Run Diagnostics on Windows PC
Running HDD diagnostic on a PC is a straightforward process. Whether you want to check the hard drive’s health or test the hard drive for any potential issues, you can use the built-in tools provided by your operating system or third-party hard drive diagnostic tools.
How to Run Diagnostics on Windows 10
If you’re using Windows 10, the built-in Windows Check Disk tool makes it easy to check your HDD’s health. Also known as CHKDSK utility, it scans and repairs your hard drive errors, ensuring it keeps running smoothly.
How to Use CHKDSK Utility
The CHKDSK Windows utility has been around forever and is still used for checking HDDs. It’s used for repairing problems related to bad sectors, cross-linked files, lost clusters, and directory errors. To access this hard drive diagnostic tool:
- Launch File Explorer (use the Win + E hotkeys) and select This PC.
- Right-click on the drive you want to scan, then select Properties.
- Go to the Tools tab and click on the Check button under the “Error checking” section.
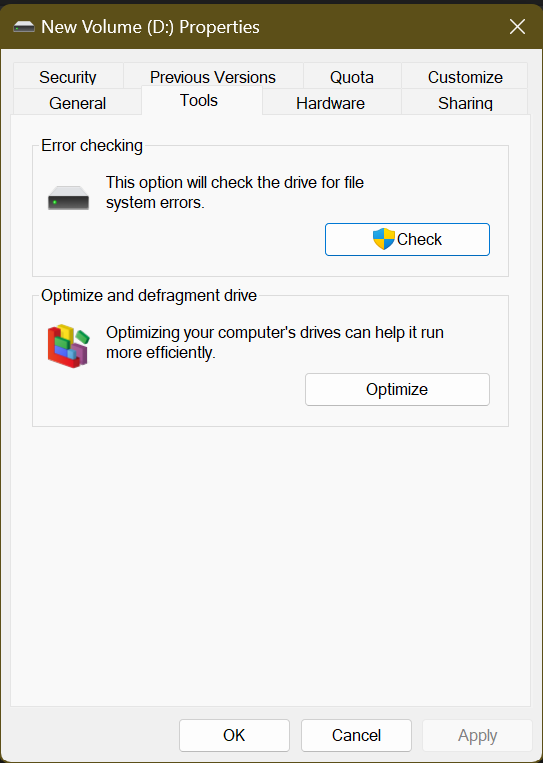
- Select Scan drive to initiate the Check Disk scan.
Don’t worry if you see the notification “You don’t need to scan this drive.” You can ignore it and go ahead with the scan if you’re experiencing drive-related issues on your PC.
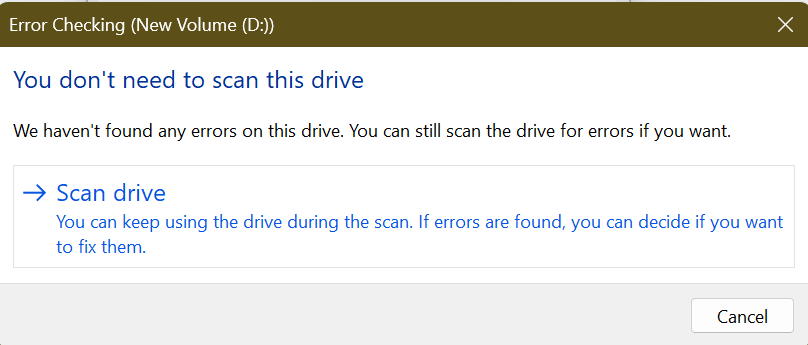
The tool will scan the drive for issues and prompt you to repair them if it finds any. Otherwise, click Close to exit the error-checking window.
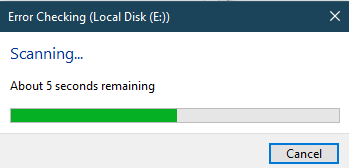
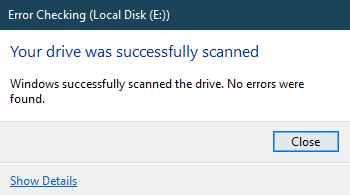
Use the same procedure to run the CHKDSK utility on Windows 11.
How to Run CHKDSK Using Command Prompt
Windows comes with a built-in command-line program known as the Command Prompt. It lets you type a corresponding command to perform specific actions or operations. To check your hard drive for errors, follow these steps:
- Run the Command Prompt with administrator privileges. To do so, hit the Windows Key on your computer, type CMD and select Run as administrator.
- Type chkdsk /f /r and press the Enter key to initiate the scan.
Important notes:
- The Check Disk scan will need to lock the selected drive. If not, you’ll be prompted to run the system check on restart. Type “Y” to select yes. On your next restart, the tool will perform the scan and resolve any issues it finds.
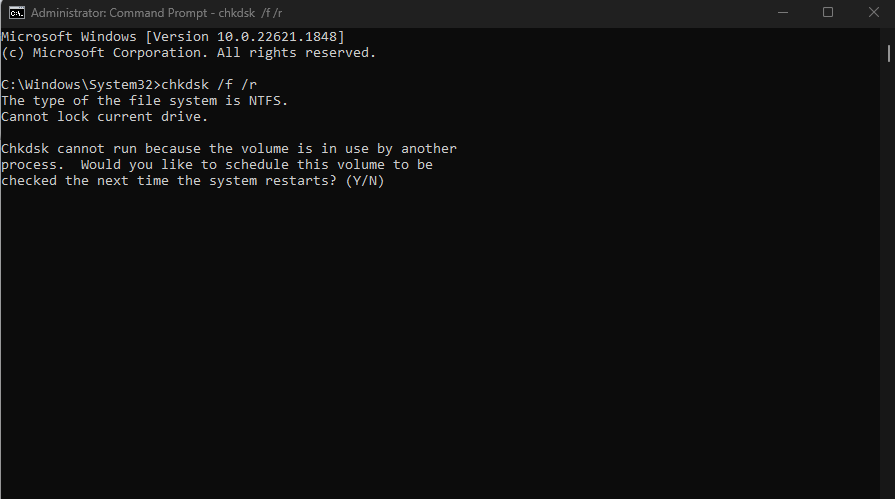
- The /r parameter is used to recover data before repairing and marking the bad sectors. The recovered data is usually saved as text or coded data.
- Use drive letters on your system to check specific volumes, such as system partitions. For example, if you have a partition labeled E, type chkdsk e: /f /r.
Hard Drive Diagnostic Software and Tools
There are several hard drive diagnostic tools and software available to help you run diagnostics and check your hard drive’s health. Here are a few tools that come built into your Windows system:
Self-Monitoring, Analysis, and Reporting Technology (S.M.A.R.T)
Most modern hard drives are equipped with S.M.A.R.T. – Self-Monitoring and Reporting Technology. This hard drive diagnostic tool looks for evidence of impending mechanical failure, and can also tell you if a recent bump or power failure has created any potentially harmful hard drive errors.
SMART is often enabled in the BIOS by default. This allows the BIOS to process information from the hard drive and determine whether to send a warning message about a potential failure of your hard drive.
Related: What is BIOS on a Computer: Everything You Need to Know
There are lots of free S.M.A.R.T. utilities available on the Internet. One of them is PassMark’s DiskCheckup™ tool.
Hard Drive Utilities from the Manufacturer
The manufacturer of your hard drive will also have their proprietary tools for doing hard drive diagnostics. You can find the tools on the manufacturer’s website – they will help you diagnose problems with the disk surface and generally check the HDD.
Here are the hard drive diagnostic utilities available from some popular hard drive manufacturers:
- Seagate
- WD
- Samsung
Use Third-Party Diagnostic Software
There are also freeware utilities available on the web that will let you know when your hard drive is about to fail. Use third-party software for hard drive diagnostics if:
- You have already run chkdsk, and are still experiencing serious problems that make you suspect disk surface errors or imminent hard drive failure;
- You don’t know the manufacturer of your hard drive and aren’t confident of taking apart your computer to find out;
- You’ve already backed up your hard drive! If you suspect an upcoming hard drive crash or a bad disk surface error, back up your data immediately – don’t fiddle around with installing hard drive diagnostic software until you’ve done this important step.
One powerful tool you can use to speed up your PC’s performance is Auslogics BoostSpeed. It is an effective, quite safe, and easy-to-use PC optimizing software. Auslogics BoostSpeed performs system-wide diagnostics, detecting speed-reducing issues that could be causing lags or crashes.
Among other things, the tool checks:
- Your disk space for cleanup potential, ensuring maximum disk space utilization.
- Your drive for fragmentation, performing thorough defragmentation to ensure faster file access.
- Your hard drive for errors and attempts to repair them, to ensure optimal performance.
How to Maintain a Healthy Hard Drive
While running drive diagnostics regularly is a proactive measure, you need to take additional steps to maintain your hard drive’s health and performance. These include:
- Keeping your Windows system and software up to date.
- Installing reliable antivirus software to protect your system and drive against viruses and malware.
- Investing in a surge protector to prevent sudden power losses or system shutdowns.
- Handling your laptop and computer with caution to prevent physical damage.
- Defragmenting your hard drive regularly to optimize your system’s performance.
If you’re using an SSD (Solid State Drive), here’s a comprehensive guide on SSD optimization for your Windows PC.
What If My Hard Disk Drive Is Failing?
In some cases, even after running an HDD diagnostic, the hard drive will still act up. If such cases, you may want to take immediate action to prevent a crash and data loss. Here’s what you can do:
- Backup all essential files. You should always backup all important data to an external drive. This way, you won’t need to be worried about losing your data if the internal HDD crashes.
Read the Ultimate Guide to Windows 10 Backup and Restore for more insights on how to back up your data.
- Buy a new drive. A sudden hard drive failure won’t give you a chance to back up your important files. For that fact, consider getting a replacement drive, whether it’s external or internal to save your work.
Also Read: SSD vs HDD: What’s the Difference and What to Choose?
- Consider saving all crucial work to the cloud. Cloud services like Google Drive or OneDrive allow you to upload your files to an external server, and you can access the files anytime from any device. While not free, cloud services will offer guaranteed protection for your data and give you peace of mind in case your system crashes.
Related: Stay Safe Online: The Best Ways to Store Passwords
Conclusion
We can’t state enough how important it is to regularly run hard drive diagnostics on Windows. It’s a significant part of maintaining your system’s peak performance and protecting your valuable data.
Therefore, get into the habit of running those checks often using the methods we’ve covered. Remember, choose reliable and safe hard drive diagnostic software to quickly identify potential issues before they become serious problems.
FAQs
How to Tell If Your Hard Drive Is Failing?
Some common signs of a failing hard drive include slow performance, frequent system crashes or freezes, unusual noises (such as clicking or grinding sounds), and error messages indicating disk errors or bad sectors.
How to Test Hard Drive Health?
There are several methods to test hard drive health, including using built-in Windows tools like “chkdsk” or relying on third-party diagnostic software that provides detailed reports on the hard drive’s condition.
How to Check Which Hard Drive Is SSD or HDD in Windows 10/11?
To check if a hard drive is an SSD (Solid State Drive) or HDD (Hard Disk Drive) on Windows 10/11, follow these steps:
- Open the “Run” dialog box by right-clicking on the “Start” button and selecting Run from the menu.
- Type dfrgui in the dialog box and hit Enter. This command opens the Optimize Drives window.
- Look for your hard drive’s name in the drive list, under Media type. If it includes the term “Solid State Drive” or “SSD,” it is an SSD. Otherwise, it is an HDD.




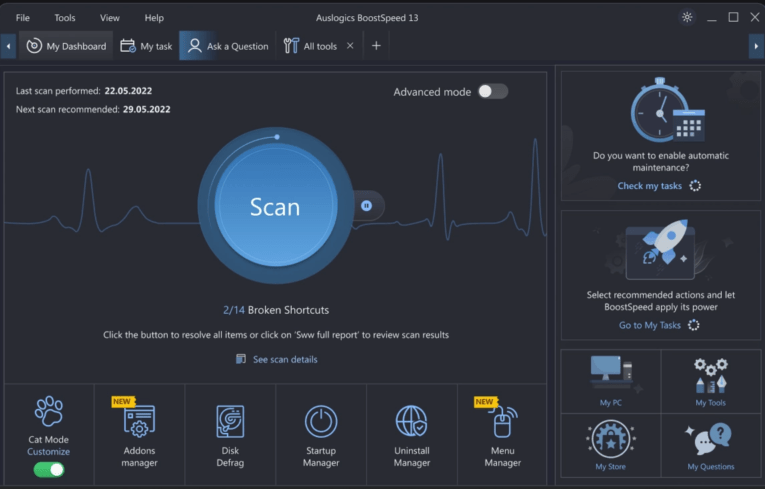
4 replies on “How to Run Hard Drive Diagnostics on Windows PC?”
Hard disks usually seem as dependable as the transition from night to day. Unfortunately, hard disks can and do fail… often within a fairly predictable period of time. Today we look at how to check your HDD for signs of failure using this easy guide to hard drive diagnostics.
Could you please kindly assist and send further information in regard to software diagnosing and repairing
Your assistance would be greatly appreciated
Kind regard
please send me a software of hard disk manager.
thanks
Danke schon.