- Windows 10 Installation Not Detecting Hard Drive: Possible Causes
- Solutions for the Hard Disk Not Showing During Windows Installation
- Method 1: Check hardware connections
- Method 2: Update hard drive drivers
- Method 3: Adjust BIOS/UEFI settings
- Method 4: Fix disk format or partition issues
- Method 5: Check the status of your hard drive
- Method 6: Boot from Windows 10 installation media
- Method 7: Load RAID driver for RAID disks
- Method 8: Replace a faulty hard drive
- Method 9: Seek help from the manufacturer
- In Summary
- FAQ
But don’t worry! There are solutions available to resolve this issue. Here’s how to fix the hard drive not detected in Windows 10.
Windows 10 Installation Not Detecting Hard Drive: Possible Causes
There may be quite a few reasons why you are running into the “HDD not detected” error on Windows 10:
- Loose or improperly connected cables.
- Incompatible drivers.
- Incorrect BIOS or UEFI settings.
- Faulty hard drive.
- Unsupported hardware.
- Compatibility issues.
- Disk format or partition issues.
- Other hardware conflicts: Conflicts with other hardware components, such as RAID configurations or additional storage controllers, can prevent hard drive detection during installation.
In the next section, we’ll show you how to fix the Windows install “no drives found” issue!
Solutions for the Hard Disk Not Showing During Windows Installation
-
Method 1: Check hardware connections
You may be running into the “hard drive not recognized” error if your hard drive is not properly connected. Make sure that the cables connecting the hard drive to the motherboard are securely connected:
- Power off the computer.
- Open the computer case and locate the cables connecting the hard drive.
- Verify that the SATA/power cables are firmly connected to both the hard drive and the motherboard.
- If necessary, disconnect and reconnect the cables to ensure a secure connection.
Related: Hardware Problems Detected by Windows Memory Diagnostic Tool
-
Method 2: Update hard drive drivers
Update or reinstall the hard drive drivers to ensure compatibility and proper detection:
- During Windows 10 installation, when prompted for a disk selection, click on the Load Driver option.
- Insert the disk or USB containing the updated hard drive drivers provided by the manufacturer.
- Follow the on-screen instructions to install or update the drivers.
- Once the drivers are installed, proceed with the Windows 10 installation.
Also read: [EASY GUIDE] How to Update Device Drivers on a Windows 10 PC?
-
Method 3: Adjust BIOS/UEFI settings
Verify and adjust BIOS/UEFI settings to ensure proper hard drive detection:
- Power on the computer and access the BIOS/UEFI settings by pressing the designated key (e.g., F2, Del) during startup.
- Navigate to the Storage or SATA Configuration section.
- Ensure that the SATA mode is set correctly (AHCI is recommended for most systems).
- Check for any other relevant settings, such as Legacy/UEFI boot options or secure boot settings, and adjust if necessary.
- Save the changes and exit the BIOS/UEFI settings.
Further reading: Best BIOS Settings for Better Performance and Gaming
-
Method 4: Fix disk format or partition issues
Disk format or partition issues may be the cause of the HDD not showing up:
- During Windows 10 installation, when prompted for a disk selection, click on the Format or Delete option.
- Follow the on-screen instructions to format the hard drive or delete existing partitions.
- Create a new partition or partitions as per your requirements.
- Proceed with the Windows 10 installation on the formatted or newly partitioned hard drive.
Also read: A Beginner’s Guide to Disk Defragmentation
-
Method 5: Check the status of your hard drive
To check the status of your hard drive, follow these steps:
- Press Windows key + R, and a Run window will appear.
- Type “devmgmt.msc” in the Run window and press Enter.
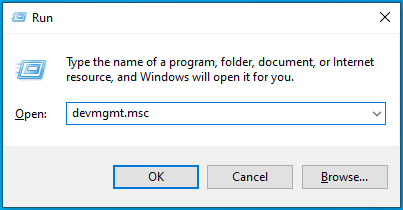
- The Device Manager window will open. Look for the Disk drives category and click on it to expand the list.
- Right-click on your hard drive from the list and select Properties from the context menu.
- In the Properties window, navigate to the General or Driver tab.
- Check the status of your hard drive. If it shows “This device is working properly” or a similar message, it indicates that the hard drive is functioning correctly.
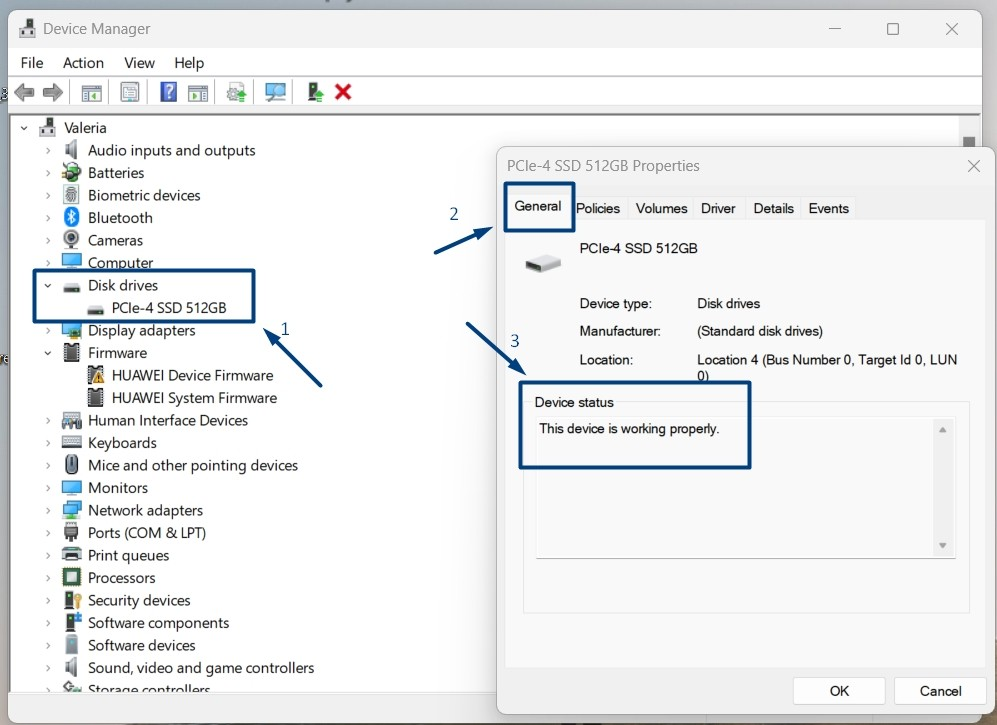
By following these steps, you can verify the status of your hard drive and determine if it is working properly or if there might be any issues affecting its functionality. If the Windows setup cannot find drives, it may help lead to a solution.
Also read: [FIXED] How to Fix “Hard Drive Is Not Showing Up”
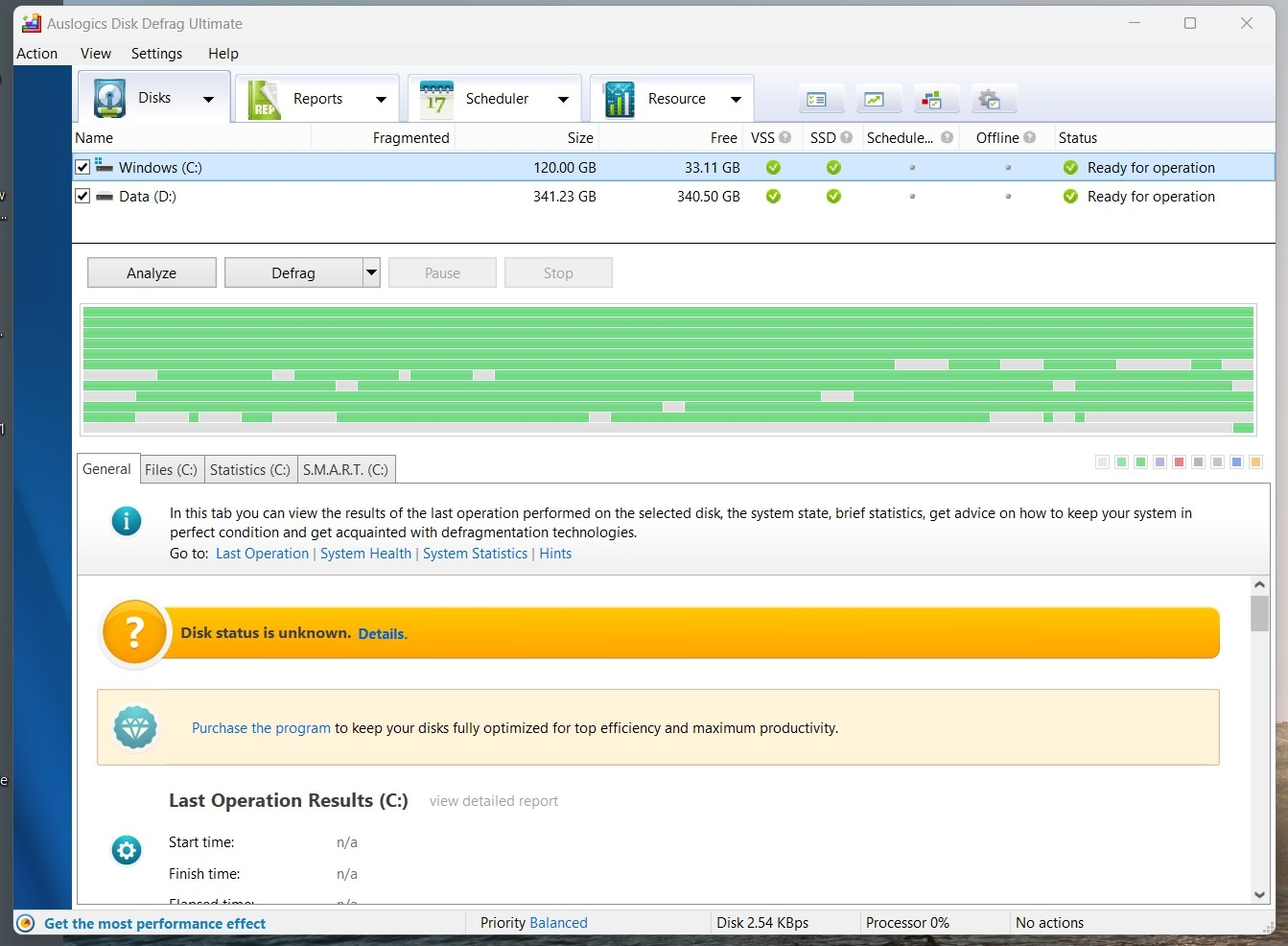
-
Method 6: Boot from Windows 10 installation media
If your drive is not showing up during Windows 10 installation, you can try booting from the Windows 10 installation media using the following steps:
- During the Windows 10 installation process, select Install now.
- Accept the License Agreement.
- Choose the installation type and click on Custom (Advanced).
- Access Command Prompt (press Shift + F10 on your keyboard).
- In the Command Prompt window, type the following commands one by one and press Enter after each command:
DISKPART list volume select disk * clean convert mbr create partition primary active format quick fs=ntfs
- Once you have executed the commands, close the Command Prompt window.
- Proceed with the Windows 10 installation process as usual.
Further read: How to Get And Use Windows 10 Media Creation Tool
-
Method 7: Load RAID driver for RAID disks
When no drives are showing in Windows setup, it usually happens on the RAID disk. So, you’ll have to load the RAID drives to correct the issue.
Here’s how to proceed:
- If Windows setup cannot find drives, you should see the option “Where do you want to install Windows?” Click the Load Drivers button and select Browse.
- Search on your computer for the RAID driver and load it.
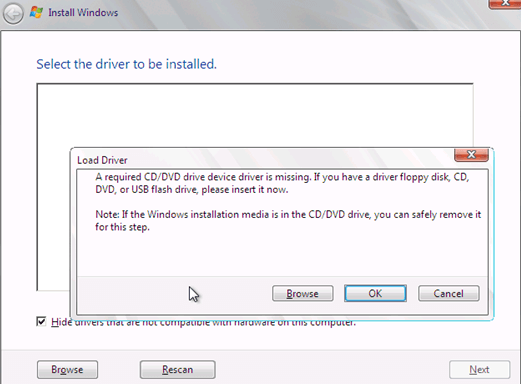
- The system will detect the hard drive after loading the device driver. From there, you can proceed with the instructions on the screen to install Windows.
Helpful: How to Speed Up a Hard Drive Performance on Windows
-
Method 8: Replace a faulty hard drive
Problematic disks can cause the Windows install “no drives found” issue. If your hard drive is confirmed to be faulty, replacing it with a new one is necessary.
- Power off the computer and disconnect all cables.
- Open the computer case and locate the faulty hard drive.
- Disconnect the cables connected to the faulty hard drive.
- Install the new hard drive by connecting the cables securely.
- Close the computer case, reconnect all cables, and power on the computer.
- Proceed with the Windows 10 installation.
-
Method 9: Seek help from the manufacturer
If no drives are showing in Windows setup, don’t lose hope yet. Since this problem happens a lot, manufacturers have built-in tools to help you troubleshoot and repair them.
If you’re using a Dell laptop, check their online diagnostic tool to resolve the installation issue. In the same way, Lenovo, HP, and other brands have similar tools to help you.
In Summary
If you run into this issue, “Setup did not find any hard disk drives installed” during Windows 10 installation, don’t worry. We have provided solutions to help you resolve this issue by checking hardware connections, adjusting BIOS/UEFI settings, updating drivers, fixing disk format or partition issues, and replacing faulty hard drives.
Ultimately, if none of the solutions work on your PC and no hard drive is detected, consider seeking professional assistance to avoid further issues.



![[SOLVED] Hard Drive Not Detected During Windows 10 Installation](https://www.auslogics.com/en/articles/wp-content/uploads/2023/06/SOLVED-Hard-Drive-Not-Detected-During-Windows-10-Installation.png)