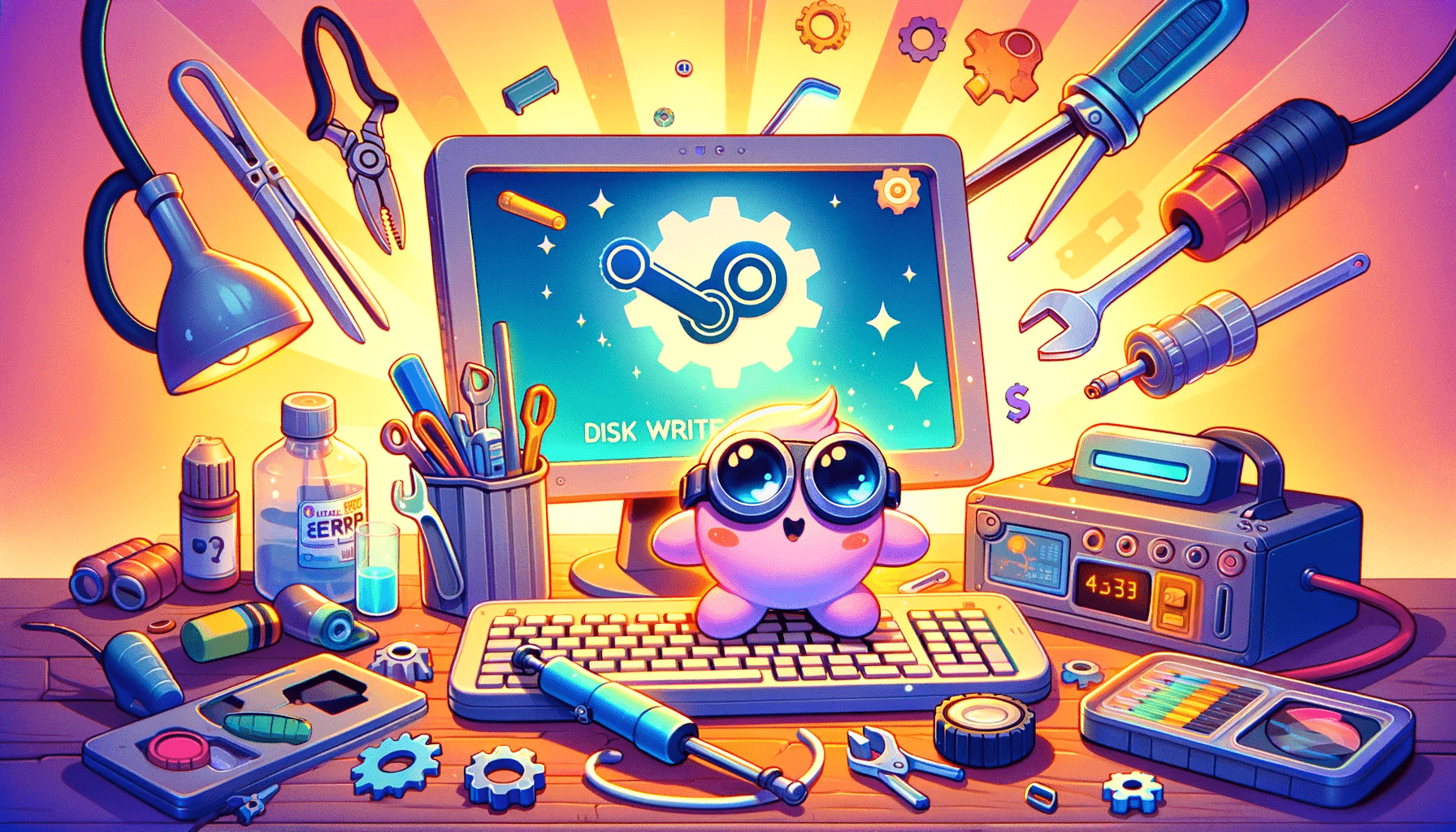- What Does Steam Disk Write Error Mean?
- Reasons Why Steam Disk Write Error Occurs
- How to Fix Disk Write Error on Steam?
- Solution 1: Restart your computer and Steam
- Solution 2: Run Steam as an administrator
- Solution 3: Check the Steam folder’s Windows permission
- Solution 4: Check the integrity of your game files
- Solution 5: Delete the 0 KB files
- Solution 6: Run the “flushconfig” command
- Solution 7: Remove any corrupted files from the “content_log” file
- Solution 8: Remove disk write protection
- Solution 9: Disable your antivirus program
- Solution 10: Turn off Windows firewall
- Steam Disk Write Error: Fixed
- FAQ
Did you get the Steam disk write error when you tried installing or updating games? If so, you’re not alone! This is one of the common issues for Steam gamers.
But the good news is that there are several ways to solve this problem. In this guide, we’ll show you how to fix the disk write error on Steam.
If you’re ready, let’s begin.
What Does Steam Disk Write Error Mean?
The disk write error on Steam prevents you from updating and downloading games on your hard disk or solid-state drive (SSD).
You can’t install new games or update current ones until you fix this disk write error.
Related: How to Fix “Steam Is Having Trouble Connecting to the Steam Servers”
Reasons Why Steam Disk Write Error Occurs
There are several causes for the Steam download disk write error. Let’s go through the common ones:
1. Interference with antivirus software
Sometimes, your antivirus software can cause disk write errors on Steam, which can prevent you from downloading games.
To fix the Steam update disk write error, you’ll need to whitelist the game and Steam.
2. Corrupted game installation files
The Steam disk write error usually occurs when a game installation file becomes corrupted. This may disrupt the installation process.
If this is the primary problem, you can start Steam integrity tests to troubleshoot the error.
3. Disk issues or failing drives
If you see the same error message when playing various games on Steam, it could be a disk fault on your PC. A failing disk can cause several different disk-related problems.
How to Fix Disk Write Error on Steam?
Fixing the disk write error on Steam is usually easy. Follow the methods below to get rid of the Steam update disk write error:
Learn more: How to Free Up Space on C Drive in Windows 10
Solution 1: Restart your computer and Steam
Sometimes, disk write errors are caused by temporary issues with the Steam client. You can resolve this issue by restarting the Steam application and computer.
Here’s how to restart Steam:
- Press “Ctrl + Shift + Esc” on your keyboard to open the Task Manager.
- Search for Steam in the “Processes” tab.
- Right-click on it and select “End task.”
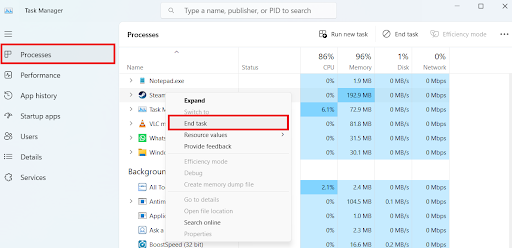
After closing the program, restart your computer and check whether the Steam download disk write error has been fixed.
Also read: How to Refresh Your Window 10/11 Computer?
Solution 2: Run Steam as an administrator
Running Steam as an administrator gives it complete access to your system, allowing it to write data to your hard disk.
This can help you avoid disk write errors and continue using the platform to complete your work uninterrupted.
Here’s how to run Steam as an administrator:
- Type “Steam” in the search bar, right-click, and select “Run as administrator.”
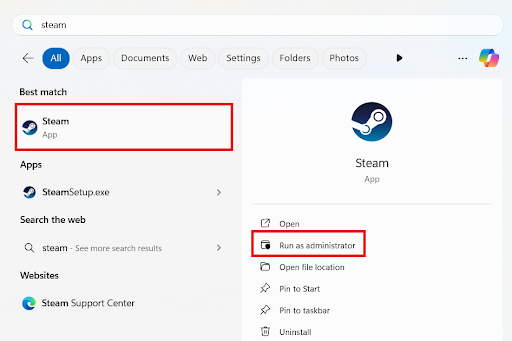
- Click “Yes” when prompted to grant the required permissions.
Try installing or updating the game on Steam to see if the disk write error still occurs. If it doesn’t work, check the next solution.
Related: Sharing Is Caring: How to Share Games on Steam Easily?
Solution 3: Check the Steam folder’s Windows permission
You can experience the disk read error may if your user account doesn’t have write access to the Steam library folder.
Here’s how to fix the problem:
- Press “Windows + E” to open File Explorer.
- Search for the Steam folder on your computer. It’s usually located in C:\Program Files (x86) or C:\Program Files.
- Right-click on “Steam” and choose “Properties.”
- Go to the “General” tab, uncheck the “Read-only” box, and press “Apply.”
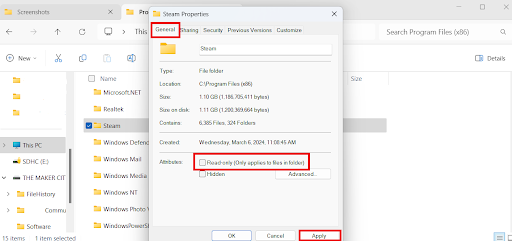
- Next, click the “Security” tab.
- Choose your user account under “Groups or user names.”
- Click “Edit.”
- Enable the “Full control” option and select “Apply.”
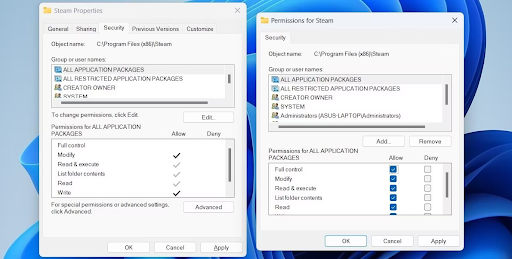
Solution 4: Check the integrity of your game files
You can check the integrity of your game files if all the required files are present and stable.
This process searches through your game files to identify issues causing the Steam disk write error. Here’s how to verify your game files’ integrity:
- Launch Steam and click on the “Library” tab.
- Right-click on the game, giving the disk write error, and select “Properties.”
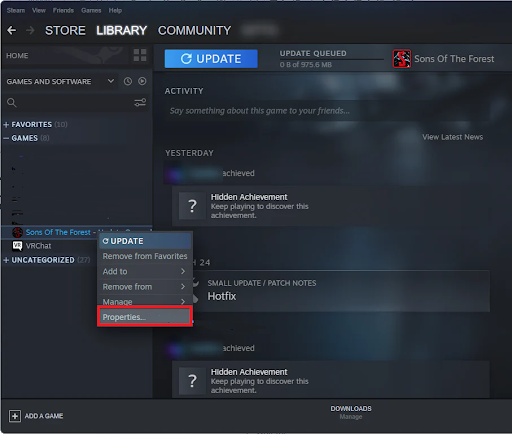
- Select “Local Files” and click “Verify integrity of game files.”
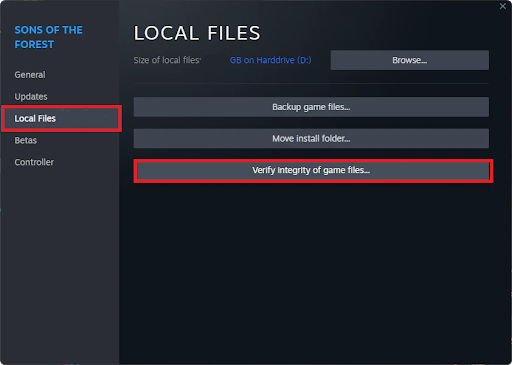
- Steam will fix and restore any files missing. After the verification, check to see if you can download or update the game.
Solution 5: Delete the 0 KB files
Sometimes, the 0 KB files on your PC can cause the Steam download disk write error. Check to see if there are any 0 KB files and delete them.
Here’s how to do it:
- Press “Windows + R” to open the Run dialog box.
- Type “%ProgramFiles(x86)%” in the search box and press “Enter.”
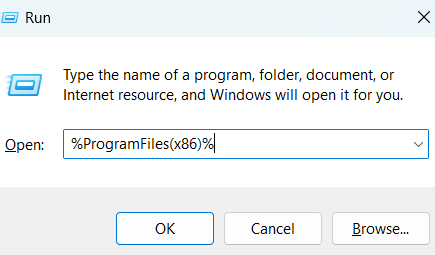
- Search for the Steam folder and click on it. Then, double-click on “steamapps” and select “common.”
- Scroll down and check if you can find a file size of 0 KB and select it.
- Right-click on it and select “Delete.”
Now, check if you can download or update the game without any disk write error.
Related: How to Permanently Remove or Just Hide Games from the Steam Library?
Solution 6: Run the “flushconfig” command
The “flushconfig” command helps to reset Steam’s configuration settings to its default value. Here’s how to run the command to fix the Steam disk write error:
- First, close the Steam program if it’s opened.
- Press “Windows + R” to open the run dialog box.
- Type
steam://flushconfig
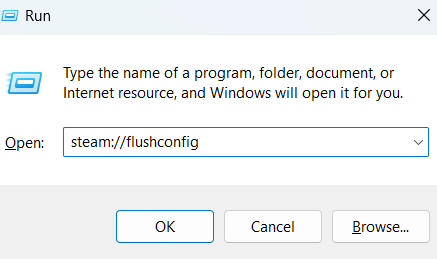
- If a prompt window appears, click “OK.”
This command will delete its local download cache, which may fix the disk write error on Steam. Try updating and downloading the game to see if the problem has been resolved.
Solution 7: Remove any corrupted files from the “content_log” file
Corrupted files can also cause the Steam disk write error You can find these files in the “content_log” file.
It records every file downloaded during installation. Deleting these files may help resolve the problem.
Here’s how to do it:
- Go to the “Program Files (x86)” folder and double-click the “logs” folder.
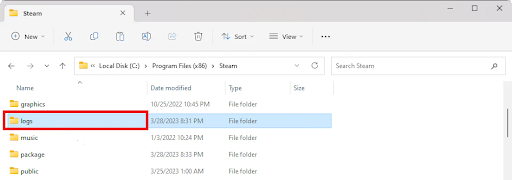
- Search and double-click the “content_log” file. You can use Notepad to open the text document.
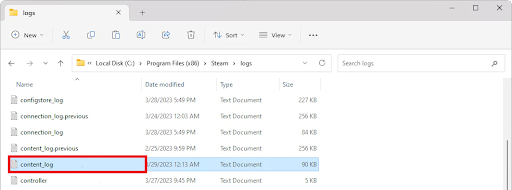
- Search the logs for a “failed to write” error. Alternatively, press “Ctrl + F” in Notepad to use the “Find” feature to find the error.
- If you find an error, follow the error path to delete the corrupted file.
Restart your computer and start updating or downloading the game to see if the error occurs.
Solution 8: Remove disk write protection
If your disk is configured as write-protected, it may also cause the disk write error on Steam. Removing disk write protection may help resolve the problem.
Here’s how to fix the disk write error on Steam by removing disk write protection:
- Type “command prompt” in the search bar, right-click, and select “Run as administrator.”

- Enter the following command.
diskpart list disk select disk # attributes disk clear readonly
Restart your computer after executing all the commands.
Also read: Windows Command Prompt: Most Useful Commands
Solution 9: Disable your antivirus program
An antivirus program can sometimes trigger the Steam disk write error. You may need to disable it to determine whether it’s the cause.
You can exempt Steam from the programs your antivirus blocks.
Related: How to troubleshoot the “App Already Running” error in Steam
Solution 10: Turn off Windows firewall
Windows firewall can sometimes prevent Steam from connecting to its servers, affecting its ability to write to the disk.
However, remember to turn on the firewall after updating or downloading the game.
- Press “Windows + R” to open the Run dialog box.
- Type
firewall.cpl(without quotes) and click “OK.”
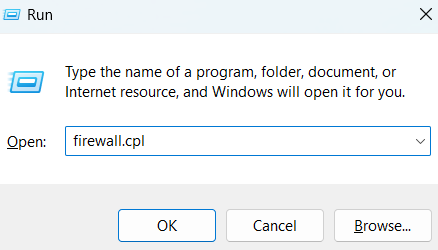
- Click “Turn Windows Defender Firewall on or off.”
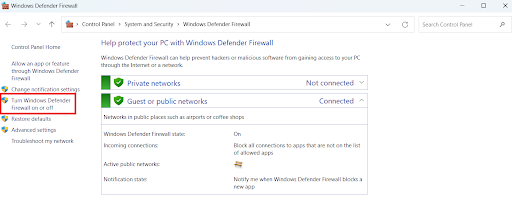
- Click “Turn off Windows Defender Firewall” for private and public network settings and select “OK.”
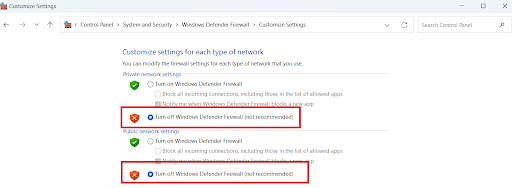
Steam Disk Write Error: Fixed
Updating or downloading games on Steam is a common and simple process. However, the Steam disk write error can disrupt your gaming experience, which can be frustrating.
Use the solutions discussed in this guide to resolve the issue. Go through each of them and find the one that works for you.
Was this article helpful? Share with your friends and leave your thoughts or tips in the comments below!