- What Is the “Minecraft Connection Timed Out: No Further Information” Error Message?
- What Causes the Minecraft Connection Timed Out Issue?
- Basic Troubleshooting Steps for Minecraft Connection Timed Out Error
- Advanced Solutions to Fix ‘Connection Timed Out: No Further Information’ Error in Minecraft
- How to Prevent the Connection Timed Out Minecraft Error
- Java Net Connectexception Connection Refused Minecraft
- How to Deal With Other Minecraft Errors
- Conclusion
- FAQ
Minecraft is a popular video game that has been around for about a decade now. This game allows you to explore different worlds, thus providing a unique gaming experience. However, many Minecraft players have recently been complaining about getting various errors like the “connection timed out:no further information”, “minecraft lan connection timed out“, “connection refused no further information“, and even “minecraft java net connectexception“. These errors prevent you from playing the game online with friends, which can be quite disappointing to most multiplayer lovers.
If you have been going through the same problem, don’t worry. We have your back. Today’s article will discuss the best ways to resolve these errors in Windows. Read on.
What Is the “Minecraft Connection Timed Out: No Further Information” Error Message?
The Minecraft “connection timed out error: no further information” message, or sometimes a “minecraft server timeout” message, is a common issue that players may encounter when trying to connect to a server.
If an issue causes the error message with the player’s internet connection, restarting their router or modem may help to resolve the issue.
If it is caused by a firewall or antivirus software blocking the connection, you may need to adjust their settings or add Minecraft to the list of exceptions.
But if server issues cause the error, the player may need to wait for the server to be fixed. In some cases, players have also reported a “lan connection timed out minecraft” error, which can often be resolved with the same methods.
Following the steps outlined in this article, you can diagnose and fix the error message and enjoy playing the game with others on servers.
Also Read: How to play Minecraft offline in Windows 10/11?
What Causes the Minecraft Connection Timed Out Issue?
The Minecraft Connection Timed Out problem, which may manifest as a “minecraft server timing out” or a “connection timed out minecraft lan”, can be caused by a variety of factors, including:
- Weak or Unstable Internet Connection:
A weak or unstable internet connection can cause the “connection timed out” error in Minecraft. If your internet connection is not strong enough to support the game, you may experience latency or dropped packets, which can cause the connection to time out.
- Server Issues:
Sometimes, the Minecraft server you are trying to connect to may be experiencing issues. If the server is down or undergoing maintenance, you will not be able to connect to it, and you may receive the error message.
- Outdated Minecraft Versions:
If you are running an outdated version of Minecraft, you may experience connection issues when trying to connect to a server. Servers may require a specific version of the game, and if you are running an incompatible version, you may receive the connection timed out Minecraft error message.
- Firewall or Antivirus Software:
The firewall or antivirus software on your computer may block your connection to the Minecraft server, causing the timed out Minecraft server error. It can be especially true if you have recently installed new antivirus software or updated your firewall settings.
- Router Configuration:
If your router is not configured correctly, it may block your connection to the Minecraft server. It can happen if your router is blocking specific ports or if your router’s firmware is outdated.
- Other Technical Issues:
Other technical issues, such as conflicting software or hardware issues, can cause Minecraft’s error. For example, if your computer’s network card is malfunctioning, you may experience connectivity issues when connecting to a server.
Understanding the root cause of the problem can help you troubleshoot and resolve the issue, so you can get back to playing Minecraft with your friends.
Basic Troubleshooting Steps for Minecraft Connection Timed Out Error
Before you do anything drastic, here are some steps you should try first when you encounter this error:
Fix 1: Check Your Internet Connection
The first step in troubleshooting a Minecraft server connection timed-out error is to check your internet connection. Make sure that your internet connection is stable and robust. If your internet connection is weak or intermittent, you may experience this error. Try restarting your router or modem to see if that fixes the issue.
Related: Boost Internet on Your PC: Tips on How to Speed Up Your Internet Connection
Fix 2: Check the Minecraft Server Status
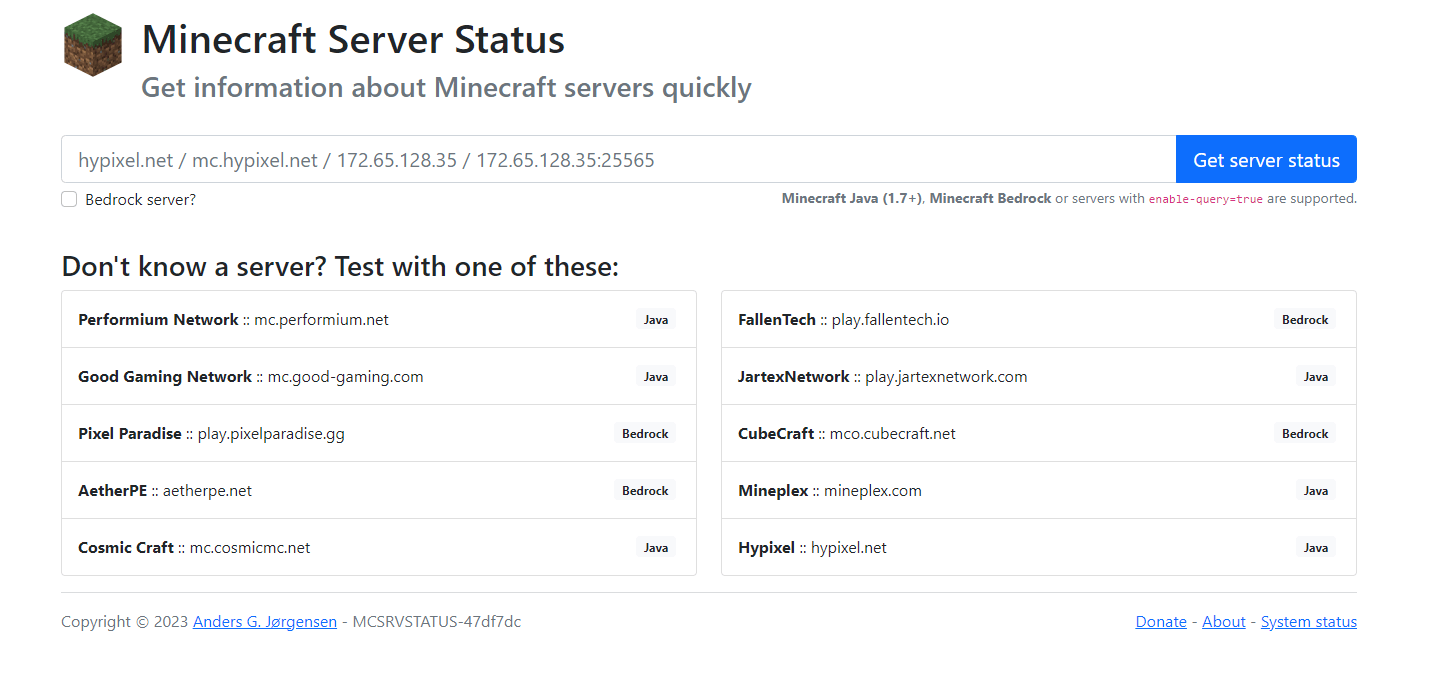
If you are experiencing the Minecraft LAN connection timed out error, the Minecraft server you are trying to join may be down. Check the server status online to see if it is experiencing any issues. You can use websites such as DownDetector or IsItDownRightNow to check the server status.
Fix 3: Try Connecting to a Different Minecraft Server
If the server you are trying to join is down or experiencing issues, try joining a different server to see if the problem persists. If you can join a different server without any issues, the issue will likely be with the server you initially tried to enter.
Fix 4: Restart Your Computer
Restarting your computer can help resolve the Minecraft timed-out error. Restarting your computer can clear any cache or temporary files causing the issue.
Fix 5: Check Your Minecraft Version
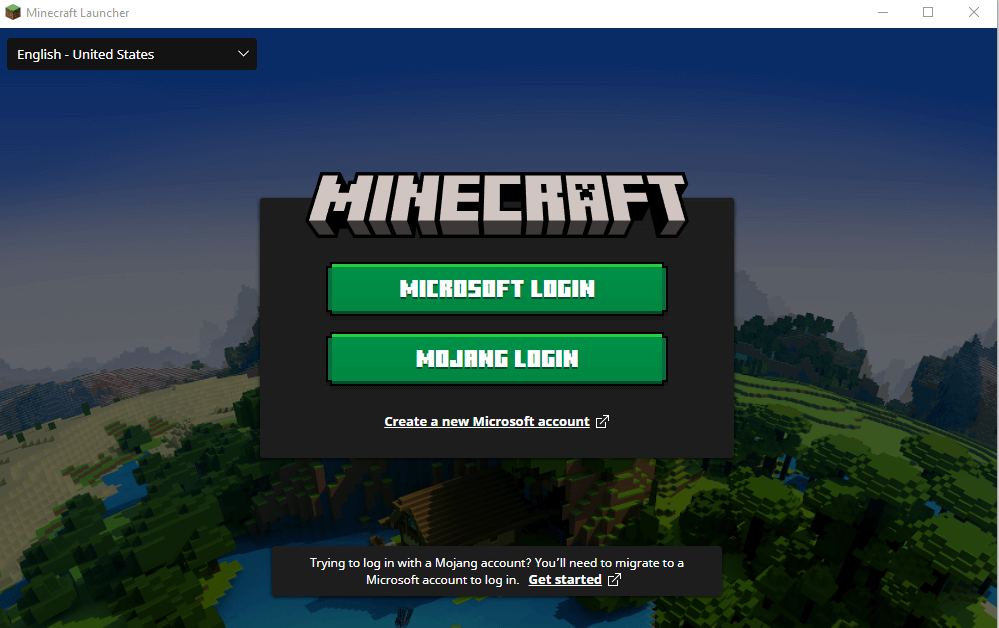
Make sure that you are running the latest version of Minecraft. Older game versions may not be compatible with specific servers, which can cause the connection timed-out error. Check the Minecraft website to ensure you are running the latest version of the game.
The Minecraft server connection timed out error can be frustrating, but there are several steps you can take to resolve the issue. If the above solutions did not help, check the more advanced fixes below.
Advanced Solutions to Fix ‘Connection Timed Out: No Further Information’ Error in Minecraft
If the fixes above failed to resolve the “connection timed out” error, check out other solutions listed below.
Fix 1: Whitelist Minecraft in Your Firewall
The Windows Defender and other antivirus apps regularly scan your computer for malware threats and block anything they deem suspicious. However, sometimes these apps might block legit programs causing them to malfunction. Whitelisting Minecraft in your firewall can help avoid such problems that may trigger the Minecraft error on your PC.
Use this quick guide:
Fix 2: Reset the Network Configurations
You might encounter the “connection timed out: no further information” error if your IP address has been blocked by Minecraft servers. Fortunately, you can resolve this issue by resetting your machine’s network configurations and obtaining a new IP address.
Here is how this works:
Fix 3: Temporarily Disable Your Antivirus
Sometimes your antivirus can be a bit overprotective, thus preventing some programs from running completely on your device. If you whitelisted Minecraft on your antivirus and are still facing issues, applying this method might help. This can be particularly useful if you’re receiving a “connection refused no further information” error message. To fix this problem, try temporarily disabling your antivirus when playing Minecraft.
Follow these steps to do so:
If you have a third-party antivirus app, ensure you disable it too for better results. This can be especially beneficial if you’re experiencing a “minecraft lan connection timed out” error. Better yet, look for a professional antivirus program that does not interrupt other installed apps.
Therefore, you don’t have to turn off the protection when playing Minecraft, as that could leave your computer defenseless.
Fix 4: Enable the Network Discovery Feature
The network discovery feature usually allows other computers to easily find your servers and connect to them. This can come in pretty handy when playing Minecraft online with friends since you must be on the same server. Therefore, enabling it would reduce the chances of experiencing connection problems.
This guide will explain how to enable the network discovery feature on your Windows PC:
Fix 5: Update the Network Driver
Sometimes, when facing network issues, the network driver is usually the culprit. This is because this driver is responsible for ensuring all network-related functions run smoothly on your machine. Therefore, if this driver is missing, outdated, or damaged, you will likely see errors such as the “connection timed out” error.
Here is how to update it:
Also Read: [EASY GUIDE] How to Update Device Drivers on a Windows 10 PC?
How to Prevent the Connection Timed Out Minecraft Error
To prevent the server timed out Minecraft error, there are several steps you can take:
- Configure Router Settings:
Ensure that your router is configured correctly and that Minecraft’s ports are open. It can be done by accessing your router’s settings and configuring it to allow traffic for Minecraft.
- Remove Conflicting Software:
Sometimes, other software on your computer can conflict with Minecraft and cause connectivity issues. Try removing any conflicting software to see if this resolves the problem.
- Upgrade Your Hardware:
If you have an older computer or network card, it may not be able to support the demands of Minecraft. Consider upgrading your hardware to improve connectivity and prevent errors.
Related: Upgrade GPU on Laptop: All You Need to Know
By following these steps, you can prevent Minecraft’s “connection timed out: no further information” error message and enjoy uninterrupted gameplay with your friends.
Java Net Connectexception Connection Refused Minecraft
Stumbling upon a java net connectexception connection refused minecraft error? Don’t worry. This roadblock usually pops up when you’re trying to jump onto a Minecraft server, but something’s in the way. Let’s break down the common culprits and figure out how to deal with them.
Possible Reasons for The Error
Firstly, the Minecraft server could be taking a break. This could be due to a scheduled tune-up or a sudden crash.
If you’ve double-checked and the server’s awake, the issue might be on your end. It could be as simple as a typo in the server’s address, which is basically its online location. Ensuring that you’ve got the right address can rule out this mistake.
Another thing that might be throwing a spanner in the works is overzealous antivirus software or firewall. These guys can sometimes block Minecraft’s internet access, interpreting it as a potential threat.
If your antivirus isn’t the culprit behind the minecraft java net connectexception, consider looking at your local network. Problems with your router, modem, or even internet service provider could be creating this hurdle.
Sometimes, the server itself might not be ready to receive you. Issues with the server’s settings, like a strict firewall, might be shutting the door on your Minecraft session.
How to Fix Minecraft Java Net Connectexception
So, how do we tackle the problem? Start by checking if the server’s online. You can usually find this info on its website or community chat room.
Next, cross-check the server’s address. It’s crucial to get the IP and port right, so make sure you’ve got the correct info.
If the minecraft java net connectexception persists, try disabling your firewall or antivirus briefly. If this allows you to connect, remember to adjust the settings to let Minecraft through.
A good old restart could solve local network issues, so try rebooting your router or modem.
Finally, if nothing else works, get in touch with the server’s admin. They might be able to help if the issue lies on their side. And just like that, you’re back on track to resume your Minecraft adventures!
How to Deal With Other Minecraft Errors
- If you encounter the OpenGL error when playing Minecraft, follow the instructions in this guide.
- If you get the “Minecraft Realms could not invite the provided name” problem when trying to invite other gamers, read this article for the solutions.
- If you’re having trouble updating the Minecraft Native Launcher, here are the fixes you should follow.
- If you want to play Minecraft offline, this is what you can do.
Conclusion
A stable internet connection is crucial for a smooth and uninterrupted Minecraft gameplay experience. The game requires a constant connection to the server to function correctly. Any interruption or delay in the connection can cause issues like the “connection timed out” error message, lag, disconnections, and other Minecraft errors.
We hope you now understand how to fix the Minecraft server connection timed out in Windows. If you used different methods to remove this error from your computer, please share them below.
If you are experiencing persistent issues with Minecraft, such as the minecraft server timing out, despite taking steps to prevent them, it is essential to seek further help. Persistent problems can be frustrating and lead to a diminished gaming experience, making it difficult to enjoy the game to its fullest potential.
While many resources are available online to help troubleshoot common Minecraft issues, like a connection time out minecraft lan, sometimes the root cause of the problem can be challenging to diagnose. In these cases, seeking further help from Minecraft’s technical support team or a knowledgeable community can be beneficial.



![[FIXED] How to Fix the Minecraft Connection Timed Out Error](https://www.auslogics.com/en/articles/wp-content/uploads/2023/07/shutterstock_1543631909-1.jpg)