- Why Is My Steam Download So Slow?
- How to Increase Steam Download Speed
- Method 1: Check your internet connection speed
- Method 2: Change the Steam download region
- Method 3: Stop unneeded processes
- Method 4: Prioritize Steam downloads
- Method 5: Clear the download cache in Steam
- Method 6: Disable download throttling
- Method 7: Disable your antivirus
- Method 8: Disable Windows’ metered connection
- Method 9: Disable the VPN
- How to Increase Steam Download Speed: Explained
- FAQ
Why is Steam downloading so slow? If you’ve been asking yourself this question, this guide is for you. We’ll show how to increase download speed on Steam.
When Steam’s download speed is slow, it can be frustrating, especially when you’re excited to start a new game.
Thankfully, you can apply a few tips to improve your Steam download speed and download your favorite games more quickly than before.
Let’s dive right in!
Why Is My Steam Download So Slow?
If you’ve been wondering, “Why does Steam download so slowly?” you’re not alone. Most gamers have the same issues.
Here are some of the common reasons why Steam download speed is slow:
1. Network congestion
Your internet service provider (ISP) may limit your download speed to control network congestion during peak hours when many users download huge files simultaneously.
As a result of several users sharing the available bandwidth, reduced download rates may occur.
2. Limited bandwidth
If numerous devices use more bandwidth on your network, it can affect Steam’s download speed.
Activities that consume a lot of bandwidth, including streaming YouTube videos, online gaming, or file sharing, can cause your Steam downloads to lag.
3. Throttling by Steam
If Steam notices odd behavior or suspects any misuse of your account, it may reduce download speeds.
If you try downloading games from various IP addresses or demonstrate some other type of suspicious account activity, this might occur.
4. Network instability and interference
Weak Wi-Fi signals, interference from other electronic devices, or network congestion in your local area can cause network instability, resulting in slower speeds.
Microwaves, Bluetooth devices, and cordless phones can sometimes affect download speeds.
5. Outdated network drivers and software
Your router’s firmware or network drivers may be outdated, which can affect download speeds and other aspects of network performance.
Also, outdated software may conflict with Steam downloads, slowing down or stopping them.
How to Increase Steam Download Speed
If you want to know how to increase download speed, follow the methods below:
Method 1: Check your internet connection speed
If you want to know how to increase Steam download speed, check your internet speed.
If your downloads are slow, check your internet connection first. A slow connection can affect your download speeds for all files.
You can use a website like Fast.com to check the speed of your connection. If this website reports slow download speed, the problem is probably with your internet connection.
In such cases, contact your internet service provider (ISP) to find out how to increase your connection speed.
You can upgrade to a higher-speed plan for faster downloads if you download files regularly.
Related: Boost Internet on Your PC: Tips for a Faster Connection
Method 2: Change the Steam download region
Changing the download region is another way to learn how to make Steam download faster. Here’s how to do it:
- Open Steam.
- Click “Steam” at the top left corner and select “Settings.”
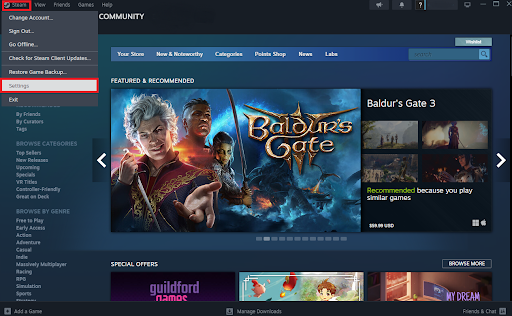
- Click “Downloads” and select the nearest download region.
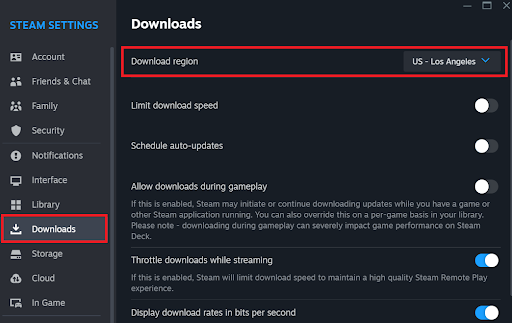
Use this method if you want to know how to speed up Steam downloads. If it doesn’t work, proceed to the next method.
However, if the speed is still slow even when you move to a location closer to you, you can experiment with other nearby locations.
You may find more bandwidth for your downloads if you don’t move far away from your current location.
Method 3: Stop unneeded processes
Sometimes, running many programs and services can use computer resources.
When you disable unnecessary processes, you can free up CPU and RAM for other uses, such as downloading files and handling input or output for the Steam games you want to play.
Otherwise, you may disable critical processes that can cause system instability, application failures, performance issues, BSODs, etc.
You can avoid this problem by downloading Auslogics BoostSpeed. This program gives you all the information on the processes on your PC. Simply go to All Tools > Task Manager > Processes and you will see all active processes running on your computer.
If you don’t know what a process does, right-click on it and select “Search FileInspect.” You’ll get all the information you need. If you identify the process as unneeded, right-click it and click End process.
Here’s how to disable unnecessary processes in the Windows built-it Task Manager:
- Press “Ctrl + Shift + Esc” to open the Task Manager.
- Right-click the processes you want to disable and select “End task.” Close all the programs you don’t need or that might affect the download speed.
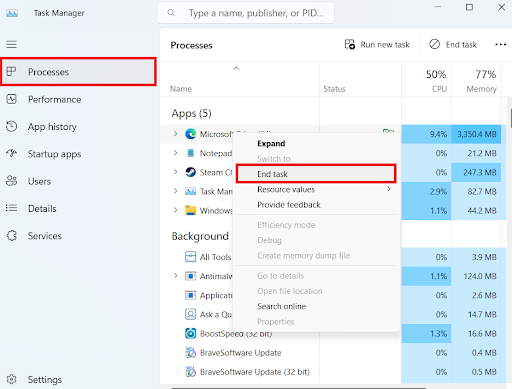
- Select “Performance” and click on the three dots beside “Run new task.”
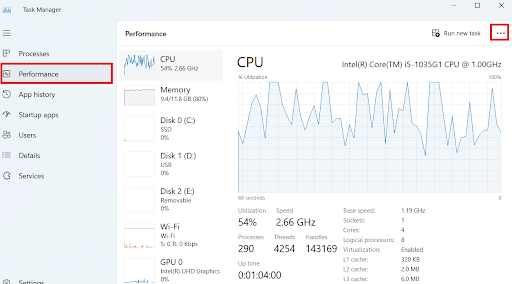
- Then, select “Resource Monitor.”
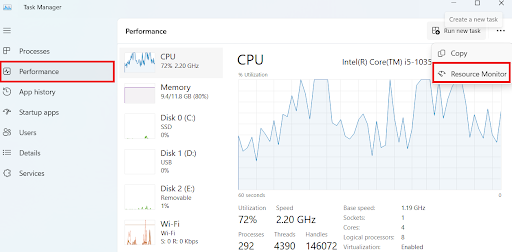
- Select the “Network” tab to see if a process takes much of your bandwidth.
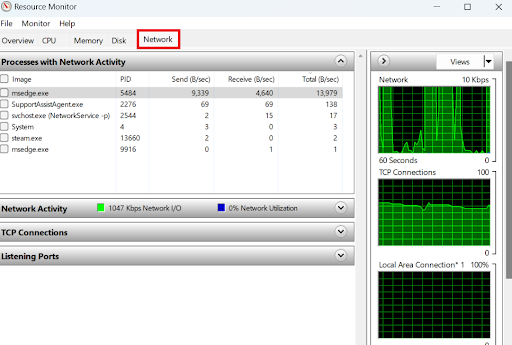
- If you find an app consuming your bandwidth, right-click on it and select “End Process Tree.” This process takes time, so be patient.
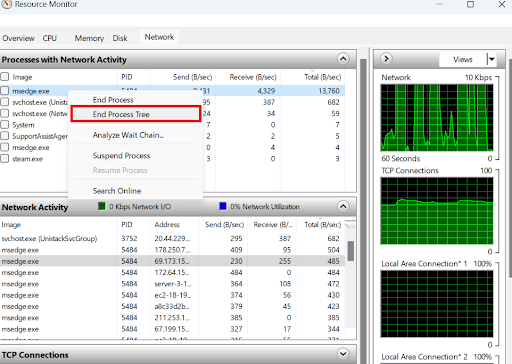
Related: Terminator 101: How to Kill All the Processes in Windows 10/11? Automated Fix Included
Method 4: Prioritize Steam downloads
You can learn how to increase download speed on Steam by prioritizing Steam downloads. Here’s how to do it with the Task Manager:
- Open the Task Manager.
- Search for “Steam Client” and click the arrow beside it to expand.
- Then, right-click on any list under Steam Client and select “Go to details.”
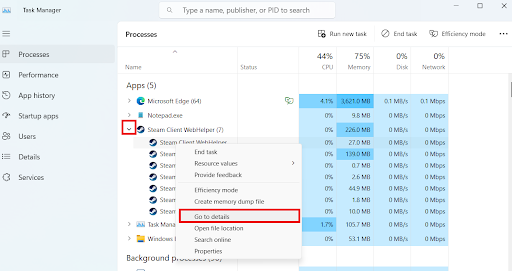
- Right-click on “Steamservice.exe,” select “Set priority,” and click “High.”
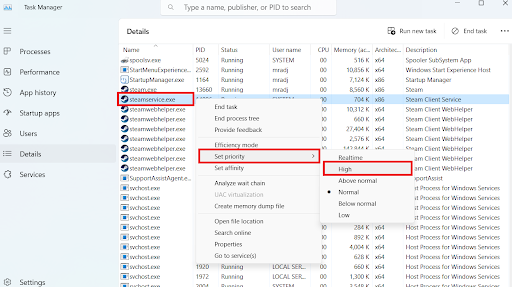
This method won’t specifically boost your Steam download speed. It’ll prioritize it over other processes.
You can use third-party apps like Process Hacker to automatically switch to high priority permanently.
Related: How to Set the Priority Using Windows Task Manager
Method 5: Clear the download cache in Steam
Steam uses a download cache to hold temporary download data. This cache can get clogged, which can slow down your downloads.
It can also affect the app’s functionality and Steam’s performance. So, you can clear the cache to improve the download speed.
Here’s how to improve download speed by clearing the cache on Steam:
- Open Steam.
- Click “Steam” at the top left corner and select “Settings.”
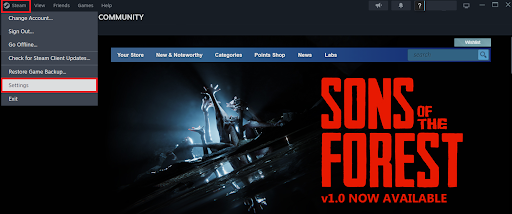
- Click “Downloads” and select “Clear Cache” next to “Clear Download Cache.”
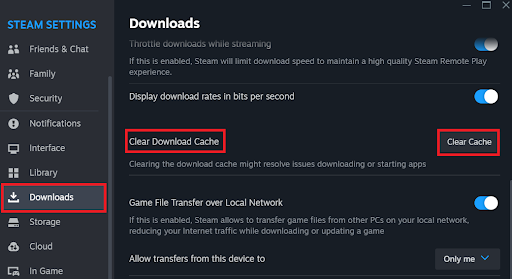
Restart the app and see if the download speed has increased.
Also read: How to Delete Temporary Internet Files?
Method 6: Disable download throttling
If you have the Steam app set to prefer streaming over downloads for the fastest speed, downloads will lag.
Although it ensures smooth streaming, this may result in reduced download rates. This may be the cause of slow downloads that you’re experiencing.
Here’s how to speed up download speed by disabling the throttle in Steam:
- Open Steam.
- Click “Steam” at the top left corner and select “Settings.”
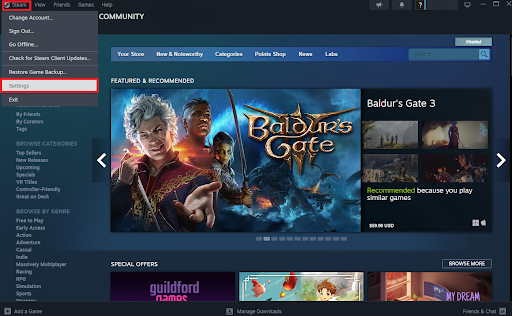
- Click “Downloads” and toggle the button beside “Throttle downloads while streaming” to turn it off.
Check to see if the problem has been resolved.
Also read: How to Troubleshoot the “App Already Running” Error in Steam
Method 7: Disable your antivirus
If you want to know how to increase Steam download speed, disabling your antivirus or Windows Defender can resolve the problem.
Here’s how to improve download speed by disabling your antivirus:
- Type “firewall” in the search box and select “Windows Defender Firewall.”
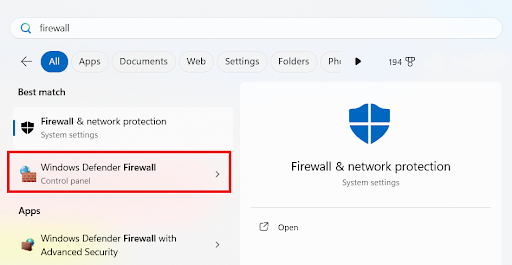
- Select “Turn Windows Defender Firewall on or off.”
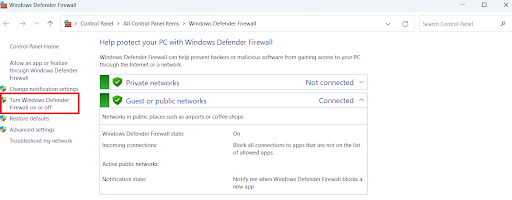
- Select “Turn off Windows Defender Firewall” and select “OK.”
Check to see if the problem has been resolved.
Related: Does Windows 10 Need Antivirus?
Method 8: Disable Windows’ metered connection
Metered connections in Windows allow you to manage the bandwidth you use. If you have a data cap, it can help you save data.
But this can affect how apps access the Internet. So, it may slow down your Steam downloads if you’re on a metered connection.
Here’s how to disable it:
- Press “Windows key + I” to open Settings.
- Select “Network & internet,” and select “Wi-Fi.”
- Click your Wi-Fi connection.
- Disable the toggle beside “Metered connection.”
Method 9: Disable the VPN
When using a VPN, the encryption, protocol, and distance between you and the server can significantly impact how quickly you can access the Internet.
So, it may take some time if you’re trying to download a game from Steam while your VPN is enabled.
Try disabling the VPN and check if that speeds up your downloads.
Related: How to Choose VPN: Best Free VPN for Windows 10 PC
How to Increase Steam Download Speed: Explained
We’ve discussed how to increase download speed on Steam to reduce wait times.
You can significantly increase your download speeds by using these methods, which range from cleaning the download cache to changing the Steam region in search of the best download area.
We hope that the tips in this article have helped you enhance your Steam download speed.
Have you tried any of the methods discussed in this article? Did they work for you? Let us know what you think by leaving a comment below!
Don’t forget to share this article with your friends so they can benefit from these tips!



