- What Is Steam Family Sharing?
- How to Enable Steam Guard
- How to Enable Family Sharing on Steam
- How to Share Steam Library with Friends
- How to Manage Shared Libraries on Steam
- How to Optimize Your Steam Game Share Settings
- How to Use Steam Remote Play Together
- How to Improve Your Steam Family Sharing Experience
- How to Share Games on Steam: Explained
- FAQ
If you have a big family that shares your passion for gaming or close friends you want to make something nice for, the Steam game share feature is just the right thing for you. Check out this article to learn how to game share on Steam to show your appreciation to your friends or loved ones, because, you know, sharing is caring.
What Is Steam Family Sharing?
Steam Family Sharing is the name of the feature within Steam that allows you to share your game library with (drumroll) your family members. In reality, you can as well share it with your friends, since no one will come asking for your kinship certificate.
That said, the feature will perfectly suit those who live under the same roof or even use the same computer with different Steam accounts and want to play the same games without having to spend an extra penny on another copy.
The feature allows you to share your game library with up to five accounts, and each player gets their own achievements and can save their own game progress.
Setting it up is quite easy, too, but before we get into how to family share on Steam, let’s first learn how to add one more layer of security to your account by enabling Steam Guard. By the way, you won’t be able to share your library or play games shared with you if Steam Guard is off.
How to Enable Steam Guard
Steam Guard is a security feature that helps protect your account from unauthorized access. It requires you to enter an additional code whenever you log in from a new device. Simply put, it is similar to 2FA, or two-factor authentication, employed by lots of apps and services nowadays.
And just like 2FA, Steam Guard ensures that even if someone somehow steals your password, they !!won’t be able to log into your account without the Steam Guard code. Here’s how to set it up:
- Open Steam on your computer and log in to your account with your username and password.
- Click on Steam in the top-right corner and select Settings.
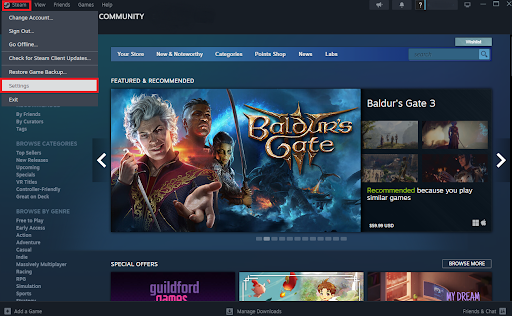
- Go to Security and click on Manage Steam Guard.
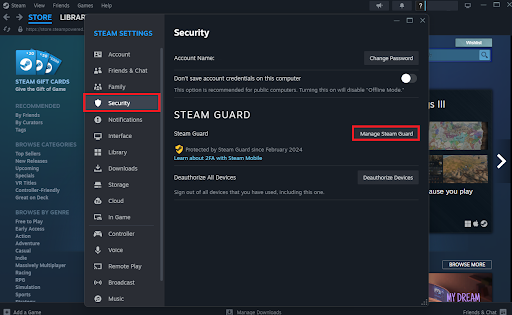
Here, you need to select one of the options: either to enable Steam Guard via email or mobile authenticator.
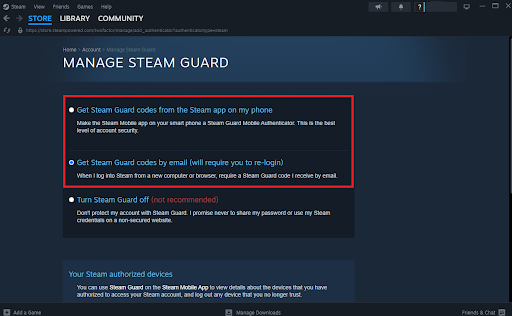
Via email:
- Select the appropriate radio button.
- Steam will send a code to your registered email address whenever a login attempt is made from a new device.
Via mobile authenticator:
- Select the appropriate radio button.
- Download the Steam Mobile App on your phone.
- Log in to the app with your Steam account credentials.
- Go to the Steam Guard section in the app.
- Follow the instructions to set up the mobile authenticator. This will generate a unique code that you will need to enter every time you log in from a new device.
Also read: How to Troubleshoot the “App Already Running” Error in Steam
How to Enable Family Sharing on Steam
Now that you’ve set up Steam Guard, it’s time to learn how to share games on Steam. The first step is (surprise) enabling the Steam game share feature:
- Open Steam and log in to your account on the computer you want to share games from.
- Click on Steam in the upper left corner, then select Settings.
- Go to the Family tab.
- Switch on the Authorize Library Sharing on this device radio button (or check the box next to it).
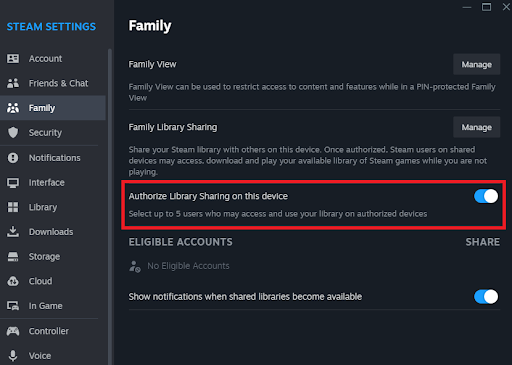
- Under the Eligible Accounts section, check the box next to the accounts you want to share your library with.
- Click OK to save your settings.
Repeat these steps on each device you want to authorize for Family Library Sharing. Remember, you can share your library with up to five accounts and ten devices.
Further reading: Boost Advice: How to Effectively Speed Up Steam Downloads
How to Share Steam Library with Friends
Sharing games with friends using the Steam game share feature is easy. Once you have authorized a friend’s device (you can learn how to do that in the previous section), they can access and play your games as if they were their own. Here’s how to game share on Steam:
- Have your friend log into their Steam account on the authorized device.
- They will see your library under [User]’s Games (for instance, in the pic below, it’s MartinO’s Games) in their game list.
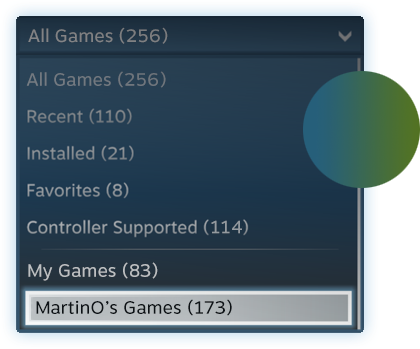
- Your friend can install and play the games from your library. They will be able to earn achievements and save their progress independently.
Related: How to Uninstall Steam Games Safely and Easily?
How to Manage Shared Libraries on Steam
If, for some reason, you no longer want your friend to play the games you shared with them or they have lost access to their account, you can easily revoke their access to the game library in Steam settings. Here’s how:
- Go to Steam > Settings > Family.
- Under the Eligible Accounts section, you can see a list of devices and accounts that have access to your library.
- To revoke access, simply uncheck the box next to the device or account you no longer want to share your library with.
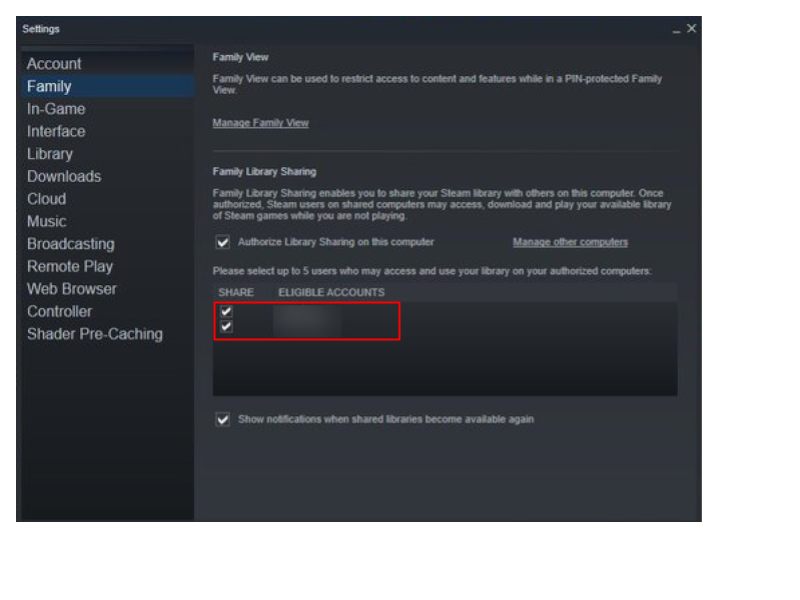
- Click OK to update your settings.
Apart from that, here are a few general tips that will make your library management easier:
- Only share your game library with people you trust.
- Organize your library by genres to make it easier for everyone to find the desired titles.
- Try to reach an agreement with the ones you share your library on when and how long they can play for, so that each of you can plan ahead.
How to Optimize Your Steam Game Share Settings
Learning how to share a library on Steam is one thing, but to make the most of Steam Family Sharing, you might want to optimize Steam settings for sharing:
- Enable automatic updates for your games so that you and your friends or family always have access to the latest version.
- Check and update your sharing settings from time to time to remove devices or users that no longer need access.
- Don’t forget to update your password regularly and enable Steam Guard to stay on the safe side.
Also read: Follow These Easy Steps to Uninstall Steam on Windows or Mac
How to Use Steam Remote Play Together
This one is for those of you who want to know how to share a game on Steam without installing it on the device you share it with. The Remote Play Together feature allows you to play local multiplayer games with your friends online by streaming your game to your friend’s device. It means that they don’t even need to install it to join the fun.
Here’s how to use the feature:
- Go to Steam, sign in with your account, and start a local multiplayer game.
- Open the Steam overlay by pressing Shift + Tab, then right-click on your friend’s name and select Remote Play Together.
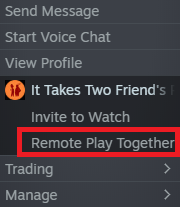
- Your friend will receive an invite. Once they accept it, they can join the game and play as if they were sitting next to you.
How to Improve Your Steam Family Sharing Experience
Now that you know how to game share on Steam, there are still a few tips that can make your experience a little bit better:
Keep Steam and games updated
No app (or game) is perfect, and Steam is no exception. Bugs within games or the app itself can affect your gameplay, and, as you can guess, not in a good way. The good part is that developers regularly release new patches, so make sure you always install the latest game and Steam updates.
Update your graphics card driver
Your graphics card is most responsible for the quality and overall visual performance in games, so you’d probably want to maintain its operation at the highest possible level. That’s one reason to keep your graphics card driver up to date. There are several ways you can do that:
Update it using Device Manager:
Open Device Manager, find your graphics card under Display adapters, right-click it, select Update driver, and then select Search automatically for drivers.
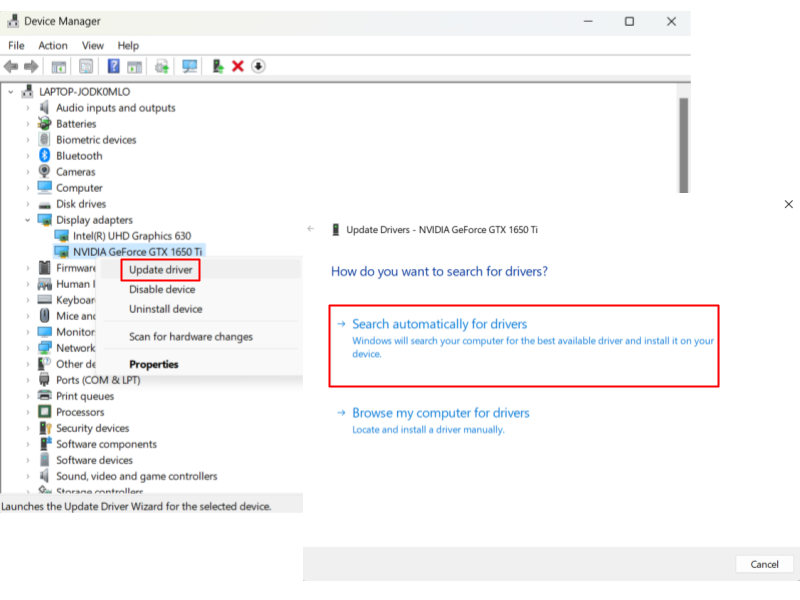
Keep all drivers up to date with Auslogics Driver Updater:
And here’s my personal recommendation: try Auslogics Driver Updater, a reputable tool that takes care of all your drivers, allowing you to update them to their latest manufacturer-recommended versions with one click, including the graphics card one.
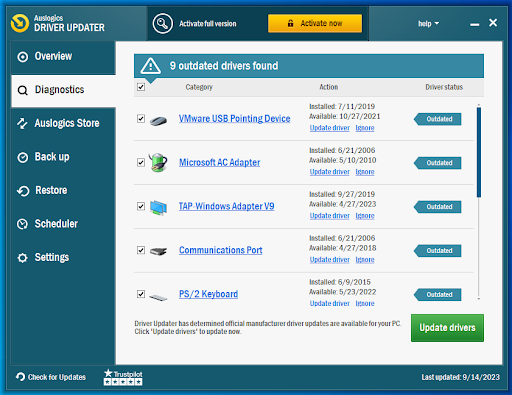
Also read: How to Update Device Drivers on a Windows 10 PC?
How to Share Games on Steam: Explained
Well, there we are. Now that we’ve come this far, you know that Steam Family Sharing is not only a great feature that allows you to take full advantage of your game library but also an opportunity to help your friends or loved ones save a few pennies on buying another copy of the same game.
Don’t forget to enable Steam Guard (since you won’t be able to share games without it), install the latest patches and updates for Steam and games in your library, and keep your drivers updated with Auslogics Driver Updater so that you can play without having to worry about a thing.
Was the article helpful? If so, please drop a comment below.



