If you’ve been browsing the Internet in recent years, you must have been prompted to check a box that says, “I’m not a robot.”
That’s likely reCAPTCHA, a free service offered by Google to help mitigate automated attacks and bot inputs on websites.
What Is reCAPTCHA?
The service is a type of CAPTCHA, a Turing test that helps websites distinguish humans from bots. It stands for “Completely Automated Public Turing Test to Tell Computers and Humans Apart.”
Sometimes, after ticking the small box, you’ll have to solve a short visual or audio test to gain access to the website you want to visit, submit a form, or use a specific feature.
These days, Google uses a more advanced iteration of reCAPTCHA that doesn’t require users to go through a visual or audio test initially.
The service returns a score to websites, ranking whether the request is coming from a human or a bot.
Websites can then require a lower version of the reCAPTCHA process, prompting you to identify images or use audio to verify you’re not a robot.
reCAPTCHA Not Working
The reCAPTCHA service isn’t problem-free. Sometimes, it fails to work in Google Chrome or other browsers. It may appear as usual but quickly fade away, and access to the website or feature is still not granted.
Other independent CAPTCHA services may also not work on your computer sometimes and show similar malfunctions.
Reloading the website in such a situation may resolve the problem. However, some users may see one of the following messages:
- “Your computer or network may be sending automated queries. To protect other users, we can’t process your request right now.”
- “Could not connect to the reCAPTCHA service.”
If you’re going through this issue, this article will show you how to solve the “CAPTCHA not working problem.”
Also Read: How to Unblock Websites on a School Chromebook?
Why Is ReCAPTCHA Not Working in Windows 10?
You may wonder what’s causing the “CAPTCHA not working in Chrome” issue. Well, there could be several reasons:
- Your browser version is outdated.
- Your PC is infected with malware.
- The browser profile is corrupted.
- Your IP address was banned because of detected suspicious activity.
- Your VPN or proxy service is interrupting the reCAPTCHA process.
If you’re struggling to resolve the reCAPTCHA error on any of your browsers, here are a few troubleshooting steps to help you.
How to Fix reCAPTCHA Not Working in Chrome, Firefox, and Other Browsers
Depending on the root cause, there are different ways to resolve the problem. The solutions that follow will show you the proper steps to take.
Solution 1: Update your browser
It is always recommended that you update your browser, whether you use Chrome, Firefox, Brave, Opera, or Microsoft Edge.
Updates enhance the browser’s security, fix bugs, improve critical functions, and optimize general performance. Updates are also used to deploy new software dependencies to support features such as CAPTCHA.
We’ll be showing you how to solve the CAPTCHA problem by updating your browser.
Here is how to update Google Chrome:
- Launch the Chrome browser and click the three-dot menu icon at the top right corner to display its settings.
- Select Help > About Google Chrome to open the About Chrome page.
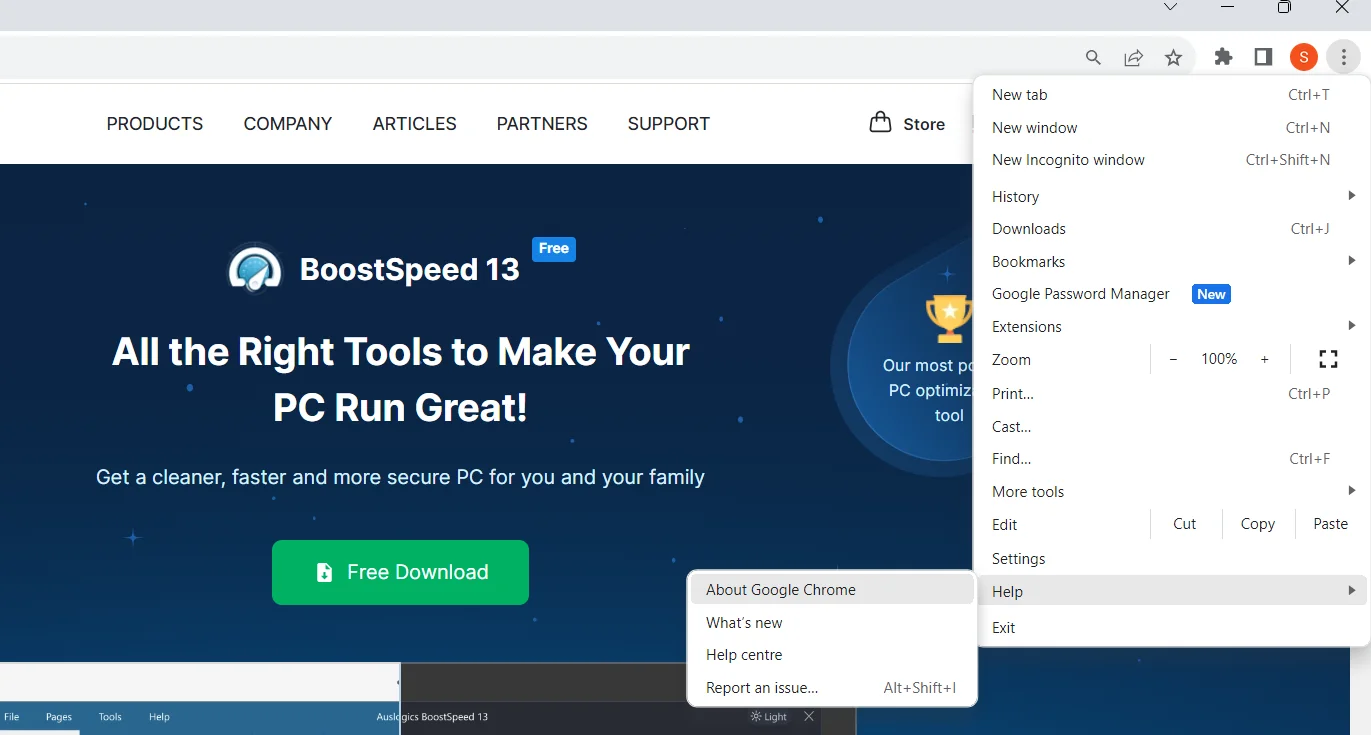
- Chrome will automatically check if there are any updates available. If updates are available, it will automatically install the updates.
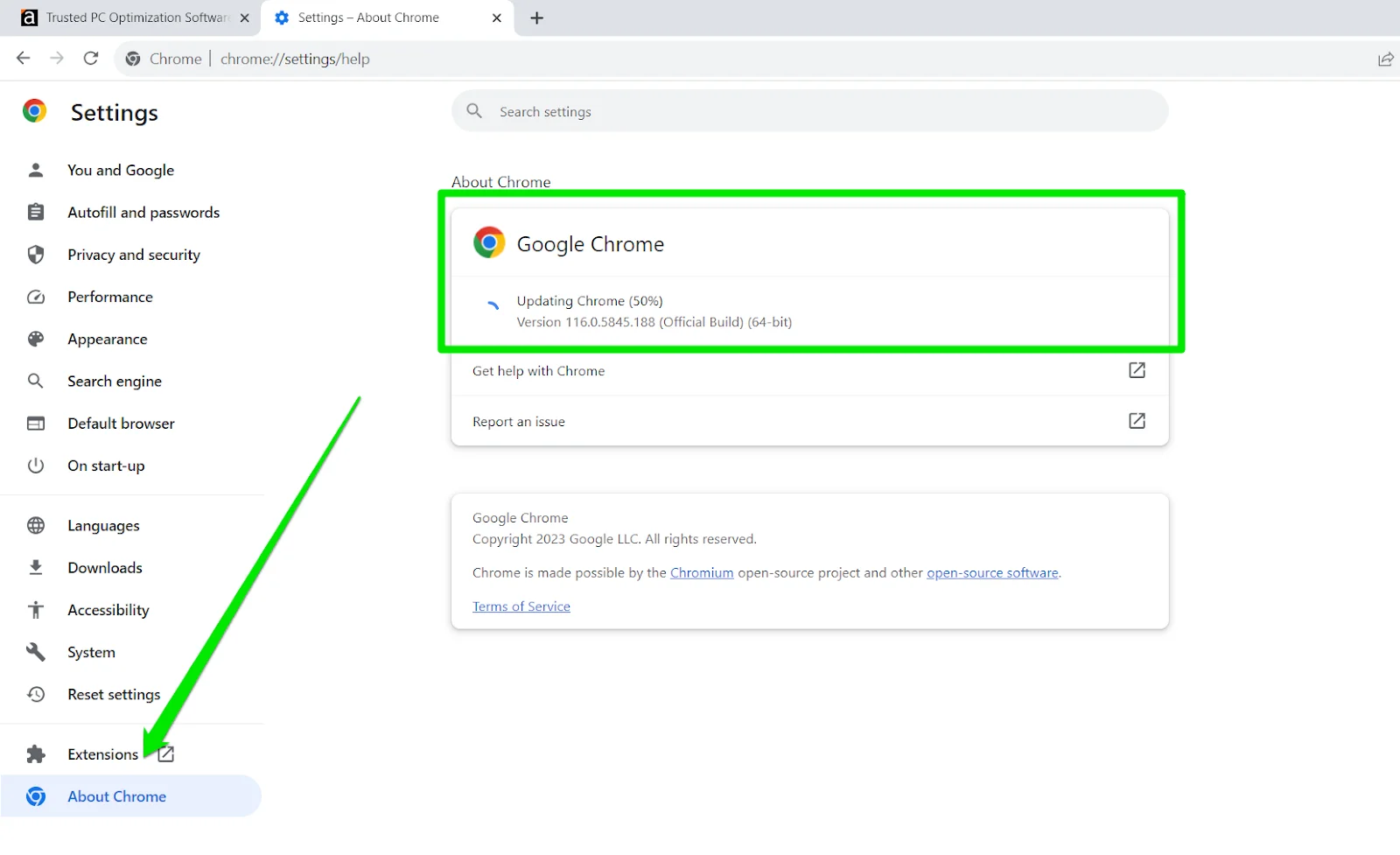
- After the updates have been successfully installed, relaunch Google Chrome and try accessing the website that triggered the “reCAPTCHA not working” issue to check if it has been fixed.
Here is how to update Mozilla Firefox:
- Double-click Firefox’s icon on your desktop to launch the browser, and click on the three lines in the top right corner to bring up the menu.
- Click on the Help option and select About Firefox. The browser will check if there are new updates available. If it finds any, Firefox will automatically download and install them on the next restart.
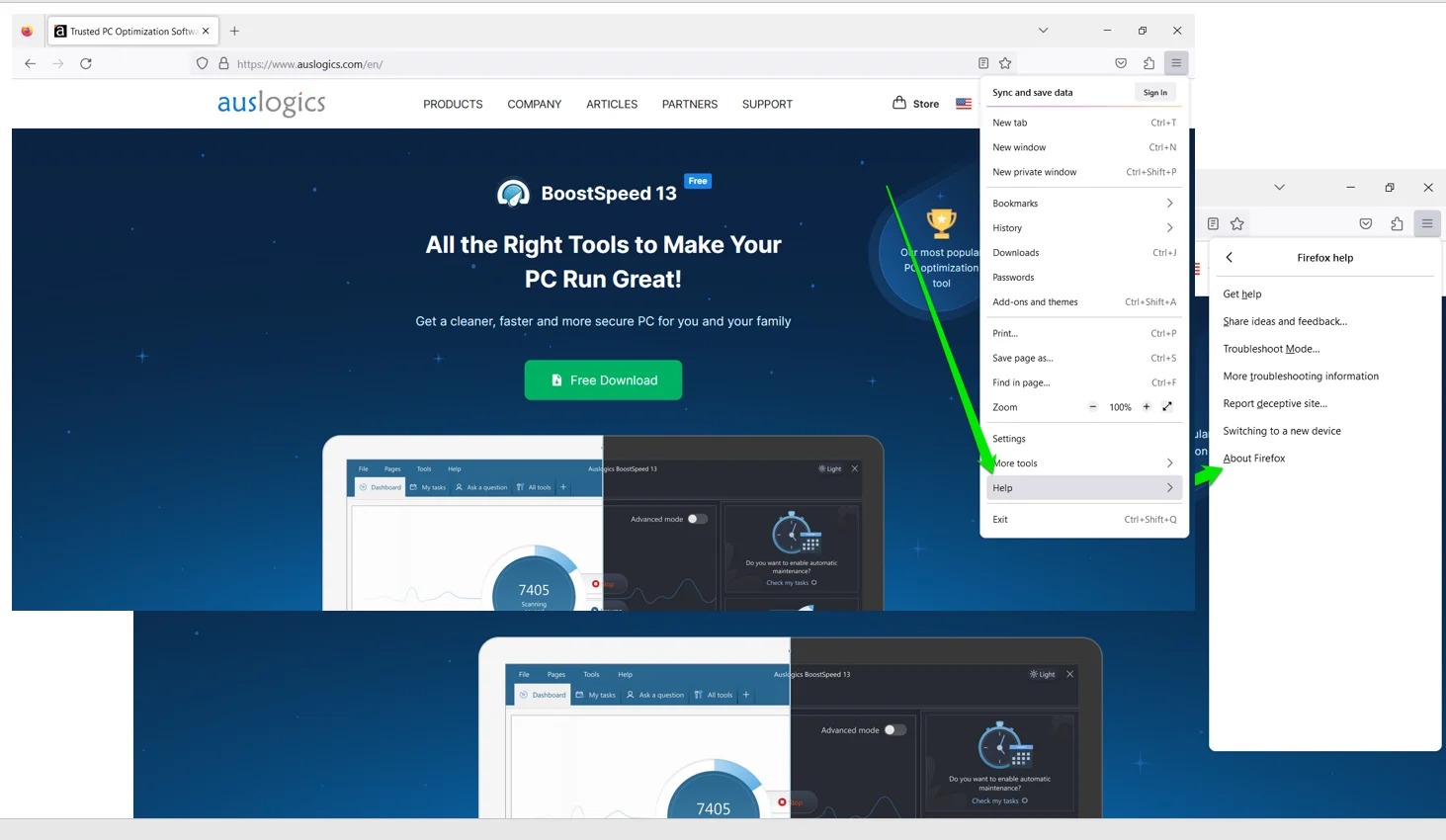
Here is how to update Microsoft Edge:
- Launch Microsoft Edge and click on the main menu button (the three dots in the top right corner) to display its settings.
- Hover your mouse over the Help and Feedback option and select About Microsoft Edge.
- Edge should automatically initiate a scan to check for available updates online. If it finds any, it will download and install them.
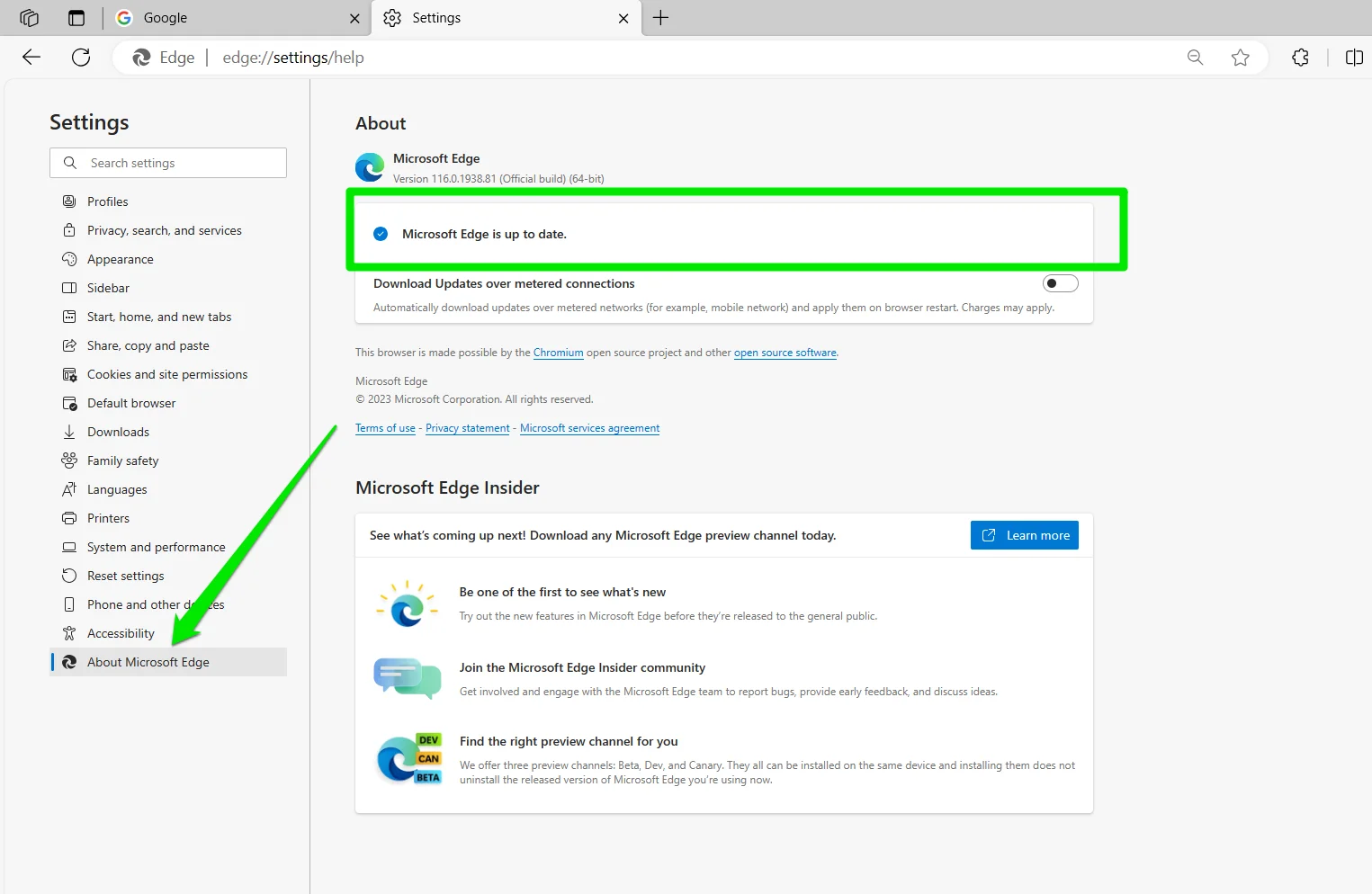
- Once the updates are installed, you’ll be prompted to restart Microsoft Edge to complete the updating process.
If you’re still encountering the reCAPTCHA not working issue after updating your browser, continue to the next solution below.
Here is how to update the Opera Browser
- Launch the Opera browser and click the Opera icon at the top of the left menu bar.
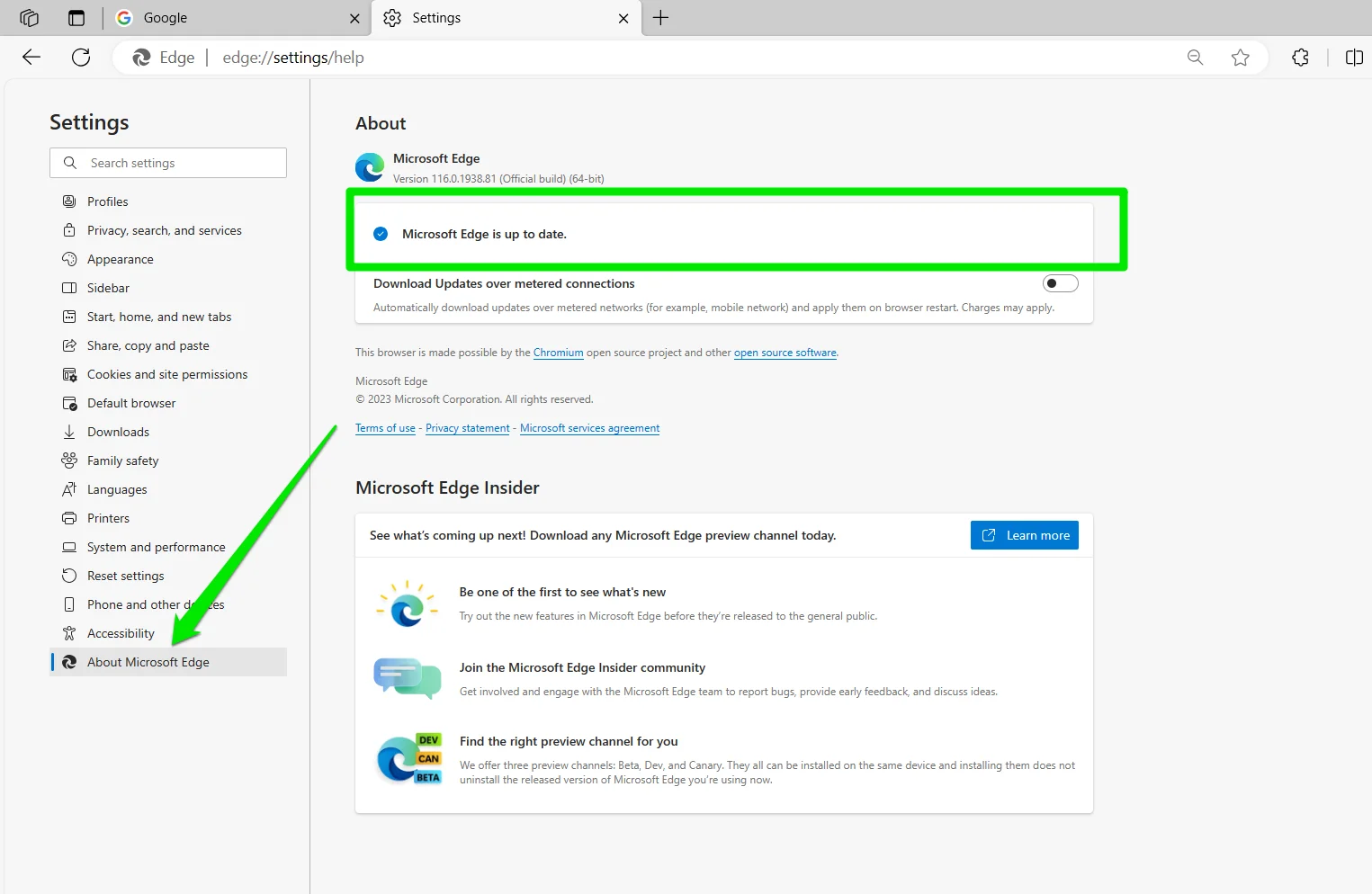
- Hover your mouse pointer over Help and click About Opera.
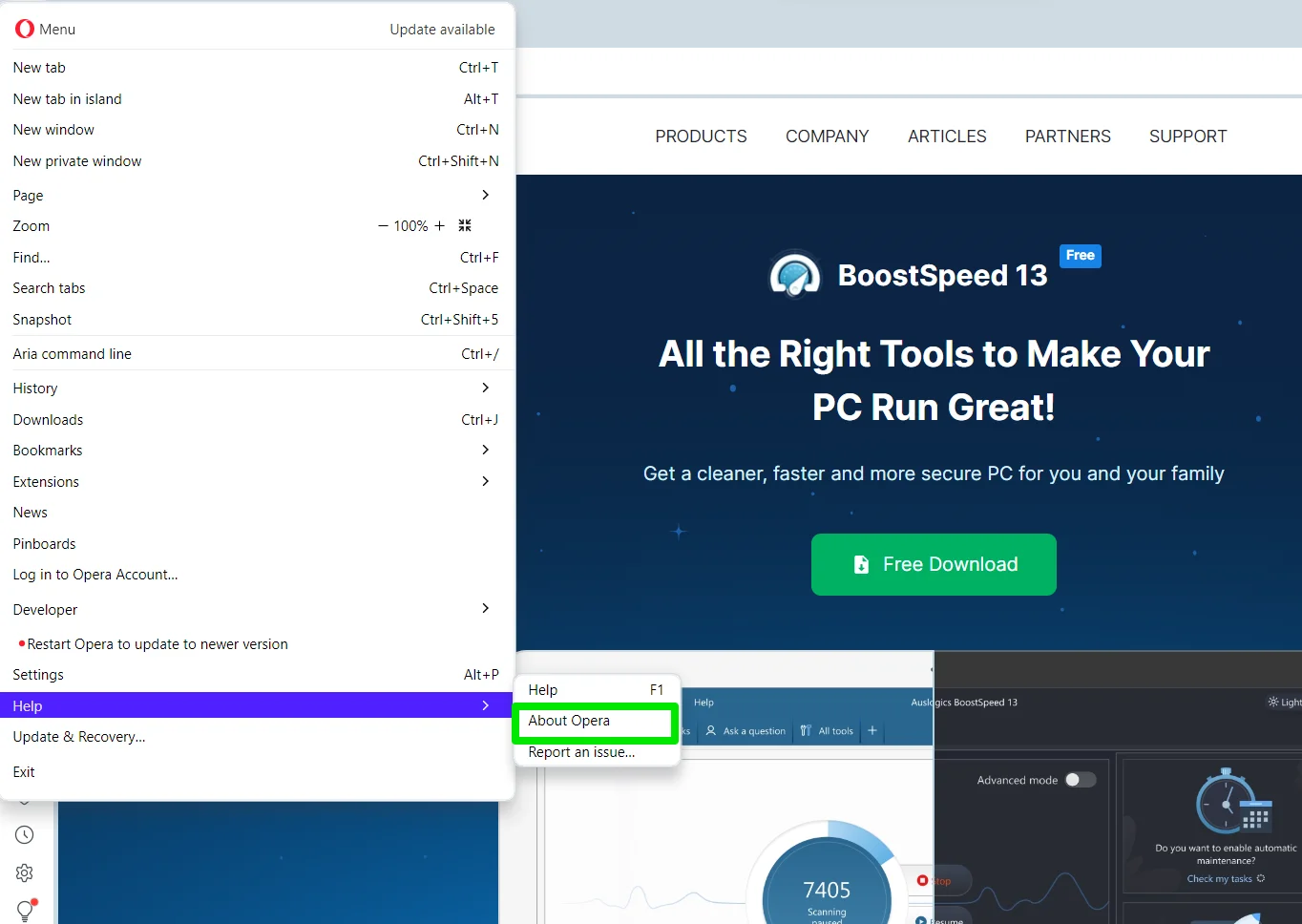
- The browser will automatically check for updates and download them.
- You can now restart your computer and check if the “reCAPTCHA not showing up” problem still occurs.
Also Read: Ultimate Guide: How to Change Default Browser in Windows 11
Solution 2: Scan for malware
Malware can penetrate your system when you download malicious files or apps from dubious websites. It can also arrive via emails when you open infected links or images.
Some browser extensions could also be designed to hide malware threats, such as adware, browser hijackers, and Trojans, which get injected into your PC without your knowledge.
So, before you proceed, it’s advisable to scan your PC for malware to ensure it’s not causing the reCAPTCHA problem.
You can use Windows Security, the free antivirus provided by Microsoft for Windows operating systems.
Here is how to do so:
- Go to the Start menu, type virus, and select Virus & Threat Protection.
- Click Scan options, select Full Scan, and click the Scan Now button.
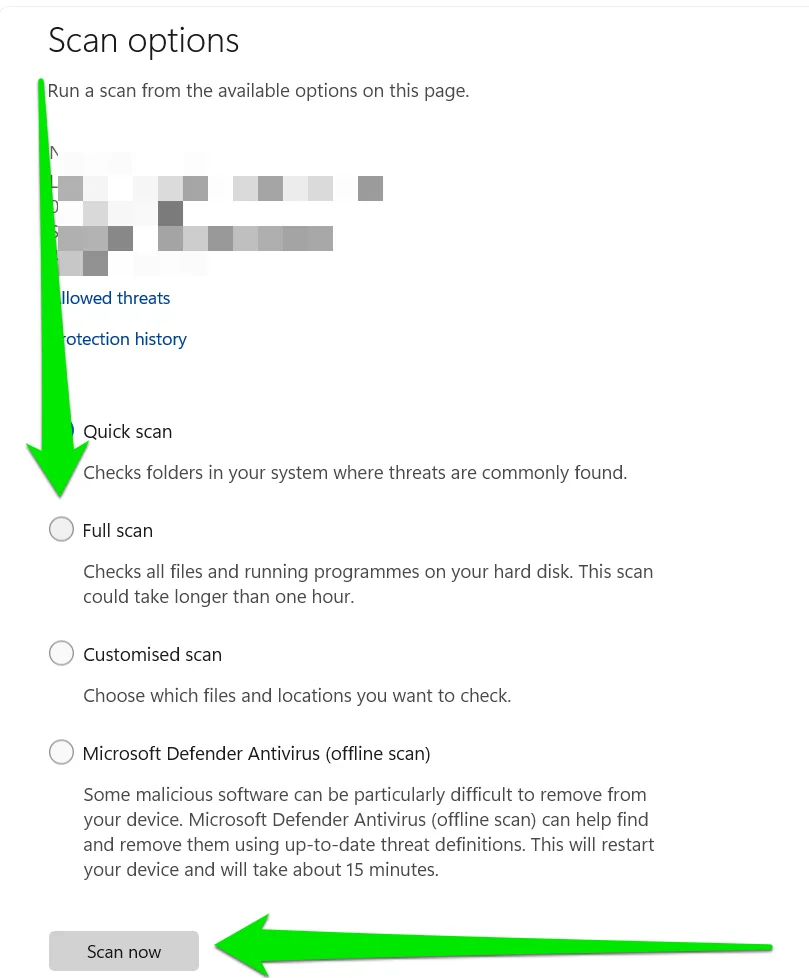
- The security program will now run the deep scan, checking for malicious applications and activities in various areas of your computer.
If Windows Security detects any threats, it will quarantine them to let you analyze and remove them from your machine.
This malware remover is more thorough than most regular antivirus software applications and is designed to detect malicious items that your main antivirus application may miss. You can even schedule regular scans to ensure maximum protection 24/7.
Once the scan is complete and you’ve removed any existing malware, restart your computer and reload the browser that caused the reCAPTCHA issue.
If the error is still there, it could be due to network problems.
Also Read: How to Remove Virus and Other Malware from Windows
Solution 3: Reset your IP address
If the reCAPTCHA prompt is not working on any of your browsers, it might indicate a problem with your network. Some users said that resetting their IP address helped resolve the reCAPTCHA issue.
Follow these steps to reset your IP address:
- To open an elevated Command Prompt, press the
Win + Rshortcut, type CMD into the Run dialog box, and press theCtrl + Shift + Entershortcut. - In the Command Prompt (Administrator) window, type or paste the command lines below one after the other and press Enter after each one:
netsh winsock reset netsh int ip reset ipconfig /release ipconfig /renew
- Once all the commands have been executed successfully, open any browser and check if the reCAPTCHA feature is working again.
Also Read: [FIXED] “Windows Has Detected an IP Address Conflict”
Solution 4: Create a new user profile
A corrupted browser profile could also trigger the issue in question. We’ll show you how to create a new user profile in your browser to fix this.
For Chrome users:
- If Chrome is open, exit it completely and close any related processes in Task Manager.
- Launch File Explorer by pressing the
Win + Eshortcut and browse to this path: %LOCALAPPDATA%\Google\Chrome\User Data\. Alternatively, open the Run box (Win + R), paste the path into the text box, and press Enter. - Under the User Data folder, locate the Default folder, right-click it, and select Rename.
- Assign it an appropriate name, such as Default Old.
- Restart Chrome.
The browser will create a new Default folder, creating a new user profile.
The process above helps if you’re not signed into Chrome. If you’re signed in, Chrome saves most of your browsing data to your Google Account, while other data, such as website cache, are saved locally.
You can switch to a local profile by launching Chrome, clicking the profile icon, selecting Add, and clicking “Continue without an account.”
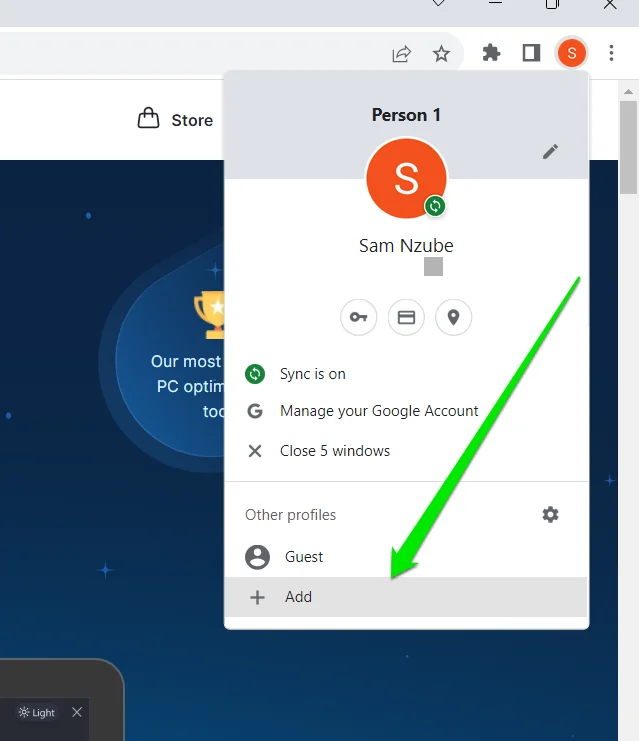
For Microsoft Edge users:
- Click on the three dots to open the menu, and select Settings.
- On the Settings page, click on the + Add profile option at the top and then click on the blue Add button in the pop-up window.
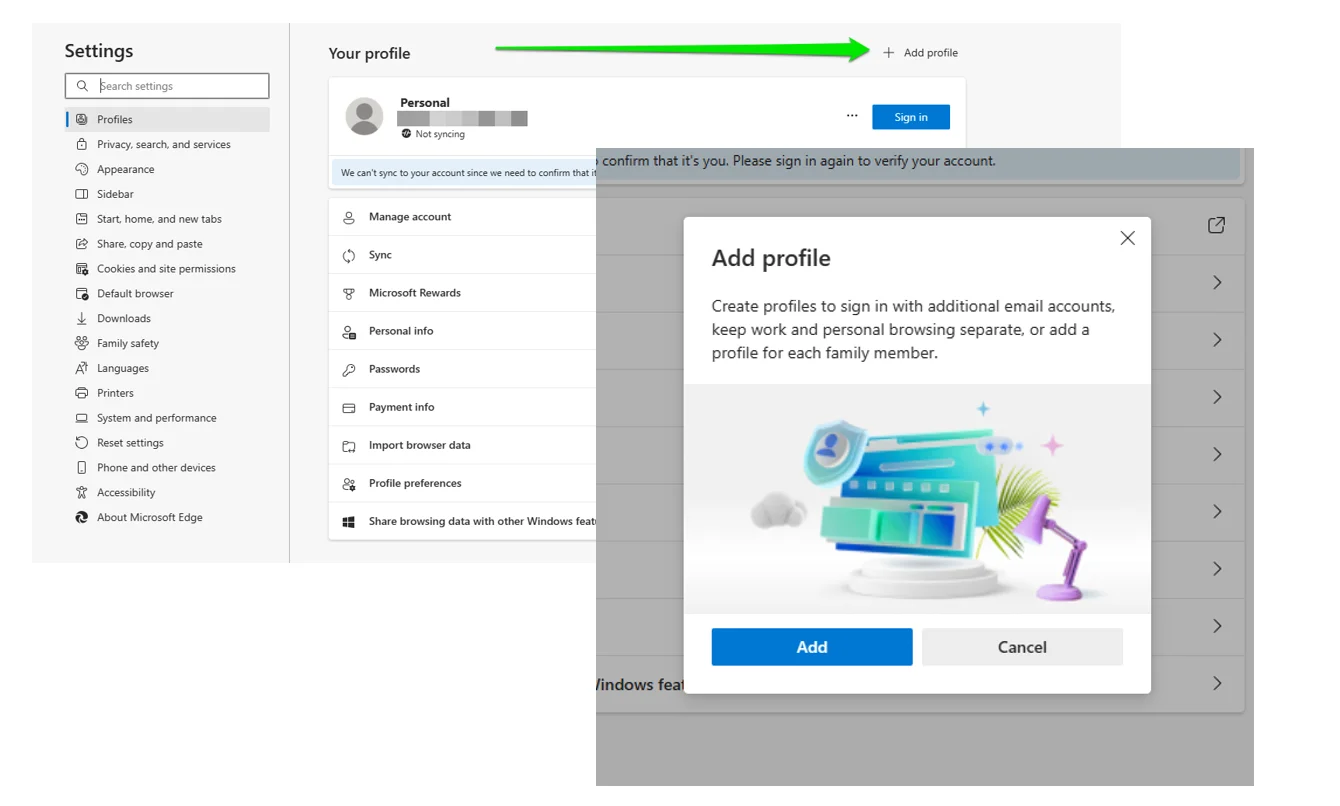
- You can sign in to sync data or continue without signing in. This step will open a new browser page. Check whether you can enter reCAPTCHA to access a webpage or create an account.
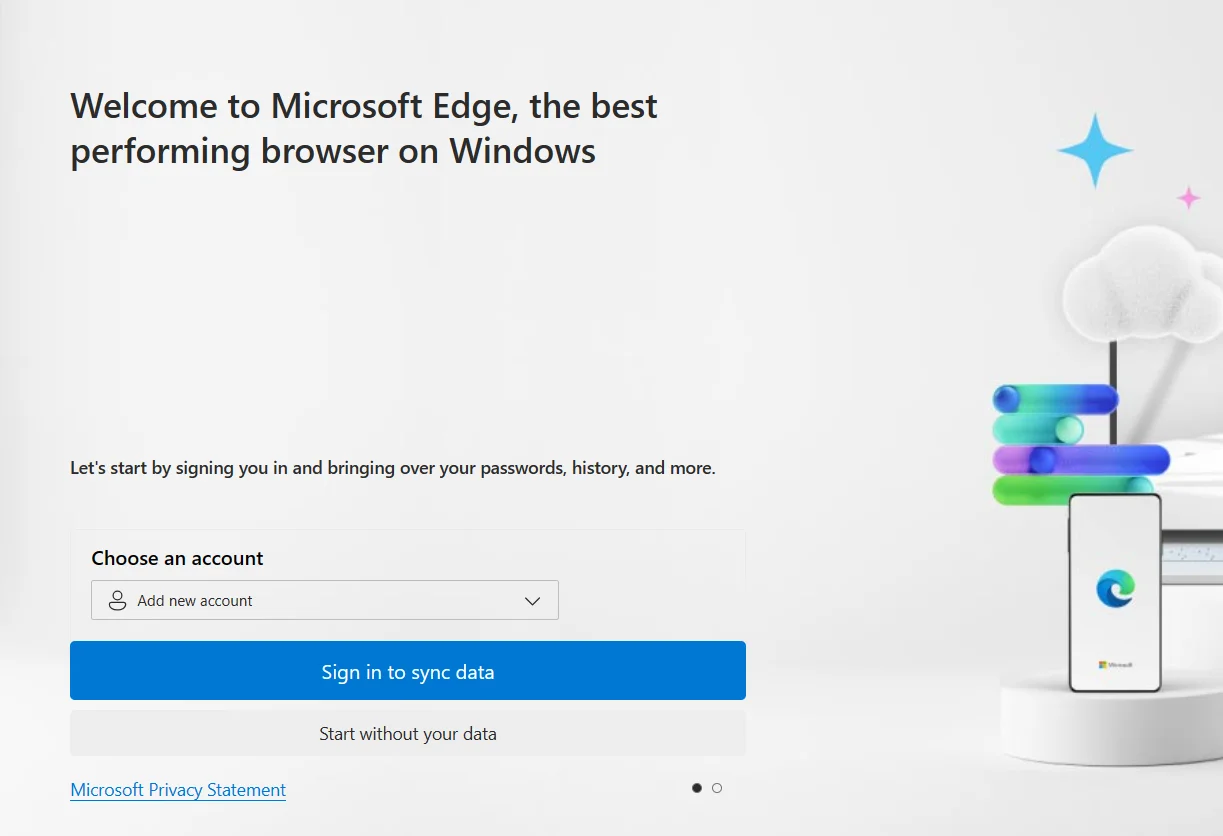
For Firefox users:
- Launch the Firefox browser and click on the three bars in the top right corner to open the Settings menu.
- Type about:profiles into the address bar and hit Enter.
- On the About Profiles page, click the Create a New Profile button.
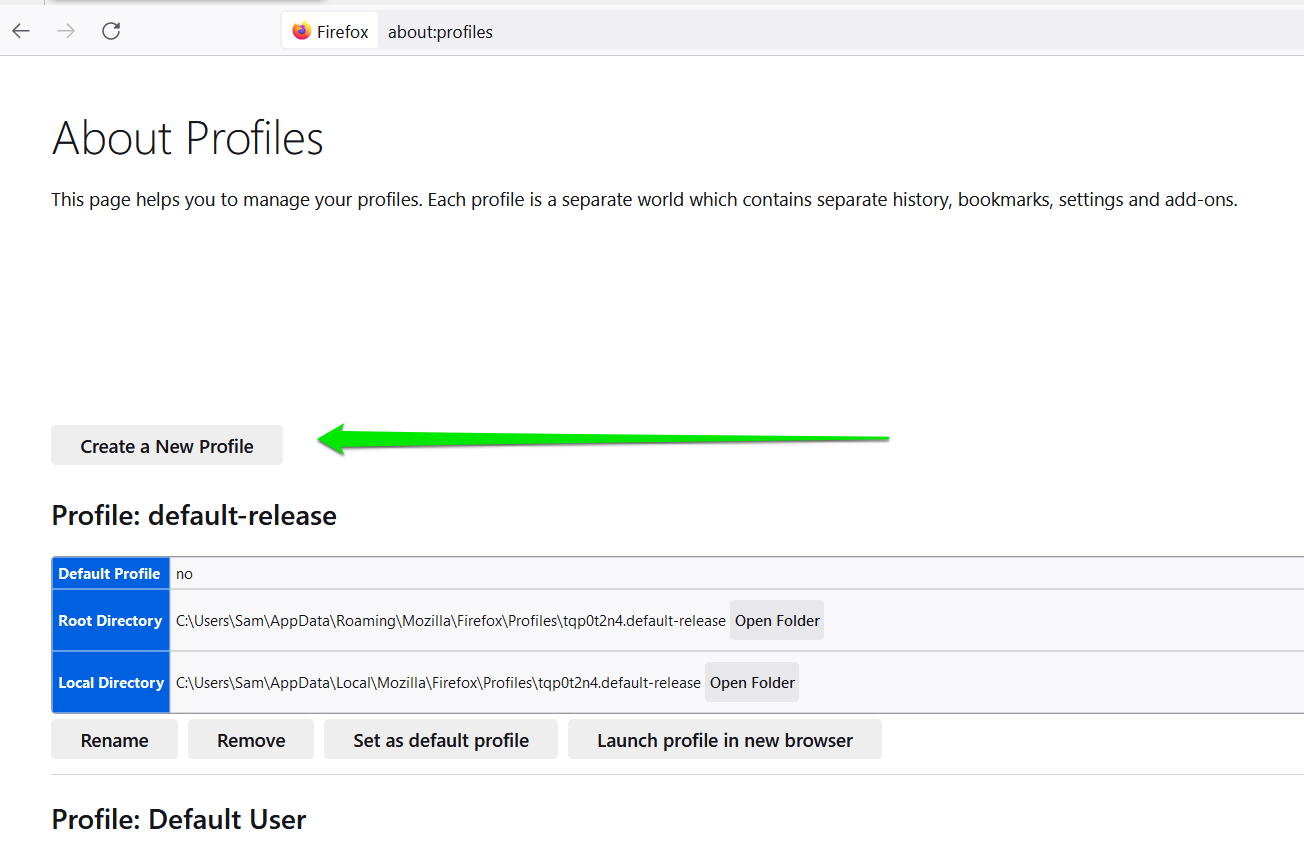
- In the Create Profile Wizard pop-up window, select Next.
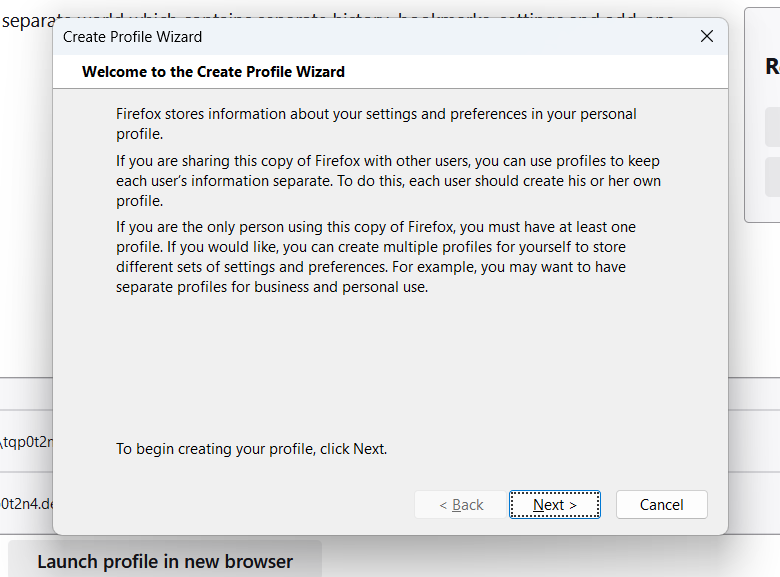
- Assign the new profile a name and change the default folder to store user-related data (if necessary).
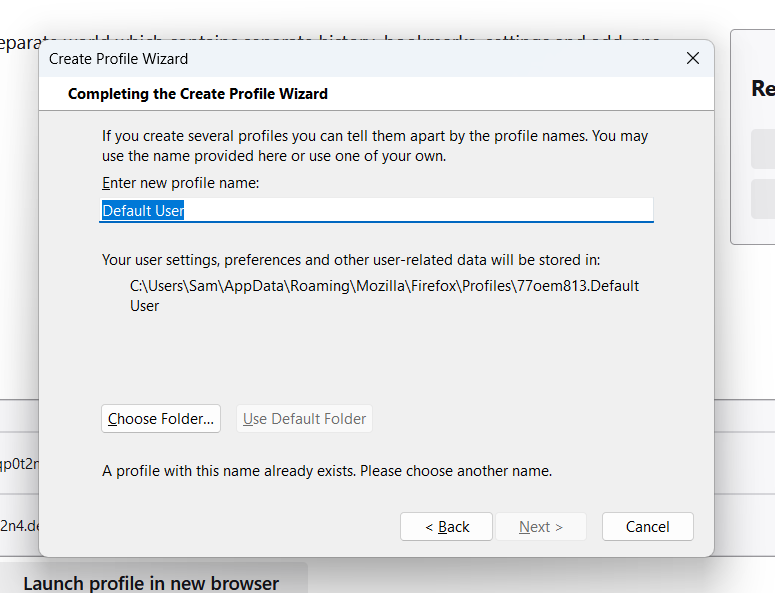
- Click on Finish.
- After you finish, the new profile will be listed in the Profile Manager and will become the default profile the next time you restart Firefox.
You shouldn’t experience the reCAPTCHA issue with the new user profile.
Also Read: How to Clear Your Search and Activity History: PC, iPhone and Android
Solution 5: Disable your VPN or Proxy service
Changing or disabling your VPN or proxy service can resolve the reCAPTCHA issue.
The VPN or proxy service could be hindering the reCAPTCHA functionality because it is currently on a ban list or isn’t properly syncing with the service’s servers.
Disable it temporarily to check if the issue goes away. If it does, and you’re paying for the premium service, you may have to contact your service provider for further assistance.
Also Read: How to Choose VPN: Best Free VPN for Windows 10 PC
Conclusion
We believe you now know how to solve the problem and are no longer asking, “Why is CAPTCHA not working?” If you have additional information, please feel free to share it with our community by posting your comments below.
FAQ
While they are still in use today, Google deploys machine learning and other technologies to automatically prevent bots from accessing websites where reCAPTCHA is deployed.



![[SOLVED] Why Is reCAPTCHA Not Working in Any Browser?](https://www.auslogics.com/en/articles/wp-content/uploads/2023/10/shutterstock_2283691731-1-scaled.jpg)