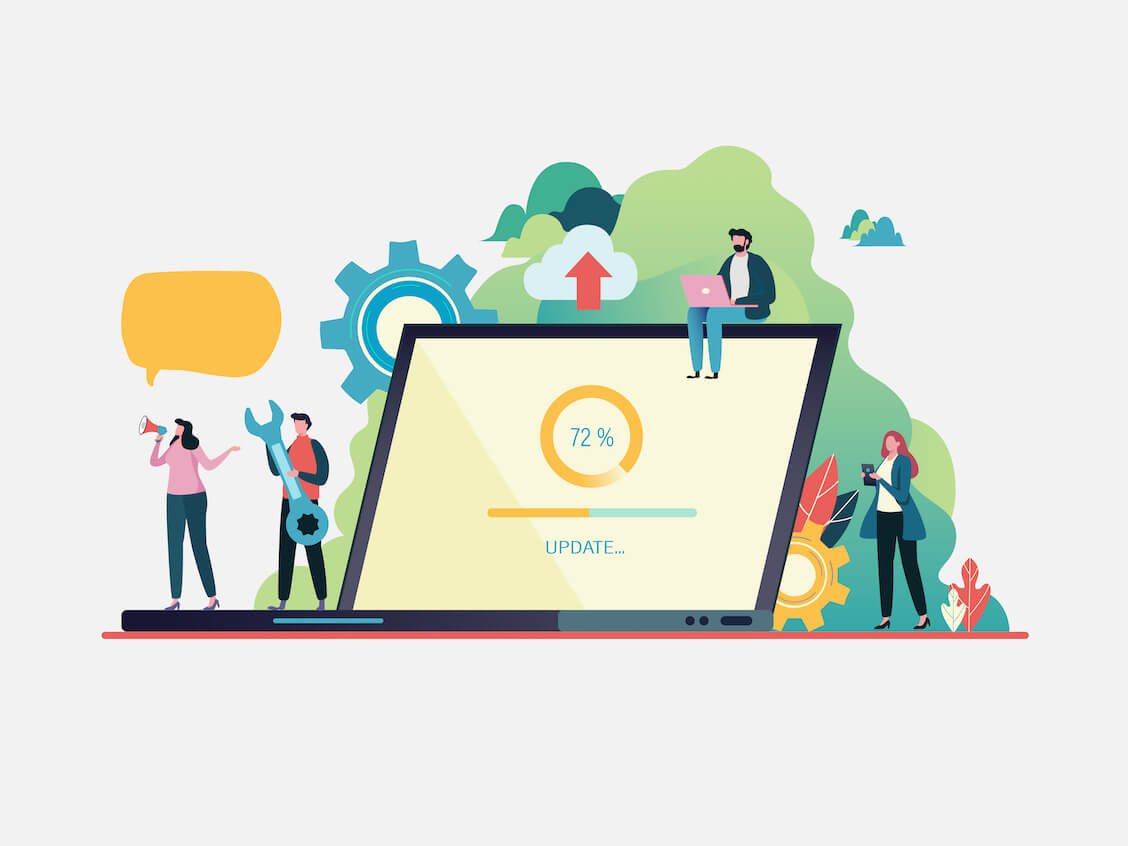Whether you’re facing update failures, slow downloads, error codes, or compatibility problems, this guide has you covered. Get ready to optimize your Windows Update experience and keep your system up-to-date, secure, and running smoothly. Let’s dive in!
Common Windows Update Problems
There are several typical problems you may run into when updating Windows:
Update Failure: This problem occurs when Windows fails to install an update properly. Causes may include interrupted internet connectivity, insufficient disk space, or corrupted update files.
Slow or Stuck Updates: Sometimes, updates can take a long time to download or get stuck during the installation process. This can be due to slow internet speed, overloaded servers, or conflicting background processes.
Error Codes: Windows Update may display specific error codes, indicating issues during the update process. These codes can vary and signify different problems, such as missing files, registry errors, or software conflicts.
Compatibility Issues: Certain updates may not be compatible with your system hardware or existing software. Incompatibility can lead to errors or even system crashes, requiring updates to be rolled back.
Related: How to Roll Back from Windows 11 to Windows 10
Troubleshooting Windows Update Issues
There are a number of things you can try to fix your problem with Windows updates. Let’s start with the simpler fixes and see if you can successfully troubleshoot Windows Update issues:
Check Your Internet Connection
- Open your web browser and try visiting a few websites to ensure you have an active internet connection.
- If the connection is slow or not working, troubleshoot your internet connection or contact your internet service provider for assistance.
Also Read: Boost Internet on Your PC: Tips on How to Speed Up Your Internet Connection
Restart Your Computer
- Save any open files and close all running programs.
- Click on the “Start” button, then select “Restart” from the Power options.
- Wait for the computer to restart and try running Windows Update again.
Run Windows Update Troubleshooter
- Press the “Windows key + I” to open the Settings app.
- Go to “Update & Security” and select “Troubleshoot” from the left-hand menu.
- Under “Get up and running,” click on “Windows Update” and then click “Run the troubleshooter.”
- Follow the on-screen instructions and allow the troubleshooter to detect and fix any Windows Update issues.
Clear Windows Update Cache
- Press “Windows key + R” to open the Run dialog box.
- Type “services.msc” and press Enter to open the Services window.
- Scroll down and find the “Windows Update” service.
- Right-click on it and select “Stop.”
- Next, open File Explorer and navigate to “C:\Windows\SoftwareDistribution” (you may need administrator permissions).
- Delete all files and folders inside the SoftwareDistribution folder.
- Go back to the Services window, right-click on “Windows Update,” and select “Start.”
- Try running Windows Update again.
Related: Windows Update Cleanup: A Comprehensive Guide to Free Up Disk Space
Disable Antivirus Software
- Locate the antivirus or security software icon in the system tray (usually in the bottom right corner of the screen).
- Right-click on the icon and look for an option to temporarily disable or turn off the protection.
- Some antivirus programs may require you to open the program and disable protection from there.
- Once disabled, attempt to run Windows Update.
Note: some antivirus tools may run into compatibility issues with Windows – and this is why you may have trouble with Windows updates. To avoid these problems, it’s best to go with anti-malware software that is fully compatible with Windows 10 – such as Auslogics Anti-Malware.
Also Read: How to Prevent Malware: Lock Down Your Online Safety
Update Device Drivers
Outdated or corrupt drivers can also be causing your Windows update problems. There are several ways you can go about updating your drivers on a Windows PC.
Also Read: [EASY GUIDE] How to Update Device Drivers on a Windows 10 PC?
After completing these steps, try running Windows Update again. If the issue persists, you may need to move on to more advanced troubleshooting.
Advanced Solutions for Windows Update Problems
If the first batch of solutions above didn’t help you repair Windows update errors, let’s try several more advanced fixes that should do the trick.
Manually Reset Windows Update Components
- Press “Windows key + R” to open the Run dialog box.
- Type “cmd” and press Ctrl + Shift + Enter to open an elevated Command Prompt (Run as Administrator).
- In the Command Prompt window, stop the Windows Update, BITS, Cryptographic, and MSI Installer services by running these commands (press Enter after each command):
net stop wuauserv
net stop bits
net stop cryptSvc
net stop msiserver
- Next, rename the SoftwareDistribution and Catroot2 folders by running these commands:
ren C:\Windows\SoftwareDistribution SoftwareDistribution.old
ren C:\Windows\System32\catroot2 Catroot2.old
- Restart the Windows Update, BITS, Cryptographic, and MSI Installer services by running these commands:
net start wuauserv
net start bits
net start cryptSvc
net start msiserver
- Close the Command Prompt and try running Windows Update again.
Perform a System Restore
This solution is only available to the lucky users who have previously created a system restore point on their PC. If you are one of them, you can try to go back to the previously created restore point and “teleport” yourself to a point in time where you didn’t have any update issues.
- Press “Windows key + R” to open the Run dialog box.
- Type “rstrui” and press Enter to open the System Restore window.
- Follow the on-screen instructions to select a restore point before the Windows Update issues started.
- Start the restoration process, and the computer will restart after completion.
Check if the Windows Update problems have been resolved.
Also Read: Fixing Restore Point not working in Windows 10
If you don’t have a system restore point, you may want to create one. Here’s how:
- Press the “Windows key + R” to open the Run dialog box.
- Type “rstrui” and press Enter. This will open the System Restore window.
- In the System Restore window, click on the “Create” button.
- Enter a descriptive name for the restore point, so you can easily identify it later.
- Click “Create” to start the creation process. This might take a few moments.
- Once the process is complete, you should see a message confirming the successful creation of the restore point.
- Click “Close” to exit the System Restore window.
Congratulations! You have now created a system restore point. If you encounter any issues or need to revert your system to a previous state, you can use this restore point to restore your computer to the state it was in when the restore point was created.
Reset Windows Update Service
The Windows Update Service is a core component of the Windows operating system that is responsible for managing and delivering updates to your computer. Resetting Windows Update Service can sometimes help fix Windows update issues:
Reset Windows Update on Windows 7
- Click on the “Start” button and type “cmd” in the search box.
- Right-click on “Command Prompt” and select “Run as administrator.”
- In the Command Prompt window, type the following commands one by one and press Enter after each:
net stop wuauserv
net stop cryptSvc
net stop bits
net stop msiserver
- Now, to reset the Windows Update components, type the following commands and press Enter after each:
ren C:\Windows\SoftwareDistribution SoftwareDistribution.old
ren C:\Windows\System32\catroot2 Catroot2.old
- After executing these commands, restart the Windows Update services by typing:
net start wuauserv
net start cryptSvc
net start bits
net start msiserver
- Close the Command Prompt and restart your computer.
- Windows Update should now be reset, and you can check for updates again.
Also Read: Windows Command Prompt: 28 Most Useful CMD Commands [with Examples]
Reset Windows Update on Windows 10 and Windows 11
- Press the “Windows key + X” and select “Windows PowerShell (Admin)” from the menu.
- (In Windows 10, you can use “Command Prompt (Admin)” instead.)
- In the PowerShell or Command Prompt window, type the following command and press Enter:
net stop wuauserv
Next, to reset Windows Update, type the following commands one by one and press Enter after each:
Ren C:\Windows\SoftwareDistribution SoftwareDistribution.old
Ren C:\Windows\System32\catroot2 Catroot2.old
- Now, restart the Windows Update service by typing:
net start wuauserv
- Close the PowerShell or Command Prompt window and restart your computer.
- Windows Update should now be reset, and you can check for updates again.
Remember to run the PowerShell or Command Prompt as an administrator to ensure the commands work correctly.
Please note that resetting Windows Update should not delete any personal files or programs, but it may remove update history. Also, before attempting any system changes, it’s advisable to create a system restore point to revert your system if needed.
Also Read: The Ultimate Guide to Windows 10 Backup and Restore
Use the Windows Update Assistant
The Windows Update Assistant is a utility provided by Microsoft to help users upgrade their Windows operating system to the latest version. It is especially useful when a user wants to update to a newer version of Windows that may not be automatically available through regular Windows Update. If you are running into issues when trying to update your Windows in a “traditional way”, consider using the Windows Update Assistant. Here’s how:
- Go to the official Microsoft website and search for “Windows Update Assistant.”
- Download the Windows Update Assistant tool compatible with your operating system version.
- Run the downloaded file and follow the on-screen instructions to check for updates and install them.
- The Windows Update Assistant can help resolve update problems that might occur through the regular Windows Update process.
If you have tried these advanced solutions and are still experiencing Windows Update problems, consider seeking further assistance from Microsoft Support or technical forums for more specialized help.
Preventing Future Update Problems
To prevent future update problems, follow these preventive measures:
Keep Windows Updated Regularly
- Enable automatic updates in Windows settings to ensure you receive the latest security patches and improvements.
- Go to “Settings” > “Update & Security” > “Windows Update” and click on “Check for updates” regularly to install pending updates.
Also Read: How to Keep Your Software Up to Date
Maintain Sufficient Disk Space
- Regularly check your system’s available disk space to ensure updates have enough room to be downloaded and installed.
- Delete unnecessary files or use disk cleanup tools to free up space if needed.
Also Read: How to Get More Disk Space on a PC or Laptop
Uninstall Problematic Updates
- If you encounter issues after installing a specific update, you can uninstall it to revert to a previous state.
- Go to “Settings” > “Update & Security” > “Windows Update” > “View update history.”
- Click on “Uninstall updates” and select the problematic update from the list to remove it.
Perform Regular Maintenance of Your Windows PC
Performing regular maintenance of your Windows PC is essential to keep it running smoothly and prevent Windows Update problems. One powerful tool that can assist you in optimizing your PC performance is Auslogics BoostSpeed.
This all-in-one system utility can efficiently clean and defragment your hard drive, remove unnecessary files and junk, fix registry issues, and tweak various system settings. The best thing is that Auslogics BoostSpeed can work quietly in the background keeping your PC running smoothly and saving you the trouble of dealing with update errors and other glitches.
Also Read: Tricks to Get the Most out of Auslogics BoostSpeed Free Trial
By following these preventive measures, you can reduce the likelihood of encountering update-related problems in the future. Remember that keeping Windows up-to-date is crucial for maintaining system security and performance.
Conclusion
Remember, staying up-to-date with the latest Windows updates is crucial for maintaining system security, performance, and compatibility. If you are running in errors when trying to update Windows, make sure to address these issues right way to ensure a secure and optimized PC experience.
FAQ
What Is the Reset Windows Update Tool?
The Reset Windows Update Tool is a utility provided by Microsoft to fix Windows Update-related issues. It helps reset Windows Update components to their default state, resolving common update problems.
How Long Does a Windows Update Take?
The time taken for a Windows update varies depending on factors such as the update size, internet speed, and the performance of your computer. Updates can take anywhere from a few minutes to several hours.
What Should I Do If Windows Update Keeps Failing?
If Windows Update keeps failing, try these troubleshooting steps:
- Check your internet connection.
- Run the Windows Update Troubleshooter.
- Clear the Windows Update cache.
- Restart your computer and attempt the update again.
- If the issue persists, use advanced solutions or seek support from Microsoft.
Can I Roll Back to a Previous Version of Windows?
Yes, you can roll back to a previous version of Windows within a limited time after upgrading. Go to “Settings” > “Update & Security” > “Recovery” and select “Go back to the previous version of Windows” if available.
Is It Safe to Disable Automatic Updates?
Disabling automatic updates is generally not recommended. Automatic updates are crucial for security and performance improvements. However, in specific situations, you can temporarily pause updates or schedule them during non-working hours.
How Can I Check for Windows Updates Manually?
To check for Windows updates manually:
- Go to “Settings” > “Update & Security” > “Windows Update.”
- Click on “Check for updates” to see if any updates are available. You can then download and install them.