Installing Windows 10 is a crucial step in setting up a computer system, but it can sometimes be a challenging process. Users often encounter problems that mess with a successful installation. Today, we are looking into the problems with Windows 10 installation.
Most Frequent Problems With Windows 10 Install
So, why won’t Windows 10 install? The most frequent problems encountered during Windows 10 installation are:
- Incompatible Hardware
- Software Compatibility
- Installation Errors and Failures
- Driver Issues
- Activation and Product Key Problems
- Windows Update and Upgrade Issues
- Disk Partitioning and Formatting Challenges
Let’s look into some possible fixes.
Windows 10 Won’t Install: Fixes
Before we get into more complex solutions, let’s get some basics out of the way.
First, make sure you have enough space on your PC; otherwise, the installation is likely to fail. To install Windows 10, you need at least:
- 16 GB of free space to upgrade a 32-bit OS;
- 20 GB of free space to upgrade a 64-bit OS.
To free up some drive space, you should:
- Remove the apps you do not use.
- Delete the files you do not need anymore.
- Get rid of duplicate files as well as space-hungry apps.
- Relocate your files.
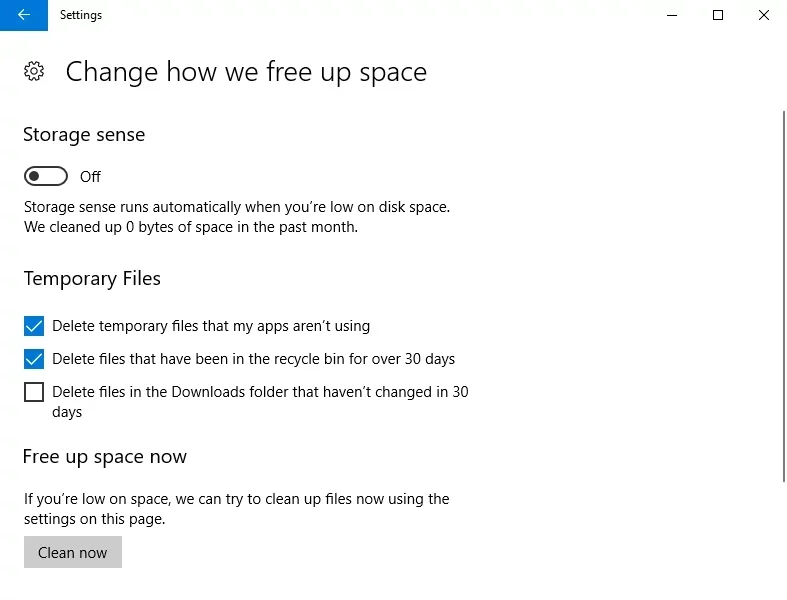
Quick Fix: How to Free Up Space on PC With Windows Disk Cleanup
If you’ve freed up space on your PC but Windows 10 still won’t install, try the fixes below:
Problem 1: Incompatible hardware
Some hardware components may not meet the minimum requirements for Windows 10, causing installation problems.
Verify system requirements:
- Check the minimum hardware requirements for Windows 10, including processor, RAM, and storage space.
- Compare your system’s specifications with the official requirements to ensure compatibility.
Update hardware drivers:
- Visit the manufacturer’s website for each hardware component (graphics card, chipset, etc.).
- Download and install the latest drivers compatible with Windows 10.
- Or use Auslogics Driver Updater to install all drivers in time and automatically.
Replace incompatible hardware
- Identify the specific hardware component causing compatibility issues.
- Consider replacing it with a compatible alternative or upgrading to a newer model.
Quick Fix: [EASY GUIDE] How to Update Device Drivers on a Windows 10 PC?
Problem 2: Incompatible software
Certain software applications or drivers may not be compatible with Windows 10, resulting in errors or installation failures. Here’s what to do:
Check software compatibility
- Visit the software manufacturer’s website or support page to verify compatibility with Windows 10.
- Look for updated versions or patches specifically designed for Windows 10.
Uninstall incompatible software
- If incompatible software is detected, uninstall it from the current operating system.
- Restart the system and proceed with the Windows 10 installation.
Install updated software
- Download the latest versions of software applications compatible with Windows 10 from the official sources.
- Install the software after completing the Windows 10 installation.
Related: So Easy to Do: How to Uninstall Programs and Apps on Windows 10/11?
Problem 3: Installation errors and failures
Installation errors and failures, such as “Windows could not complete the installation,” can occur due to various reasons. Here’s what you can do:
Check installation media:
- Ensure the installation media (USB/DVD) is not damaged or corrupted.
- Try using a different USB port or burn a new installation DVD if needed.
Verify disk space:
- Make sure you have enough free space on the disk where you’re installing Windows 10.
- Remove unnecessary files or consider expanding the disk space if required.
Also Read: How to Get More Disk Space on a PC or Laptop
Disconnect non-essential devices
- Unplug any external devices connected to the computer, such as printers, scanners, or external hard drives.
- Keep only essential devices, such as the keyboard and mouse, during the installation process.
Perform Clean Boot
- To perform a Clean Boot, temporarily disable startup programs and non-Microsoft services using the System Configuration tool.
- Restart the computer and attempt the Windows 10 installation again.
Try another installation method
- If the error persists, try creating a bootable USB drive using the Windows 10 Media Creation Tool.
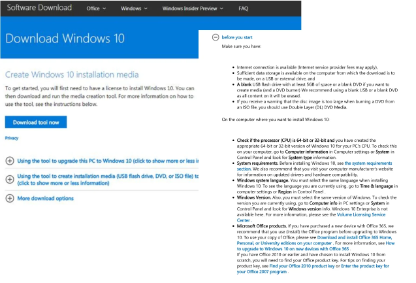
- Boot from the USB drive and proceed with the installation.
If you can’t install Windows 10 from a USB, move on to the next solution.
Problem 4: Driver issues
Outdated or incompatible drivers can cause problems during installation or after the installation is complete.
You can also update your drivers automatically using Auslogics Driver Updater. Here’s how:
- Download and install Auslogics Driver Updater from the official website.
- Launch the program by double-clicking its desktop icon or finding it in your Start menu.
- Once the program is open, it will automatically start scanning your system for outdated drivers.
- Wait for the scan to complete. It will display a list of outdated drivers found on your computer.
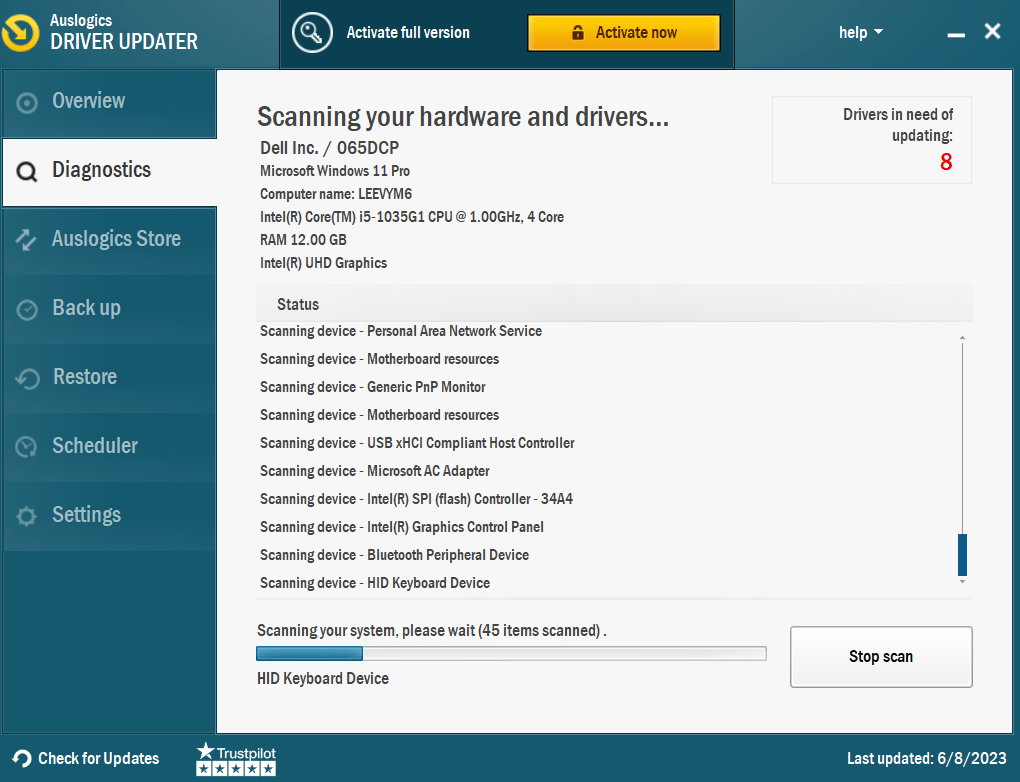
- Review the list of outdated drivers and check the ones you want to update. You can select all drivers or choose specific ones.
- Click on the Update Drivers button to initiate the driver update process.
- Auslogics Driver Updater will start downloading and installing the latest versions of the selected drivers.
- Depending on the number of drivers being updated, the process may take some time. Ensure that your internet connection remains stable during the update.
- Once the update is complete, you will be prompted to restart your computer to apply the changes.
- Restart your computer as directed.
- After rebooting, Auslogics Driver Updater may perform a final scan to ensure all drivers are up to date.
Also Read: How to Fix 0xC1900101 Driver Errors in Windows 10 Creators Update?
Problem 5: Activation and product key problems.
Sometimes you may have issues installing Windows because there is something off with the product key.
Troubleshoot activation and product key issues:
- Ensure that you have entered the correct product key for Windows 10 activation.
- Check internet connectivity as activation requires an internet connection.
- Activate via Settings: Go to Settings > Update & Security > Activation and click on Change product key if you need to update or re-enter the product key.
- Use the Activation Troubleshooter: Go to Settings > Update & Security > Activation and click on Troubleshoot to run the Activation Troubleshooter
- If the activation problem persists, contact Microsoft support for further assistance.
Also Read: Solving ‘We Can’t Activate Windows on this Device’ Error
Problem 6: Windows update and upgrade issues
Sometimes you can’t install Windows because your current Windows version is itself not up to date. In this case, you will need to update your current Windows to the latest available version first.
Fix: Troubleshoot Windows update and upgrade problems.
- Check for Windows updates: Go to Settings > Update & Security > Windows Update and click on Check for updates to ensure your system is up to date.
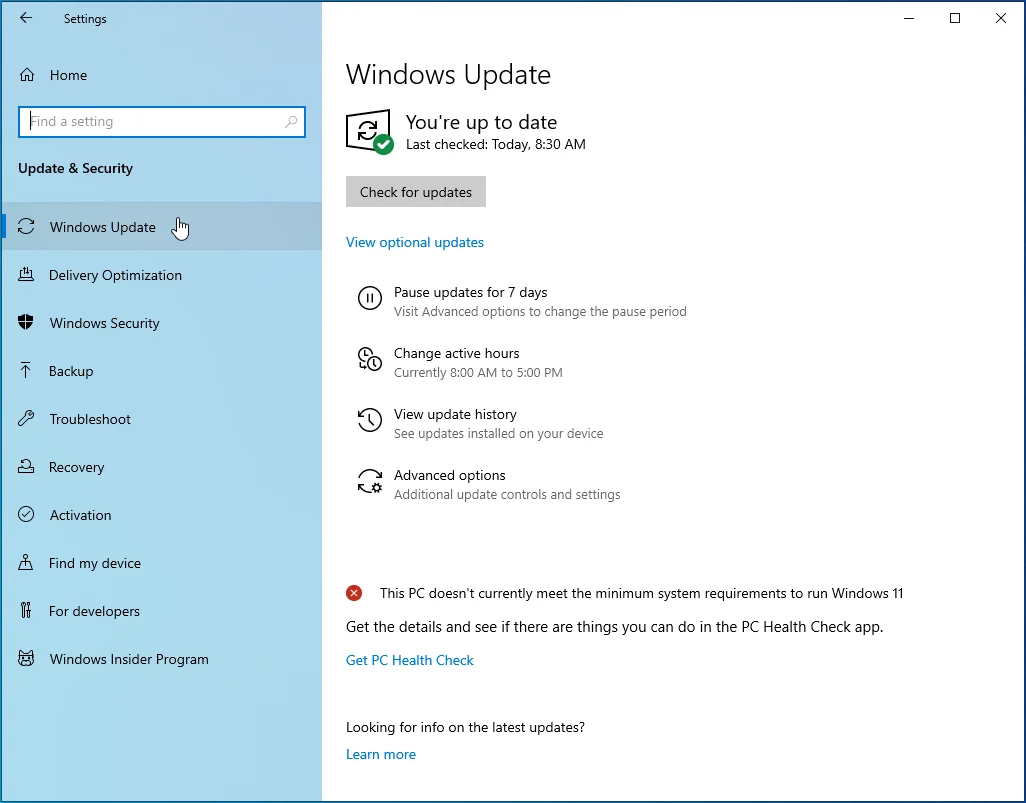
- Run Windows Update Troubleshooter: Go to Settings > Update & Security > Troubleshoot and select Windows Update to run the troubleshooter, which can help identify and resolve common update issues.
- Pause and resume updates: If updates are stuck or taking a long time, you can try pausing and resuming the updates in the Windows Update settings.
- Clear Windows Update cache: Use the Windows Update Troubleshooter or run the following commands in an elevated Command Prompt:
net stop wuauserv net stop bits net stop cryptSvc net stop msiserver ren C:\Windows\SoftwareDistribution SoftwareDistribution.old ren C:\Windows\System32\catroot2 catroot2.old net start wuauserv net start bits net start cryptSvc net start msiserver
- Perform a clean installation: If all else fails, you can perform a clean installation of Windows by creating a bootable USB drive using the Windows 10 Media Creation Tool.
Also Read: How to Get And Use Windows 10 Media Creation Tool
Problem 7: Disk partitioning and formatting challenges
Disk fragmentation and formatting challenges can also prevent a Windows 10 installation.
Fix: Troubleshoot disk partitioning and formatting problems
- Use Disk Management: Press
Windows + Xand select Disk Management from the menu. - Check disk health: Run a disk health check using built-in tools like CHKDSK or third-party disk diagnostic tools to identify any issues with the disk.
- Backup data: Before making any changes to disk partitions or formatting, ensure that you have backed up important data to avoid data loss.
- Resize or delete partitions: In Disk Management, right-click on a partition and select options like “Resize,” “Delete,” or “Format” to manage the disk layout according to your needs.
- Use a professional and free defragger like Auslogics Disk Defrag to consolidate free space on your hard drive.
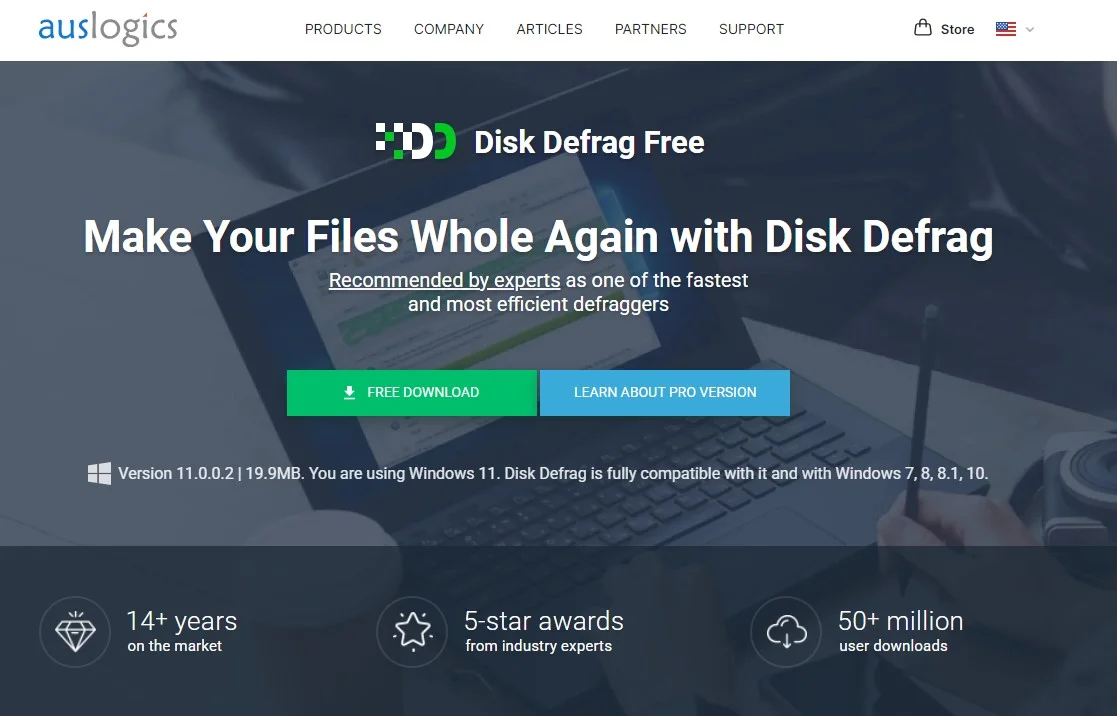
Also Read: What Does Defragging Do: Easy Explanation of Disk Defragmentation
In Summary
By following the provided solutions and being patient throughout the process, you can overcome these challenges and enjoy the benefits of a fully functional Windows 10 operating system.
Remember to seek further assistance from technical support or online forums if needed, as expert guidance can be invaluable in resolving complex installation issues.
FAQ
To fix Windows 10 installation errors, you can try the following steps: If Windows 10 won’t install or keeps failing, try these steps: Remember to back up your data before troubleshooting. To resolve compatibility issues during Windows 10 installation:



![[SOLVED] Main Problems With Windows 10 Installation](https://www.auslogics.com/en/articles/wp-content/uploads/2023/06/SOLVED-Main-Problems-With-Windows-10-Installation.png)