- Why Is My Background Black on Windows?
- How Do I Get Rid of a Black Background on My Windows Computer?
- Fix 1: Update graphics or display drivers
- Fix 2: Configure the power options settings
- Fix 3: Switch the “show desktop background image” option on
- Fix 4: Adjust the display settings via the ease of access center
- Fix 5: Use an alternative method to set the desktop background
- Fix 6: Adjust Windows theme and settings
- Fix 7: Identify and resolve software conflicts
- Fix 8: Perform system checks
- Fix 9: Malware and virus scans
- Fix 10: Use the system restore tool
- Conclusion
- FAQ
Encountering an unexpected issue with your Windows PC’s desktop background can be frustrating, especially when it turns entirely black seemingly out of nowhere.
Your desktop background is a personal touch that adds character to your computer experience, and its sudden transformation might leave you wondering about the cause and solution.
Fortunately, this guide aims to explain why your desktop background might have turned black and, more importantly, provides effective steps to resolve the issue.
Why Is My Background Black on Windows?
As soon as your screen turns black, you will probably start wondering, “Why does my desktop background go black?” Here are a few possible reasons:
- Graphics Driver Issues:
Outdated or corrupted graphics drivers can lead to display problems, including a black desktop background.
- System Updates:
Operating system updates, especially major ones, can alter settings, potentially causing a black PC background.
- Corrupted System Files:
Corrupted system files can affect display settings, resulting in a black screen on Windows 10 PC.
Related: Ultimate Guide: How to Fix Broken Registry Items in Windows 10/11
- Malware or Virus:
Malware infections can impact various aspects of your computer, including display settings.
Quick Fix: How to Remove Virus and Other Malware from Windows
- Power Settings:
Power-saving settings might turn off the display, causing it to appear black after inactivity.
- Display Settings Changes:
Incorrect display settings or resolution changes can result in a black desktop background.
Related: [FIXED] Windows 10 Display is Too Big for a Monitor
- Third-Party Software Conflicts:
Certain third-party software might conflict with display settings, leading to a black screen in Windows 10
- Background Slideshow Issues:
If using a background slideshow, a problematic image file can cause a black screen during transitions.
- Operating System Glitches:
Operating system glitches or bugs can affect the display, causing a black PC background.
- User Account Settings:
Specific user account settings might trigger a black computer background for that user.
- Advanced Startup Settings:
Some changes made through advanced startup options could lead to a black PC background.
Related: Quick Tips: How to Disable Startup Programs in Windows 10
Investigating these potential causes and troubleshooting them can help resolve the issue of a black background on your computer.
How Do I Get Rid of a Black Background on My Windows Computer?
Before we get into the more complex solutions below, try to simply change your background image and see if this resolves the problem. If you are still looking at a black screen in your Windows 10 computer, try the fixes below.
Fix 1: Update graphics or display drivers
- Open Device Manager from the Start menu.
- Expand the Display Adapters section.
- Right-click on your graphics card and select Update driver.
- Follow the on-screen prompts to update your drivers.
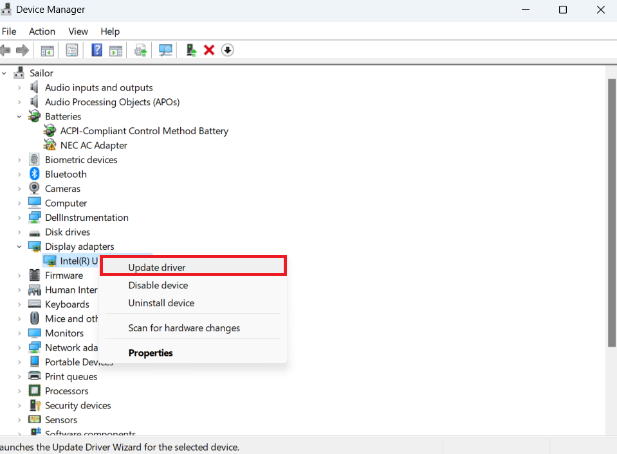
Quick Fix: [EASY GUIDE] How to Update Device Drivers on a Windows 10 PC?
Fix 2: Configure the power options settings
- Go to the Control Panel and search for Power Options.
- Click on Change plan settings for your selected power plan.
- Adjust the Turn off the display and Put the computer to sleep settings to longer time intervals.
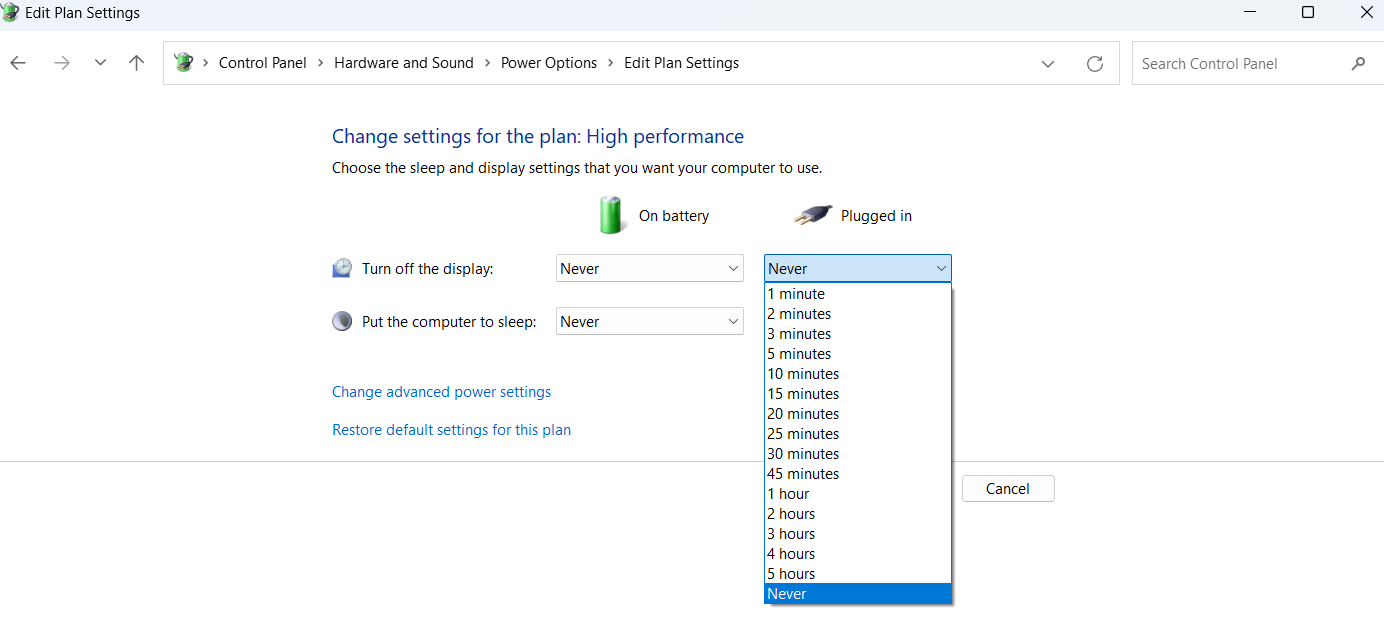
Related: Pro Tips: Mastering Advanced Power Settings in Windows 10
Fix 3: Switch the “show desktop background image” option on
- Right-click on your desktop and select Personalize.
- In the Personalization window, go to the Background settings.
- Make sure the Show desktop background image option is turned on.
Fix 4: Adjust the display settings via the ease of access center
- Open the Control Panel and search for Ease of Access Center.
- Click on Make the computer easier to see.
- Under the High Contrast section, uncheck the Turn on High Contrast option.
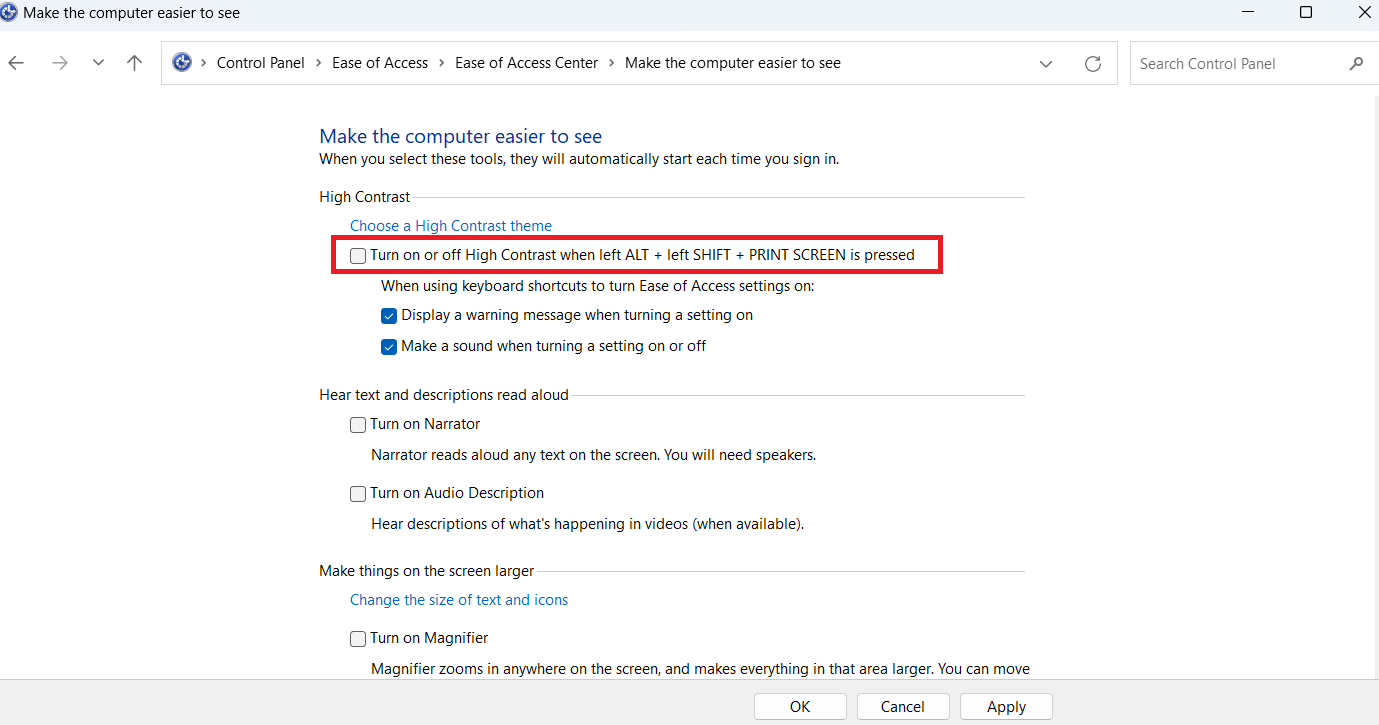
Fix 5: Use an alternative method to set the desktop background
- Right-click on an image and select Set as desktop background.
- Check if the background changes to the selected image.
Fix 6: Adjust Windows theme and settings
- Right-click on your desktop and select Personalize.
- Choose a different theme and see if the background changes.
Fix 7: Identify and resolve software conflicts
Uninstall recently installed software that might be causing conflicts.
Restart your computer and check if the issue persists.
Also Read: How to Uninstall Programs and Delete Unnecessary Files in Windows 10
Fix 8: Perform system checks
- Run a disk check and system file checker to fix potential errors.
- Open Command Prompt as an administrator and run:
chkdsk /f fc /scannow
Also Read: Windows Command Prompt: 28 Most Useful CMD Commands [with Examples]
Fix 9: Malware and virus scans
Run a full scan using Windows Defender or your preferred anti-malware tool.
Here’s how to scan your PC for malware using Windows Defender:
- Click on the Windows Start button.
- Type Windows Security and press Enter.
- In the Windows Security window, click on “Virus & threat protection” in the left-hand menu.
- Run a Full Scan:
- Under the Virus & Threat Protection section, click on Scan options.
- Click on Full Scan and then click the Scan Now button.
- Windows Defender will start scanning your system for malware and viruses. This process might take a while as it checks all files and locations thoroughly.
- After the scan is complete, Windows Defender will display the scan results.
- If any threats are found, Windows Defender will provide options to take action, such as quarantining or removing the threats.
Review the threats found and choose the actions you want to take. You can select “Clean threat” to remove detected threats or “Quarantine” to isolate them.
Alternatively, you can use a third-party tool such as Auslogics Anti-Malware to set up automatic scans on your PC and keep your system in check.
Fix 10: Use the system restore tool
If the black desktop background appeared after a Windows update, you would have to revert your system to the settings before the error showed up.
Note that in order to use this fix, you need to have created a system restore point on your PC prior to this event.
Also Read: [FIXED] System Restore Not Working in Windows 10
If you have a system restore point set up, follow the steps below:
- Reboot your computer.
- While the computer is starting up, press and hold the F8 key. This should let you boot into Safe Mode.
- In the search box, type restore, then hit Enter.
- Select System Restore from the results.
- Submit any administrator passwords if you’re prompted to do so.
- Follow the steps provided in the Wizard and select a restore point. You should be able to restore the system to its previous settings before the problem occurs.
Alternatively, you can also try cleaning out the System Registry to ensure that repetitive, damaged, or corrupted files that came with the update can be repaired.
However, we do not recommend doing this manually. The System Registry is a sensitive database, so vulnerable that simply misplacing a comma can damage your computer. As such, we recommend using a program like Auslogics Registry Cleaner.
This tool creates a backup before performing a scan so that you can easily undo the changes and prevent further damage.
Auslogics Registry Cleaner will search for registry files that need attention and will repair them accordingly.
Remember to restart your computer after performing each step to see if the black computer background issue has been resolved. If none of these methods work, you might want to seek further technical assistance.
Conclusion
A black desktop background on a Windows PC can be caused by various factors, ranging from simple settings adjustments to more complex technical issues. By following the troubleshooting steps mentioned in this guide, users can identify and resolve the root cause of the issue.
Remember that each scenario may require a different solution, so it’s important to diagnose the problem and apply the appropriate fix systematically.
With persistence and the right approach, users can restore their desktop backgrounds to their desired visuals and enjoy a personalized computing experience once again.
FAQ
The standard size for a desktop background is often 1920×1080 pixels (width x height) for Full HD monitors. However, it can vary depending on your monitor’s resolution. Gather the images you want to include, arrange them in a pleasing layout, and adjust their sizes and positions. Once you’re satisfied, save the collage and set it as your background. Changing your computer background is simple. On Windows, right-click on your desktop, select “Personalize,” choose “Background,” and pick an image from the options provided. On Mac, go to “System Preferences,” select “Desktop & Screen Saver,” and choose an image from your collection or the pre-installed options.



![[FIXED] Why Is My Desktop Background Black on Windows PC?](https://www.auslogics.com/en/articles/wp-content/uploads/2023/09/shutterstock_1641434344-1.jpg)