- What Are Broken Registry Items?
- Causes of Broken Registry Items on Windows 10/11
- How to Fix Broken Registry Items on Windows 10/11
- Method 1: Check for malware on your PC
- Method 2: Use System Restore
- Method 3: Use Windows Disk Cleanup
- Method 4: Use Auslogics Registry Cleaner
- Method 5: Use the System File Checker tool
- Method 6: Run Automatic Repair
- Method 7: Import a registry backup
- Method 8: Manually fix registry errors through the DISM command
- Method 9: Reset the Windows system
- Common Signs of Broken Registry Items
- How to Fix Your Broken Registry Items: Explained
- FAQ
Broken registry items don’t usually cause PCs to be nonfunctional, but when the registry grows bigger and older with time, it can have lots of corrupted or broken items. And that’s where the problem starts.
Your PC slows down, lags and freezes occur frequently, and programs and apps might crash. This is not a fun thing to experience. So, in this guide, we’ll show you how to fix broken registry items on your Windows 10 or 11 PC.
Let’s start, shall we?
What Are Broken Registry Items?
Broken registry items are corrupted, invalid, or leftover entries in the Windows registry. These entries become “broken” when they no longer point to valid files or settings because of issues, like software you’ve uninstalled or updated, malware, sudden system crashes, etc.
The Windows registry is a database that stores low-level settings for your operating system and applications. Think of it as the brain of your PC. It keeps track of essential configurations, such as user profiles, system hardware, and installed software.
When the registry is functioning properly, it ensures your system operates smoothly. However, when it contains broken or corrupted entries, it can disrupt performance, causing lags, crashes, or even system errors.
That’s why keeping the registry clean and repairing broken items is crucial for maintaining a fast, stable, and reliable PC.
Causes of Broken Registry Items on Windows 10/11
Let’s go through the reasons why broken registry items occur:

Malware and viruses can cause serious problems with the registry by leaving behind traces that continue to cause slowdowns and error messages even after removal. Some viruses specifically target and modify the system registry, leading to various issues within it.
You can remove the malware, but keep in mind that if this is the cause, the damage is already done. Once the malware is removed, you’ll have to implement the solutions we’ve covered in this article to permanently fix the problem.

Registry fragments are obsolete entries that remain after changes to the system. This issue can happen when:
- Uninstalling a software
When you delete a software, ideally, all the files and registry entries associated with it should be removed. However, sometimes, these residuals are left behind and become orphaned entries (they no longer have a corresponding program or service related to it), also called “leftovers.” Over time, these leftovers can clutter the registry and lead to fragmentation.
- Upgrading a software
When you upgrade a program, you install a newer version over an older one. This process can cause registry issues because new installation might create new registry keys while old ones remain, resulting in duplicate keys. Besides that, sometimes new software versions make changes that are incompatible with older entries, causing the registry to become fragmented.
- Updating a software
When you update a software, which basically means applying patches or minor improvements, the process is similar to upgrading but on a smaller scale. But here’s the problem. Sometimes, updates don’t fully replace old registry keys; instead, they add new entries, and this can lead to inconsistencies.
Also, updates can cause conflicts if the new information doesn’t align well with the existing registry settings. All these can cause fragmentation, and in severe cases, lead to broken registry items if certain keys don’t function anymore or are causing errors.
📌 Also read: Ultimate Guide: Why and How to Defrag Windows Registry?

The system memory stores a copy of the registry every time your computer shuts down. But if your PC turns off suddenly, like after a sudden power outage or a crash, this process can be interrupted. When this happens, it can corrupt the registry files because the information stored in those files becomes damaged or unreadable.
When the computer tries to read the corrupted registry files the next time it starts up, it might encounter broken items, which can prevent it from working properly.
How to Fix Broken Registry Items on Windows 10/11
This section will show you how to fix broken registry items on Windows 11 and 10. Go through each method and find the one that works for you:
| Method | Description | Steps | Difficulty level |
|---|---|---|---|
| Restart your computer | A simple restart can resolve minor registry glitches |
|
Easy |
| Use System Restore | Reverts the registry to a previous working state using restore points |
|
Easy |
| Use Disk Cleanup | Cleans up unnecessary files and broken registry entries |
|
Easy |
| Scan for malware | Malware can corrupt registry entries; scanning can ensure the system is free from malicious software |
|
Moderate (but easy if you use Auslogics Anti-Malware) |
| Use System File Checker (SFC) | Scans and repairs corrupted system files that might affect the registry |
|
Moderate |
| Run Automatic Repair in the Advanced Startup environment | Repairs boot and registry issues via the Advanced Startup Options interface |
|
Moderate |
| Import the registry backup | Restore registry settings from a backup to fix broken entries |
|
Advanced |
| Use the DISM command | Repairs Windows system image file and registry issues |
|
Advanced |
| Reset Windows | Reinstalls Windows, which can fix broken registries |
|
Advanced |
📌Also read: Tweak Your Windows: What Are the Best 20 Registry Tweaks to Apply Right Now
Method 1: Check for malware on your PC
Before you begin the steps to curb the corrupted registry items, scan your system to see if it’s infected with malware. As I already said, this won’t fix the problem, but it’ll remove the root cause of the issue.
After, you can implement the subsequent steps to resolve the issue. If you’re sure that your PC isn’t infected with malware, skip to the next method.
With that said, here’s how to scan for malware using Microsoft Defender:
- Type Windows Security in the search bar and click the best match to open the app.
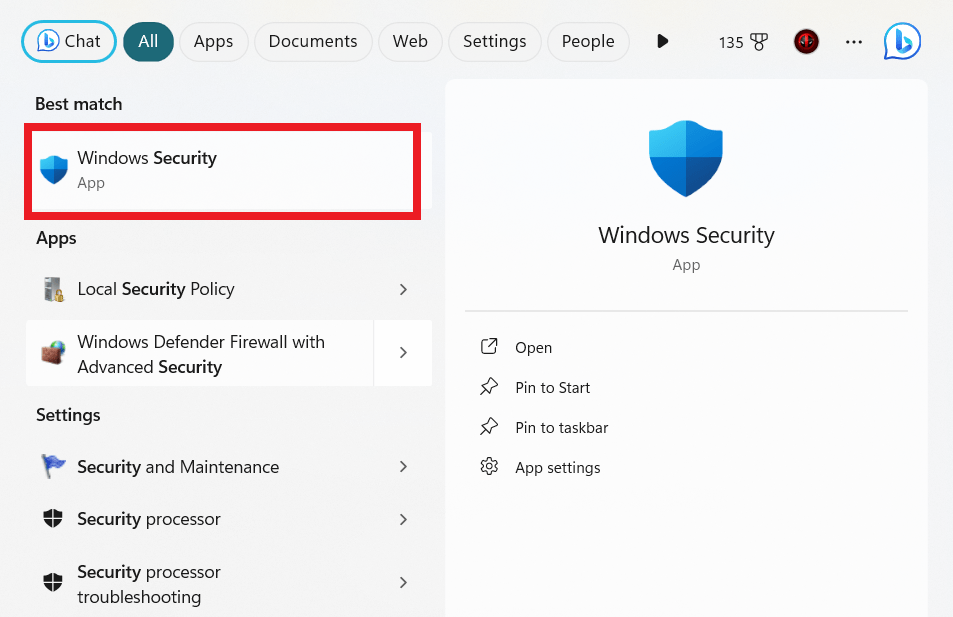
- Click Virus & threat protection and select Scan options.
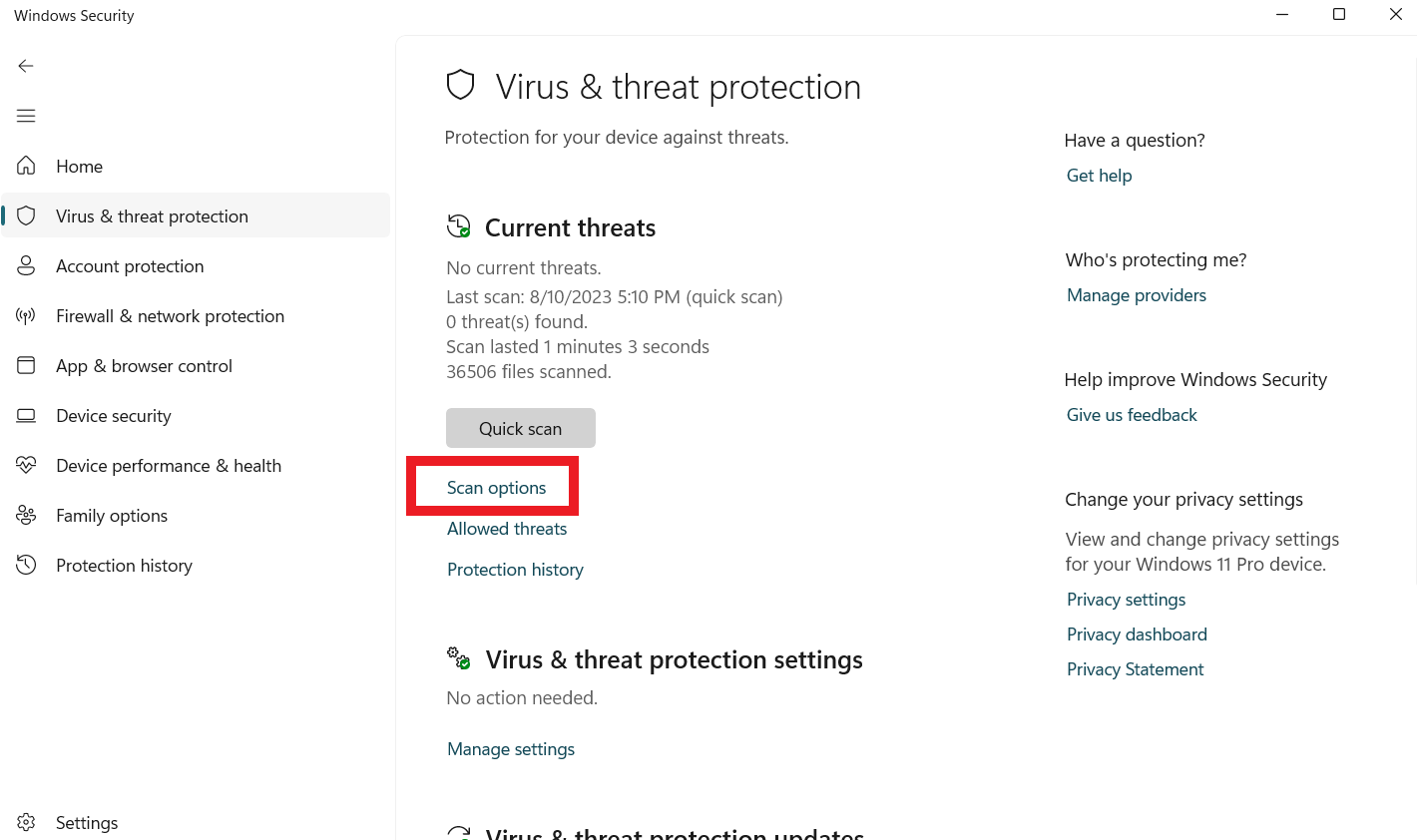
- Click on Microsoft Defender Antivirus (offline scan) and then Scan now.
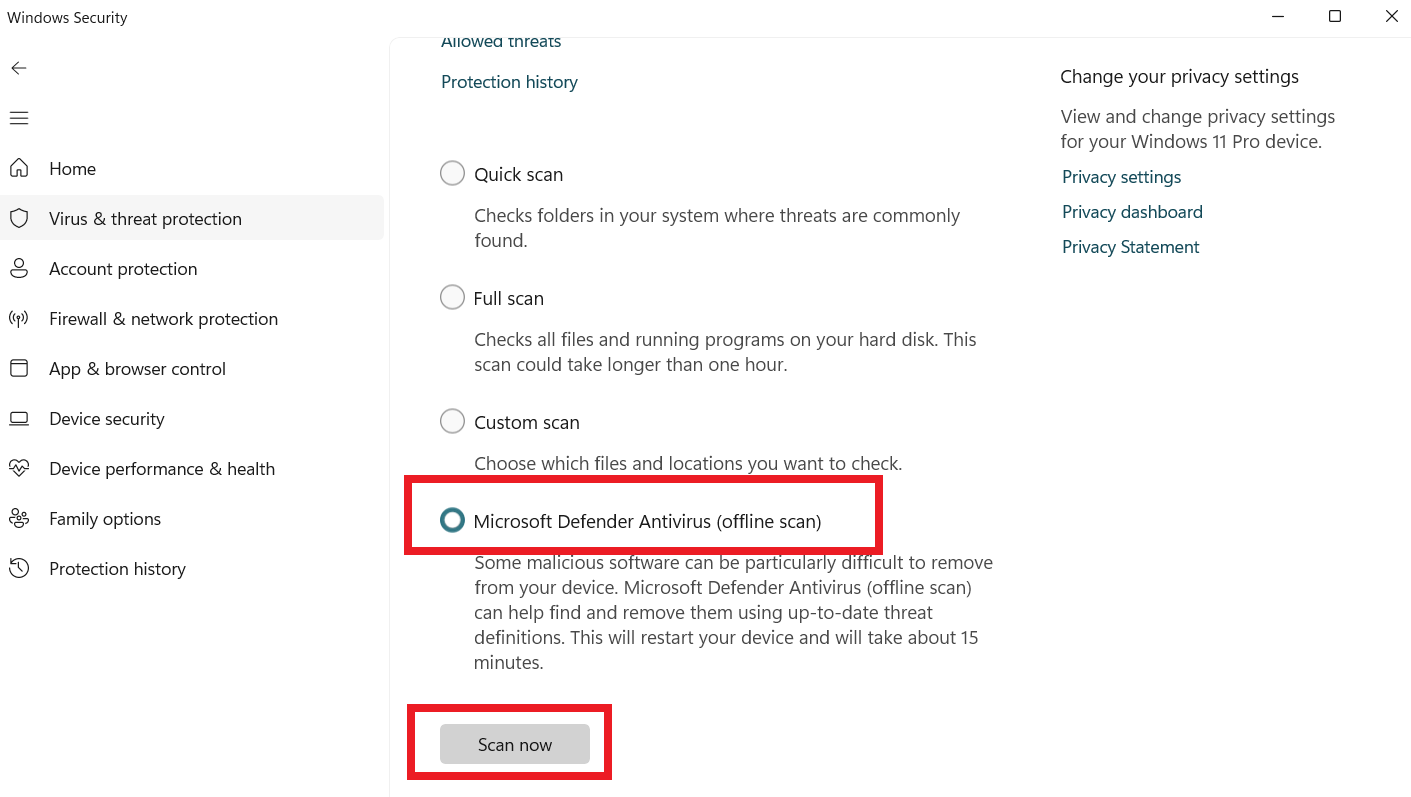
Windows Security will perform a deep scan of all the system files using the latest protection updates. However, it won’t hurt to check for Windows updates manually as well prior to the scan to ensure optimal protection.
After the scan, restart your computer and check whether the issue has been fixed.
Think of it as an extra layer of protection. Anti-Malware monitors your computer in real time, detects possible attacks, and stops them before they can infiltrate and do damage.
Method 2: Use System Restore
One effective way to delete broken entries in the Windows registry is to use System Restore. This will revert your system’s registry to a moment when it wasn’t corrupted.
When important changes are made to your system, such as installing new software or drivers, Windows automatically creates restore points if you’ve already enabled the System Restore feature.
You can also create the restore points manually.
Go through the steps below:
- Type control panel in the search bar and click the best match.
- Click Category beside View by and select Large icons or Small icons.
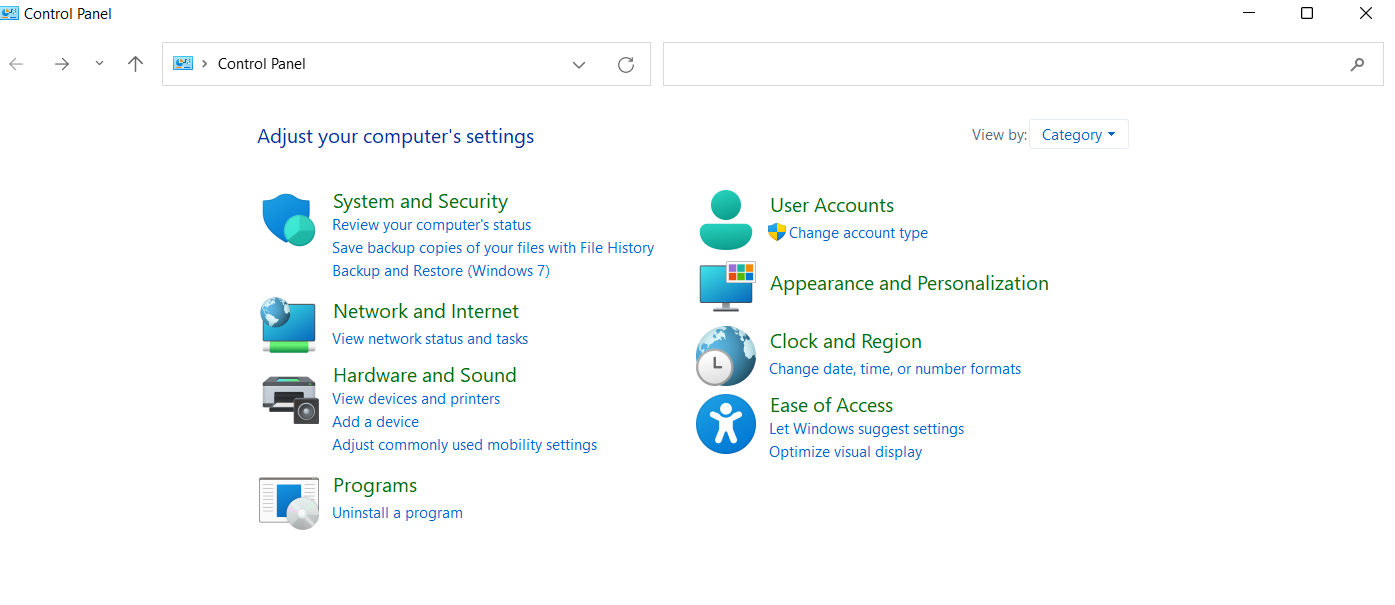
- Select Recovery.
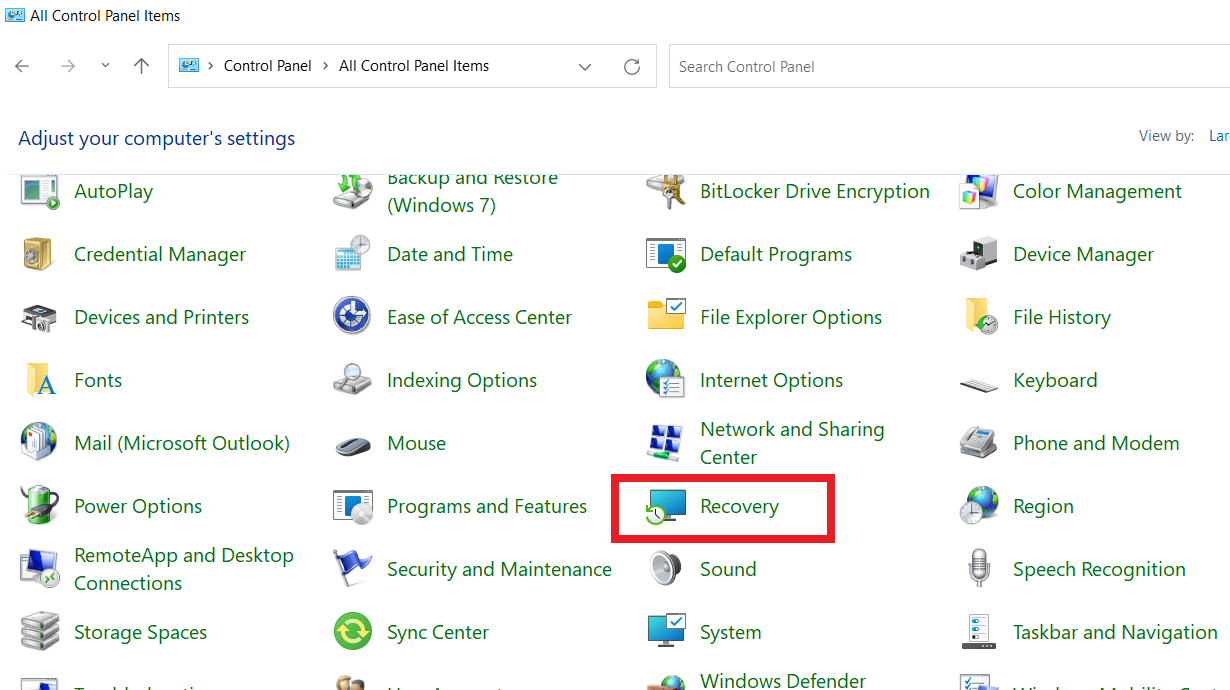
- Click Open System Restore.
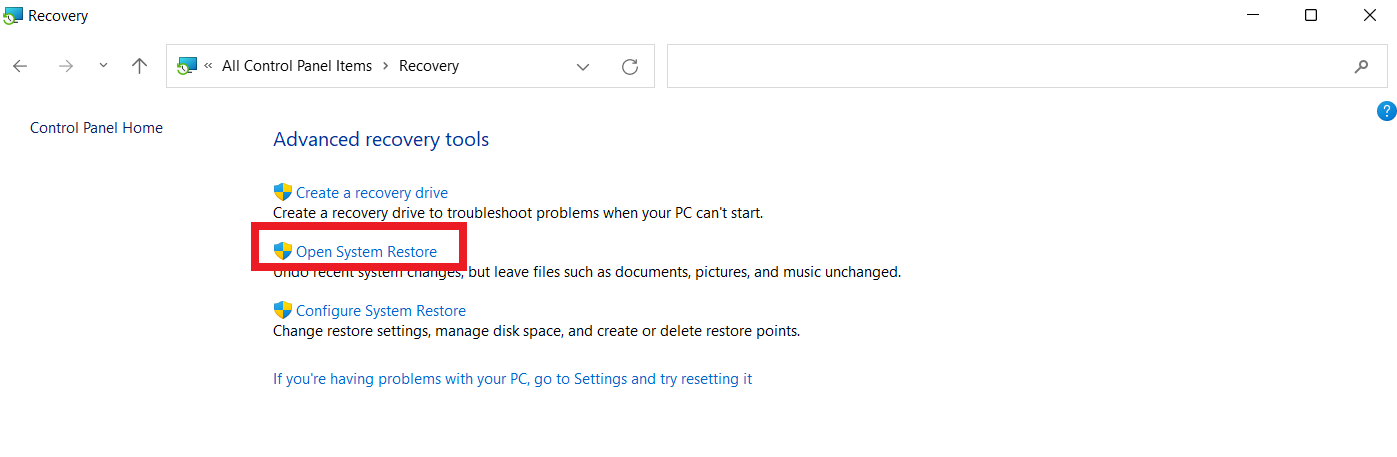
- Click Next to continue in the window that pops open. Then, select your preferred restore point from the list.
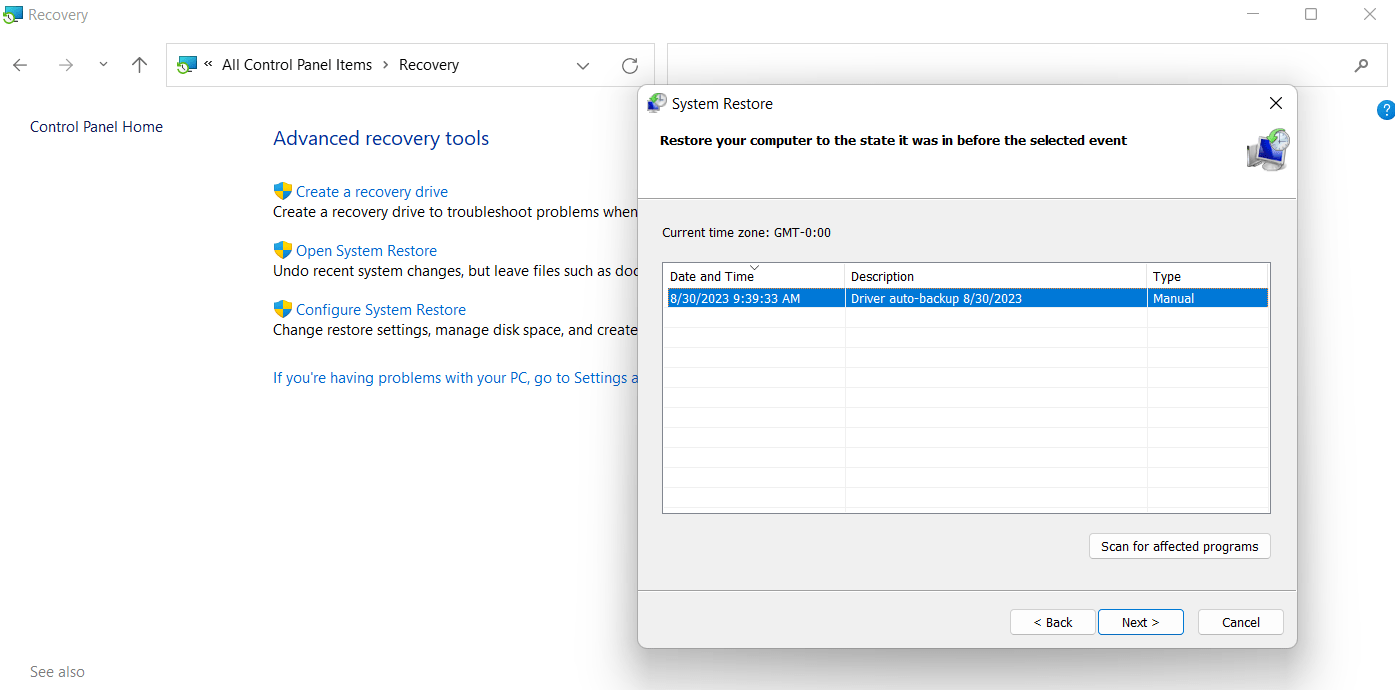
- Select Scan for affected programs to check the list of drivers and programs that will be affected by the restore. Click Close to continue if you’re OK with it. After, click Next.
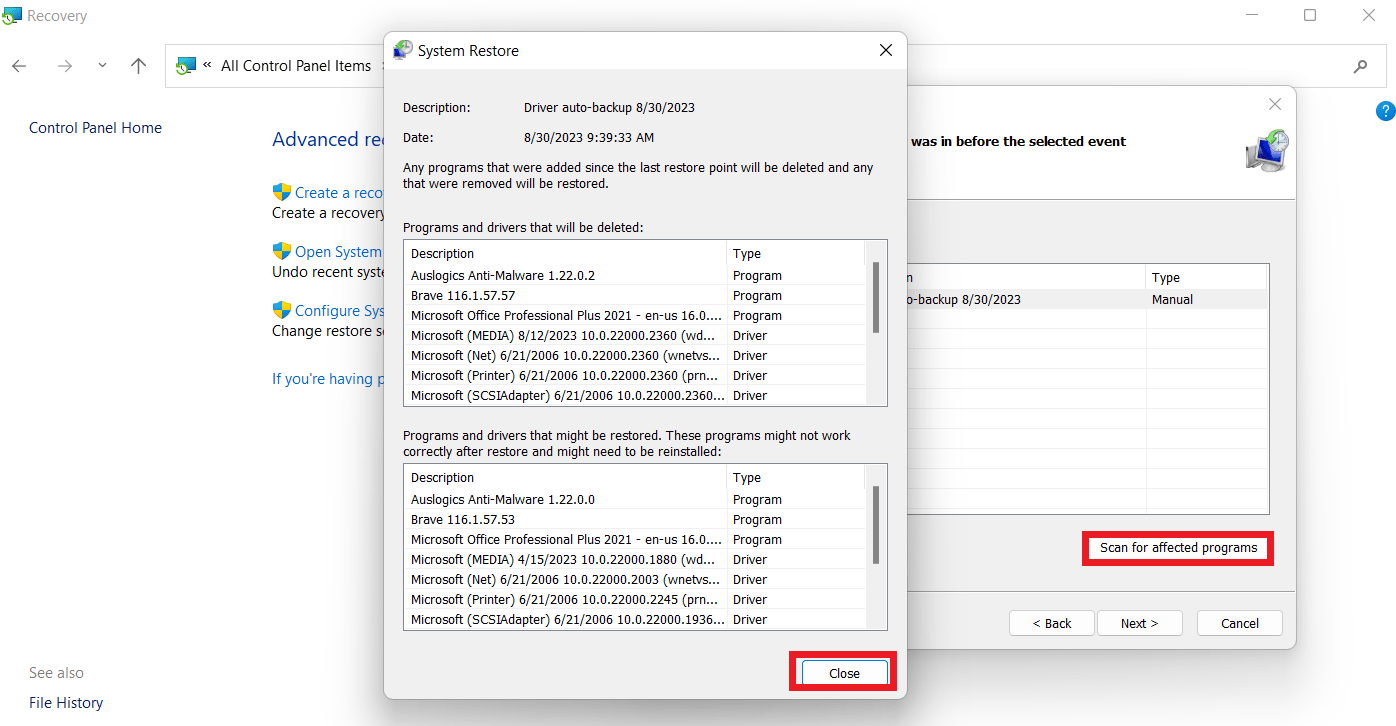
Check the information carefully before clicking Finish.
Method 3: Use Windows Disk Cleanup
When you uninstall drivers and software, they usually leave behind broken registry items. Over time, these invalid registry files build up, clutter your computer, and eventually affect its performance.
Luckily, you can use Disk Cleanup to correct this problem. Go through the below steps:
- Type Disk Cleanup in the search bar and click the best match.
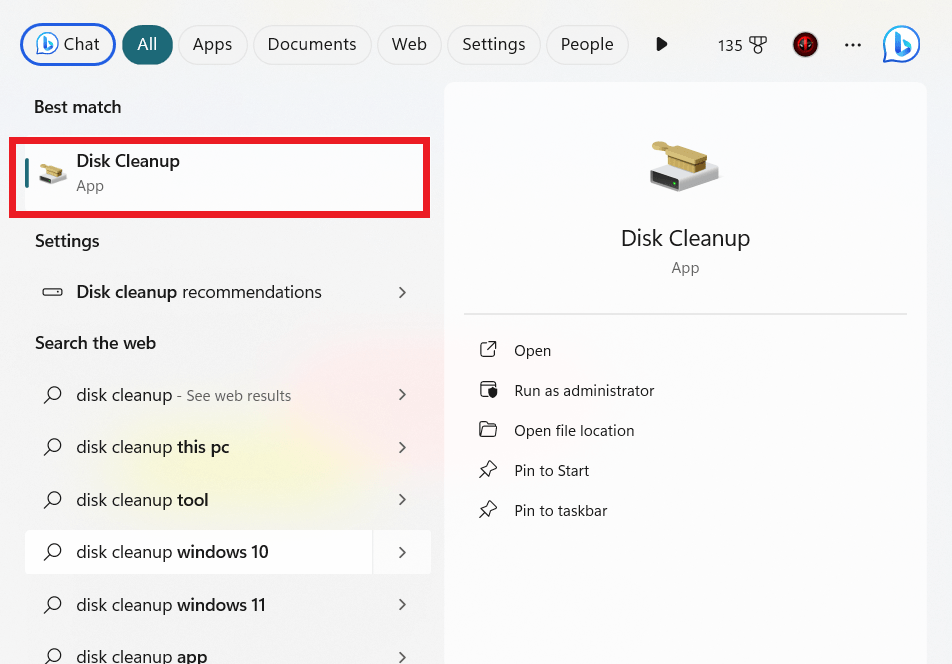
- Select the drive you want to clean up and click OK.
- You’ll see unnecessary files you can delete. Click on Clean up system files and select the drive to run a detailed scan.
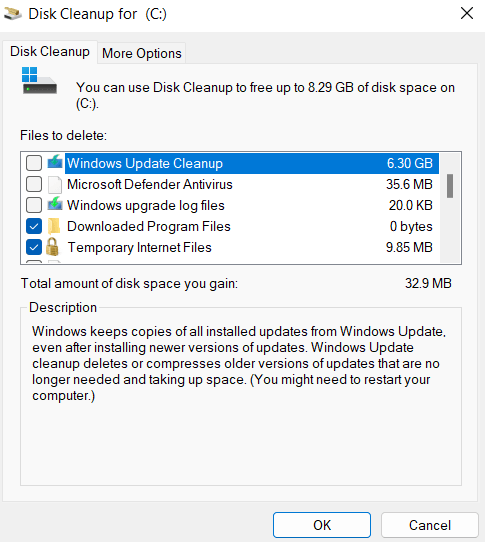
- Tick the files you want to delete under the Files to delete section and press OK.
- Click on Delete Files to confirm.
After everything, restart your computer and check to see if the problem has been resolved.
When you uninstall a program, it’s not just about removing the visible files. Each program you install creates entries in the Windows registry to store settings and configuration data. If you don’t delete a program the right way, like by simply deleting its folder, those registry entries can be left behind.
These leftover entries can accumulate over time in your registry, leading to broken registry items. This can slow down your PC, cause errors, and make your system less reliable.
That’s why it’s important to use proper uninstallation methods, like dedicated removal tools, to ensure both the files and registry entries are removed without leaving anything behind.
📌Learn why and how to clean the Windows registry.
Method 4: Use Auslogics Registry Cleaner
You can use a popular and trusted tool like Auslogics Registry Cleaner to fix invalid registry items in a safe and simple way. This tool automatically scans your system, detects any faulty registry entries, and repairs them without risking your system’s stability.
Some of them are CCleaner, System Mechanic, and Wise Registry Cleaner. These tools can scan your system, find any invalid or broken registry entries, and fix them safely without affecting your system in any way.
Auslogics Registry Cleaner also allows you to:
- Create registry backups before any changes.
- Choose specific categories to scan and specific registry entries to fix.
Here’s how it works:
- Download Auslogics Registry Cleaner from the Auslogics official site.
- Run the installer and follow the prompts to complete the installation.
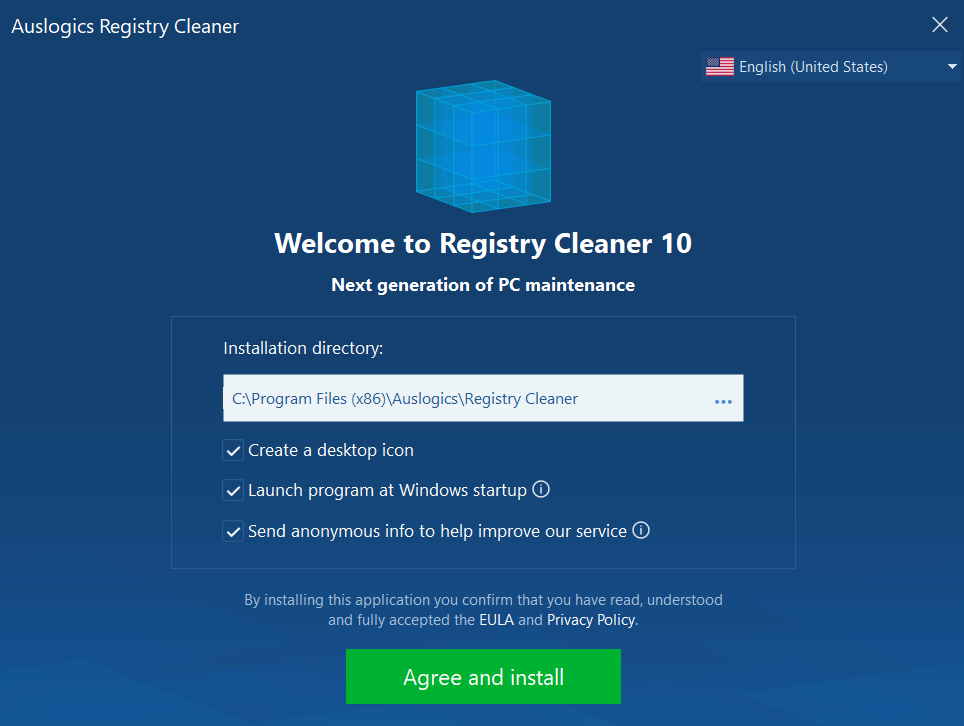
- Open the application and click on Scan Now to perform a full registry scan. The program will select areas to scan by default. You can select the unchecked box you prefer before clicking Scan Now.
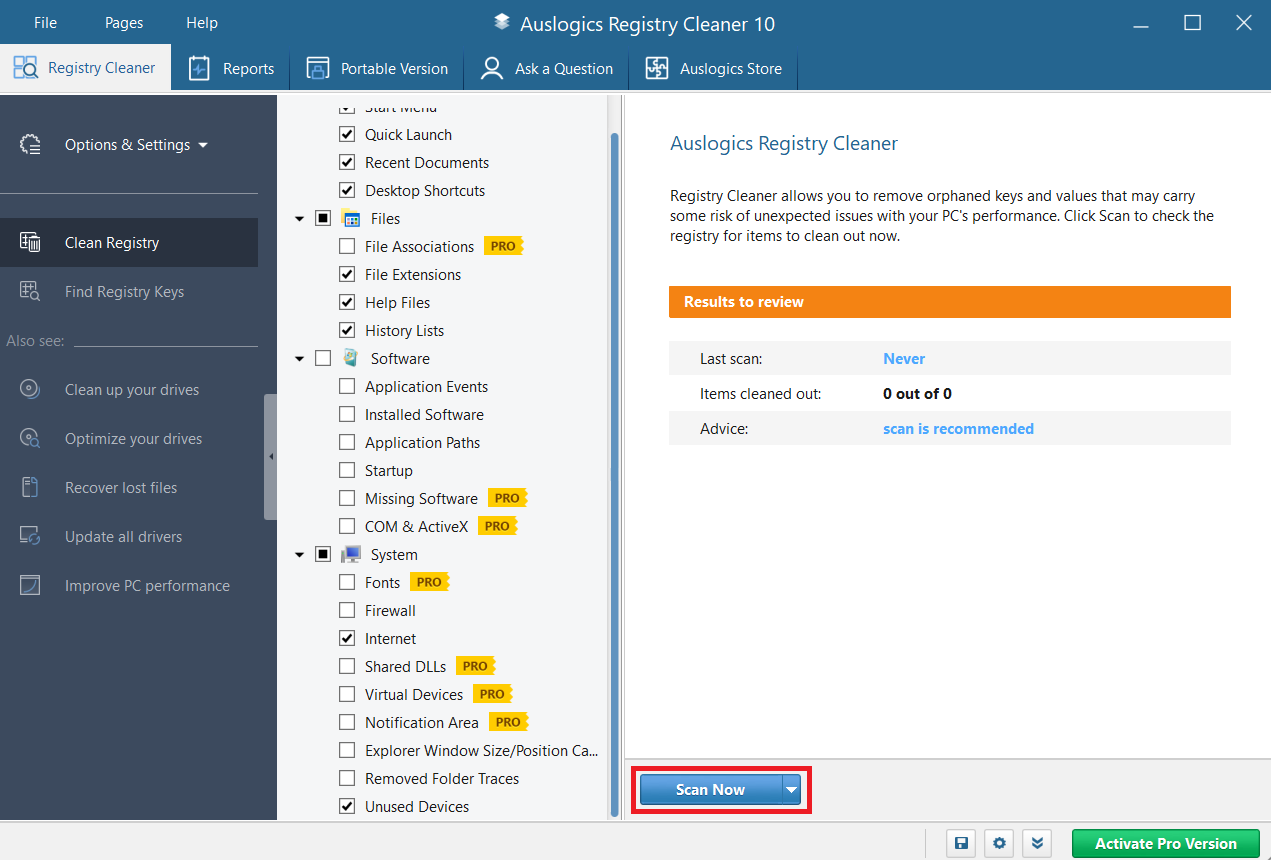
- Wait for the scan to complete and select Resolve after reviewing the logs.
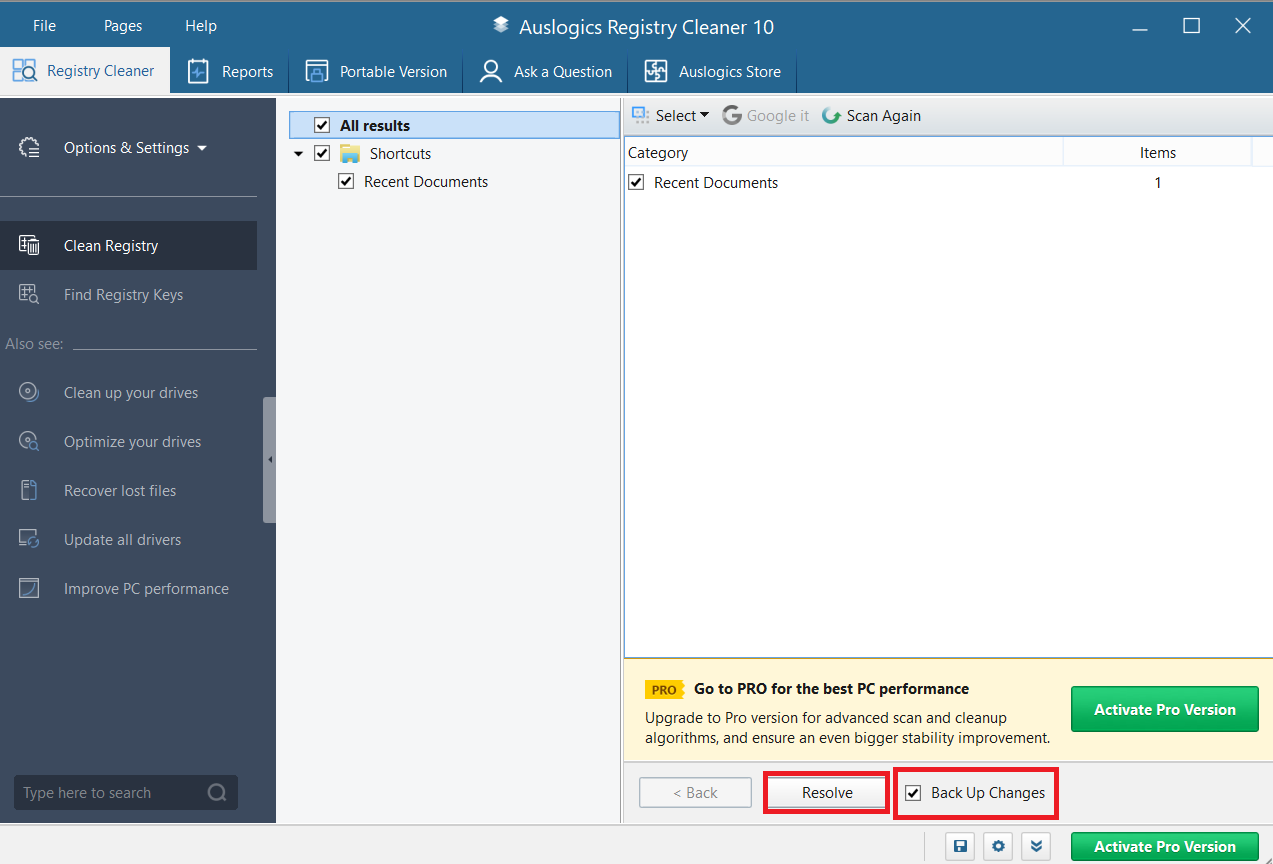
Method 5: Use the System File Checker tool
Another way to fix broken registry items is by using SFC. You can do this using the Command Prompt.
The purpose of the SFC command is to check the system file directory for any corrupted or missing files. And when it finds one, it fixes it. Here’s how you can use SFC to delete broken registry issues:
- Type command prompt in the search bar.
- In the right pane, select Run as administrator.
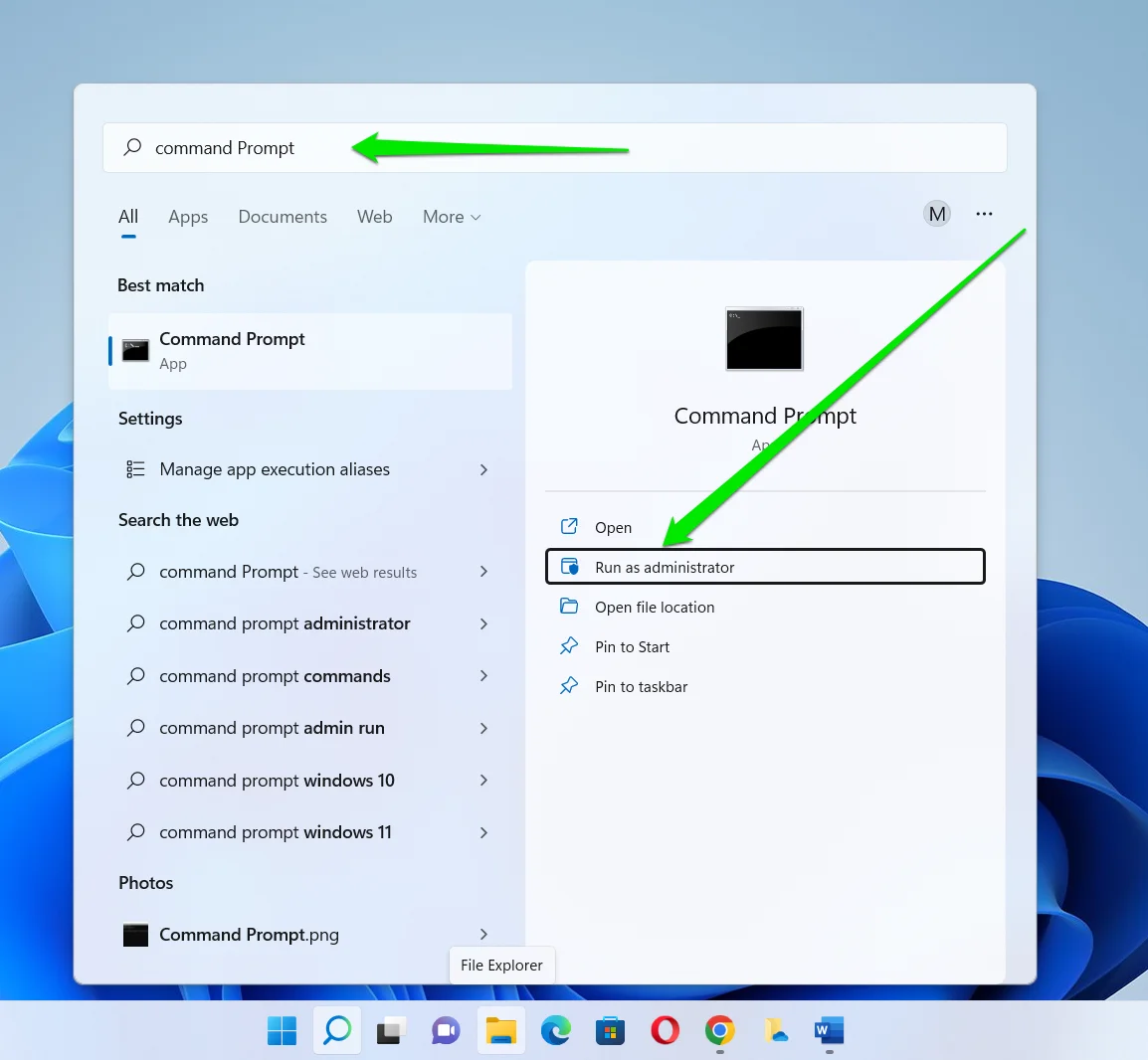
- Type the sfc /scannow command and press
Enter.
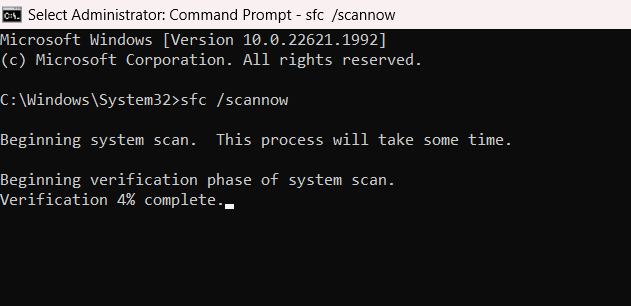
Your computer will search through all of its system files after you run this command to identify any damaged ones, including registry entries. The process often takes at least 30 minutes to complete.
Method 6: Run Automatic Repair
The Automatic Repair tool can fix system boot issues and core system registry files. Here’s how it works:
- Go to Settings, click on System, scroll down, and select Recovery.
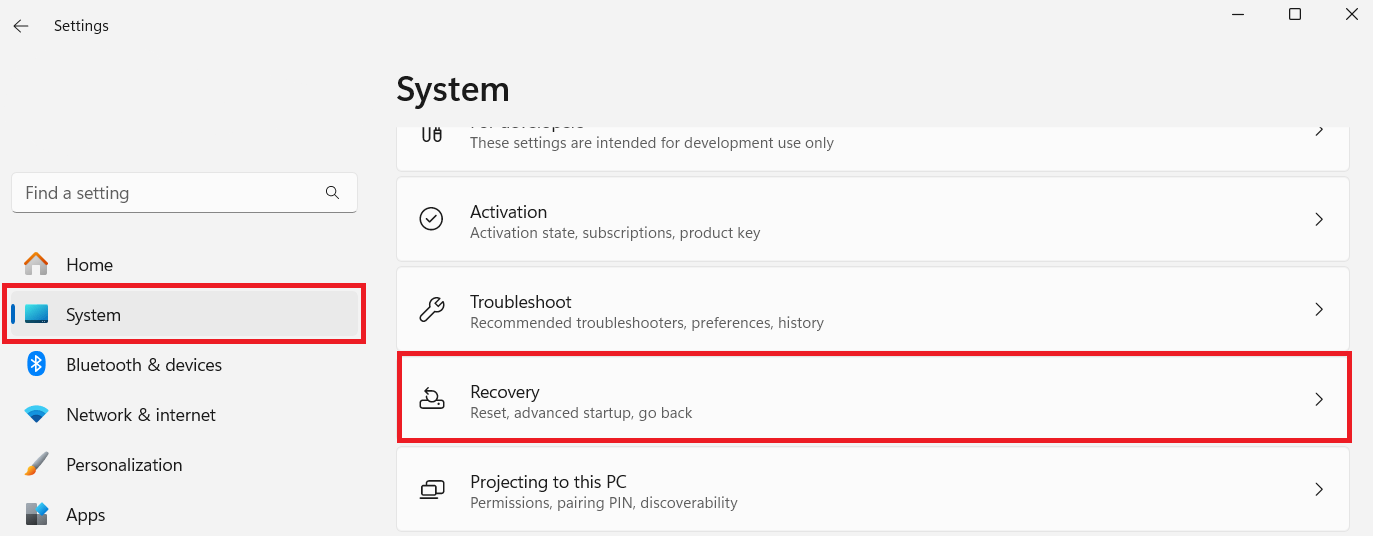
- Click Restart now in the Advanced startup section below Recovery options. This will force your PC to reboot and enter the Windows Recovery Environment (WinRE).
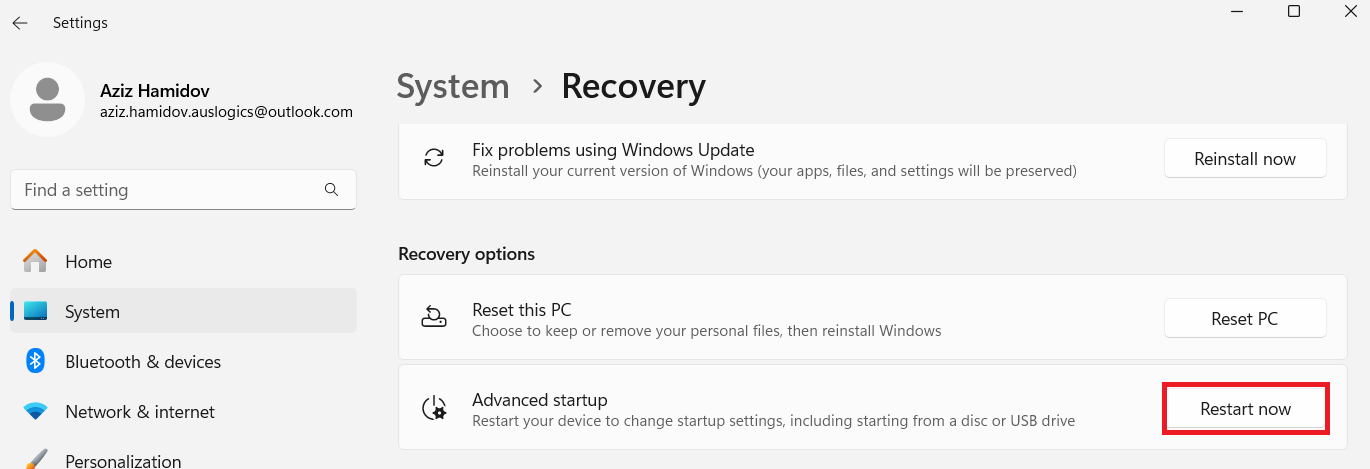
- When the screen like the one below shows up, click on Troubleshoot.
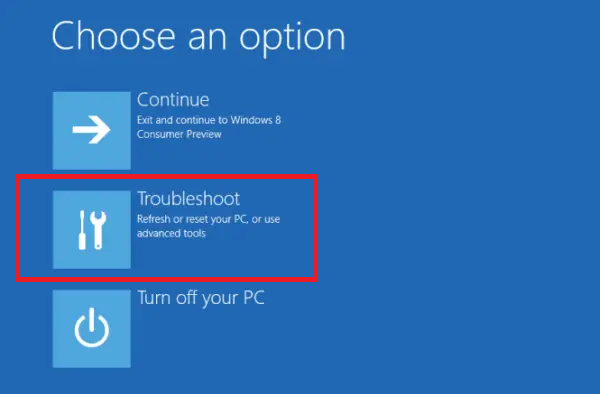
- After that, go to Advanced options.
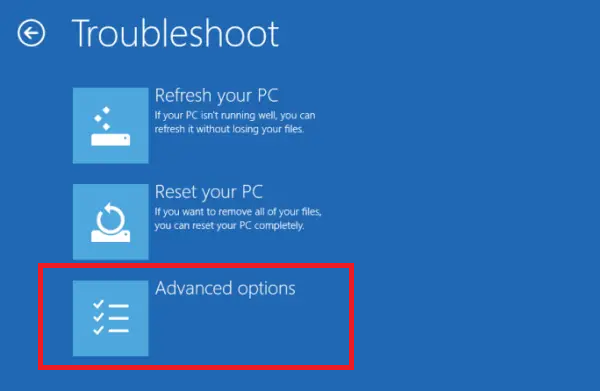
- Under Advanced options, click on Automatic Repair (or Startup Repair).
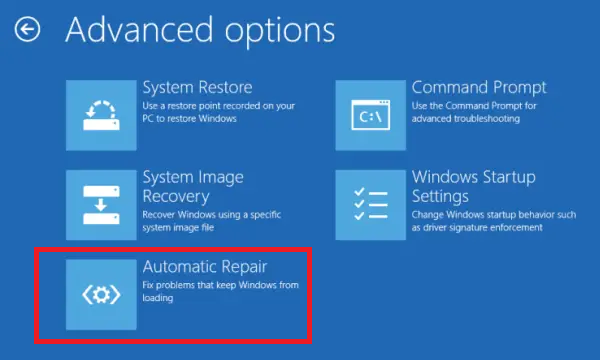
The utility will check your system and repair any registry issues. After that, restart your computer.
Method 7: Import a registry backup
If you regularly create registry backups, you could use an old backup to fix any registry issues.
This method only works if you already have a registry backup. If you don’t, move to the next solution, but keep in mind that it’s essential to get into the habit of backing up your registry. The Windows registry is a critical component of your PC, so making changes to it, whether manually or through automated tools, can be risky.
A small mistake or unexpected issue can lead to system instability or crashes. So, a simple precaution such as backing it up can save you from bigger headaches down the road!
Here’s how to do it:
- Type registry editor in the search bar and click the best match.
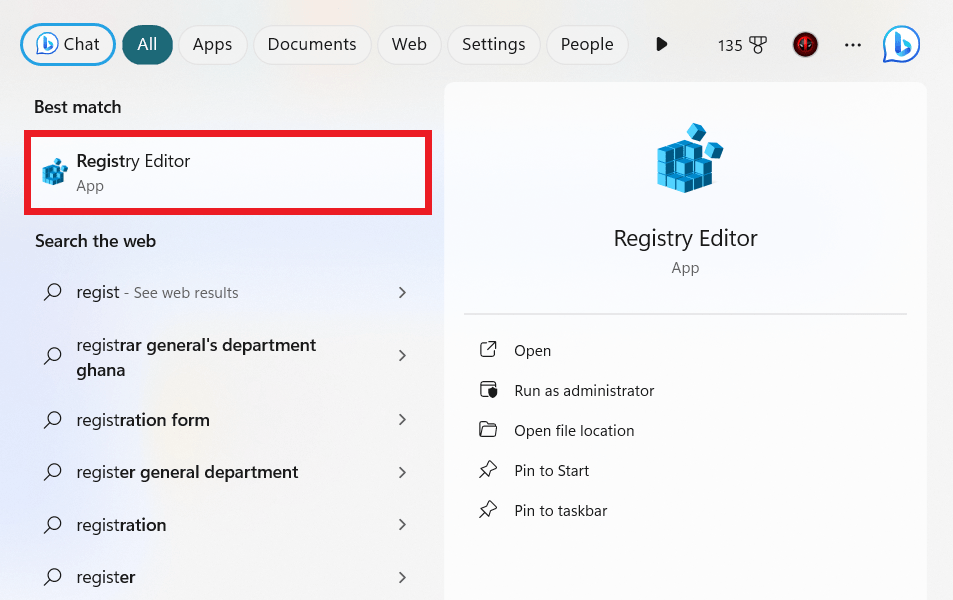
- Click on File and select Import.
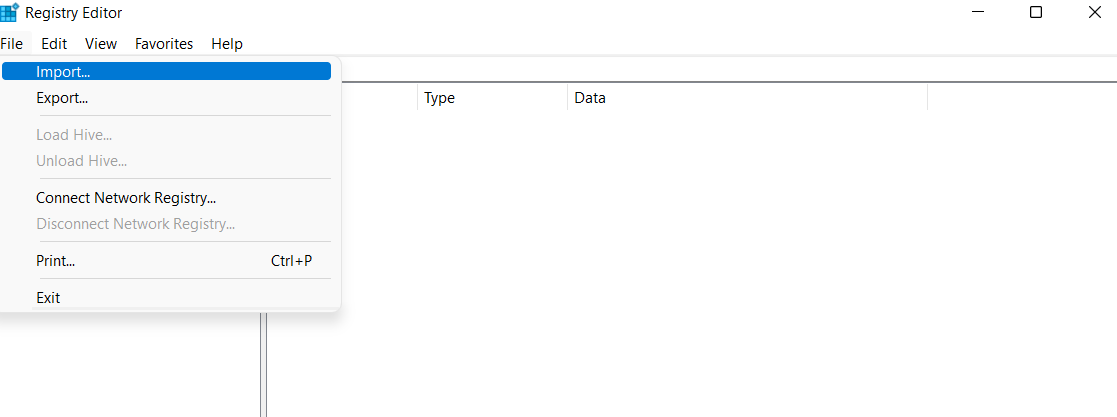
- Search for the registry backup file and click on it.
- Wait for the system to restore the registry.
Method 8: Manually fix registry errors through the DISM command
DISM (Deployment Image Servicing and Management) can inspect and correct problems with the Windows system image file. During its operation, DISM fixes issues with your computer’s system files, which can help resolve related registry issues, as they depend on each other to function correctly.
Here’s how to run the DISM scan:
- Type command prompt in the search bar. Select Run as administrator in the right pane.
- When the Command Prompt window opens, enter DISM /Online /Cleanup-Image /ScanHealth and press
Enter.
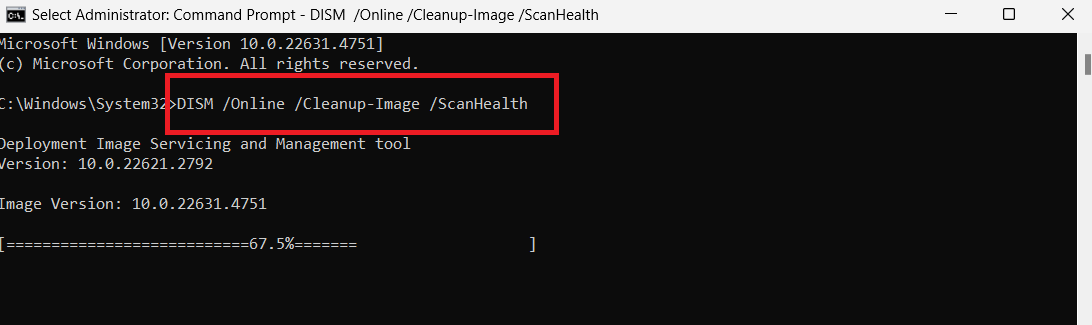
- The scan will begin, and it might take a while. After the scan, restart the computer and check if the problem has been resolved.
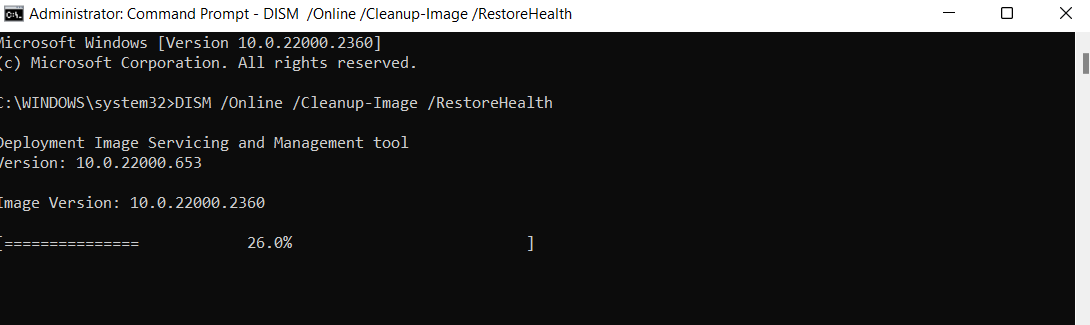
📌 Related read: How to Resolve the DISM Error 1009?
Method 9: Reset the Windows system
You can reset your computer using the Windows Reset function. This feature allows you to reinstall Windows, giving your system a fresh start.
This process can help fix broken registry items because resetting the PC removes all existing system files and registry entries and replaces them with new, clean copies.
It also restores your computer to its default settings, which means any problematic changes made to the registry over time are wiped out.
Here’s how to do it:
- Press
Windows logo + Ito open the Settings window. - Search for Recovery and click on it.
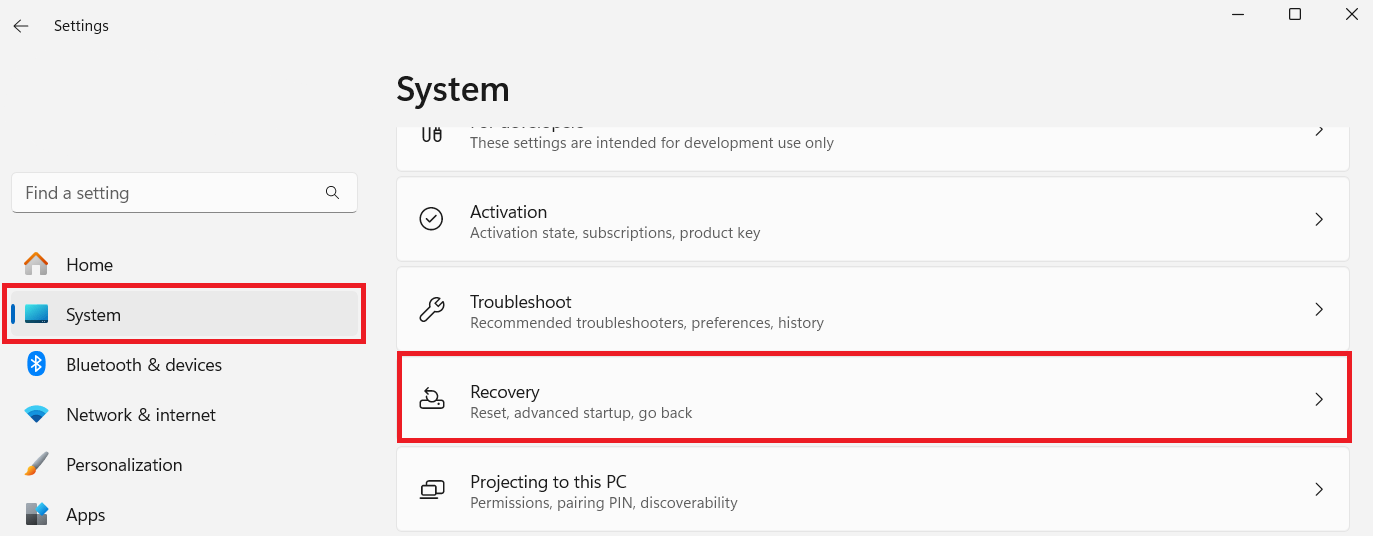
- Next, click on Reset PC.
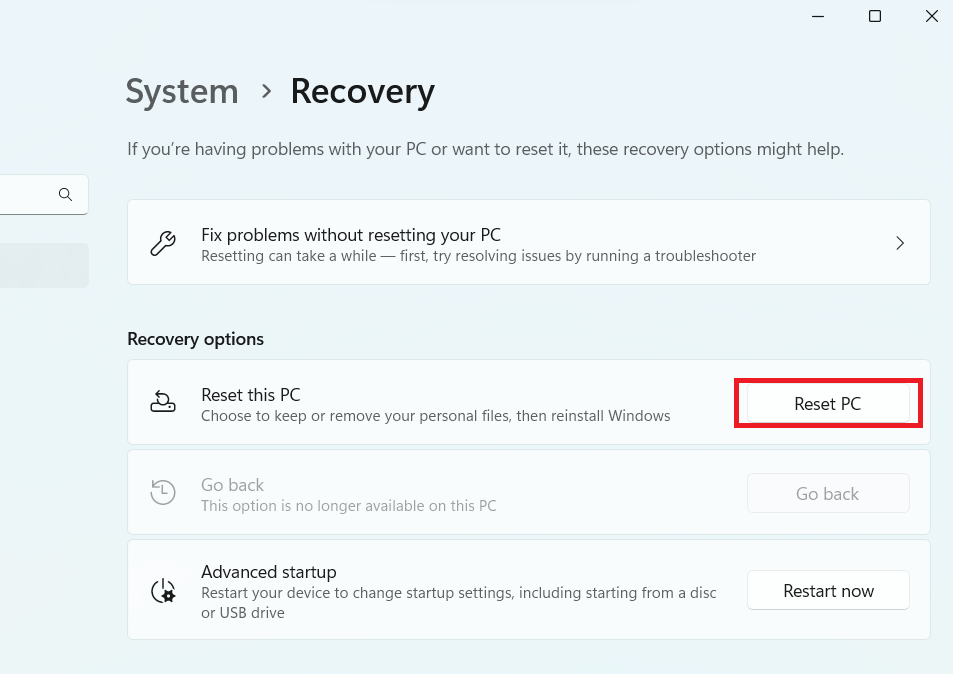
- If you select Keep my files, the system will delete the settings and applications on the PC. But it’ll keep your personal files. If you select Remove everything, it’ll delete everything.
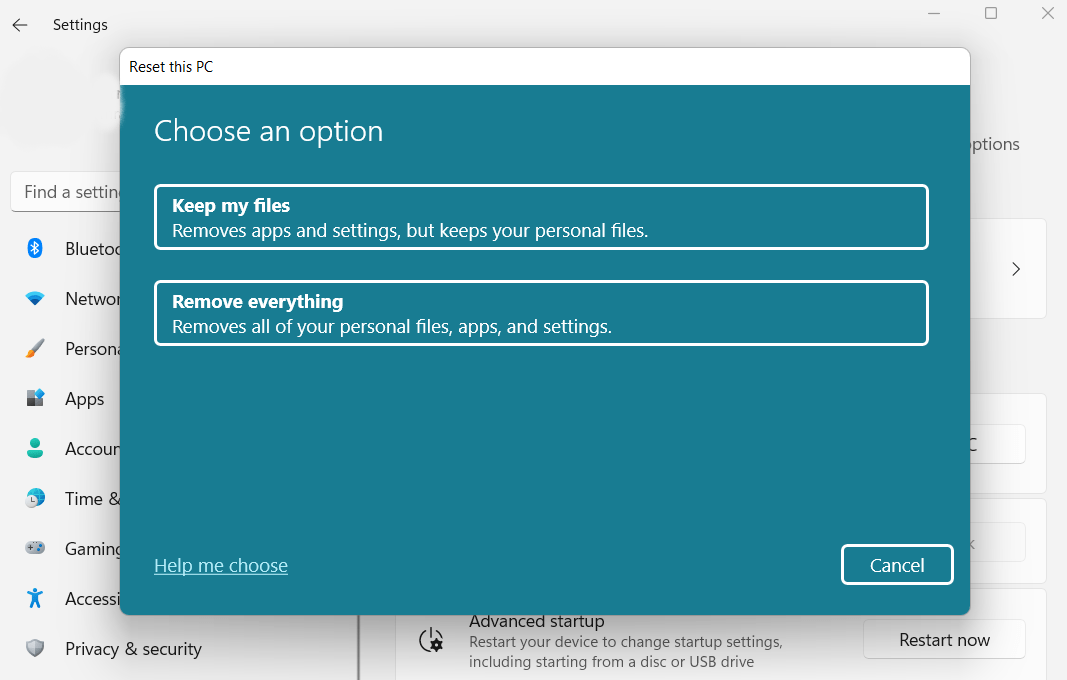
- Choose how you want to reinstall Windows. Then click Next to begin the reinstallation.
After resetting your computer, check to see if the problem has been resolved.
Common Signs of Broken Registry Items
Here are some signs of broken registry items to look out for:
Your computer performance is slow. If your computer suddenly starts running slowly and takes much longer to perform routine activities, it may be that your registry items are broken or corrupted. You can follow the solutions we’ve talked about to resolve the problem.
- Your PC crashes often. Sometimes, frequent system crashes or even a blue screen of death can be a sign of corrupted registry items. You can run the DISM command and update your drivers for a possible fix.
- Unusual errors from your system. Random messages popping up can indicate problems with the registry. And this can happen while installing software or performing specific tasks. You should check for malware and use the Event Viewer to check for detailed error logs to correctly fix the issue.
- Longer startup and shutdown times. If you see that your computer takes a long time to start up or shut down, it could be due to broken registry items. First, disable unnecessary services and implement the solutions we’ve covered to see if that corrects the problem.
- Software is unresponsive. Windows registry issues may cause software to crash unexpectedly or make programs unresponsive. Reinstall the affected software to see if that fixes the problem.
How to Fix Your Broken Registry Items: Explained
Now you know how to fix broken registry items. The problem should be resolved after going through the fixes offered in this guide. To avoid future mistakes, be careful with registry edits and make sure to use reliable registry cleaners to routinely clean your registry.
Let us know what you think in the comments below!



