If you’ve been asking yourself, “Why is my screen so big?” you’re not alone. Sometimes, you may find that your Windows 10 display is too big for your PC monitor.
That’s because the computer may occasionally display images with a resolution that is too high for the display.
You’ll only see a small part of your desktop when that occurs. This can make it difficult to use your PC for any productive work.
Luckily, when your monitor display is too large, you can resolve it in two easy ways. Find out how to fix the “Windows 10 display too big” problem in this article.
Let’s begin.
How to Fix an Oversized Screen on a Computer?
There are two easy fixes for this issue. Let’s go through them:
Method 1: Change your screen resolution
Sometimes, if the screen too wide Windows 10, it may be because the screen resolution on your computer has been altered. Here’s how you can revert to the recommended resolution:
- On your desktop, right-click any empty space.
- Go to Display Settings.
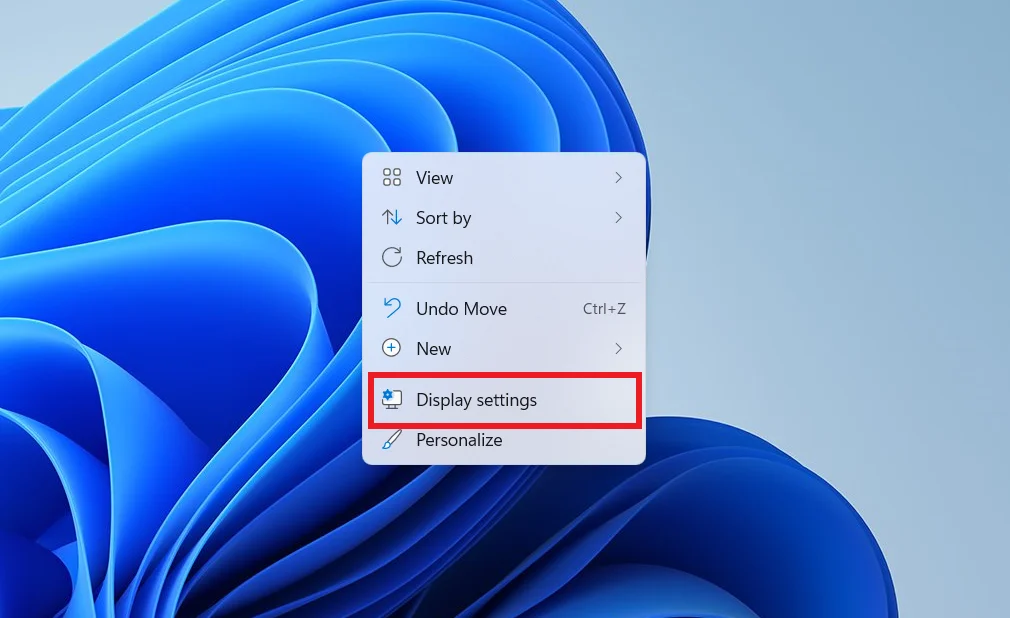
- Click System on the left side of the window, then select Display.
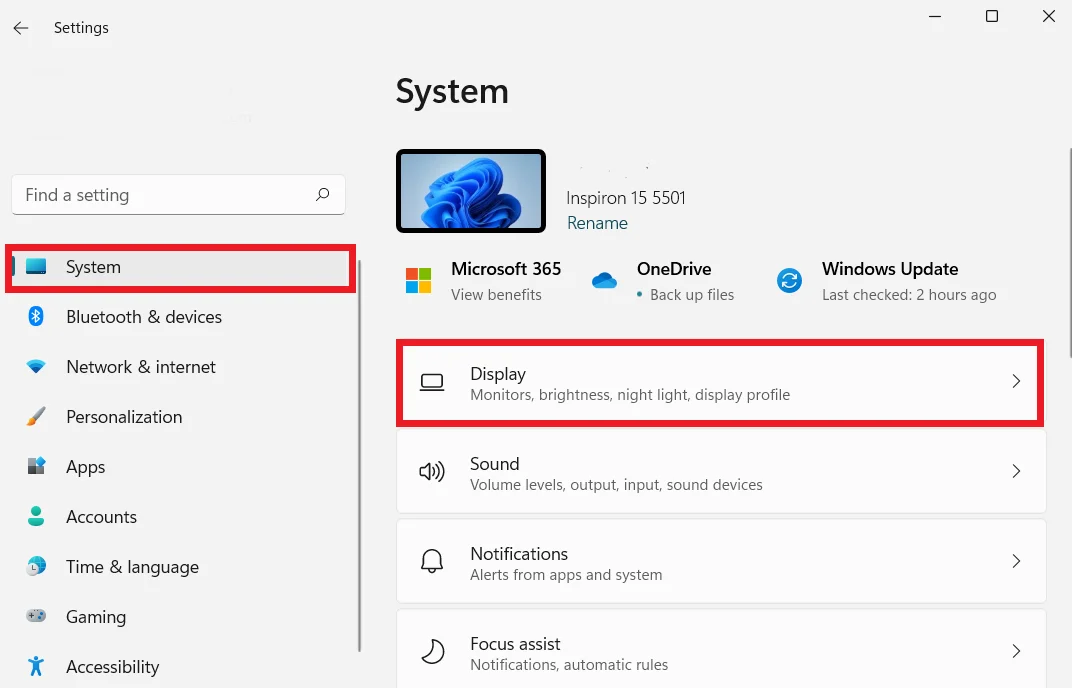
- Scroll down, search for Display resolution, and choose the Recommended display resolution option.
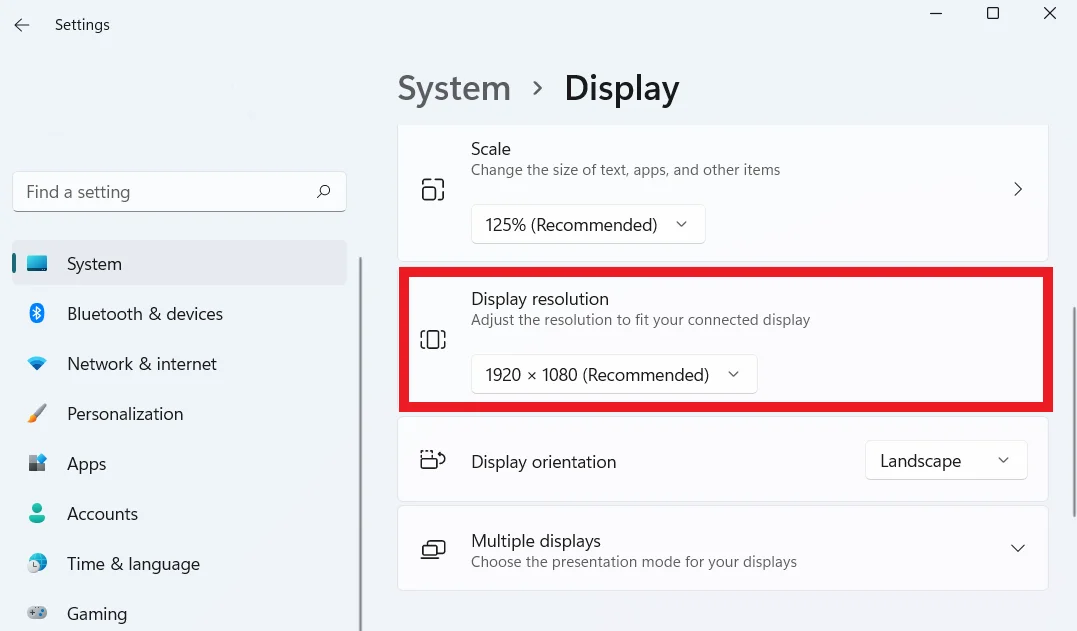
- The screen should automatically adjust the moment you select an option.
Now, check your screen and see if the display issues Windows 10 are resolved. If yes, then clearly, the issue has been solved, and you can go back to working on your PC.
However, if your Windows 10 monitor still has the screen resolution problem, things may be a bit more complicated, and you may need to update your display driver.
Don’t worry — we will give you the steps to go through this process below.
Method 2: Update your display driver
Drivers are software elements that help external hardware on your computer (like speakers, monitors, graphics cards, etc.) communicate with your system and ensure they function properly.
If you have a device connected to your PC, but its driver is missing or outdated, this can result in various issues, such as errors and glitches and the inability to use some components.
So, it is essential to keep your system drivers up to date.
There are two ways to update your graphics card to solve Windows 10 screen resolution being too big: you can do it manually or update your drivers automatically.
Updating your drivers manually
Updating your drivers manually is typically recommended for more experienced users. First, you will need to find out the model of your graphics card.
You can find this information by visiting the manufacturer’s website or the Device Manager.
After, visit the company website that makes your graphics card, such as NVIDIA, AMD, or Intel). Find the most recent drivers for the model of graphics card you have and download them.
Then, follow the on-screen directions to install the downloaded drivers.
Also Read: Why is NVIDIA graphics card not showing in Device Manager?
This may seem a bit overwhelming if you have never tinkered with your drivers before. Moreover, updating your drivers manually is time-consuming and requires patience and commitment.
The worst part is that making a mistake and downloading the wrong driver version can lead to even bigger problems on your computer.
Also Read: [EASY GUIDE] How to Update Device Drivers on a Windows 10 PC?
Updating your drivers automatically
Since manually updating drivers can be time-consuming and lead to bigger problems, using advanced software like Auslogics Driver Updater is far better.
This software automates the driver update process, which makes it easier and more accurate.
Here’s how the Auslogics Driver Updater works:
- Launch the Auslogics Driver Updater. The software will automatically scan for out-of-date or incompatible display drivers.
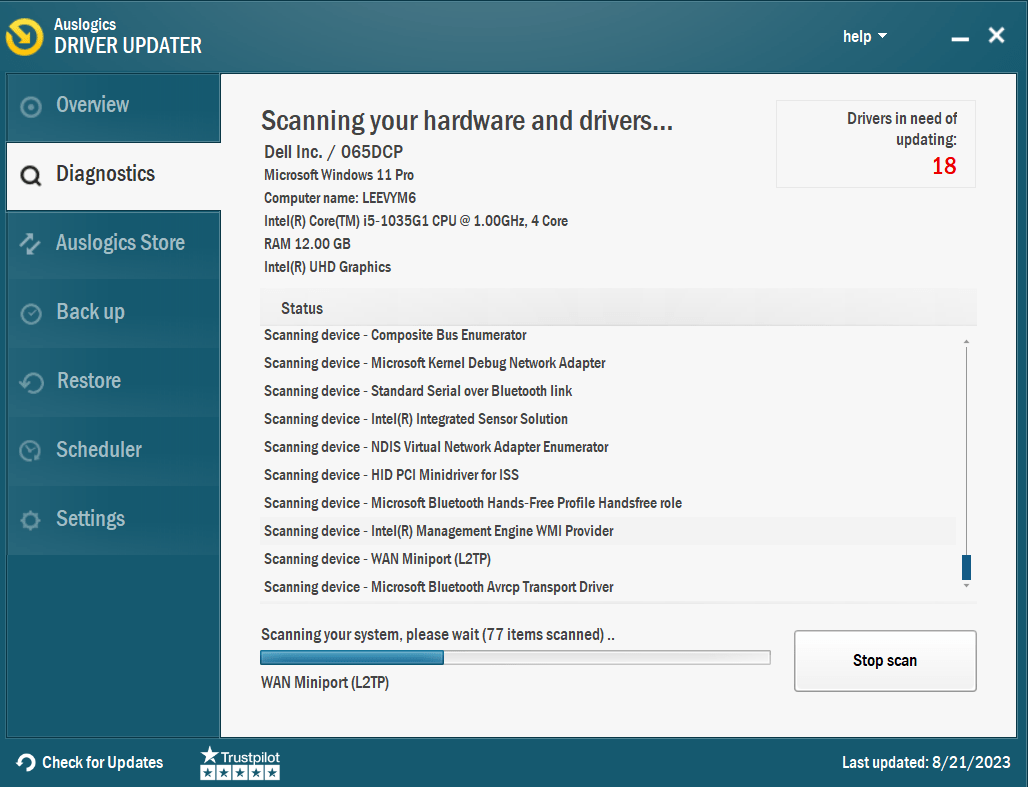
- After the scan, the program will identify all outdated drivers, including display drivers. If you want, you can look over the list and decide only to update the display drivers.
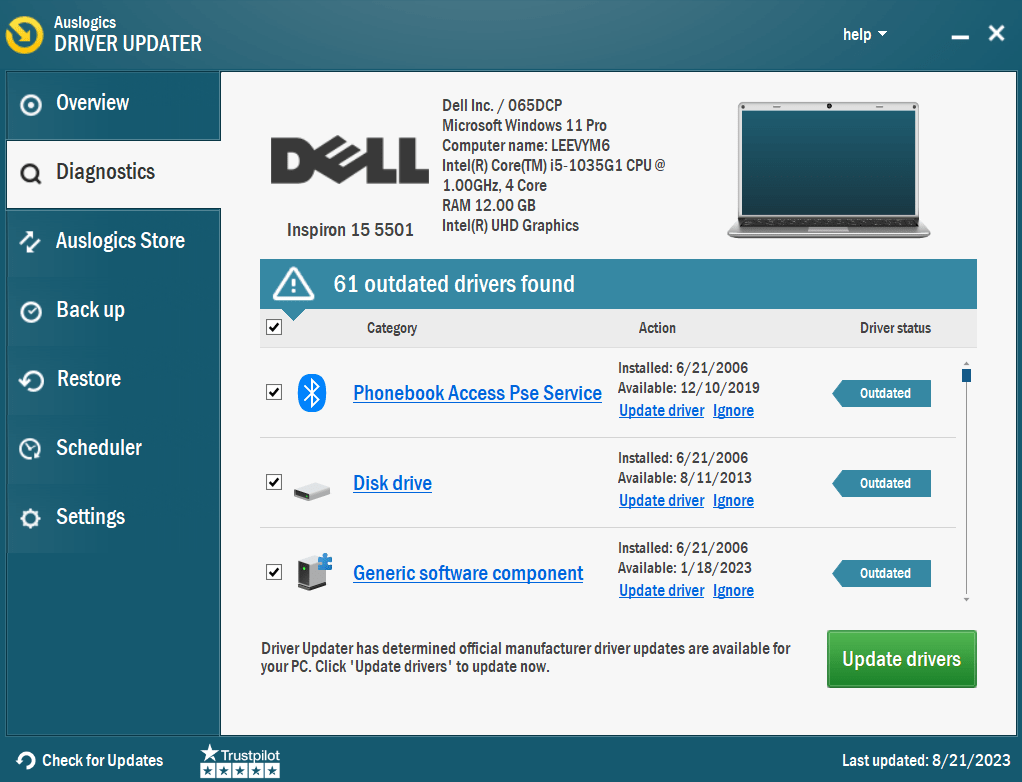
- After checking the driver update, click the Update drivers button. Auslogics Driver Updater will update your computer’s most recent and compatible display drivers.
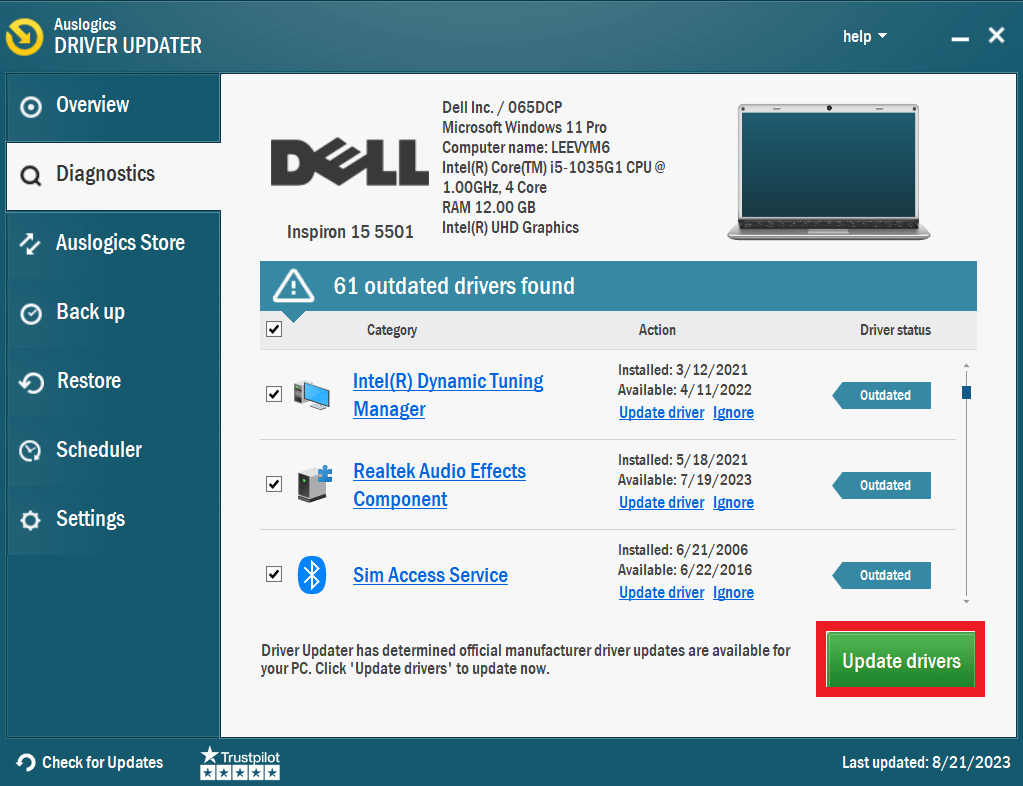
Auslogics Driver Updater provides a safety net by backing up your current drivers before updating them.
You can quickly revert to the earlier driver version if something goes wrong. After the update, check if the screen is too big for the monitor.
Conclusion
If your display is too big for monitor Windows 10, it can be frustrating and hinder productivity. Luckily, we’ve discussed ways to solve the problem. You can adjust the screen size using the Windows Settings.
You can also use advanced software like Auslogics Driver Updater to ensure up-to-date and compatible graphics card software to fix the screen too wide Windows 10 problem.
FAQ
First, right-click on a blank space on your desktop in Windows and choose “Display settings.” Then, click on “System” and select “Display.” After, scroll down and search for “Display resolution,” and choose the Recommended display resolution option. You can access the on-screen display (OSD) menu using buttons on most monitors. Look for icons for adjustments or buttons with the words “Menu,” “Settings,” or both. Look through the menu to locate choices such as “Picture,” “Image,” or “Display.” Then, use options such as “Horizontal Size,” “Vertical Size,” or “Scaling” to adjust the screen size. Your screen’s current resolution will display there. Ensure that your second monitor is correctly connected and detected. Right-click on the desktop, choose “Display settings,” and then under the “Multiple displays” section, select either “Extend” or “Duplicate” to display the same content on both screens. After, scroll down after extending or duplicating the displays to access the “Resolution” dropdown menu. Choosing the second monitor from the selection should be done if it isn’t already. You can adjust the resolution to your preferred size.



![[FIXED] Windows 10 Display is Too Big for a Monitor](https://www.auslogics.com/en/articles/wp-content/uploads/2023/08/FIXED-Windows-10-Display-is-Too-Big-for-a-Monitor.png)