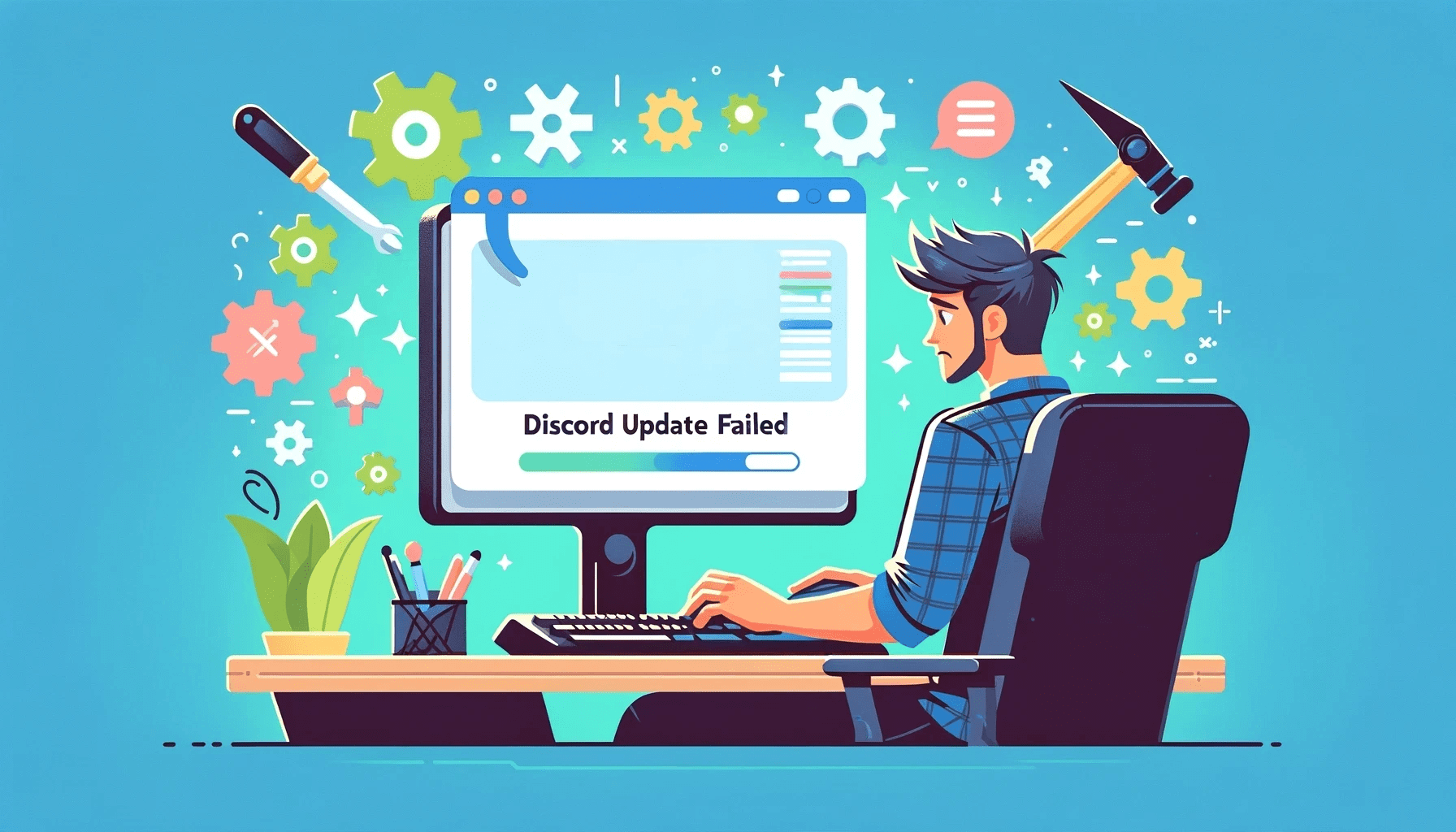I don’t know about you, but one of my frustrating moments is when I get the “Discord update failed” error, especially when I’m strategizing in games like Call of Duty: Warzone with my friends.
What’s even worse is the “Discord update failed” loop. The update process keeps failing over and over again, preventing you from using Discord.
If you’re experiencing this issue, keep reading because I’ve found several effective ways to resolve the error. It’s time to end this frustration once and for all.
Let’s get right into it.

If an update failed on Discord, several factors could cause this. Here are some common reasons why you may be experiencing the problem:
- Issues with the internet connection. When your internet connection is weak or unstable, it can stop Discord from updating properly. Just make sure you have a stable network before updating to fix this error if the issue is coming from your internet connection.
- Corrupted files. Sometimes, the files on your Discord installation can get corrupted because of incomplete updates, crashes, and many other things. This can prevent the updater from working properly, leading to the “discord update failed” error.
- Antivirus or firewall interfering with Discord. Your antivirus programs or firewalls can sometimes stop Discord from updating. This happens because the programs flag the update process as a threat.
- Not enough disk space. Discord updates (actually, updates in general) need more free disk space to download and install. If your Discord is stuck updating, it may be that you’re running low on space.
- Problems with the server. Sometimes, the problem isn’t coming from your end. It could be that the servers on Discord are experiencing downtime or heavy traffic. And this causes failures or delays in the update process.
In the next section, I’ll show you how to fix the “Discord update failed” loop.
Also useful: Learn How to Turn Off Discord Overlay in a Few Steps
How to Fix the Discord Update Failed Issue?
If your Discord fails to update, follow the solutions below to get it fixed:
Fix 1: Check if the Discord server is online
If Discord keeps saying the update failed, the Discord server could be experiencing a glitch or downtime. So, the best action is to check if that’s the case.
You can do that by visiting Discord’s dedicated server status page on your browser. If there’s a problem with the server, you’ll see it on the page.
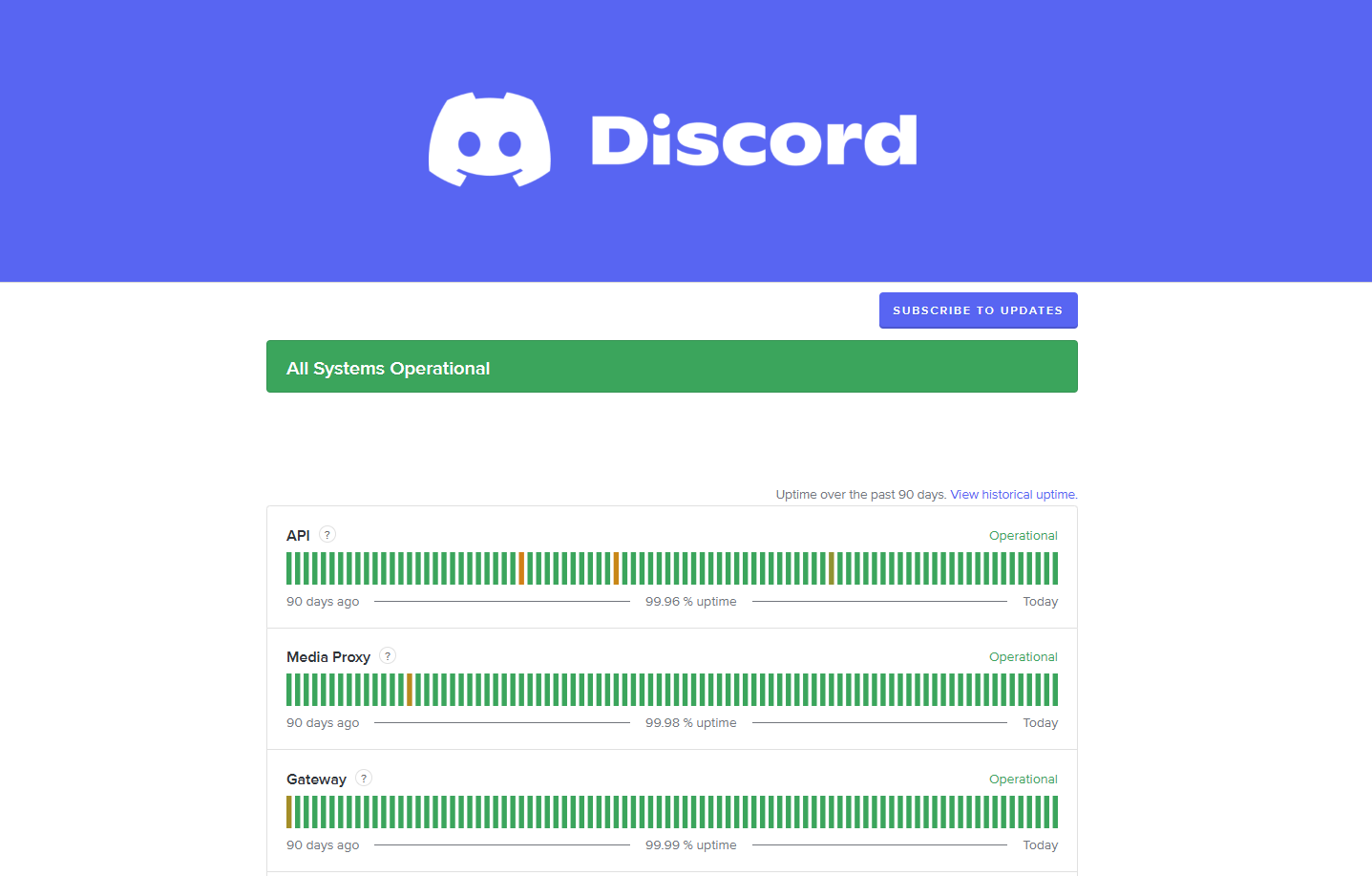
If everything is working properly, check out the next solution.
Also read: [FIXED] Discord Stuck on “RTC Connecting”
Fix 2: Check your internet connection
As you are well aware, Discord downloads its updates using the Internet, so you need an active connection to make it work.
If your connection is unstable, Discord will find it difficult to process updates.
Here’s what you can do. Open your browser, visit a site, and see if it opens. You can also use Fast.com to check your internet speed.
If the site isn’t loading, your internet connection is likely the issue. You can reboot your router, reconnect your Wi-Fi, or check if it’s your internet service provider’s fault.
Windows 10/11 (8, 7, Vista, XP)
Related: WhyIs My Internet Not Working? Pro Tips for a Quick Fix
Fix 3: Restart Discord
If your Internet is working just fine, try rebooting your Discord. Sometimes, a small glitch can cause the updates to fail.
So, right-click the Discord icon on your system tray and select “Quit Discord” to fully close the app. After that, you can reopen Discord.
Also read: How to Stop Apps from Running in the Background on Windows 10 PC?
Fix 4: Run Discord as an administrator
One of the main reasons why you might see the “Discord not updating” error is because you may not have the right administrative access.
If you want to run Discord as an administrator, just type Discord in your Windows search field, right-click the best match, and select Run as administrator.
Now, check if the error has been fixed.
Fix 5: Allow Windows Firewall to give access to Discord
Windows Firewall can sometimes block Discord from accessing the Internet. Usually, to resolve this problem, you must allow the firewall to give access to Discord.
Here’s how to do it:
- Type
control panelin the search menu and select the first result. - When the Control Panel window opens, change the view to Large icons by using the drop-down menu in the upper right corner.
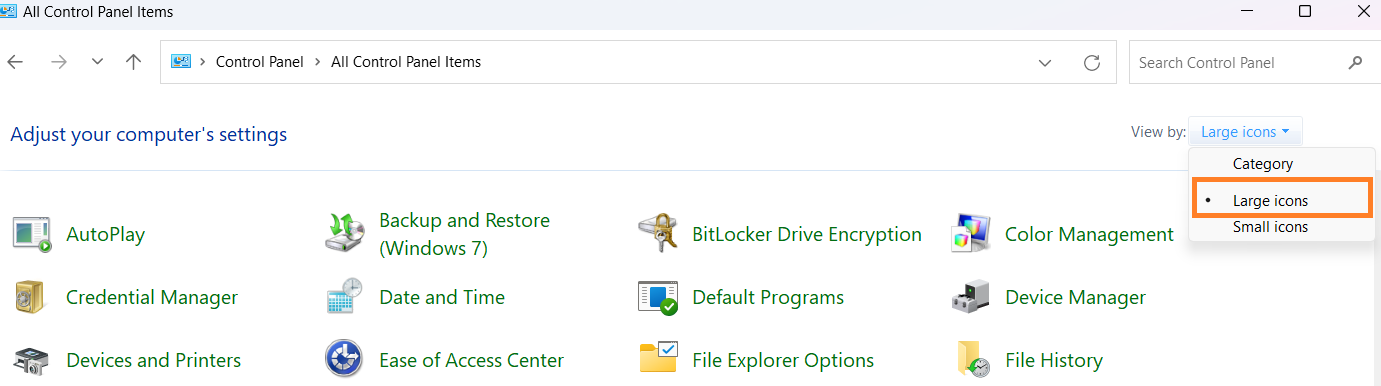
- Click on Windows Defender Firewall.
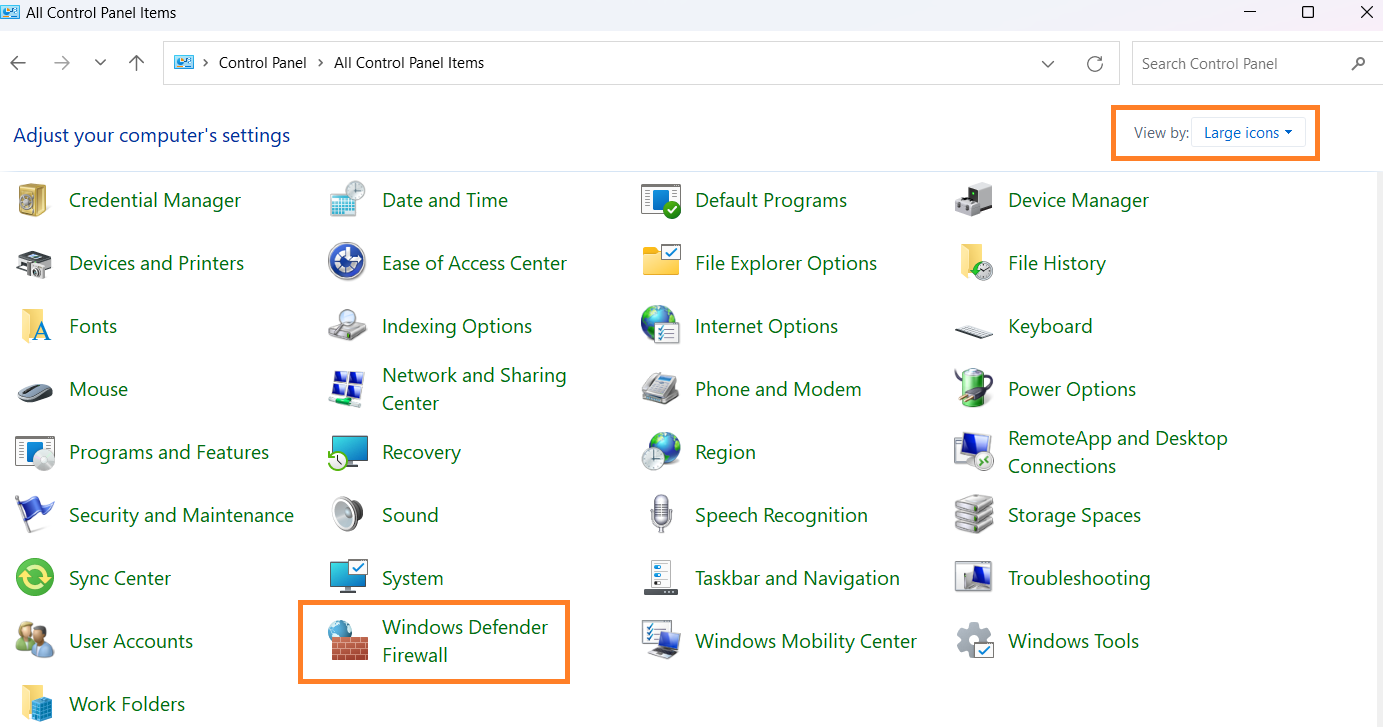
- Then, select Allow an app or feature through Windows Defender Firewall. You’ll see it on the left side of your screen.
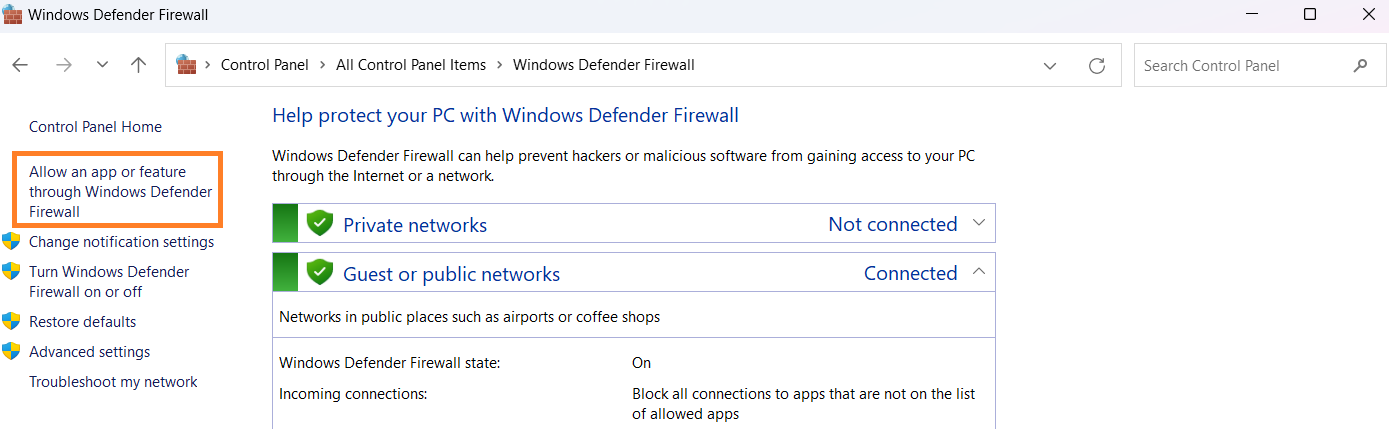
- Click the Change settings button.
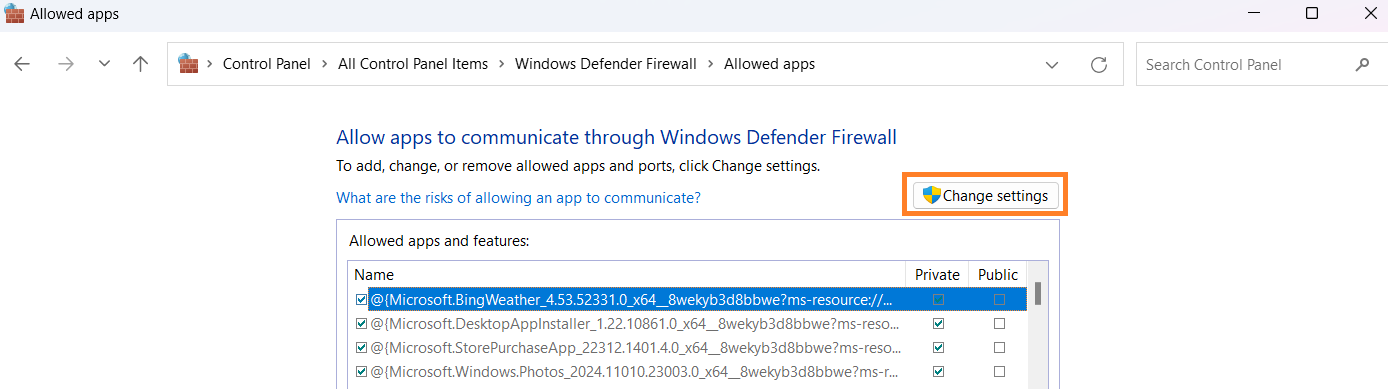
- Search for Discord, check both the Private and Public boxes, and select OK to save changes.
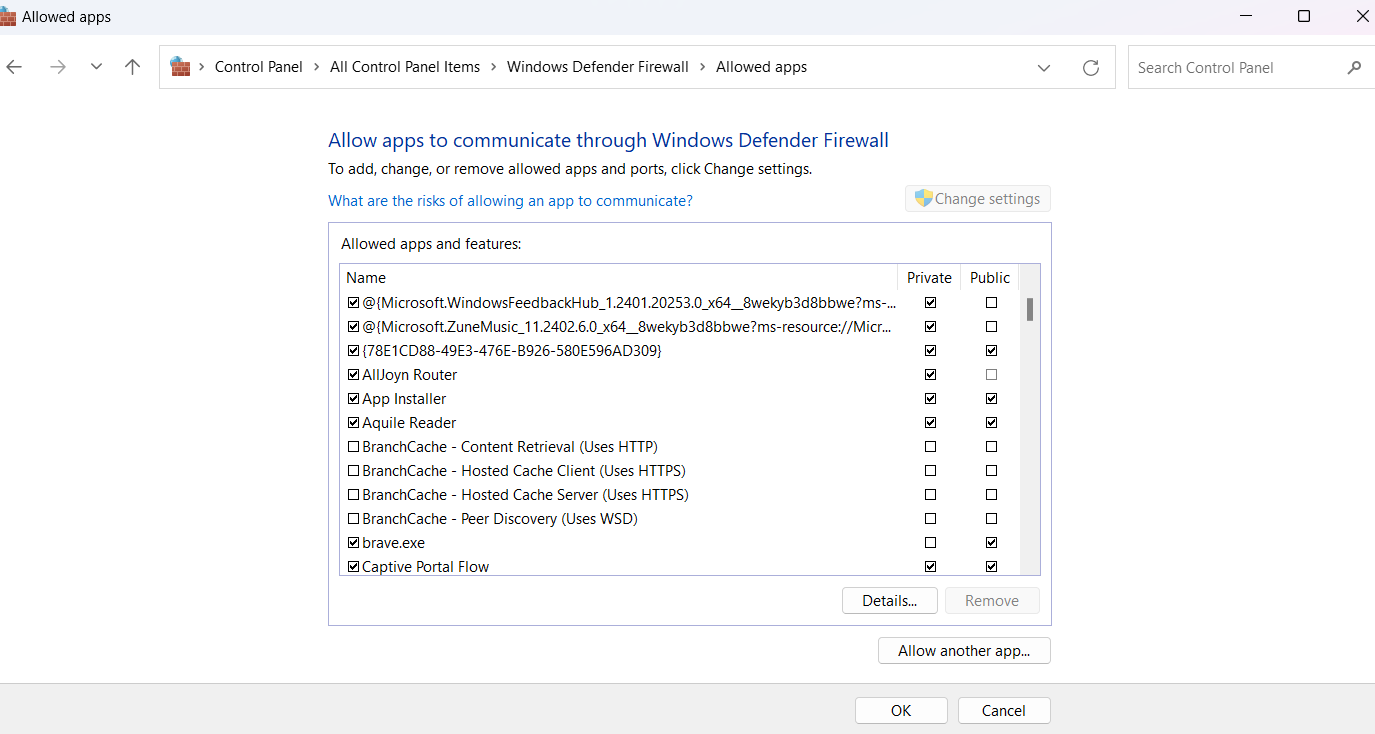
Now, check if you’re still receiving the error. If so, move to the next solution.
Also read: What if Windows Firewall Can’t Recognize a Domain Network?
Fix 6: Rename the Discord update executable file
If there’s a problem with the Discord update file (update.exe), it can cause the “Discord failed to update” issue.
Here’s how to do it:
- Open the Run dialog box by pressing
Windows + R, and type%localappdata%. Then pressEnter.
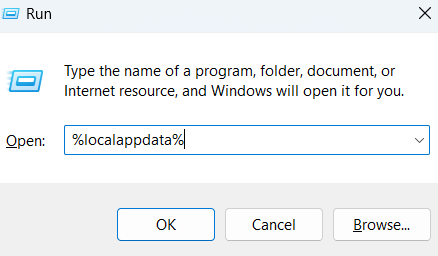
- Double-click the Discord folder when the File Explorer window opens.
- Rename the update.exe file to something else, like OldUpdate.exe.
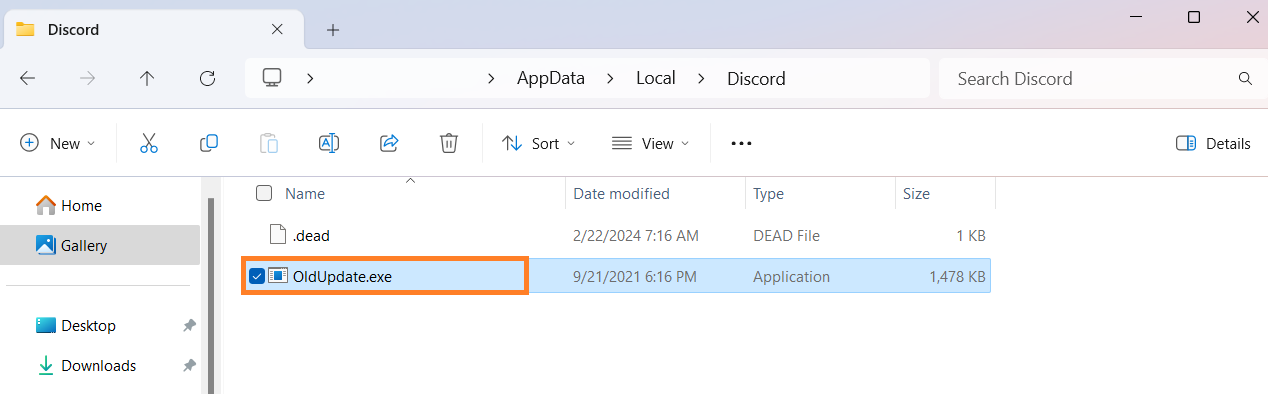
Fix 7: Clear Discord’s cached data
Discord stores cache data to improve your user experience. However, the more you access the software, the less it contacts the server.
Further reading: How to Delete Temporary Files from Windows 10 PCs
If this cached data gets corrupted, it can lead to the “Discord update failed” loop. The best way to fix this problem is to delete the cache data.
Here’s how to do it:
- Press
Windows + R, typeappdatain the search box, and pressEnter.
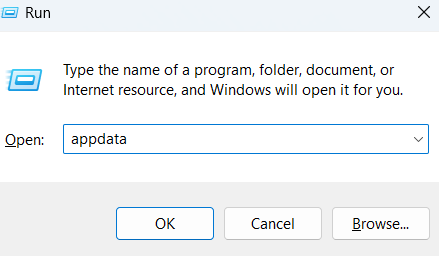
- Open the Roaming folder when the AppData window opens.
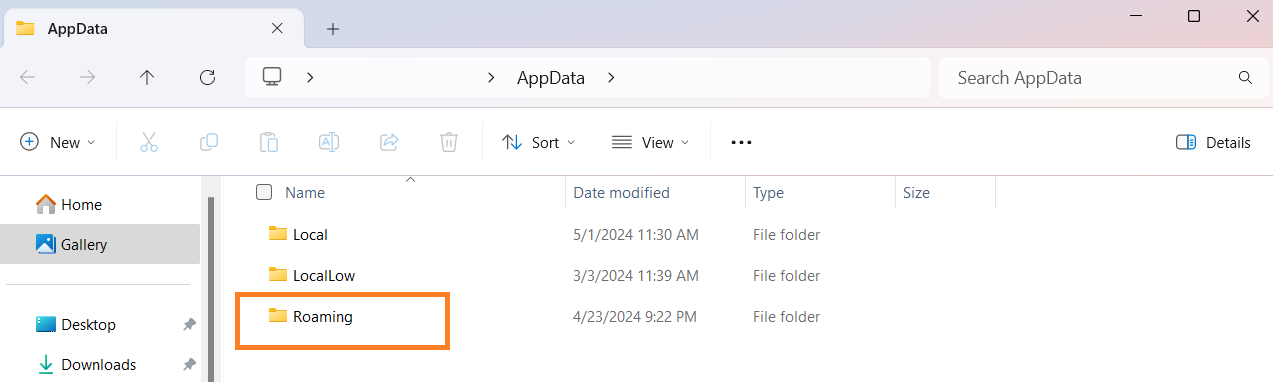
- Next, open the Discord folder and go to the folder named cache.
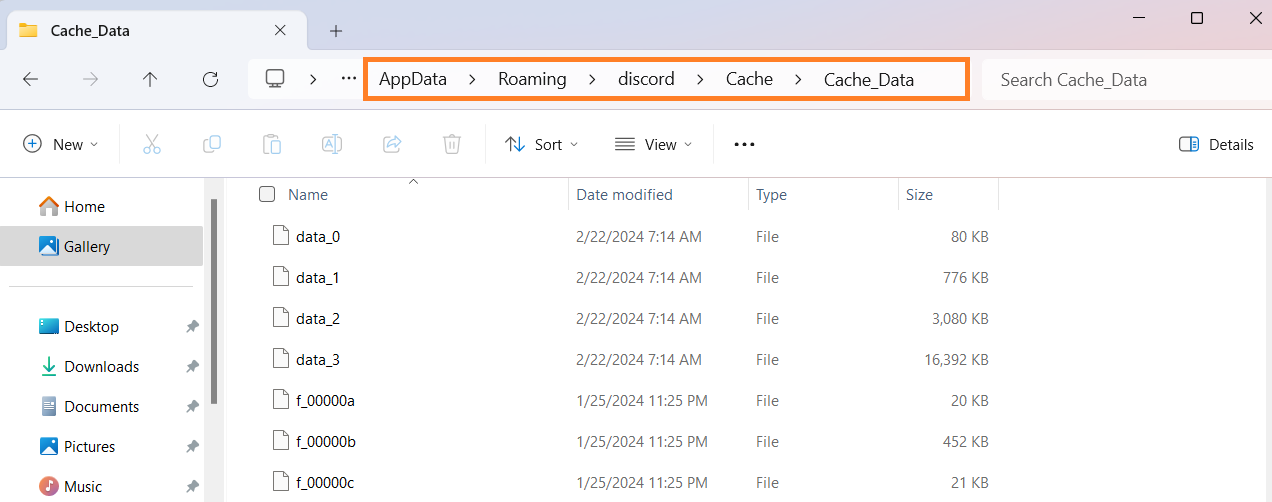
- Select all files in the folder by clicking
Ctrl + A, right-click, and select Delete.
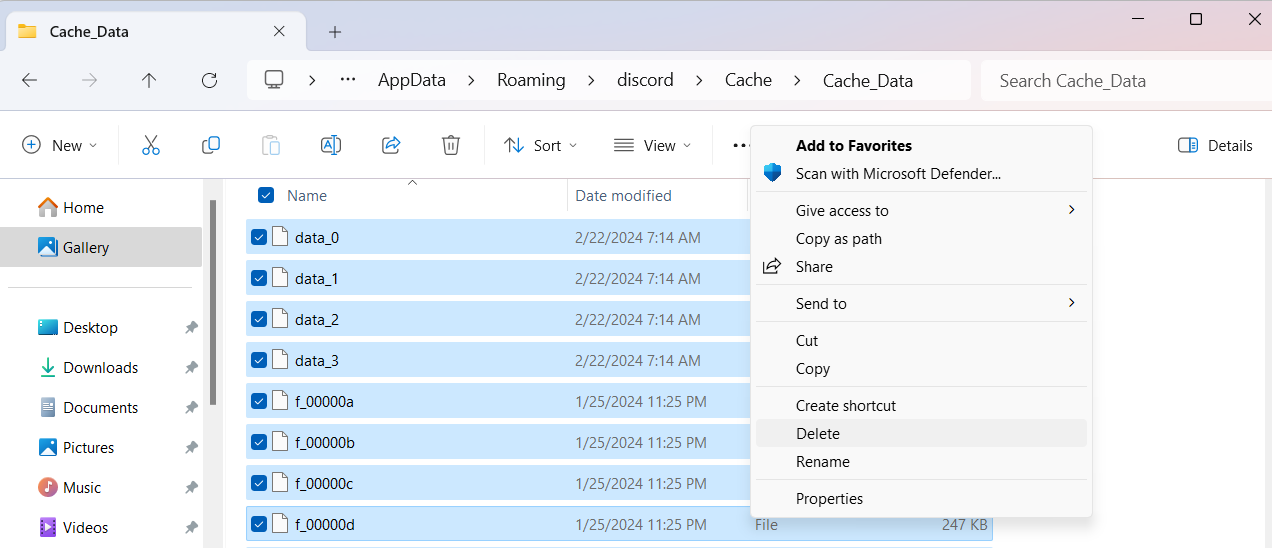
After that, check if you’re able to update your Discord.
If none of these fixes work, you may need to fully uninstall and reinstall Discord.
In that case, check our guides for a safe uninstall process and watch a helpful video to resolve installation issues.
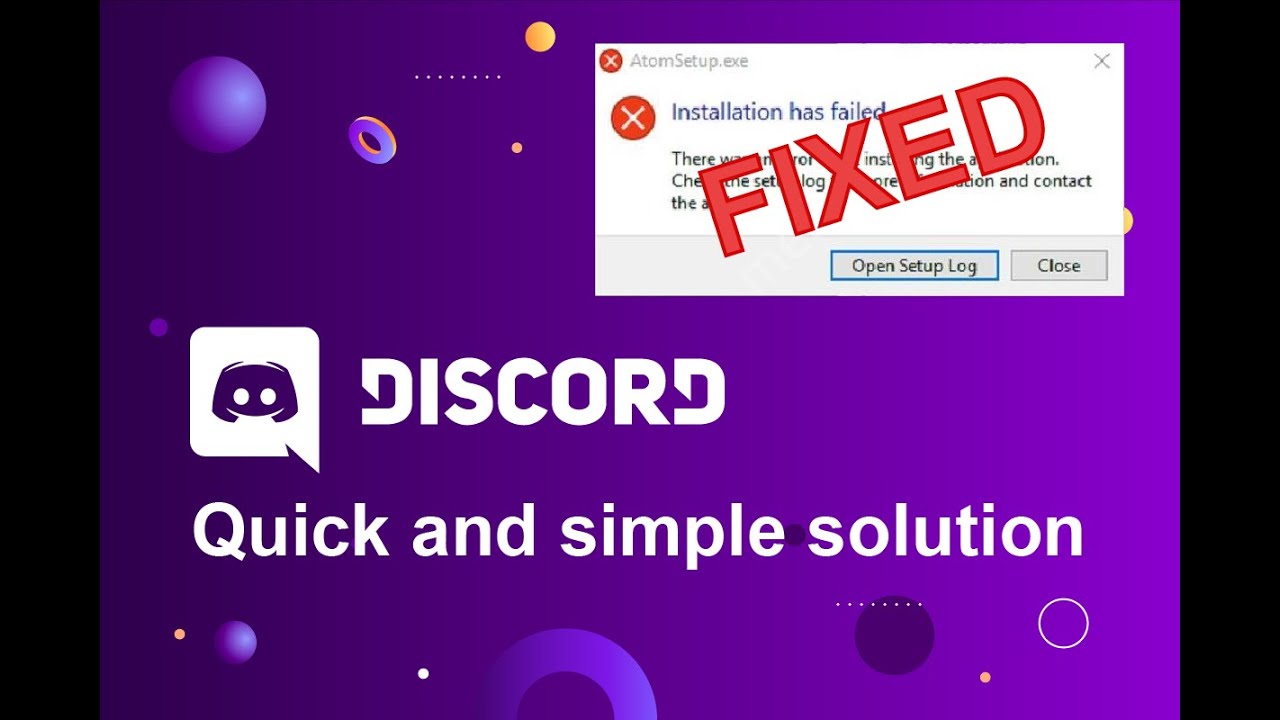
Discord Update Failed: Fixed
Now, you know why your Discord update failed. Go through the solutions and select the one that suits you.
If this article has been helpful, please share it with your friends and socials, and let us know what method worked for you!