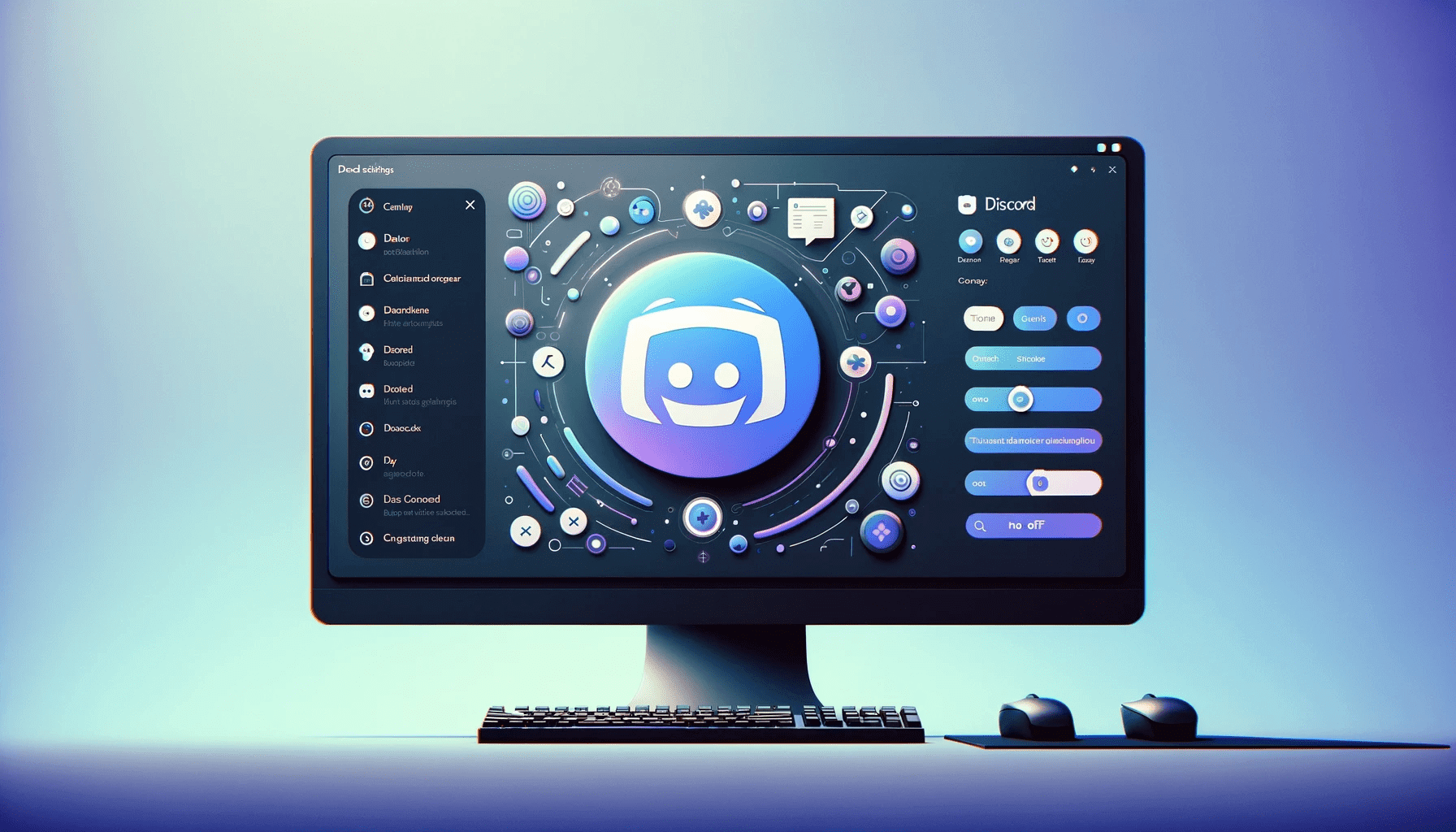Not every game requires talking to other gamers during gameplay. You may need to fully concentrate without tracking what’s going on in a group chat or having someone in your ears. Even Discord understands this fact. That’s why there’s an off switch in the app’s settings for the overlay feature.
This article shows you how to disable the Discord overlay feature system-wide or for specific games.
What Is Discord Overlay?
Discord overlay is a helpful feature designed to maintain a gamer’s access to their Discord interactions during gameplay.
This feature displays as a transparent window over your game, even in fullscreen and borderless modes, showing who’s talking in your voice channel and allowing you to send messages without leaving the game environment.
Its offerings include in-game voice chat visibility, text chat, user mentions, and more, all designed to integrate seamlessly with your gaming session.
Users can trigger the overlay by tapping a customizable shortcut button during gameplay. They can also quit the overlay whenever they want. Gamers can also personalize the overlay’s appearance.
Also read: How to Fix Discord Streaming Not Working in Chrome browser?
Does Disabling Discord Overlay Influence Your Gaming Experience?
While Discord overlay is built to enrich your gaming sessions, it can affect the gaming experience. Some users may find it distracting since they have to listen to voice chats or look at text communications.
They may also experience performance issues, such as FPS drops or game crashes, especially on systems with lower specifications. That’s because Discord adds to your system’s visual processing needs, and may put an extra burden on your GPU.
Disabling the overlay can help in such cases, leading to a smoother gaming experience without interruptions or unwanted distractions. It’s a matter of personal preference and system performance.
On the flip side, if you’re communicating with your team during multiplayer ops, disabling the feature may impact your game negatively. Sometimes you need to know who’s speaking or read about neat tricks to implement while gaming.
Also interesting: Winning Strategies: How to Optimize Your PC for High-Performance Gaming
How to Turn Off Discord Overlay for Every Game
Disabling Discord overlay for every game is straightforward. You just have to turn off a switch.
These steps will show you how to get rid of it:
- Launch the Discord application from the Start menu or double-click its shortcut.
- Click on the gear icon located at the Window’s bottom left corner, next to your username.
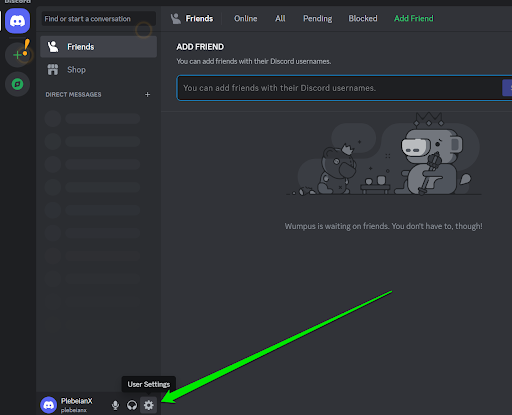
- In the left sidebar, navigate to the Activity Settings section and click Game Overlay.
- Go to the right side of the application and turn off the switch for Enable in-game overlay. This action disables the overlay feature across all games.
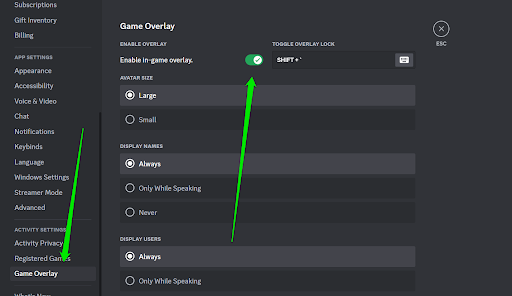
- Discord automatically saves your changes, so you can now exit the settings menu.
Also read: How to fix Discord picking up game audio?
How to Turn Off Discord Overlay for Specific Games
You may prefer to keep the overlay feature turned on but prevent it from showing up while playing a specific game. By default, Discord overlay is turned off for every game that Discord automatically recognizes until you turn it on.
Still, it’s crucial to check to confirm that the game’s overlay is disabled. You may also want to turn off the feature for a game you have previously turned it on for.
These steps will show what to do:
- Open Discord and click the gear icon located at the window’s bottom left corner, next to your username.
- Go to the left sidebar and click Registered Games under Activity Settings. Here, you will see a list of games recognized by Discord.
- Go to the right side of the screen and click the Toggle overlay button (a monitor icon) if it’s turned on.
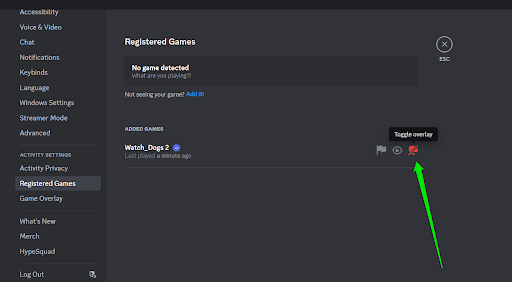
Note that the icon will be read and have a line across it once it’s turned off.
- If you wish to disable the overlay feature for more games, repeat the process for each.
If you want to know how to get rid of Discord overlay in-game instead, then you can use your shortcut for turning it on and off. However, you can enable and disable the overlay chat using the Activate Overlay Chat toggle. Here’s how:
- Go to Discord’s User Settings page and click Keybinds under App Settings. Go to the right side of the screen and Record Keybind next to the Activate Overlay Chat icon. If the action isn’t there, click the Add a Keybind button and select an action.
- Now, enter your Discord overlay shortcut and click Stop Recording afterward.
- You can now enter your game and try it out.
Also read: [FIXED] Discord Stuck on “RTC Connecting”
How to Remove Discord Overlay
Discord overlay remains a fantastic tool for staying connected with your friends and community without leaving your game. However, if you find it distracting or if it’s affecting your game’s performance, disabling it is a quick and easy process.
Whether you choose to turn off Discord overlay in-game or for all your games, you can do what you want in Discord’s settings environment.
Please head to the comments section to let us know if the guides worked for you.