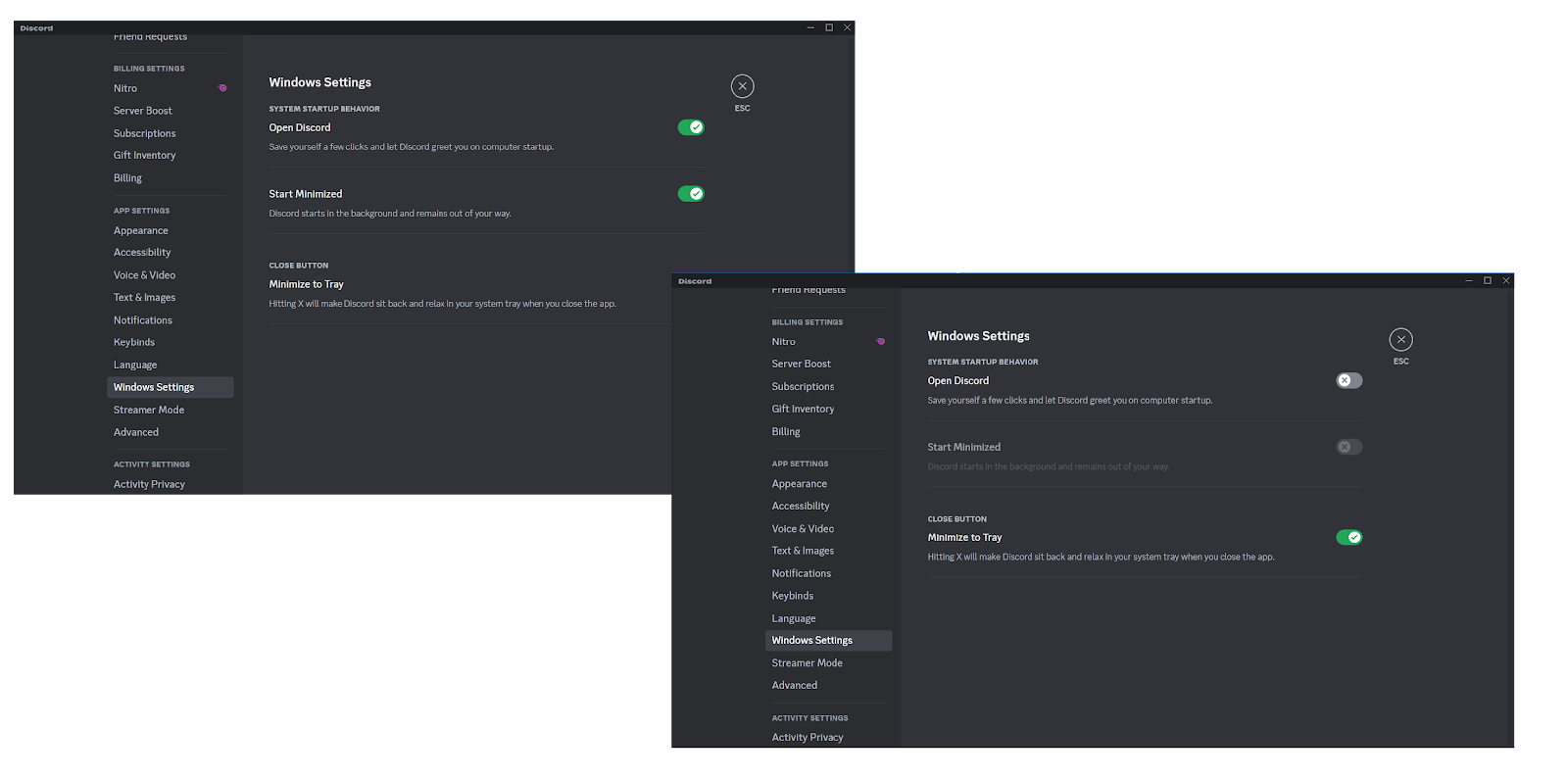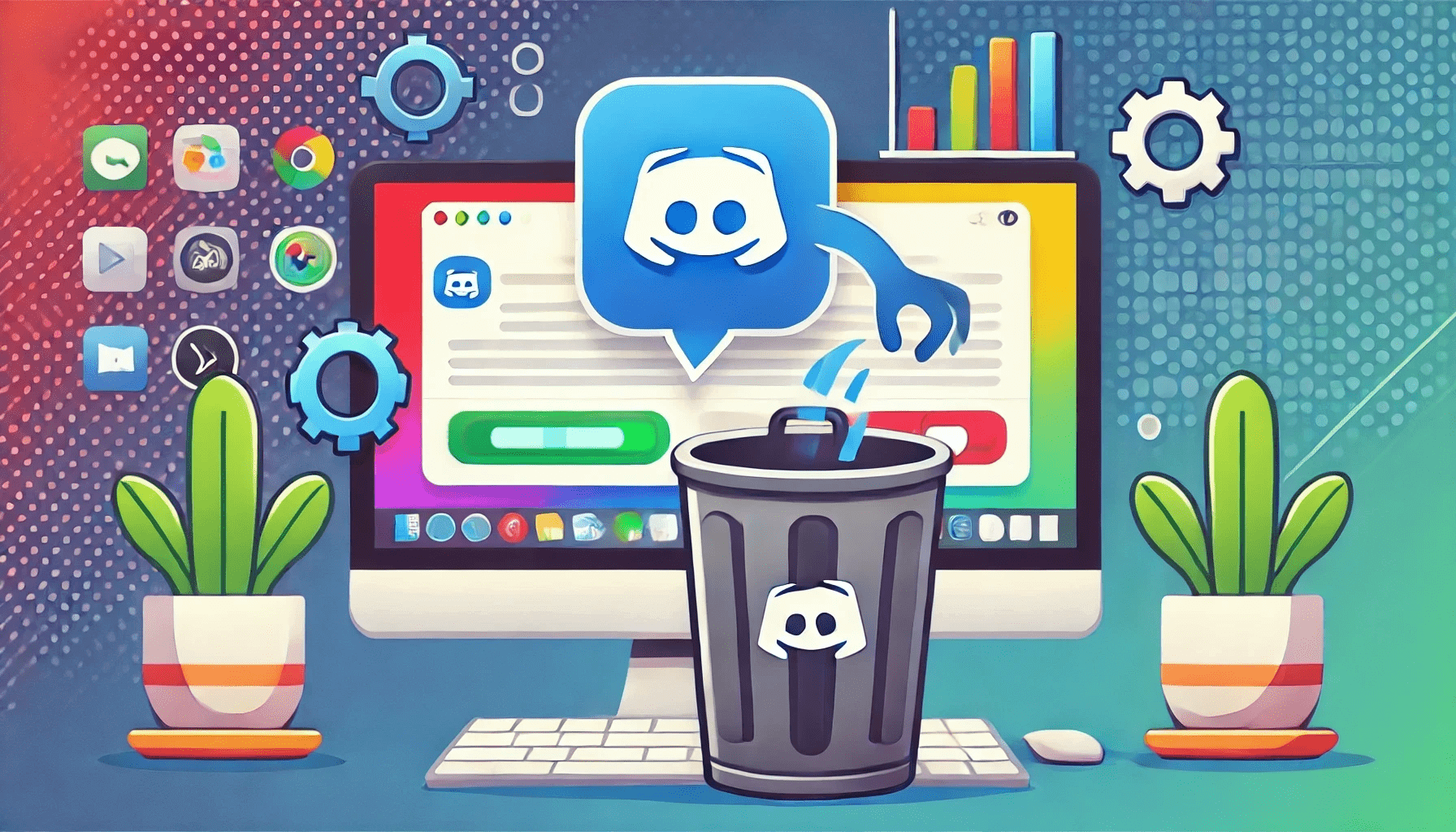- What Is Discord?
- Why Uninstall Discord From Your Device?
- Where Is Discord Installed?
- What Happens When You Uninstall Discord?
- How to Completely Uninstall Discord From Windows 10/11
- How to Uninstall Discord on a Mac
- How to Completely Uninstall Discord from Android
- How to Uninstall Discord From iOS
- Conclusion
- FAQ
Discord has evolved into a versatile platform serving diverse communities – and not only gamers – due to its seamless integration of voice and text communication, extensive customization possibilities, and accessibility across various devices. That said, not everyone is happy with it, so in this article, you will learn how to uninstall Discord from your device.
What Is Discord?
With nearly 801 million monthly website users and 850 million messages sent per day, Discord can be described as an immensely popular platform for communicating with friends and communities. It is especially appealing to young people aged 25 to 34 years. Since 78% of users use Discord for non-gaming purposes, it caters to various information exchange needs.
Why Uninstall Discord From Your Device?
There are various reasons you may want to learn how to uninstall Discord in Windows 10 and how to uninstall Discord in Windows 11:
- You may have privacy concerns related to the app.
- It could be taking up valuable storage space.
- It could potentially slow down your device, especially if left running in the background on an outdated computer.
- You may suspect security issues related to Discord.
- You may simply want to declutter your device.
Another important point is that uninstalling Discord and then reinstalling it can be a troubleshooting step when fixing related issues, such as
- Discord installation failures,
- the Discord green screen camera issue,
- Discord streaming not working in Chrome,
- Discord picking up game audio,
- you being unable to hear people in Discord,
- the Discord JavaScript error, and
- Discord overlay not working, among other things.
If you are wondering how to completely uninstall Discord from your device due to any of the reasons above or some other factor, just keep reading this article. Below you will find easy-to-follow instructions on how to fully uninstall Discord from various operating systems.
We’ve prepared a video to help you make sure the uninstallation process is done correctly.
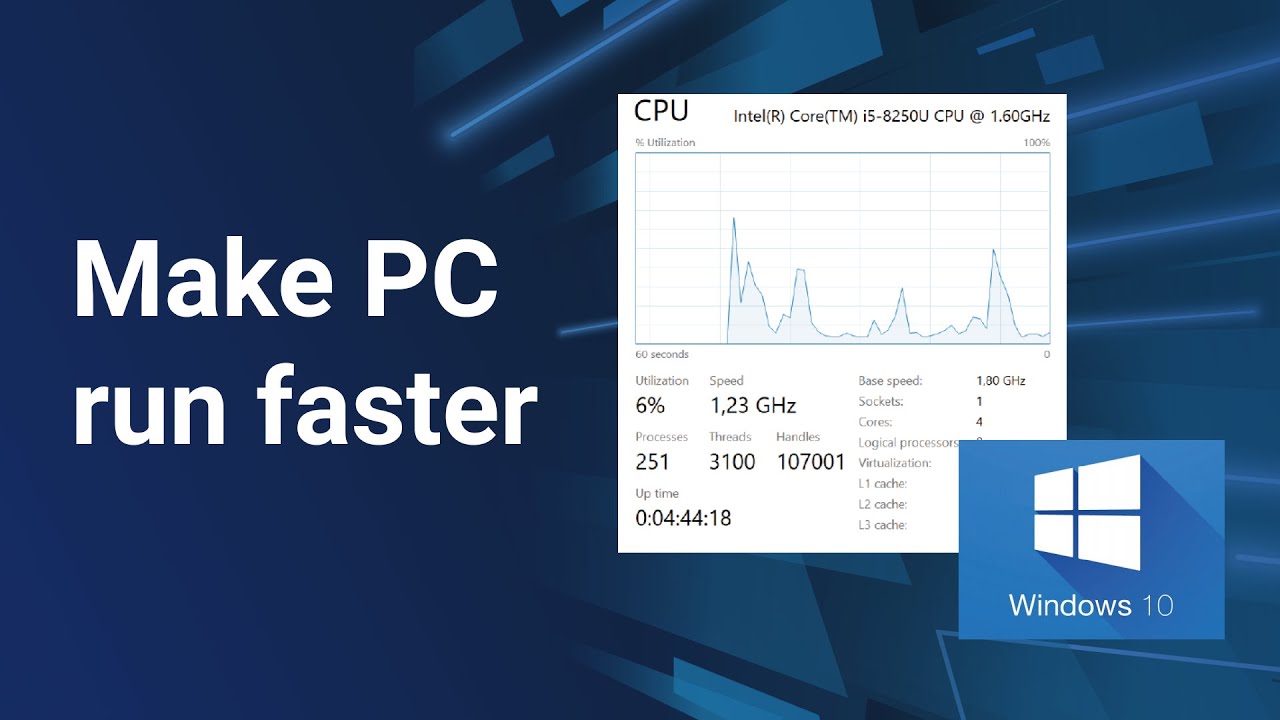
Where Is Discord Installed?
- In Windows, which is the most popular desktop OS, Discord is usually installed in the C:\Users[YourUsername]\AppData\Local\Discord folder.
- On a Mac, Discord is typically installed in the Applications folder.
- Once you install Discord on an iPhone, you can find the app on the device’s home screen.
- On Android, the world’s leading mobile operating system, you can find Discord in your phone’s app drawer or on the device’s home screen.
What Happens When You Uninstall Discord?
When you uninstall Discord from your device, the app and all the files associated with it, including cached data and user settings, get removed from your device. If you’re wondering how to uninstall Discord, keep in mind that even after app removal, your Discord account remains active. Your server memberships or chat history won’t be deleted either. You will get access to them after reinstallation.
How to Completely Uninstall Discord From Windows 10/11
If you want to know how to uninstall Discord in Windows 10 or how to uninstall Discord in Windows 11, you have several options at hand:
How to Uninstall Discord Using the Control Panel
- Navigate to the bottom-left corner of your taskbar, click on the Search icon and enter
Control Panelinto the search bar. Alternatively, press theWindows logo key button + Sshortcut and inputControl Panelinto Search. - Once in the Control Panel, click on the Uninstall a program link under the Programs section.
- Locate Discord in the list of installed apps, right-click it and select Uninstall.
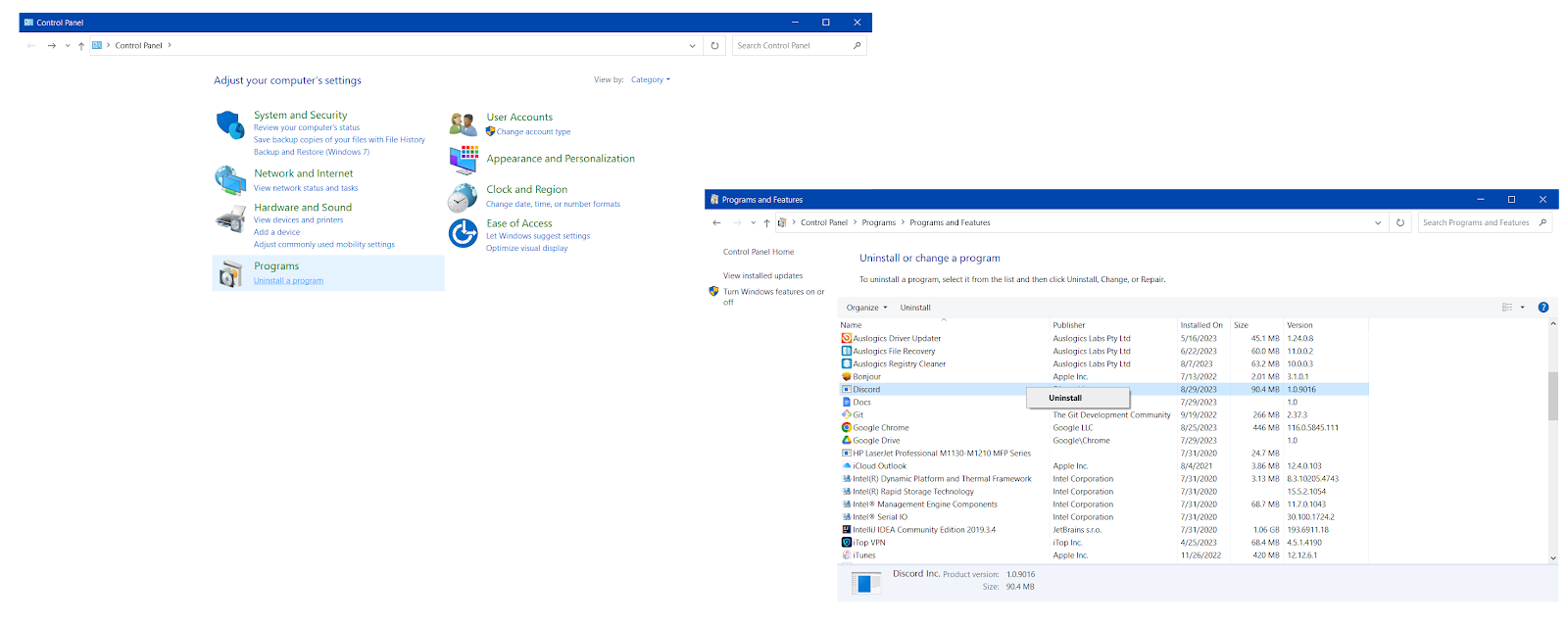
How to Fully Uninstall Discord From the Installation Folder
- Press the
Windows logo key + Rkeyboard combo to fire up the Run app. - Enter
%appdata%into Run and press theEnterkey to proceed. - Navigate to the Discord folder, right-click on it, and select the Delete option. Alternatively, select the Discord folder and press the
Shift + Deletecombination on your keyboard. - Then hit the
Windows logo key + Rshortcut again to open the Run command box. - Enter
%localappdata%into the Run box. - Go to the Discord folder, then select it, and press
Shift + Deleteon your keyboard.
How to Completely Uninstall Discord Using the Registry Editor
The Windows Registry is a sensitive component that stores crucial system settings. Before proceeding with this method, make sure to back up your Windows system to prevent data loss and system instability. Then follow the instructions below to uninstall Discord from your device:
- Press the
Windows key + Scombo on your keyboard and typeRegistry Editorinto the Search box. - Locate Registry Editor among the search results and click the Run as administrator option.
- Alternatively, press the
Windows key + Rshortcut to launch the Run command box, inputregedit.exeinto the text box, and click OK to fire up the Registry Editor. - Enter
HKEY_CLASSES_ROOT\Discordinto the top address bar of the Registry Editor. - Locate the Discord folder on the left pane, right-click on it, and select the Delete option.
This should uninstall Discord from your device.
How to Uninstall Discord Using Third-Party Software
If manually removing the Discord app feels like a daunting task, there’s a more straightforward method you can explore. You can employ third-party tools to effortlessly uninstall Discord from your Windows device. We’ll show you how to use Auslogics BoostSpeed, a dedicated PC optimizer, for this purpose:
- Download and install the Auslogics BoostSpeed app on your Windows 10/11 computer.
- Launch the app, click Tools, expand System Tools, and select Uninstall Manager.
- Locate and select Discord from the list of apps.
- Right-click Discord and select Uninstall.

How to Remove Software Leftovers from Windows
If you are wondering how to fully uninstall Discord from Windows, you need to know how to remove software leftovers to make sure what is left of Discord won’t interfere with your system’s components or processes. Auslogics BoostSpeed allows you to thoroughly scan your device for all kinds of PC junk and eliminate it to speed up your slow computer:
- Launch the Auslogics BoostSpeed app and go to Tools.
- Expand the Disk Tools section and click on Deep Disk Cleaner.
- Once in the tool’s window, click on the blue Scan now button.
- As soon as Auslogics Deep Disk Cleaner is done scanning your system for system junk, including outdated cache, unneeded logs, and temporary Internet files, make sure the Back Up Changes option is checked and click the Clean Up button.
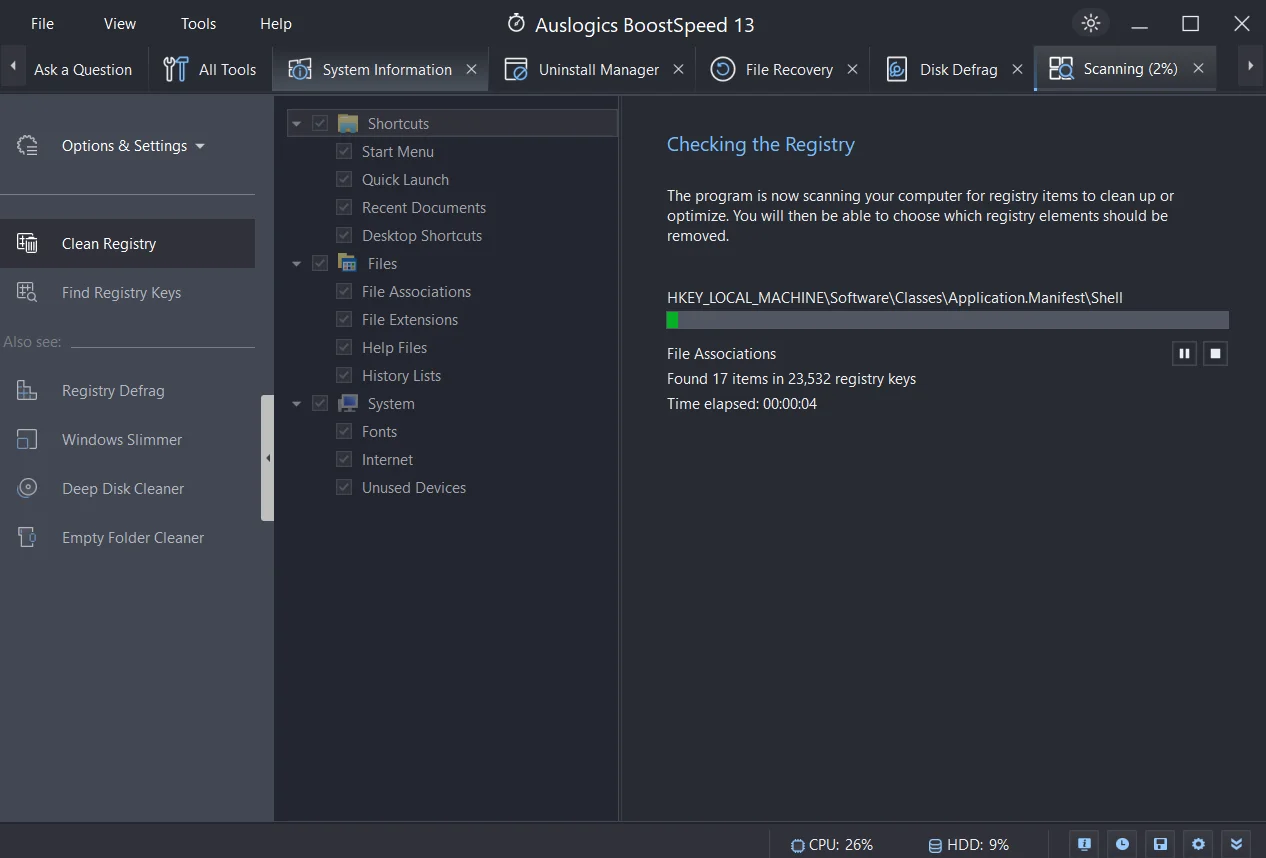
Related: How to Free Up Space on PC With Windows Disk Cleanup
How to Uninstall Discord on a Mac
Wondering how to fully uninstall Discord from your Mac? Luckily, the process is quite straightforward. First and foremost, ensure that Discord isn’t running in the background. Then follow the instructions below to remove Discord from your macOS device:
- Fire up Finder from the Dock.
- Proceed to the Applications folder.
- Locate the Discord app.
- Right-click on the app’s icon and select the Move to Bin option.
- To prevent Discord’s files from staying on your Mac, go to the taskbar, open the Go menu and select the Go to Folder option.
- Locate the following folders and check them for Discord-related files:
-
- ~/Library/Caches
- ~/Library/Application Support
- If any are found, remove them.
How to Completely Uninstall Discord from Android
Users who want to know how to uninstall Discord from an Android device should check the instructions below:
- Open your Android device’s settings. Typically, you can do that by tapping on the gear icon.
- Enter the Apps section and locate Discord in the list of your apps.
- Click on Discord and then select the Uninstall option.
- You will run into a prompt asking for your confirmation.
- Agree to uninstall the Discord app.
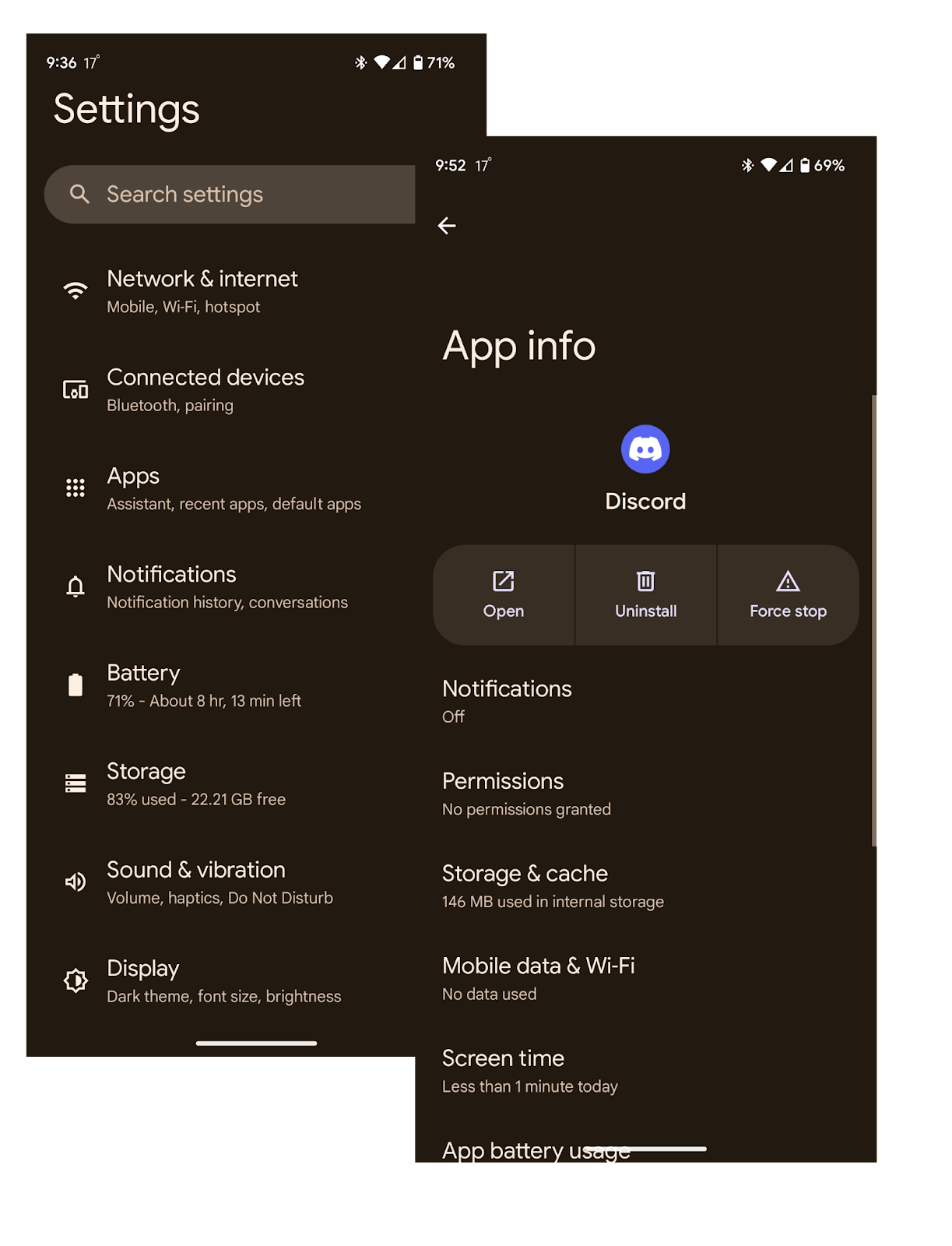
This should be enough to successfully uninstall Discord from your Android device.
How to Uninstall Discord From iOS
To uninstall Discord from your iOS device, you need to carefully follow these instructions:
- Open your iOS device’s settings and expand the General category by tapping on it.
- Navigate to the iPhone Storage section, and from the list of apps, locate Discord and tap on it.
- Locate the Delete App option at the bottom of the screen.
- Then tap on Delete App once again to confirm your choice.
This is it. Now you know how to completely uninstall Discord from your iPhone.
Conclusion
While Discord is a popular communication platform that serves millions of users globally, you still may want to remove it. You might have privacy or security concerns, be willing to free up some space on your device, or encounter persistent issues when running the app. If you want to uninstall Discord from a system like Windows, macOS, iOS, or Android, all you have to do is follow a few simple steps.
FAQ
Ctrl + Shift + Esc on Windows, Cmd + Space on macOS), search for Discord-related processes, and end them. In some cases, reinstalling Discord and then immediately deleting it can help.