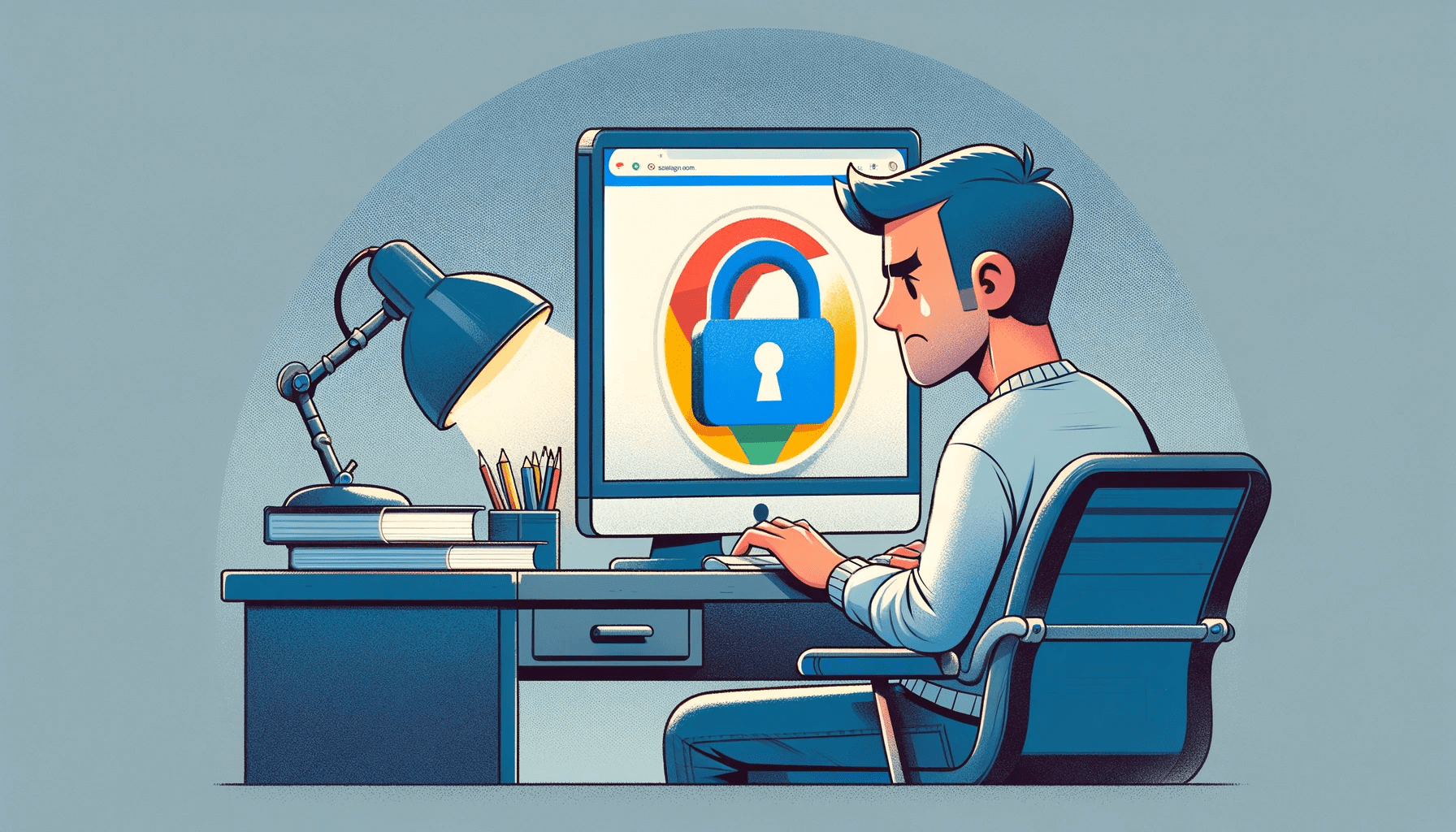The “This page has been blocked by Chrome” error is a common issue for Chrome users. Thankfully, there are various simple ways to resolve it.
Google can prevent you from visiting a website because of privacy concerns, regional restrictions, or network policies.
Sometimes, you can’t visit a website because Google thinks it’s dangerous, like potentially infecting your PC with malware.
In this guide, we’ll show you how to unblock websites on Chrome without any issues.
Let’s begin.
Which Websites Does Google Chrome Usually Block?
For several reasons, Google Chrome could limit the access to or block some websites.
Here are some reasons why there are blocked sites in Google Chrome:
1. Restrictions set by the government
Governments in certain countries block certain websites for social, political, or cultural reasons.
These restrictions can take many forms, from blocking social media platforms to news website censorship or removing sensitive or inappropriate content.
2. Organizational or network policies
Workplaces, schools, and other institutions usually implement network policies to limit access to specific websites to maintain security, boost productivity, and avoid distractions.
These restrictions may include gaming, social media, or streaming websites at work or school hours.
3. Phishing or malware websites
Google Chrome has built-in security features that alert you to dangerous websites. For example, it may prevent you from visiting a website if it’s hosting malware or phishing scams.
Related: How to Prevent Malware: Lock Down Your Online Safety
In the following sections, we’ll discuss how to view blocked sites in Chrome.
How to Unblock Websites on Google Chrome: Desktop
If you want to know how to unblock sites on Chrome, follow the methods below.
Method 1: Unblock websites from Chrome’s restricted sites list
Google has a list of restricted websites. That means you can’t access those sites no matter what you do.
However, these sites are not blocked in your location. So, you can remove them from the restricted sites list to gain access again.
Here’s how to do it:
- Type “control panel” in the search bar and click to open.
- Then, click “Large icons” beside “View by.”
- Click “Internet Options.”
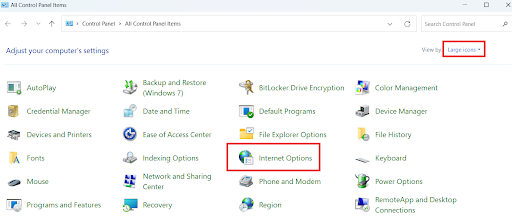
- Go to the “Security” tab, select “Restricted sites” and click “Sites.”
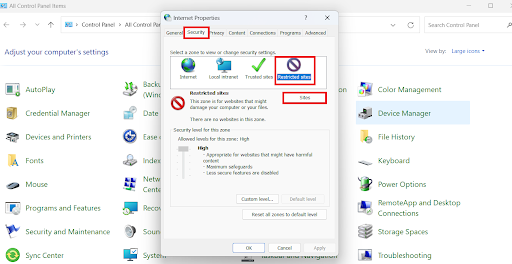
- If you find the website you want to visit, select it and click “Remove.”
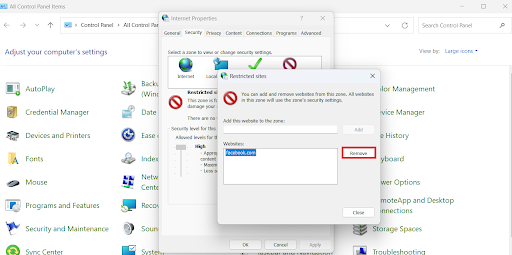
- Click “OK” to apply the changes.
Relaunch Chrome and check if the problem has been resolved.
Related: How to Unblock Websites on a School Chromebook?
Method 2: Use a VPN to view blocked sites in Chrome
Another reason why you can’t access a website is because your school, company, or country has blocked it.
You can use virtual private networks (VPNs) to learn how to bypass blocked sites.
You can use free VPNs to bypass restricted access, but they tend to be unreliable or slow and may share your information with authorities.
So, we recommend using reliable VPNs like NordVPN, ExpressVPN, or Surfshark.
In the next methods, we’ll show you how to unblock websites on Chrome without a VPN.
Related: How to Choose VPN: Best Free VPN for Windows 10
Method 3: Reset your Hosts file
Like a DNS server, a Hosts file is a text file that links domain names to IP addresses. When your Hosts file gets modified, it can block you from accessing a specific site.
Here’s how to unblock a website on Chrome by resetting your Hosts file: Click on your local drive (C:) and open the “Windows” folder.
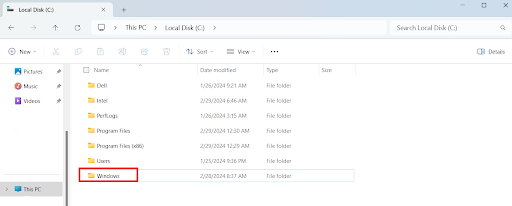
- Search for “System32” and double-click to open.
- Click on “drivers” and select “etc.”
- Right-click on “hosts” and select “Open with” > “Notepad.”
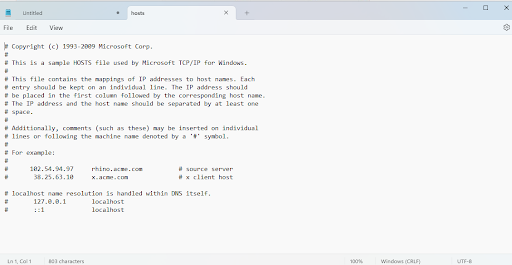
- If the website has the numerals 127.0.0.1, it means the Hosts file has been modified. This may be preventing you from accessing the site. Just click the entire URL and delete it.
- Save the changes before closing the Notepad.
Restart Chrome and see if you can now access the website.
Method 4: Use Chrome extensions
Most users ask, “How to unblock websites on a computer?” One way to answer this question is to use Google Chrome extensions.
You can use good VPN extensions on the Chrome Web Store to unblock restricted sites.
Here’s how to unblock websites using Chrome extensions:
- Open Chrome.
- Click on the three dots at the top right corner.
- Click on “Extensions” and select “Visit Chrome Web Store.”
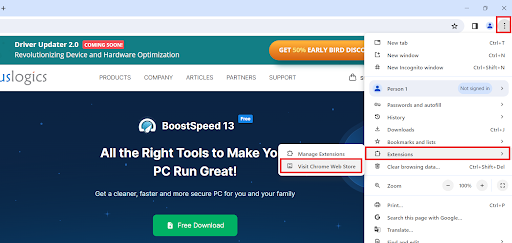
- Search for your preferred VPN extension and click “Add to Chrome.”
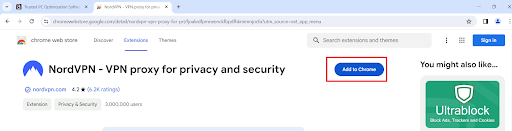
How to Access Blocked Websites on Mobile Devices
Here’s how to access blocked websites on mobile devices:
Method 1: Use Orbot to unblock websites
Orbot is a free proxy app that encrypts your internet data and helps you access blocked sites on Android and iOS smartphones.
Here’s how to unblock blocked websites using Orbot:
- Download Orbot from the Google Play Store.
- Open the app and turn on the VPN Mode.
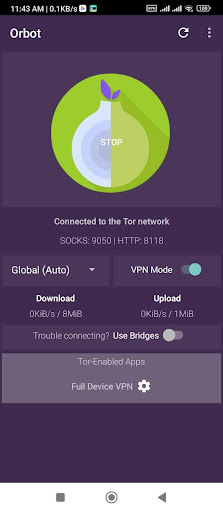
You can also download Orweb, a browser that supports Tor. This can help you browse blocked sites without any restrictions.
Method 2: Use a VPN app
You can download and install VPN apps on your iOS or Android devices. This can help you access blocked sites on your smartphone.
If you already have a VPN, download its app, log in, and turn it on.
Related: “Do I Need a VPN?” Main Benefits of Using a VPN
Method 3: Use DNS changer apps
You can change your mobile device’s domain name system (DNS) settings by using DNS changer apps.
Changing your DNS server can help you visit previously blocked sites and bypass the restrictions your ISP or network administrator has set.
Conclusion
Throughout this article, we’ve shown you how to unblock websites on Chrome. Go through the methods and find the one that works best for you.
If none of the methods discussed in this guide doesn’t work for you, consider using a different browser.
We recommend using Brave because it has built-in Tor and VPN, which can help you access blocked sites.
If you have any additional tips to share, please leave a comment below.
Also, share this article with your friends if this guide was helpful.