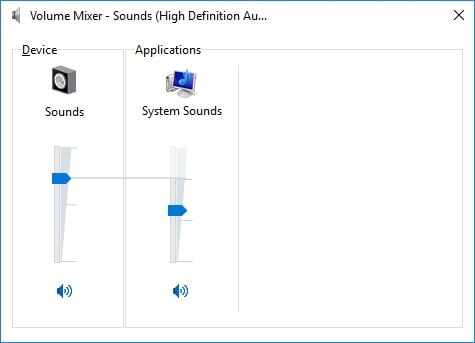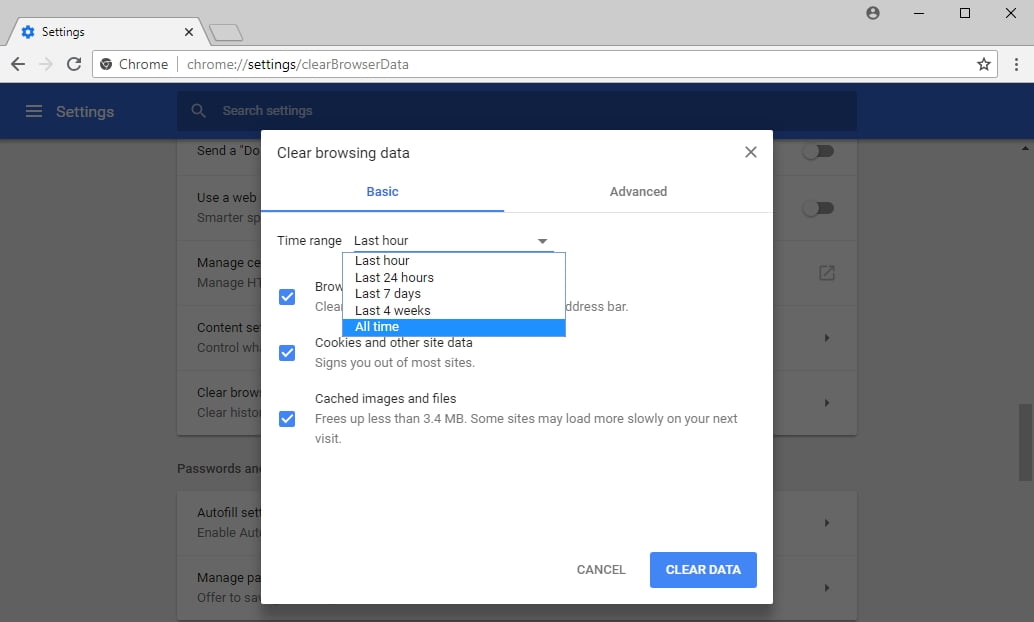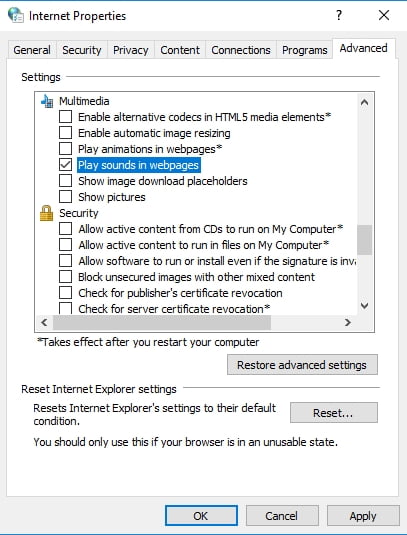A lot of PC users prefer Google Chrome as their primary Internet browser. However, many of them reported that there had been times when this program had failed to play audio. This problem can be frustrating, especially when you notice that all your other apps have sound. In general, the easiest way to fix no sound in Chrome is to restart the browser along with the entire Windows 10 system. However, that solution does not always bring good results.
You do not have to panic when this happens to you. If you want to learn how to fix no sound coming from Chrome browser, you will find the solutions in this article. We’ve put together different ways to resolve your audio issues. So, it is best that you try them and check which works for you.
First things first…
Before trying our solutions, you might want to check some of the obvious culprits why you’re not hearing sound from your browser. Here are some things you should perform first:
- Ensure that your computer’s sound is not on mute. If you find a volume control on the web app, make sure that the sound is audible as well.
- Check if the audio is working properly on other Internet browsers like Firefox and Explorer. You can also double-check if there’s sound coming from desktop apps.
If you hear no sound from other desktop apps or browsers on your PC, then the issue did not stem from Chrome. Moreover, some of the solutions included in this article may not be applicable to you. On the other hand, if you are able to determine that Chrome is the only one with problematic sound, then feel free to try our solutions below.
Method 1: Updating your sound driver
When something goes wrong with your computer’s audio, one of the first solutions you should try is updating your sound driver. That said, it is essential to have the latest and compatible driver versions for your Windows 10 system. This ensures that your apps and hardware will perform smoothly.
There are two ways to update your drivers: manually or automatically using Auslogics Driver Updater. Before you opt to do it manually, you must know that the process can take a lot of your time and effort. You would have to go to the manufacturer’s website and find the latest version of your driver that is also compatible with your system. If you happen to install the wrong version, you could cause more problems for your PC.
As such, we recommend automating the process, using a reliable program like Auslogics Driver Updater. You just have to click a button and you can get the tool to automatically scan your system and search for the right drivers for your computer. In this way, you wouldn’t risk making mistakes while trying to fix no sound in Chrome.
Method 2: Using volume mixer to check the sound
Windows 10 has a feature that allows you to adjust the volume level for specific apps. If you hear audio coming from apps apart from Chrome, then it is possible that you have muted the volume for your browser. You can fix this by following these steps:
- Go to the lower-right portion of your taskbar and right-click the Sound icon.
- Select Open Volume Mixer.
- Move Chrome’s volume slider to an audible level.
![Adjust your volume mixer settings.]()
Note: If you do not see the volume controller for Chrome, you should try playing audio from your browser.
- Restart Chrome and play some audio or video on it to check if the problem has been resolved.
Method 3: Clearing your browser cookies and cache
Cookies and cache are temporary files that boost the loading speed of web pages. However, over time, your browser collects too much of them. Consequently, Chrome becomes overloaded with temporary data, causing various issues like lack of audio. So, it would be best to clear your browser’s cache and cookies. You can do this by following the instructions below:
- Launch Chrome.
- Go to the top-right portion of the browser and click Customize and Control Google Chrome. This should be the three vertical lines close to the address bar.
- Select More Tools from the list, then click Clear Browsing Data.
- Choose a time range for the data you wish to remove.
![Make sure to clear your browsing data.]()
- Click Clear Data.
To completely clean up your system, we recommend using the Clean Up tab of Auslogics BoostSpeed 11. You will get amazing result!
Method 4: Ensuring that the web page is not on mute
It is also possible that the sound on the page you’re visiting is on mute. You can fix this through the steps below:
- Press Windows Key+R on your keyboard.
- Type “inetcpl.cpl” (no quotes), then press Enter.
- Go to the Advanced tab.
- Scroll down until you reach the Multimedia section.
- Make sure that the box beside ‘Play sounds in web pages’ is selected.
![Click Play sounds in webpages.]()
- Save the changes by clicking Apply and OK.
- Restart Chrome and check if there is sound coming from the web apps.
Method 5: Disabling extensions
Extensions give users a better browsing experience on Chrome. For instance, when you want to prevent ads from embedding on the web pages you visit, you can install AdBlock. On the other hand, these extensions can interfere with your browser and cause audio issues. So, if you want to fix sound problems on Chrome, it would be advisable to disable your extensions. Simply follow the steps below:
- Open your Chrome browser.
- Click Customize and Control Google Chrome. You can access this option by clicking the three vertical dots by the address bar.
- Select More Tools, then click Extensions.
- Disable all the extensions installed on your browser.
- Restart your browser and check if the audio issue has been resolved.
You can also try isolating the problematic extension. You can enable the extensions one by one until you discover which is responsible for the sound issues.
Were you able to fix the problem using our methods?
Share the results in the comments below!