- Causes of Laptop Overheating in Windows 10/11
- Is It Normal for a Gaming Laptop to Get Hot While Gaming?
- How to Keep Laptop Cool While Gaming
- Solution 1: Restart Your PC
- Solution 2: Use Task Manager to End Tasks with High Resource Usage
- Solution 3: Run the Power Troubleshooter
- Solution 4: Undo Overclocking
- Solution 5: Update Your Device Drivers
- Solution 6: Modify Your Power Settings
- Solution 7: Use the Integrated Graphics Card
- Solution 8: Limit Your FPS
- Solution 9: Replace Your Charger
- Solution 10: Plug In Your Charger
- Solution 11: Check Your Laptop Condition
- Conclusion
- FAQ
Overheating is one of the major issues users face when playing resource-intensive games.
Even though you may be using gaming laptops, you can experience this issue because of two main offenders: the CPU and GPU.
These hardware units work tirelessly to render graphics, which produces massive heat. So, if you don’t have an effective ventilation system, the heat builds up, which can cause your laptop to overheat.
If you don’t address this quickly, it can affect the laptop’s performance and may cause permanent damage. Here’s how to keep your laptop cool while gaming.
Causes of Laptop Overheating in Windows 10/11
You’re busy at work when your precious laptop suddenly starts to expel lots of heat. It might even become so scarily hot that you stop using it altogether.
We’ve all been there, and this can happen for several reasons. Here are the major ones causing your Windows 11 laptop getting too hot:
- Too Many Running Applications
Your Windows 11 laptop can suddenly heat up because of excessive load. Your laptop will become hot if it runs more applications than the processor or graphics card can handle. You can fix the excessive load problem by reducing the number of apps running in the background.
- Limited Space for All Components
Laptops are meant to be mobile; as a result, there’s little space for all the components compared to a desktop. All this hardware compression into a small surface area makes it easy for the device to get heated. This can happen especially when performing resource-intensive tasks like playing games, running code, or streaming your favorite television series. Even though your laptop’s internal fans will try to cool everything down, this may not be enough.
- The Air Vents Are Blocked
Your laptop has air vents on the sides or bottom through which hot air escapes and cool air enters, helping to reduce internal temperature. The vents can become covered if you place the device on a soft or uneven surface like your lap, pillow, or bed. This can reduce or block airflow to the vents.
- The Fans Are Obstructed
The laptop’s fans are its primary source of cooling. If they are obstructed in any way, shape, or form, this will reduce the device’s ability to cool down. Dust, dirt, hair, and grime are the main culprits of fan blockage.
- Thermal Paste Is No Longer Working
Thermal paste is a glue-like substance that manufacturers add to the central processing unit (CPU) to help it stay cool. If thermal paste isn’t properly applied, it can cause the system to overheat excessively. You may need the help of a certified professional to check this.
- The Hardware Is Old
When things become old or overused, they get hot quickly while in use. An old battery, graphics processing unit (GPU), or random-access memory (RAM) may not be able to handle decent system operations like before and might need to be replaced.
Related: Upgrade GPU on Laptop: All You Need to Know
Is It Normal for a Gaming Laptop to Get Hot While Gaming?
Gaming laptops are tailor-made for game lovers, coders, and graphics professionals because they pack a lot of high-performance components in a portable chassis.
The CPU and graphics card produce heat, especially since they’re all crammed in a small space. Therefore, it’s normal for your gaming laptop to get hot when gaming on it.
If this happens when you’re running around in one of the modern, graphically demanding AAA titles, you have nothing to worry about.
Everything is fine if your PC’s specs can handle the game.
However, if your Windows 11 computer just about meets the game’s minimum requirements, expect significant overheating.
This can, in turn, cause FPS drops and other performance-reducing issues.
In the next section, we’ll discuss how to keep your gaming laptop cool.
Futher Reading: How to Check and Monitor CPU Temperature on Your Windows 10/11 PC?
How to Keep Laptop Cool While Gaming
You’ve come to the right post if you’re wondering, “How can I reduce my laptop heat while gaming?”
Solution 1: Restart Your PC
Restarting your laptop is the first thing you should do in such a situation. It can help resolve some temporary conflicts that are causing overheating.
It’s often effective and could be all that’s required.
Follow these steps:
- Turn off the PC and unplug the charger.
- Remove the battery (if it’s not built-in).
- Give the computer some time to cool down.
- Press and hold the power button for about 20 seconds.
- Put back the battery and connect the charger.
- Turn on the PC.
Try playing your game and see if the overheating will continue. If it does, then try the next solution.
Expert Tip: Computer Keeps Restarting: How to Fix?
Solution 2: Use Task Manager to End Tasks with High Resource Usage
Coupled with the resource-intensive nature of the game you are playing, certain background programs can hog the CPU and other system resources, and thus, add to the problem.
As a result, your computer begins to overheat. You can end these background tasks to reduce the system load and see if the overheating will abate.
Here’s how to keep a gaming laptop cool:
- Press “Ctrl + Shift + Esc” on your keyboard to open Task Manager. Alternatively, press “Windows key + X” and select Task Manager.
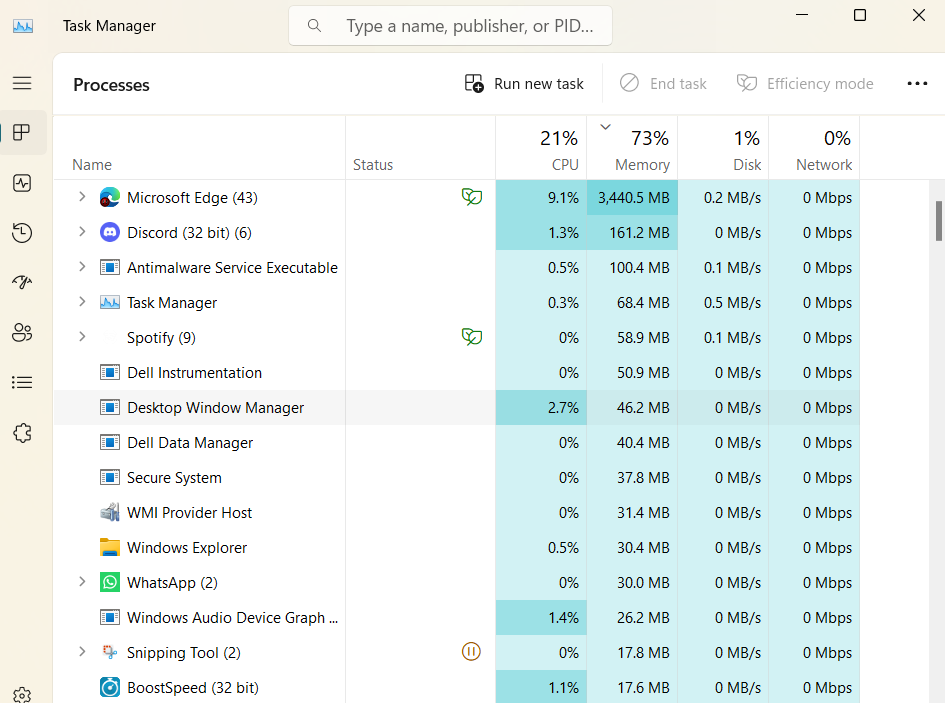
- Under the “Processes” tab, check the apps and processes that use massive system resources. Right-click on each and select “End task” from the context menu.
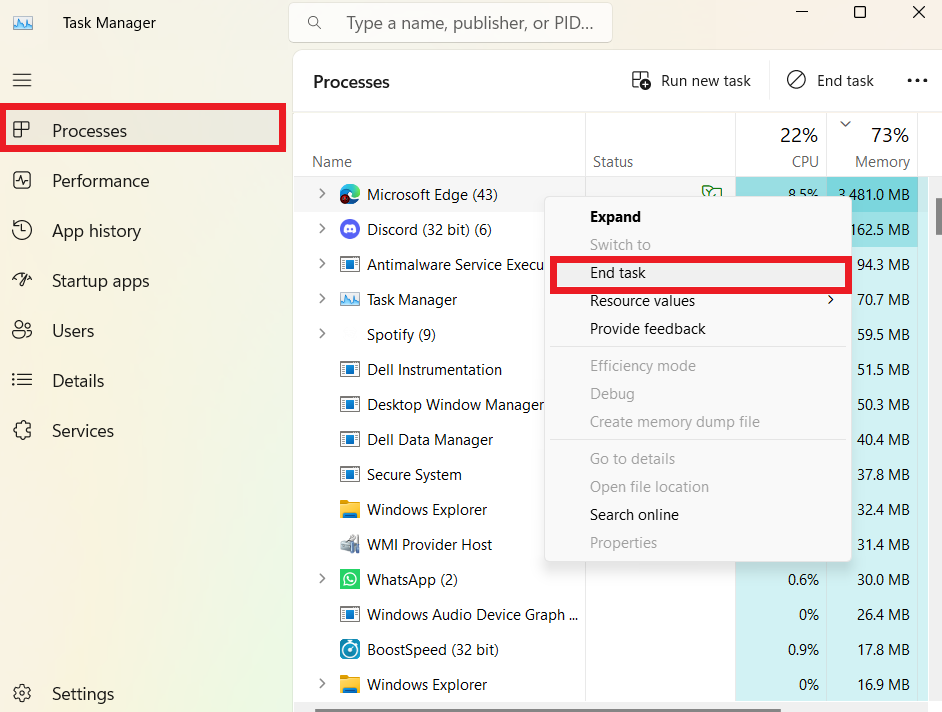
Also, make sure that you don’t end any of the essential Windows processes. If the issue still exists, check the next solution.
Related: CPU Cores Explained: Do Cores Affect Performance?
Solution 3: Run the Power Troubleshooter
Another way to learn how to keep a gaming laptop cool is to use the power troubleshooter. The built-in Windows utility checks for power supply issues and attempts to resolve them.
This is especially useful if you’ve previously customized your power settings.
Follow these easy steps to run it:
- Press “Windows key + I” to open the Settings.
- Select “System” on the left-side pane.
- Scroll down the system screen and select “Troubleshoot.”
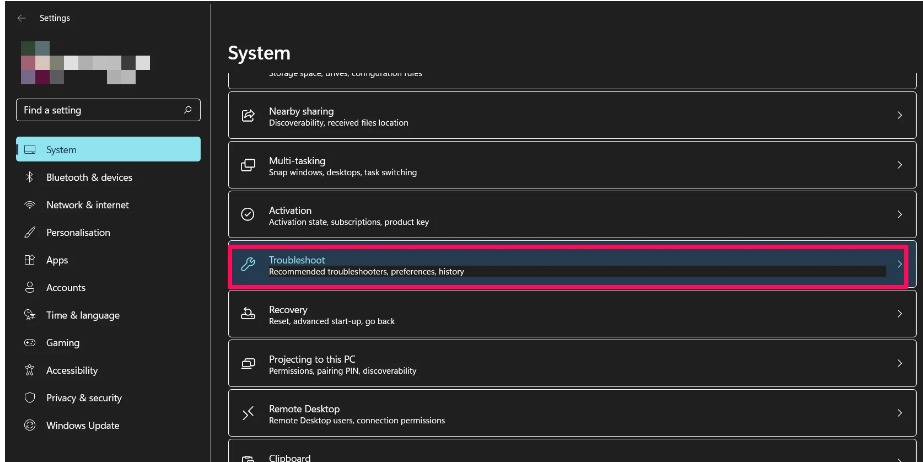
- On the Troubleshoot page, select Other trouble-shooters.

- On the Other trouble-shooters page, you’ll see a list of troubleshooters.
- Scroll down to “Power” and click “Run.”
The power troubleshooter will scan for possible issues and automatically fix detected errors.
Related: Windows Update Troubleshooter: Fixing Windows Update Issues
With Windows 11, you can choose from several different power plans. The system uses the Balanced power plan by default, balancing battery life and performance.
The high-performance power plan on your laptop could cause the device to overheat.
Under load, the CPU temperature should ideally remain in the 70–80°C range when using the high-performance power plan.
You can quickly solve the problem of your laptop overheating by changing to the Balanced power plan.
Go to the Control Panel to change the Windows Power Plan. Then, select Balanced (Recommended) under Power Options.
Solution 4: Undo Overclocking
If you’ve overclocked your CPU, graphics card, or any other component on your PC, it’s most likely the cause of the overheating problem.
Since increasing the clock rate of your system components makes them perform more operations per second, it produces additional heat.
Therefore, you must change the clock settings to their default values to stop overheating.
But if the problem persists, consider setting the clock value below the default.
Although underclocking will cause reduced performance, it also lowers the energy consumed and, subsequently, the heat produced.
Interesting to Know: What Is Overclocking a CPU? Explained in Detail
Solution 5: Update Your Device Drivers
You need to make sure your drivers (especially the graphics card drivers) are compatible and up to date.
Here’s how to keep your gaming laptop cool using the manual updater:
- Type “Device Manager” in the search bar and click on it.

- Check the devices with a yellow triangle with an exclamation mark at the center. The sign means there’s a problem with the driver.
- Right-click on each one and select “Update driver.”
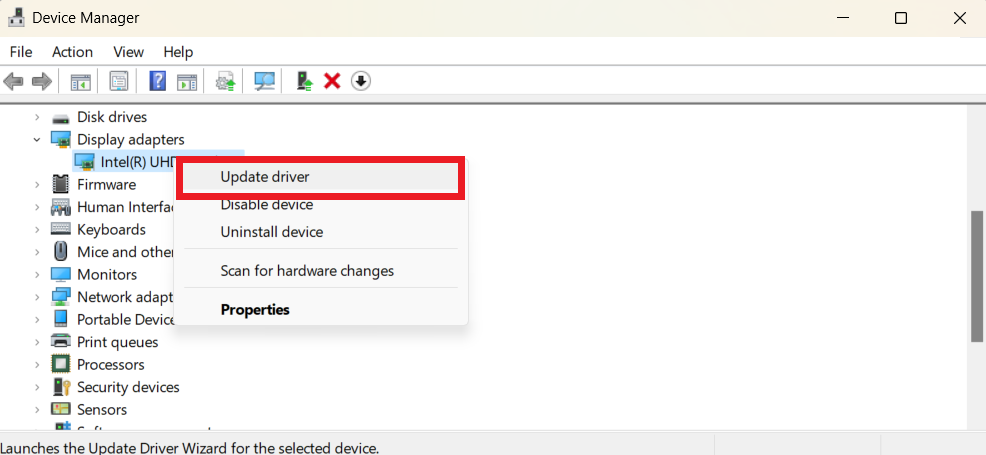
- Select “Search automatically for drivers.”
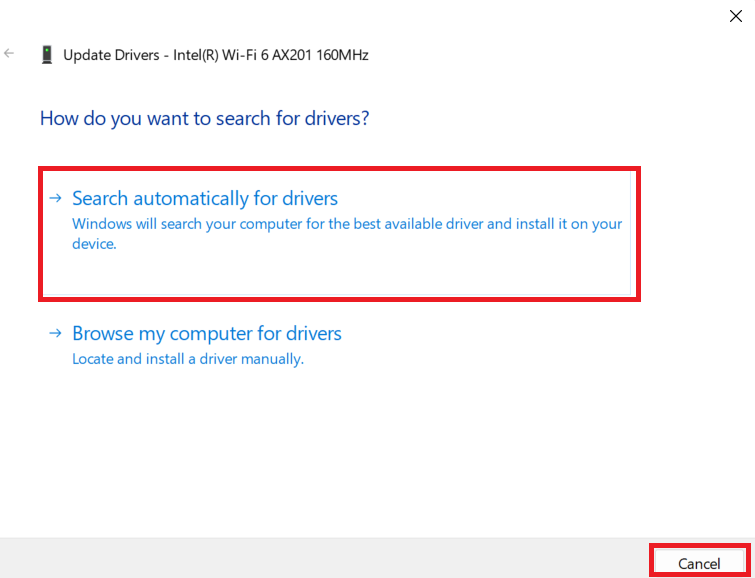
Windows will download the updated driver for the device, if there’s one, and install it. After the update, restart your computer and check if the problem is resolved.
Use Auslogics Driver Updater

An easier way to update your drivers is to use Auslogics Driver Updater. This program will perform a full scan to detect all outdated, incompatible, missing, or corrupt drivers.
It then downloads and installs the latest manufacturer-recommended versions without any effort on your part.
Since it reads your system specifications, you won’t have to worry about getting the wrong drivers.
It offers the perfect solution for keeping your drivers updated at all times and helps avoid running into driver-related issues on your PC.
Related: Auslogics Driver Updater: New Drivers in One Click!
Solution 6: Modify Your Power Settings
Your current power settings could be why your laptop overheats when playing a game. You can try modifying them and see if that helps.
Your CPU utilization changes afterward, and that should help stop the overheating.
Here’s how to keep your laptop cool while gaming using your power settings:
- Type “Edit power plan” in the search bar and click to open.
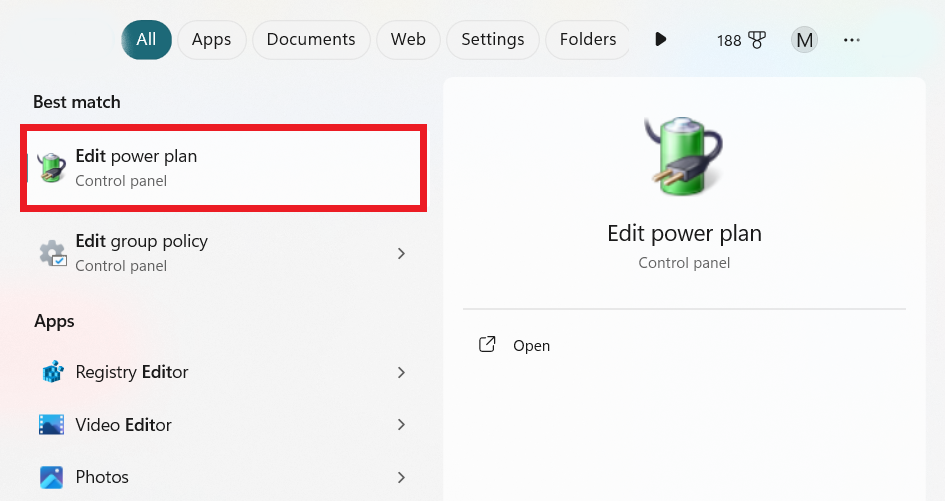
- Click the “Change advanced power settings” link to launch the “Power Options” window.
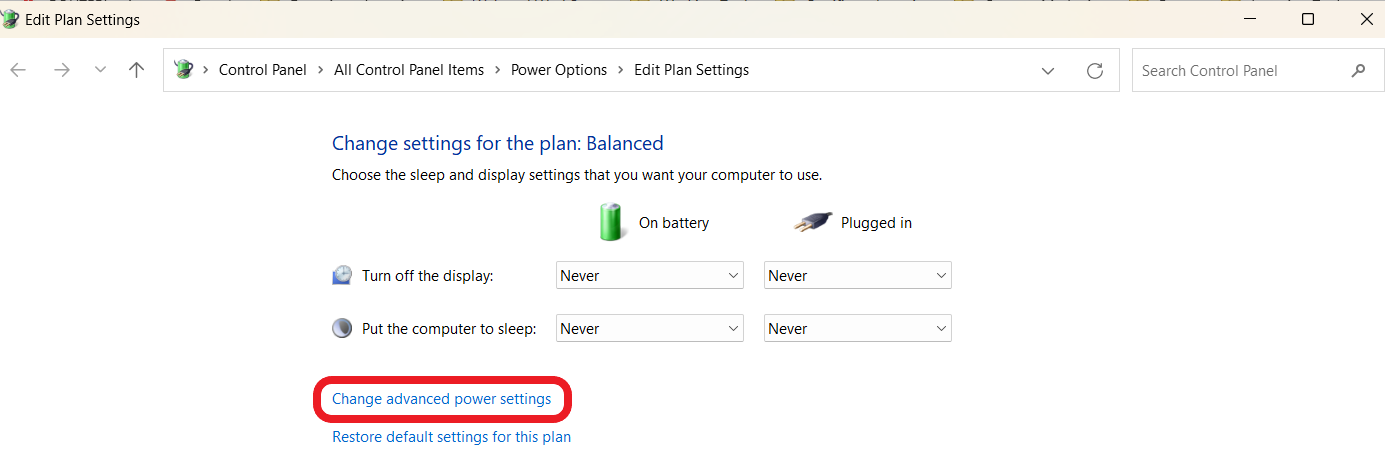
- Navigate to “Processor power management.”
- Set a lower value for “Maximum processor state” (for instance, you can set it to 95 if it’s 100) and “Minimum processor state.”
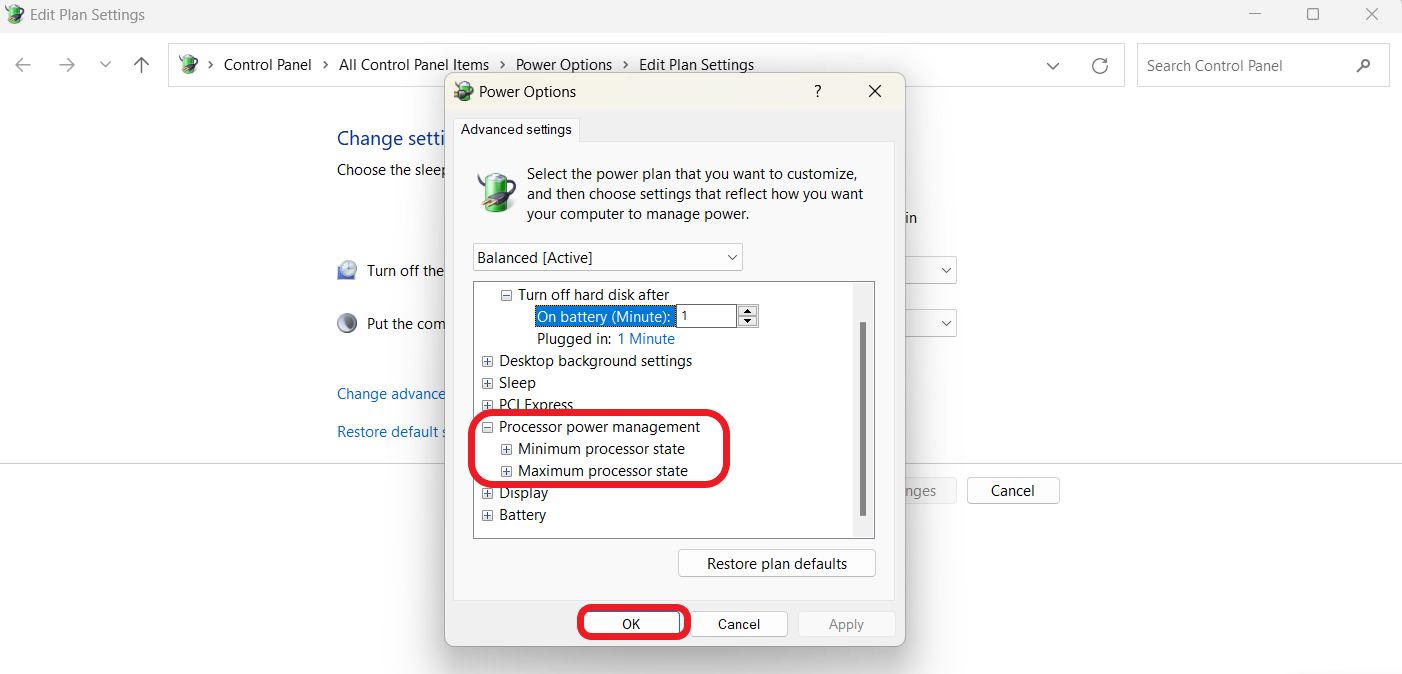
- Click “Apply” and select “OK” to save the changes.
Related: Mastering Advanced Power Settings in Windows 10
Solution 7: Use the Integrated Graphics Card
You can use an integrated graphics card if you want to know how to keep gaming laptops cool. Gaming laptops have a dedicated and integrated graphics card.
The dedicated graphics card is used when performing hardware-intensive tasks to ensure efficiency and balanced performance.
However, it uses more power and thus produces more heat. When the cooling system is insufficient or the room is not well-ventilated, your PC overheats while playing games.
As a workaround, consider using the integrated GPU instead.
Although the performance won’t be as good as with the dedicated GPU (meaning that you might not get the best gaming experience), it doesn’t use as much power and produces less heat.
You can set the integrated GPU as the default processor through the control Panel of your dedicated graphics software (such as NVIDIA or AMD).
However, if you don’t wish to go along with this workaround, consider getting an external cooler (such as a cooling pad) and use your laptop in an air-conditioned or well-ventilated room.
Related: Windows PC Guide: How to Set GPU as Primary for Apps and Games?
Solution 8: Limit Your FPS
More frames per second (FPS) means a more enjoyable gaming experience. However, it could also be why your laptop is overheating, as the game tasks your hardware resources.
Try setting your FPS to a lower value. For instance, if it’s 100, you can set it to 60. Doing so will reduce the strain on your graphics card and the heat produced.
Solution 9: Replace Your Charger
If your laptop begins to overheat when you plug in the charger while playing games, it could be that the charger is faulty.
To check if this is the case, try using a different one and see if the issue will continue. Also, ensure your charger is the right one for your laptop.
If it doesn’t have the correct specs (wattage, output voltage, and so on), it’ll cause overheating and may damage to your laptop.
Solution 10: Plug In Your Charger
Plugging in your charger will ensure your PC receives the power it needs to support the game you are playing. Overheating issues can occur when there’s insufficient power to compensate for hardware-intensive games.
Solution 11: Check Your Laptop Condition
If you want to know how to keep a gaming laptop cool, there are several things you should look into:
While playing games (or any other time, as long as your computer is turned on and running), ensure the room is well-ventilated.
It’s preferable to play your games in an air-conditioned room. This will keep your PC from heating up.
Make sure that the laptop is kept on a clean, flat surface. If you’ve placed it on a soft surface like your bed, sofa, or pillow, the airflow gets hindered, and the temperature rises due to inadequate cooling.
The fans also collect dust and dirt and aggravate the heating problem.
Your laptop is bound to collect dust over time. Therefore, if you notice that it overheats too often, you need to clean out the dust accumulated in the fans and vents.
You may need to visit the official repair center to get it done by an expert and avoid voiding your warranty.
Further Reading: Ultimate Guide: How to Stop a Laptop from Overheating?
Conclusion
If you want to know how to keep a gaming laptop cool, check out the solutions discussed in this guide. These simple but effective solutions can help keep your gaming laptop at perfect temperatures.
These solutions, which range from using cooling pads and cleaning vents to updating drivers and changing power settings, can have a significant impact.
Follow these steps to enjoy your gaming without worrying about your laptop overheating.



