If you’ve deleted your personal files and reinstalled Windows, you’re still not done. With the right utility, it’s possible to get back that data. What you need to do is wipe the hard drive clean.
I’ll walk you through simple and reliable methods on how to wipe a hard drive for Windows 10 and 11.
Let’s get right into it.
Is It Possible to Totally Wipe a Hard Drive?
In short, yes, you can completely wipe your hard drive. Here’s a slightly longer version. When you save files on your hard disk drive, it divides them into smaller pieces called sectors. These sectors are then written to the platters on the drive.
Now, when you delete a file or format your hard drive, the operating system only removes the references to those sectors, not the actual data. That means you can use data recovery tools to get the original files back.
If you use the same HDD tools to wipe SSDs, it may shorten the drive’s lifespan or not work effectively. So, you have to search for tools specifically designed for SSDs.
What You Should Do Before Wiping a Hard Drive Clean
Before wiping a hard drive, it is important to follow the below steps:
- Back up important data. Make sure to back up any important files, documents, photos, or other data that you want to keep.
- Transfer software licenses. If you have any software installed on the hard drive that requires a license or activation, get the necessary information to reinstall and reactivate the software after wiping the drive.
- Deauthorize software. If applicable, deauthorize any software or applications that are tied to the hard drive.
- Gather installation media or download links. Collect the installation media (such as CDs or USB drives) or download links for the operating system and software applications that you intend to reinstall on the wiped hard drive.
Also read: How to Get and Use Windows 10 Media Creation Tool
- Deactivate or log out of accounts. Sign out of any online accounts or deactivate any software licenses tied to the current system.
- Confirm system requirements. Check the system requirements for the operating system and software applications you plan to reinstall.
Now, let’s go through steps to wipe your hard drive!
When you wipe a hard drive, you overwrite the data on it with zeros or random patterns, which makes it unrecoverable.
However, erasing your drive can mean deleting files or full formatting. It doesn’t mean you can’t get your files back; in some situations, you can. For example, if you format a hard drive, you can use recovery software to get your original information back.
How to Wipe a Hard Drive on Windows 10/11
Here are four ways to wipe a hard drive completely:
Method 1: Use the reset option
Follow the steps on Windows 10:
- Go to the Settings menu.
- Select Update & security.
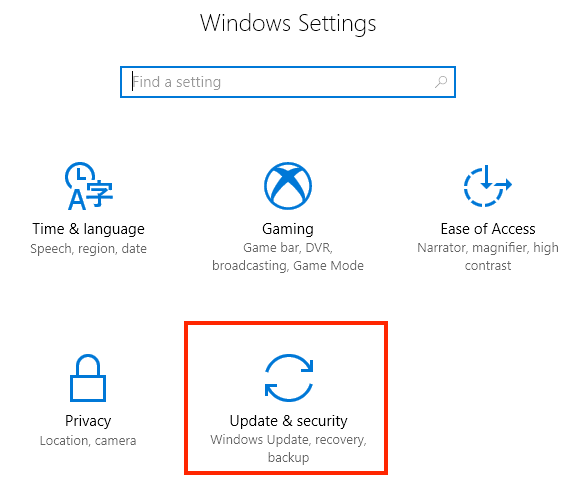
- Then, click on Recovery.
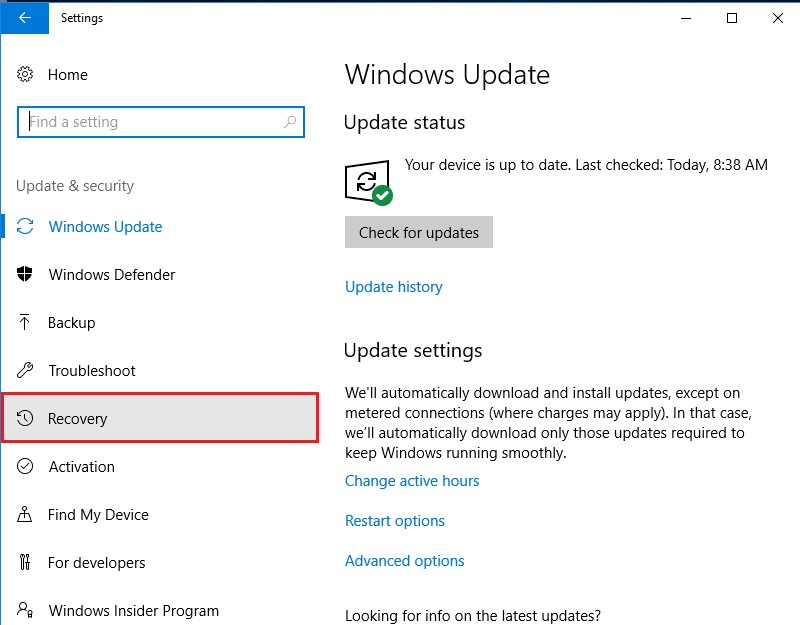
- Under the Reset this PC section, click on Get started.
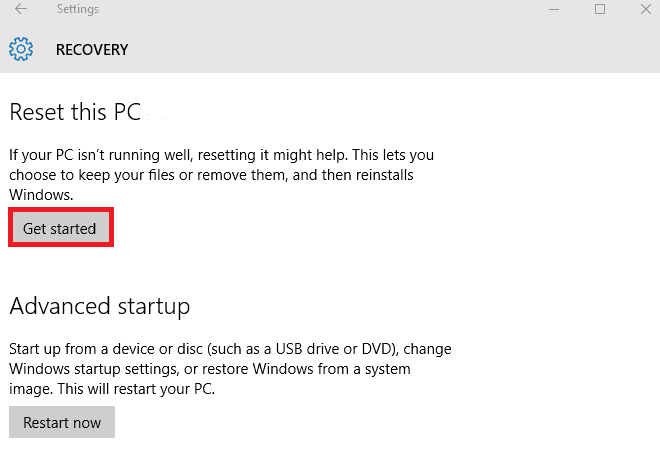
- Choose either the Remove everything or Remove files and clean the drive option.
- Follow the on-screen instructions to initiate the reset process, which will wipe the hard drive and reinstall Windows.
Follow the steps on Windows 11:
- Open the Settings window.
- Then, click on System, scroll down, and select Recovery.
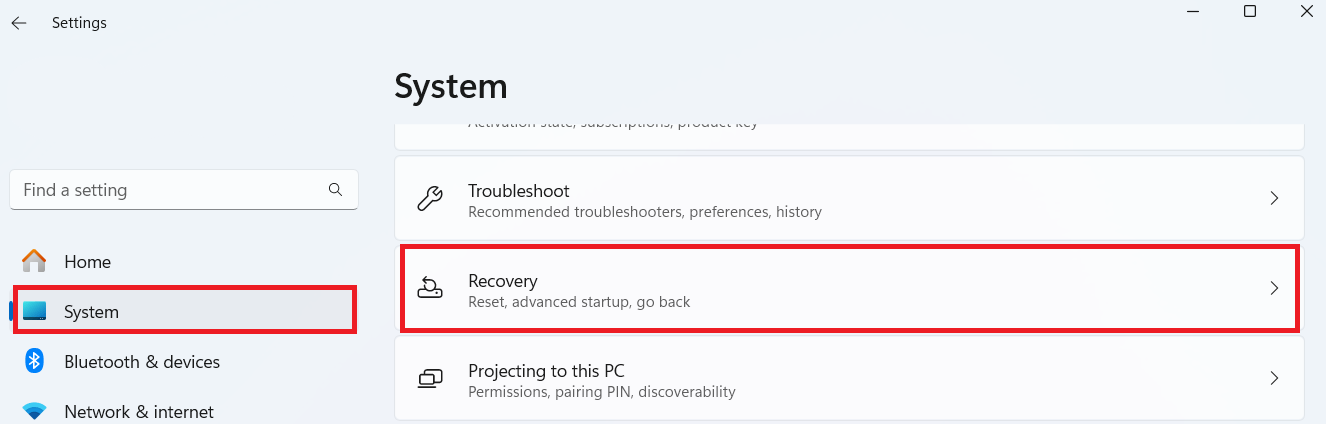
- Next, select Reset PC. In a window that appears, click on Remove everything to begin the process.
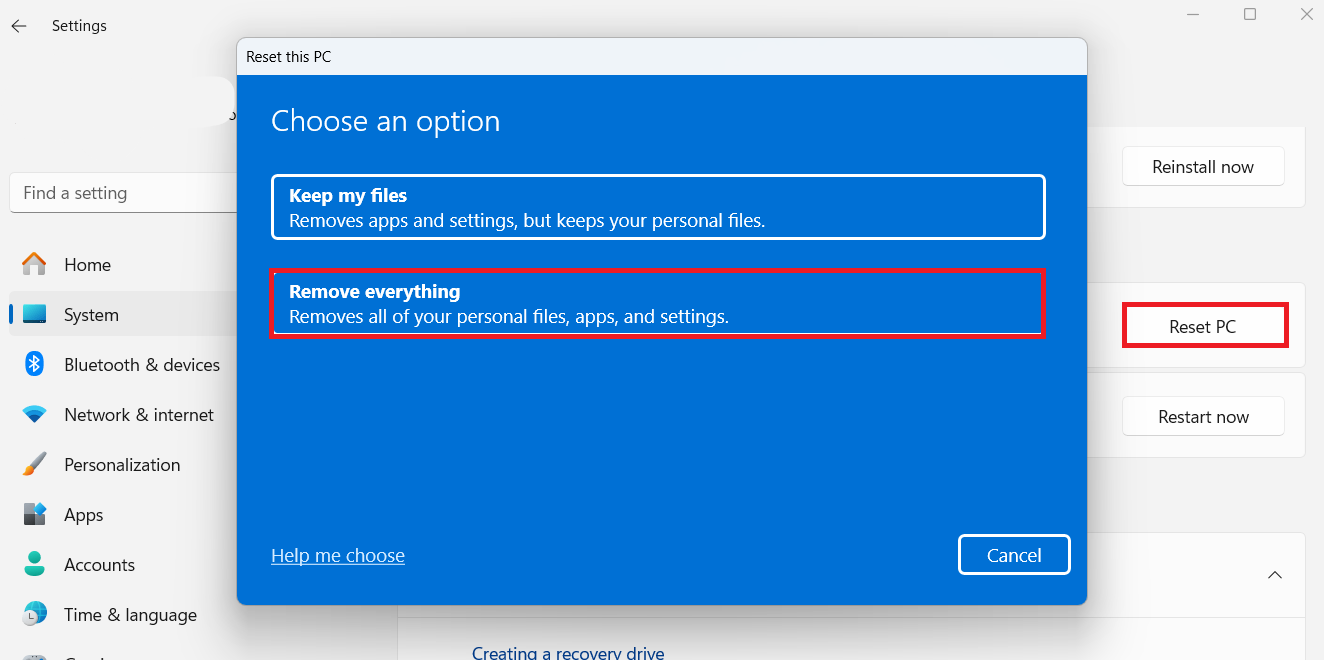
Method 2: Use the DiskPart command line tool
Follow the steps below to wipe your hard drive completely:
- Open the Command Prompt as an administrator.
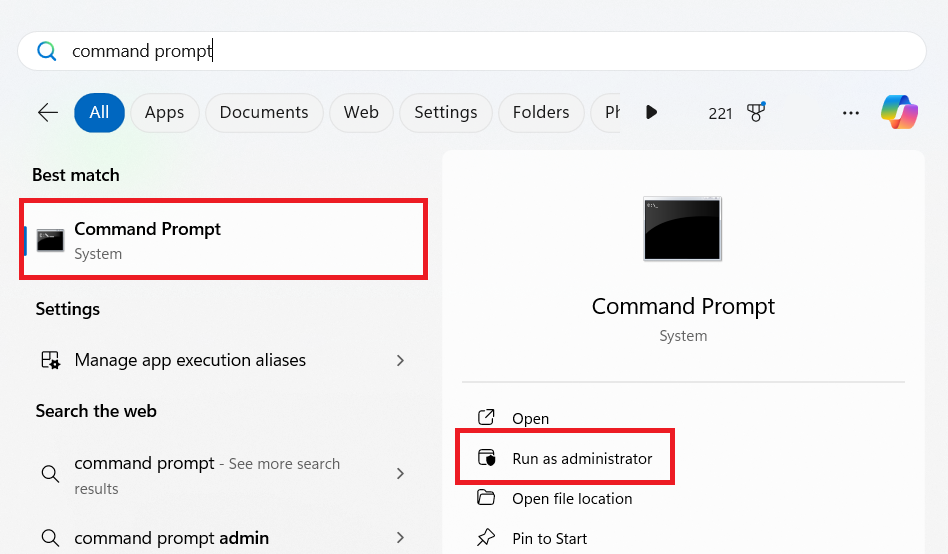
- Type “diskpart” and press Enter.
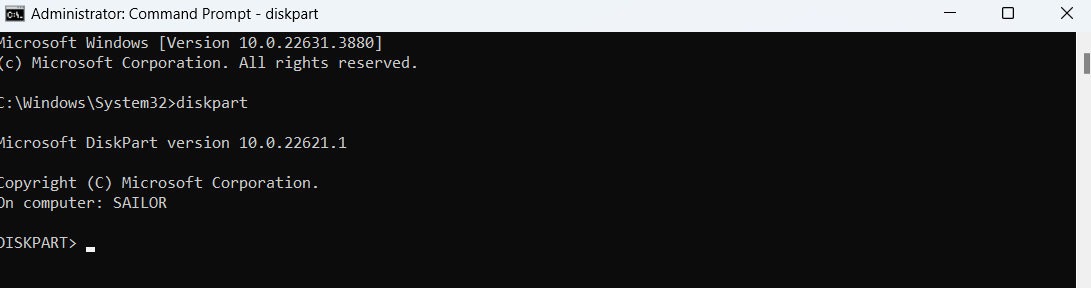
- In the DiskPart prompt, type “list disk” to display all the disks connected to your computer.
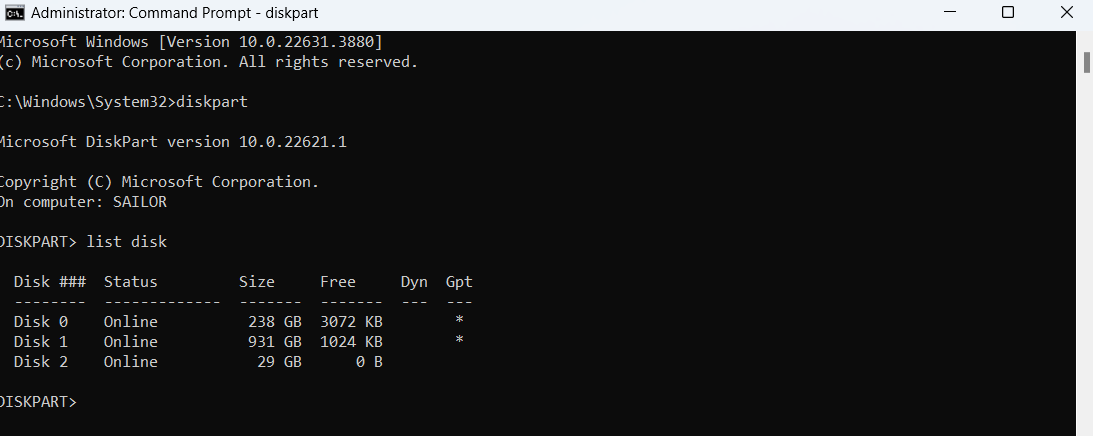
- Identify the disk number of the hard drive you want to wipe.
- Type “select disk X” (replace X with the disk number) and press Enter. For example, “select disk 1.”
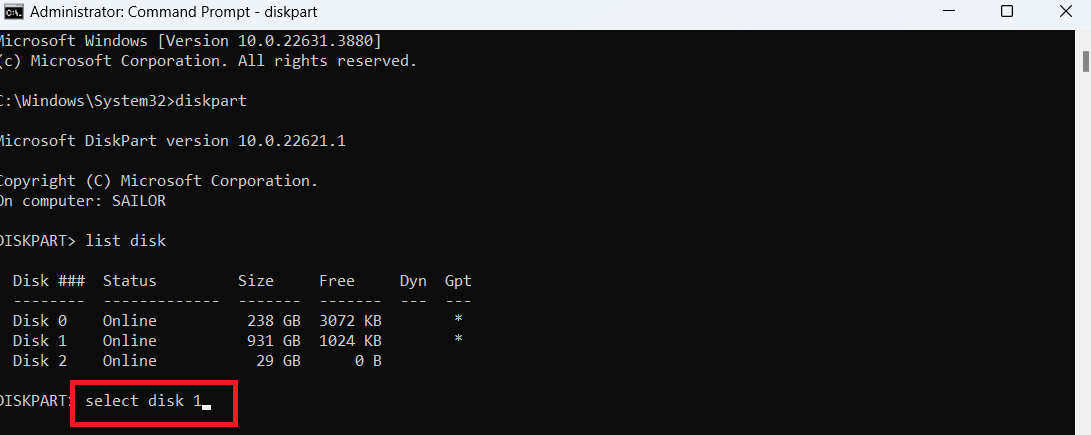
- Enter the command “clean” to remove all partitions and data from the selected disk.
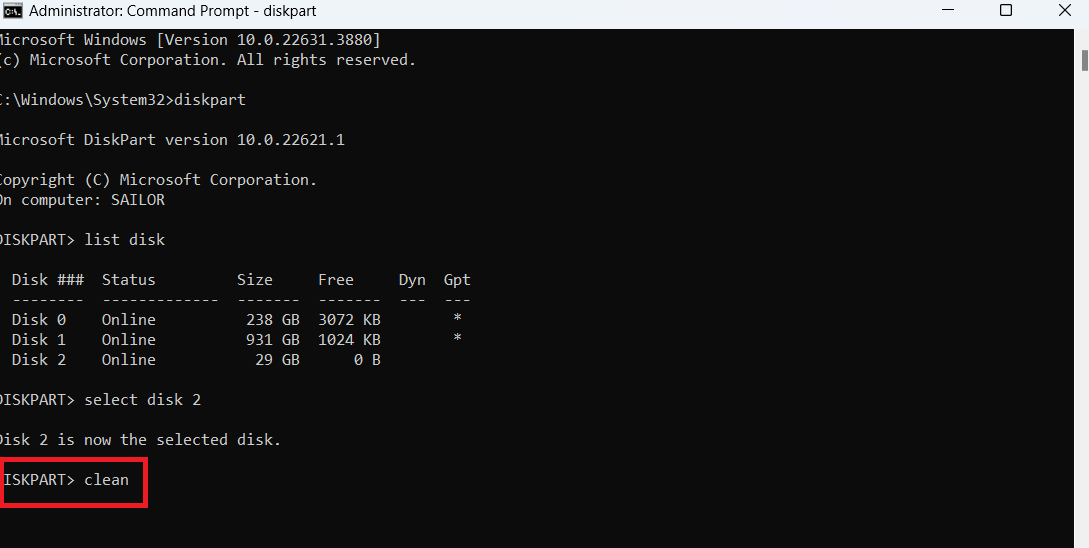
Once the process is complete, type “exit” to leave DiskPart.
Method 3: Use third-party data erasure software
You can use third-party software to erase your data, which is far easier and more effective compared to other methods discussed. One of these tools is Auslogics BoostSpeed.
This tool is already popular for cleaning junk files and optimizing system performance. However, it also offers a simple yet effective file erasure feature.
Auslogics BoostSpeed completely overwrites files with advanced algorithms, which makes it impossible to recover data. Here’s how to use the tool:
- Visit the Auslogics official website and download the software.
- Click on All Tools, scroll down, and click on Free Space Wiper.
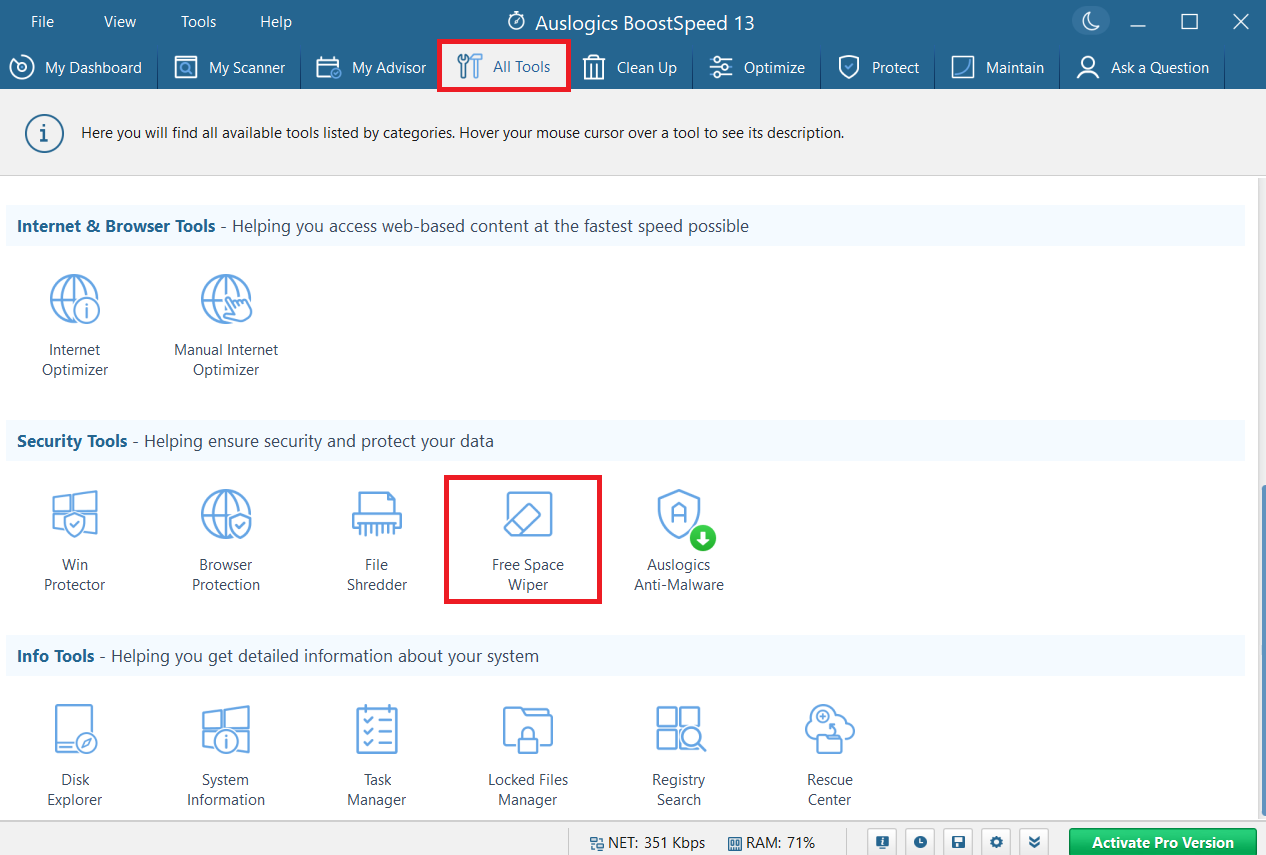
- Choose your primary hard drive and click on Wipe.
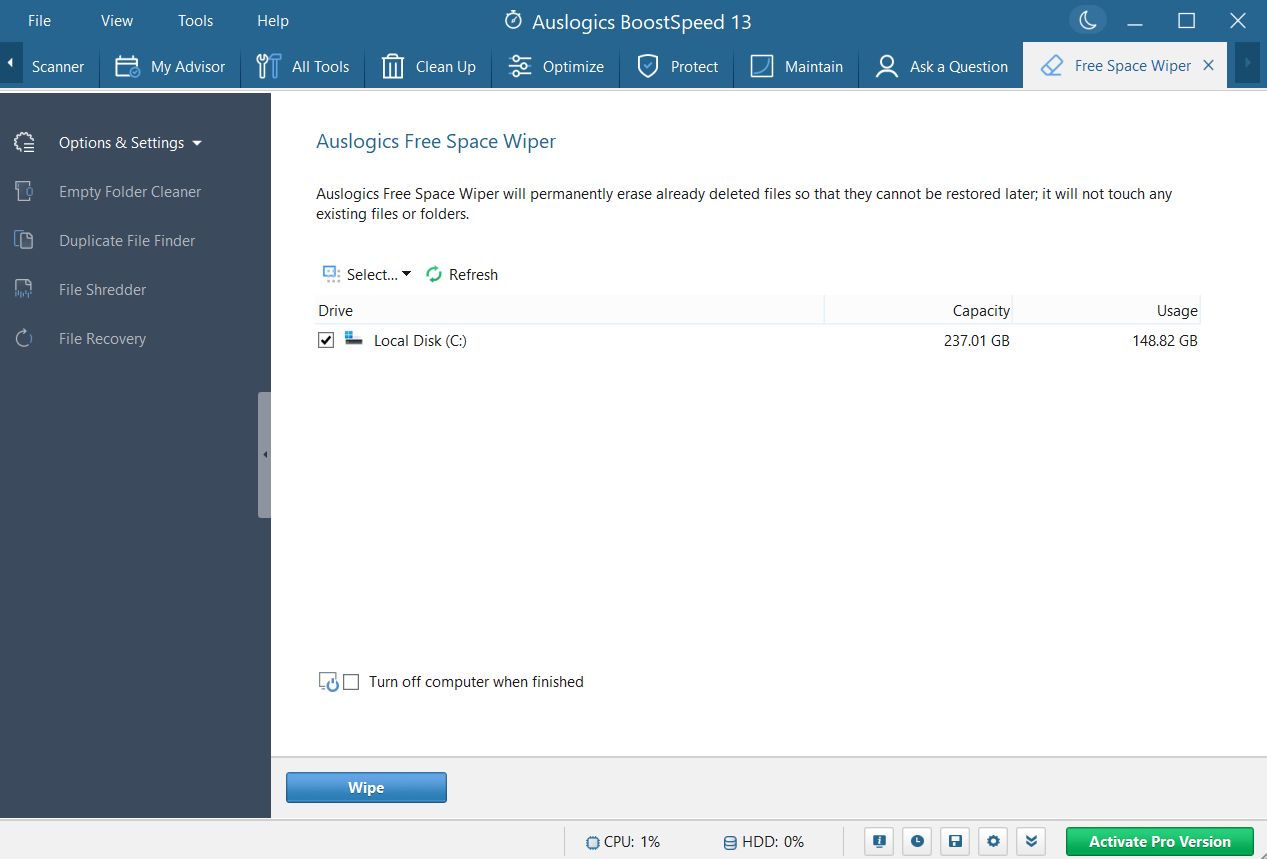
- After wiping the drive, reset your PC and make sure to choose the Remove everything option to ensure everything gets deleted.
Comparing data erasure tools
Auslogics BoostSpeed is not the only option. You can also choose other erasing tools. To make your choice easier, we have collected all the information in one table. Make your choice according to your preferences.
| Feature | Auslogics BoostSpeed | DBAN | Eraser |
|---|---|---|---|
| Ease of use |
|
|
|
| Primary function | General system cleaning | Full disk wiping | File, folder, and drive erasure |
| Cost | Free with paid options | Free | Free |
| Erasure algorithms | 1-pass overwrite (simple) | DoD 5220.22-M, Gutmann (35 passes) | DoD 5220.22-M, Gutmann, and more |
| Target audience | Casual users | Advanced/technical users | Intermediate to advanced users |
| Speed | Fast | Slower because it wipes entire disks | Moderate, based on the method chosen |
| Free version | Yes | Yes | Yes |
| Extra features |
|
Dedicated to disk wiping | Secure erasure of specific files |
| Bootable or installed | Installed | Yes (via USB/CD | Installed |
| OS |
|
Across various platforms (requires boot) |
|
Auslogics BoostSpeed strikes the best balance between ease of use and security. It’s less technical than DBAN and offers a balance between secure data erasure and system optimization.
If you’re searching for a tool to protect your privacy and enhance your PC’s efficiency, Auslogics BoostSpeed is a solid option.
However, if you want a tool that is focused on only wiping a hard drive, Eraser is ideal, especially with its multiple overwrite algorithms.
What Is the Best Way to Physically Destroy a Hard Drive?
You don’t always need to destroy your hard drive, but if your PC isn’t working and you can’t wipe your data, here are a few effective methods to physically destroy your hard drive:
- Drive shredding. You can use professional hard drive shredding services, like Shred-it, to physically destroy your drive into smaller pieces. This is ideal for high-security needs.
- Use disk disintegration services. Another option you could try out is to request the services of disk disintegration companies to destroy the drive. This method provides a high level of destruction and ensures data cannot be recovered.
- Drive crushing. Physical crushing using a hydraulic press or other heavy machinery can render a hard drive inoperable. You can apply massive force to the drive to totally destroy the platters and other internal components. That makes data recovery virtually impossible.
- Drive drilling. Drilling multiple holes through the hard drive’s platters can effectively damage the magnetic surfaces and prevent data retrieval. Use a drill with a strong bit to pierce through the drive in several locations.
- Drive degaussing. Another option you could try is to use a powerful magnet to mess with the platters’ magnetic fields. It’ll erase the data on the drive, making it unreadable.
How to Wipe a Hard Drive: Explained
Now, you know how to completely wipe a hard drive. The methods I’ve covered in this guide will ensure that sensitive data does not fall into the wrong hands. However, regardless of the tool you use, make sure that it runs numerous overwrites to solidify its complete destruction.
Were you able to wipe your hard drive? We’d love to hear how it worked for you in the comments below!




7 replies on “How to Wipe a Hard Drive: Foolproof Methods for Windows 10/11”
I have 2 360 gig barracuda 7200 Seagates that were originally set up in raid. I scrubbed the drives and now am unable to reinitialize them individually as movie backup drives in a different computer. Now that they are scrubbed how can I reuse them?
I enjoy very much bootspeed 4.1 on a vista, only it is a pitty there are no updates.
Thanks.
would like to try it just once and see what will happen ok.
jim murray, go to the INTEL web site and download the free INTEL (R) “Rapid Storage Technology” RAID disk manager, then allocate your RAID and non-RAID drives. I have it on my single disk non-RAID machine, and my six disk RAID machine.
Martin de Beir, Your Auslogics panel has 4 tab-windows, and each tab-window has an update link in the lower right hand corner. The HELP pop-up has the same UPDATE link. Release-Version 5.2.0.0 which came out a few weeks ago this November works perfectly on Windows-7 Home Premium OS. I did not install it on Vista, but there should not be any issue with Vista or XP.
patricia sutton, please see my reply to Martin de Beir. I think that Auslogics is the best package that is available to clean, automatically tune the internet and compress the system files to boost the speed. I like Symatec and McAfee, (not both on the same machine!) and SuperAntiSpyware for flushing the garbage and viruses out of your PC. This garbage is stuff that attaches to your system without your knowledge exactly like barnacles on a ship – they both slow everything down, and must be removed.
I once let my Symantec subscription expire for 3 months. A virus got deep into my machine’s ‘registry’. A pop-up political message explained that I was being punished because of the violence amongst tribal people in Africa! I do not even know anyone in Africa. I spent about $200 repairing the registry software. The subscription fees would have been cheaper!
The products that I have mentioned automatic apply updates every 12 hours because the entire world has Billions of PC’s. If one thousandth of that population is involved in this destruction for economic, political, and personal malicious reasons, you can see why you need a few good tools to keep your machine running well,
patricia sutton, try it, 30 day money back guarentee!