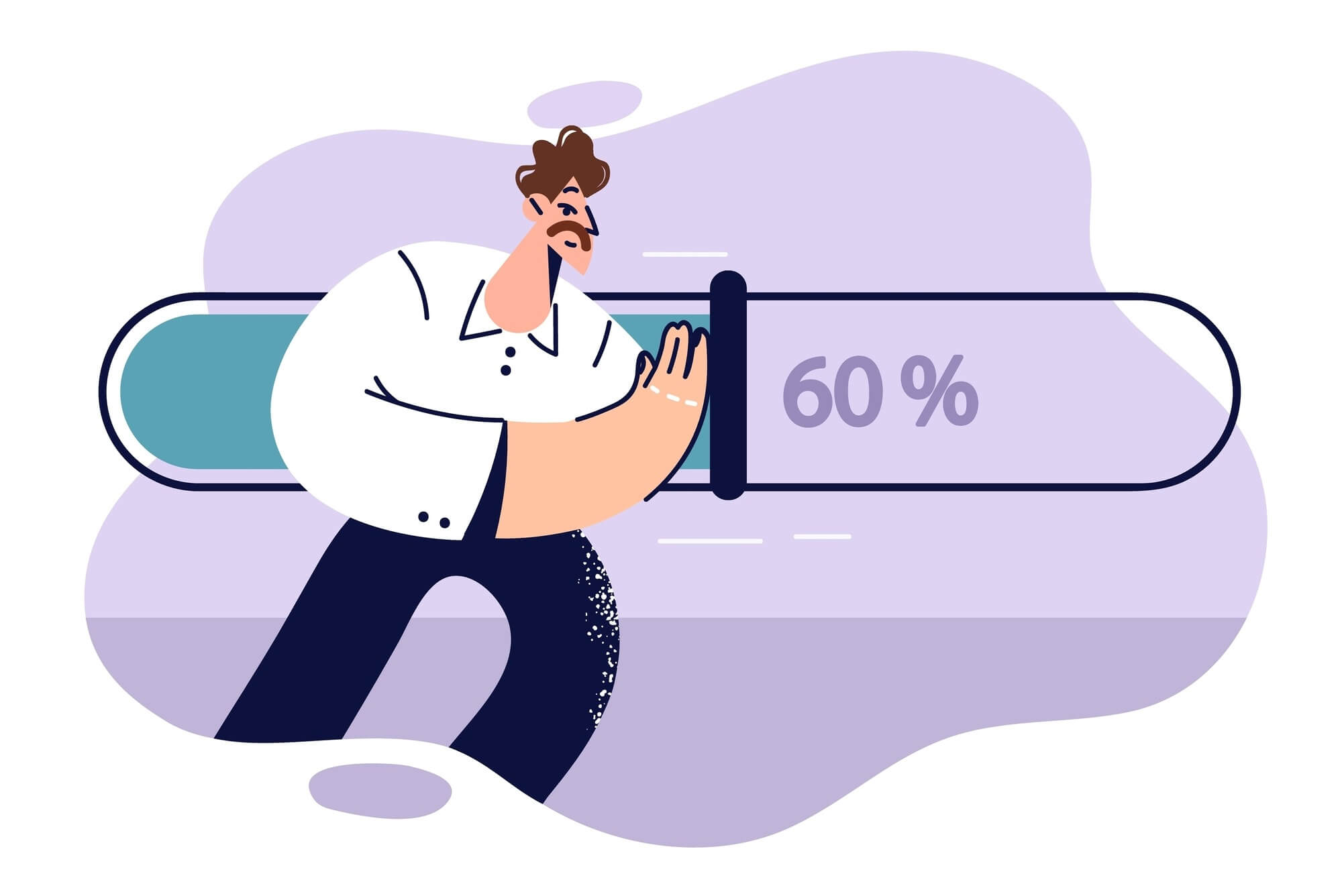Programs mostly stop responding when you least want them to. It could be in the middle of important work or intensive gameplay. It’s more frustrating because the close or exit button also fails to respond, leaving you stuck.
The good thing is that there are ways to force the application to quit. This article will show you various methods and how to prevent app freezes in the future.
Why Are Apps Unresponsive?
Here are common reasons why programs suddenly stop responding:
Limited system resources
Running demanding programs or too many applications simultaneously can strain system resources, causing apps to become unresponsive as they struggle for limited RAM and CPU allocations.
You may notice this high resource usage issue in Task Manager, where you see 100% flashing under CPU, memory, or disk.
Read More: Fixing 100% Disk Usage on Windows 10
Software bugs
Bugs or glitches within a program’s code can make it unresponsive. These issues may be related to coding errors, compatibility problems, or conflicts with other software.
Hardware issues
You may experience incessant app freezes when your RAM, hard drive, or CPU begins to malfunction. Other hardware devices, such as your network card, keyboard, and external peripherals, can also cause app freezes, especially if their drivers are glitchy.
Incompatible software
The affected program may be incompatible with your version of Windows, or your computer may lack the required hardware to run it properly.
Malware or viruses
Malicious software can interfere with app functionality, causing them to freeze or become unresponsive.
Read More: Signs of Malware: How to Know if Your Computer Is Infected
Operating system problems
Issues within the Windows operating system itself, such as corrupt system files or configuration errors, can affect app performance.
Malfunctioning drivers
Outdated or faulty device drivers, such as graphics card drivers, can cause apps to freeze. For example, games rely on GPU card drivers to render graphics. Issues with the driver can stop specific processes and make the game unresponsive.
Background processes
Processes or services running in the background can use up system resources or clash with open programs to cause app freezing.
Disk fragmentation
Disk fragmentation occurs when your hard drive no longer arranges files optimally. Pieces of files are scattered over the disk instead of being stored contiguously. This problem causes the operating system to struggle when reading files, which can lead to app freezes.
How to Force Quit an Application on Windows
There are different ways to force unresponsive applications to close on Windows. We’ll start with the basic methods and work our way through to the complex and more advanced ones.
Use a keyboard shortcut
If the app is active on your screen, you can use the Alt + F4 hotkey. This shortcut sends a quit request to the program, causing it to close.
However, the program may not respond to the quit request if it is experiencing issues. In this case, you may see the spinning blue mouse pointer when you hover the pointer over the program.
Move on to the next method if that happens.
Use Task Manager
Windows Task Manager is one of the operating system’s most valuable built-in utilities for managing running processes and monitoring system resources. It operates at a privileged level in Windows with the necessary permissions and controls to terminate unresponsive programs.
Here’s how to force quit an application on Windows through Task Manager
- Press the Ctrl + Shift + ESC keyboard combo to start Task Manager. You can also open the app by pressing Ctrl + Alt + Del and selecting Task Manager.
- Right-click the unresponsive application and select End task.
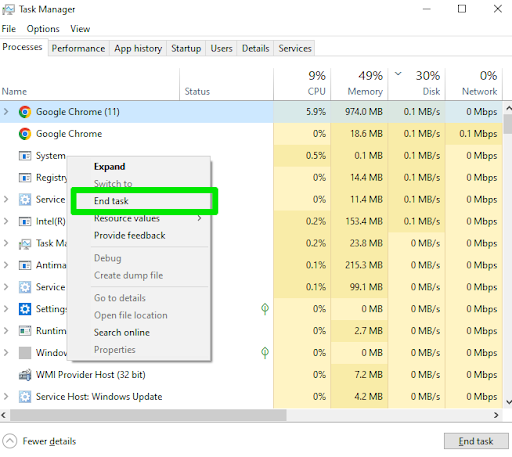
If the app refuses to shut down, you can ensure all its open instances are killed. You can do that by right-clicking the program’s process in Task Manager and selecting Go to details.
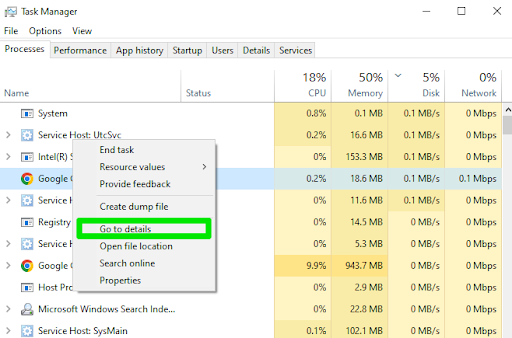
Once in the Details tab, look for the app’s entry, right-click it, and select End process tree.
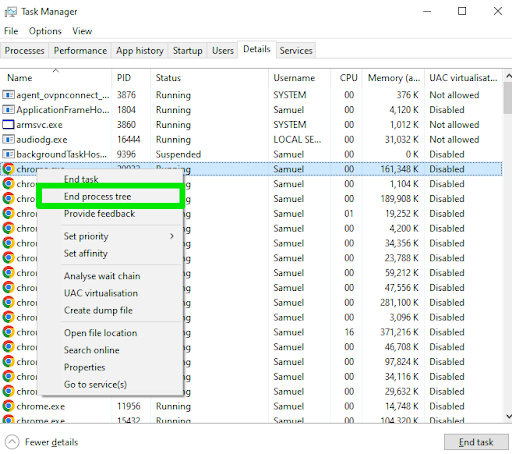
Use the “taskkill” command
The “taskkill” command in Windows is a command-line utility that allows users to forcefully terminate or close running programs and processes. Executing the command sends a termination signal to the specified process, instructing it to end independently.
If the app is unresponsive, the utility will forcefully terminate it by abruptly stopping its execution without allowing it to perform cleanup tasks or save data.
Taskkill can force quit apps because it operates with elevated permissions and control at the system level, just like Task Manager.
The “taskkill” command works in Command Prompt and Windows PowerShell, with minor differences. You need the app’s process name or process ID to complete the command. You can fetch this information using the “tasklist” command.
We’ll show you the commands to enter.
How to force quit an app on Windows using Command Prompt window:
- Open the Start menu and type cmd.
- Select Run as administrator under Command Prompt in the result page.
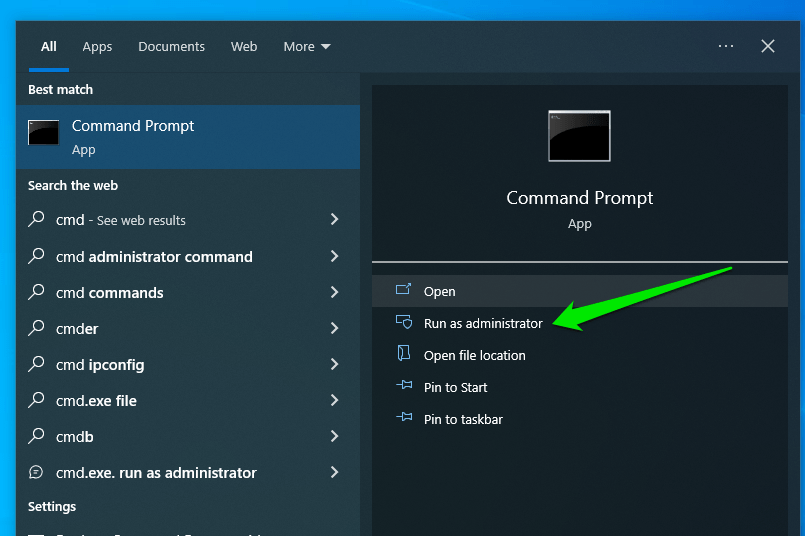
- Click Yes after the User Account Control window opens.
- Type tasklist and press Enter once Command Prompt opens to display running programs.
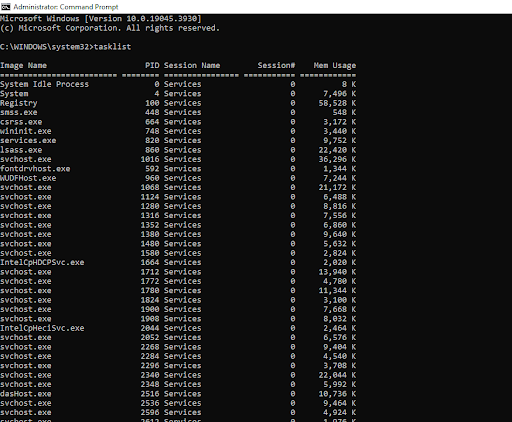
- Now, identify the program you want to terminate and type the following command:
taskkill/im programname.exe
Replace programname with the name of the app you want to close. The command should look like this:
taskkill/im brave.exe
- Hit the Enter key.
The program may sometimes not close, especially if a dialog or warning window is open. Command Prompt will show an error message in this case. You can use the /F switch to force it to close. The command should look like this:
taskkill/im brave.exe /f
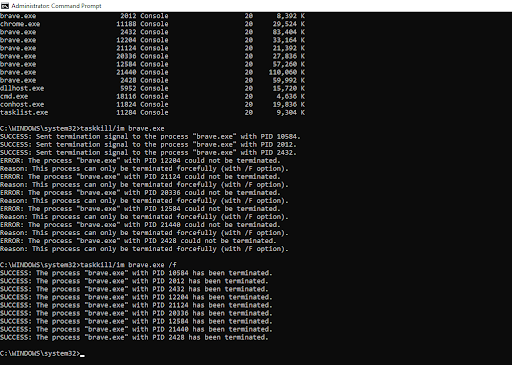
How to stop a program from running using Windows PowerShell:
- Right-click the Windows logo in the taskbar or press Win + X and select Windows PowerShell (Admin) or Terminal (Admin).

- Click Yes after the User Account Control window opens.
- Type tasklist and press Enter once the PowerShell window opens to display running programs.
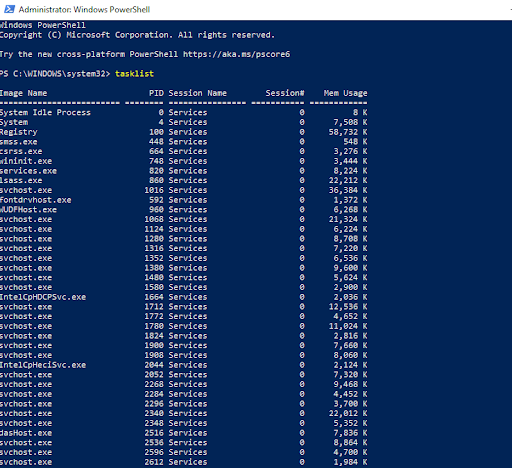
- Now, identify the program you want to terminate and type the following command:
taskkill /im programname.exe
Please take note of the space after taskkill and replace programname with the name of the app you want to close. The command should look like this:
taskkill /im brave.exe
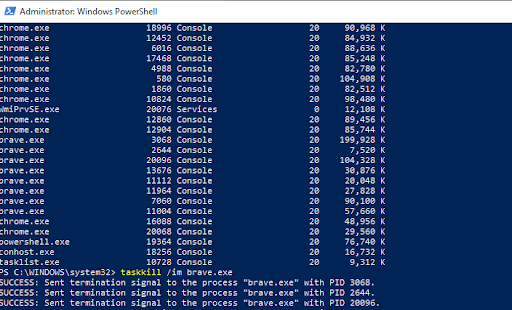
You can also use the /F switch if you see any error indicating that the app did not close.
- Hit the Enter key.
Use the Settings app
The Settings application has a Terminate button that forces running programs to close. While it’s pretty effective, it only works for native programs or applications installed through the Microsoft Store.
Here’s how to force quit on Windows through Settings:
- Launch the Settings application using the Win + I hotkey.
- Select Apps after the app opens.
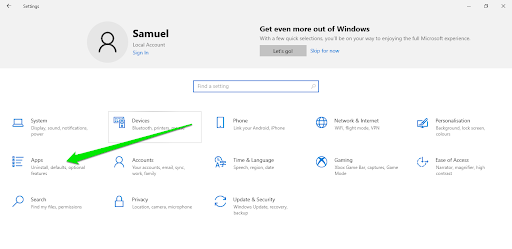
- Click Installed apps if you’re running Windows 11.
- Go to the search box and type the name of the app you want to close.
- Click the app and select Advanced options. If you’re running Windows 11, click the ellipses icon to the right and select Advanced options.
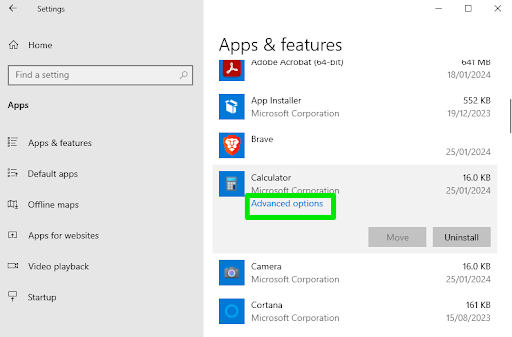
- Scroll down and select Terminate.
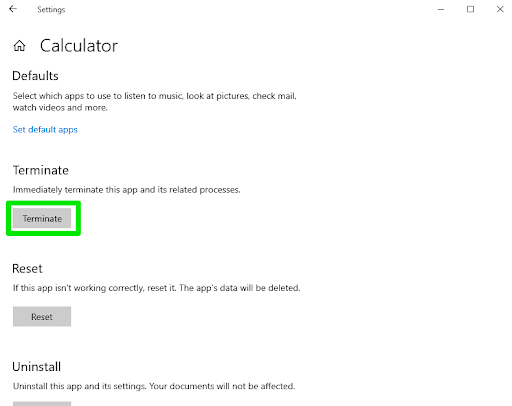
Last call: Manual power button
Frozen and unresponsive apps always disappear when you use Task Manager or Command Prompt. The Settings app is also quite reliable. If the application remains on your screen, you likely have a system-wide issue on your hands.
Sometimes, the entire system will freeze, and you may be unable to open Task Manager and Command Prompt. In such a situation, you can force your system to shut down by pressing and holding the power button.
Preventing App Freezes on Windows
While app freezes are occasional occurrences, they can become quite frequent if you don’t eliminate the cause of the problem.
Various practices can help ensure you don’t experience the issue again, at least not repeatedly.
Keep your system updated
Regularly update Windows to ensure you have the latest software components and bug fixes to resolve to keep the operating system working smoothly.
Additionally, keep your device drivers up to date, especially graphics and chipset drivers, as outdated drivers can lead to compatibility and performance problems.
Manage startup programs
Some programs that launch when your computer boots can hog system resources, leaving little for other apps. These programs can cause stability and performance problems, especially if they’re numerous.
Disable unnecessary startup programs if your computer always struggles when it boots up. That way, you can reduce your CPU, RAM, and hard drive load. You can deactivate startup applications through Task Manager and Settings application.
Read More: Quick Tips: How to Disable Startup Programs in Windows 10
Monitor and manage resource usage
Use Task Manager to monitor CPU, memory, and disk usage. Identify resource-hungry applications and consider closing or replacing them. Avoid running too many applications simultaneously, especially on systems with limited resources. Additionally, web browsers with multiple open tabs can consume a significant amount of memory, so consider closing tabs you don’t need.
Clear temporary files
Regularly clear temporary files, browser caches, and system junk files using built-in tools or third-party cleaners to free up disk space and improve performance.
Manage browser extensions
If you use web browsers frequently, limit the number of extensions or add-ons you have installed. Some poorly-coded extensions can lead to browser freezes.
Use reliable software
Install and use software from reputable sources to reduce the risk of encountering buggy or malicious applications. You should also ensure you download and install only software that meets your system requirements.
If your computer is not equipped to run a program, avoid installing it, at least until you perform the necessary upgrades.
Keep hardware in good condition
Ensure your computer’s hardware components, such as your RAM, hard drive, and CPU, are in good working order. Run hardware diagnostics if you suspect any issues.
You should also keep your system cool, as overheating can cause severe instability and app freezes.
Check for malware
Regularly scan your computer for malware and viruses using trusted antivirus software to prevent malicious programs from causing freezes.
Consider hardware upgrades
If your computer constantly struggles with freezing due to resource limitations, consider upgrading your hardware, such as adding more RAM and replacing your storage with an SSD.
Conclusion
That’s how to close a Windows app when it’s frozen. You should also learn to use the practices we shared on preventing app freezes, as unresponsive programs can show up in critical moments.
Go to the comments section below to let us know if these tips helped resolve your problem. We’ll also be happy to assist with any other issue you may be experiencing.