If you’ve encountered the error “Access Denied. You don’t have permission to access this server,” this guide is for you.
If you get access denied to a website when trying to enter it, logging into an online service, or just scrolling through a webpage, that’s how the error manifests itself.
In this article, we’ll explore the causes of this “Access Denied” error and provide practical solutions to help you restore access to a website.
If you’re ready, let’s begin.
What Is the “Access Denied. You Don’t Have Permission to Access on This Server” Error?
What does “Access denied on this server” mean?
The “Access Denied. You don’t have permission to access” error shows up when you try to access a webpage, but the server that hosts it refuses to let you in.
So, why did the website deny you access? The error usually appears when the server detects that you lack the authorization to see the content that has been requested.
The error may occur for several reasons, including improper server configuration, website owner restrictions, problems with your internet connection, etc.
Why Do You Get the “Access Denied” Error
The “You don’t have permission to access this resource” error occurs for several reasons. Let’s go through them:
1. Incorrect login credentials
Incorrect login details can cause an error if you try to access a restricted part of a website or resource that needs authentication.
2. Expired login credentials
The server may deny access and display the error message if your login credentials have expired or been revoked since your last attempt to log in.
3. Website restrictions
Website administrators can restrict access according to IP addresses, geographical areas, or user roles. You’ll see the “You don’t have permission to access this server” message if you don’t fit the requirements outlined in these restrictions.
4. Problems with the internet connection
An unstable or unreliable internet connection may interfere with communication between your device and the server. The interruption can prevent the server from confirming your access authorization, resulting in an error message.
Related: Boost Internet on Your PC: Tips for a Faster Connection.
5. Browser extensions or settings
Some browser extensions or settings, including security tools, privacy plugins, or ad blockers, can affect how the website works. These settings may unintentionally prevent access to specific resources, resulting in the error message.
Related: Microsoft Edge Browser Extensions: All You Need to Know
6. Server-side misconfigurations
You may be unable to access particular files or directories due to incorrectly configured server settings, such as incorrect file permissions or security limitations. In such situations, the server denies access and displays the “Access Denied” error.
7. Security or firewall measures
Firewalls and other security measures that a server or network infrastructure implements may block access to specific content on predefined rules. If your request violates the rules, you can get access denied to the website.
Related: How to Check Firewall Settings in Windows 10 PC
8. The resource may not be available
Sometimes, the resource you want to access may be undergoing maintenance or be momentarily unavailable. When this happens, the server could deny access until the resource is again available.
How to Fix “Access Denied on This Server”
Now that the question “Why is access denied on this server?” has been answered, we’ll show you how to fix the problem.
Go through the solutions and use the best method for your situation.
Solution 1: Use the “forget about this site” feature in Mozilla Firefox
Even though the “You don’t have permission to access this resource” error can occur on various platforms, it usually occurs on Mozilla Firefox.
If you’re using this browser, you can resolve the issue using the “forget about this site” feature.
Here’s how to do it:
- Open Firefox.
- Press “Ctrl + H” to open the “History” tab.
- Search for the website that causes the error in the browsing history.
- Right-click on it and select “Forget About This Site.”
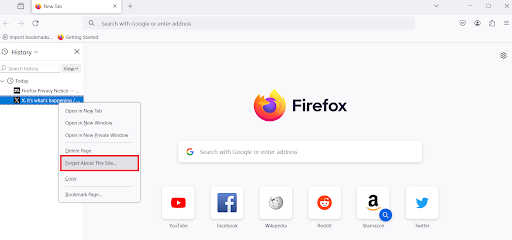
Refresh the website and see if you can access the site’s content. If not, proceed with the next solution.
Related: What Is the Best Internet Browser?
Solution 2: Turn off your VPN extension
A VPN encrypts your internet traffic, which gives you increased security, privacy, and the freedom to browse the Internet without being restricted to a location.
However, even though they are helpful, they can occasionally cause unexpected problems. And the issue can still occur whether you use it as a browser extension or directly on your PC.
To resolve the “Access Denied” error, disable your VPN to see if the issue persists.
Here’s how to turn off VPN on various browsers:
Google Chrome
Here’s how to remove a VPN extension on Google Chrome:
- Click the three dots arranged vertically, select “Extensions,” and click “Manage Extensions.” Alternatively, type “chrome://extensions” into the address bar.
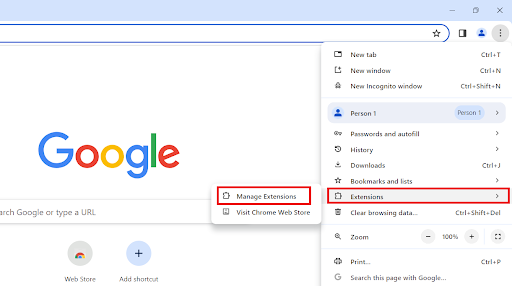
- Search for the VPN extension you want to delete and click “Delete.”
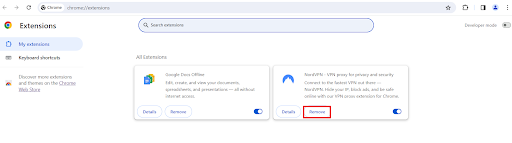
Microsoft Edge
Here’s how to disable the VPN extension on Microsoft Edge:
- Click on the “Extensions” button beside the search field.
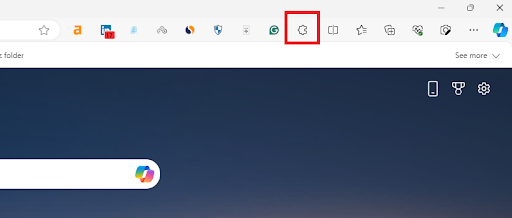
- Search for the VPN extension you want to delete.
- Click on the three horizontal dots and select “Remove from Microsoft Edge.”
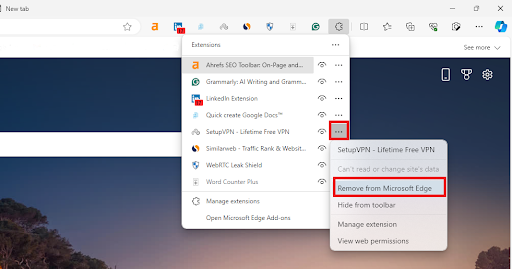
“edge://extensions/” in the search bar, search for the VPN extension to delete, and click “Remove.”
If you’re not sure if the “You don’t have permission to access this server” error is coming from the extension, click the toggle to disable it. Then, reload the page to see if the error has been resolved.
Mozilla Firefox
Here’s how to delete a VPN extension from Firefox:
- Click on the “Extensions” icon beside the three horizontal lines at the top right corner of your screen.
- Look for the VPN extension you want to delete and click the settings icon.
- Click “Remove Extension.”
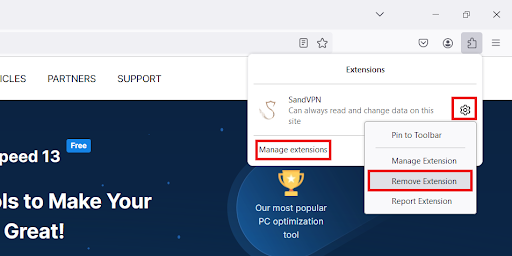
Solution 3: Disable your proxy server
The proxy server sends your internet data using a third-party server, just like a VPN.
Using a proxy server for the LAN offers more privacy and security, and can sometimes boost connection speed.
However, this can also cause the “Access denied on this server” error. Here’s how to disable it:
- Type “Internet Options” in the search bar and click to open.
- Click on the “Connections” tab and select “LAN settings.”
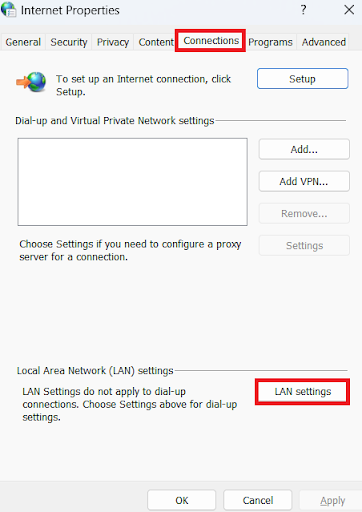
- Uncheck “Use a proxy server for your LAN” and select “OK.”
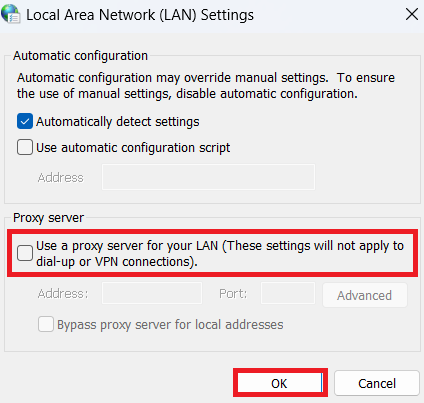
Revisit the website and see if the issue is resolved. If not, proceed with the next solution.
Solution 4: Use a premium VPN
Sometimes, you can get the “Access Denied. You don’t have permission to access” error because of geo-blocking.
When your IP address is blocked, you get the “Access Denied” error. You can use free VPNs to mask your IP address from the websites you visit.
However, free VPNs usually have busy servers, which can affect the speed. In short, they are generally limited.
A premium VPN service is the best way to solve this problem.
These VPNs, such as NordVPN, SurfShark, and ExpressVPN, use dedicated IP addresses and advanced security features to improve online security.
Premium VPNs can bypass geo-blocking and fix the “You don’t have permission to access this resource” error.
Related: How to Choose VPN: Best Free VPN for Windows 10 PC
Solution 5: Clear browsing data
Browsing data can improve your online experience by saving your login details and speeding up a website’s loading time.
However, browsing data like cache, history, and cookies can pile up and get corrupted, resulting in the “Access Denied” error.
Clearing your browsing data may fix the error problem. Here’s how to clear your browsing data on various browsers:
Google Chrome
- Open Chrome and click on the three vertical dots at the top right corner of the browser.
- Select “Clear browsing data.”
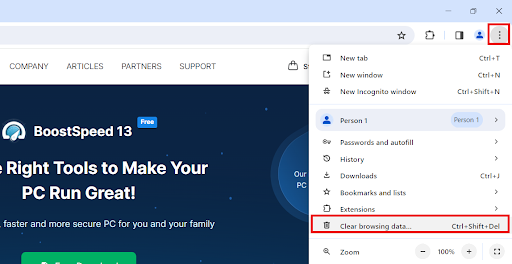
- Tick all the options in the opened window and make sure the “Time range” is set to “All time.” Then, click “Clear data.”
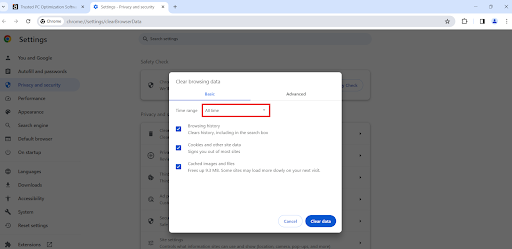
Restart Chrome and see if the “Access Denied. You don’t have permission to access on this server” error is resolved.
Mozilla Firefox
- Open Firefox.
- Click on the three horizontal lines and select “Settings.” Alternatively, type “about: preferences” in the search bar and press “Enter.”
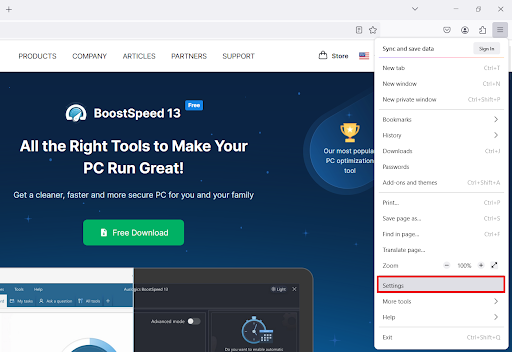
- Click “Privacy & Security” on the left menu, scroll down, and search for “Cookies and Site Data.” Then, click “Clear Data.”
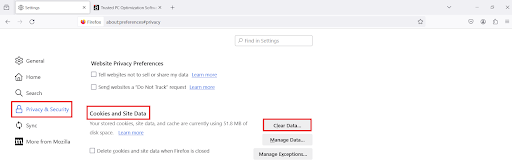
- Check “Cookies and Site Data” and click the “Clear” button.
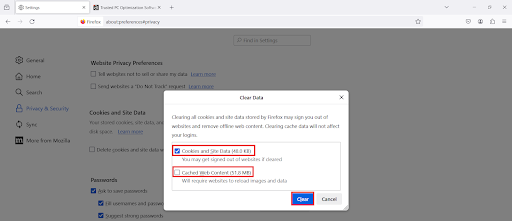
Microsoft Edge
- Open Edge.
- Click on the three horizontal dots in the top right corner beside Copilot, and select “Settings.” Alternatively, you can type
“edge://settings”in the search bar.
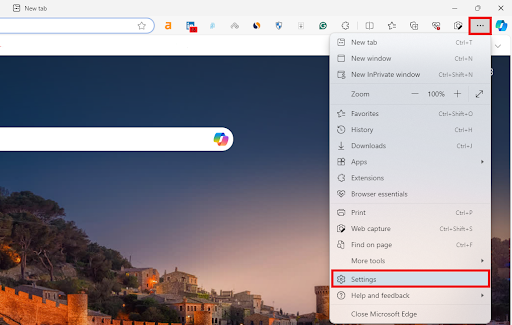
- Click “Cookies and site permissions” and select “Manage and delete cookies and site data.”
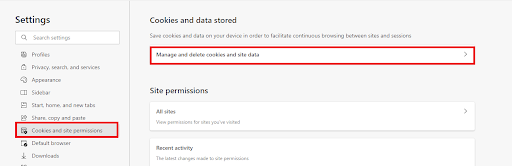
- Click “See all cookies and site data.”
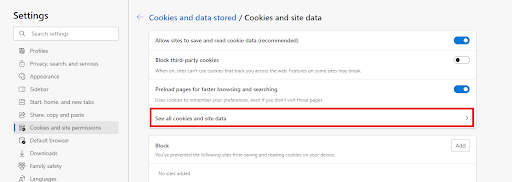
- Click “Remove all” and select “Clear” to delete all browsing data.
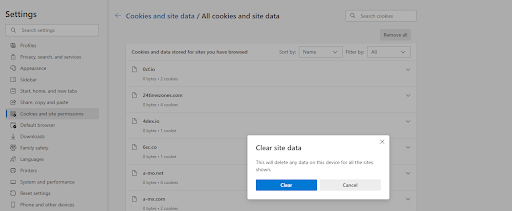
Check to see if you can access the website without the error.
Furthermore, you can use private browsing on all browsers, but it may have a different name.
For example, Chrome’s private browsing is Incognito Mode; Edge is InPrivate, and Firefox and Opera are Private Browsing.
Related: Ultimate Guide: How to Change Default Browser in Windows 11
Solution 6: Reset the browser
Another way to resolve the “You don’t have permission to access this server” error is to reset your browser.
Resetting the browser will undo any changes to the default settings and remove extensions and cookies.
Here’s how to reset various browsers:
Microsoft Edge
- Open Edge.
- Click on the three horizontal dots and select “Settings.”
- Click “Reset settings” and select “Restore settings to their default values.”
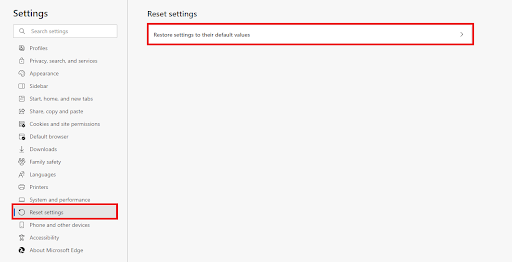
- Click on the “Reset” button to reset the browser.
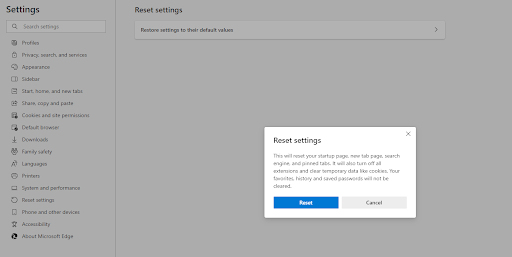
- Click on the “Reset” button to reset the browser.
Check to see if the “Access Denied” error still appears.
Google Chrome
- Open Chrome.
- Click on the three vertical dots and select “Settings.”
- Click “Reset settings” and select “Restore settings to their original defaults.”
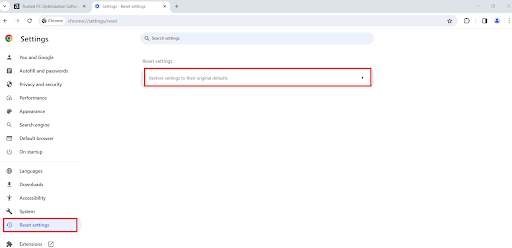
- Click “Reset settings” to reset your browser.
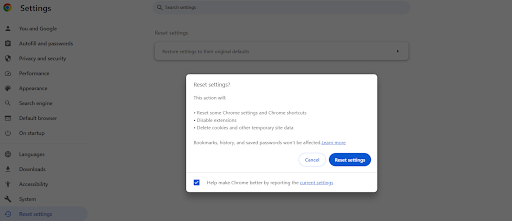
Related: How to Reset the Google Chrome Browser to Its Default Settings?
Mozilla Firefox
- Open Firefox.
- Type “about:support” in the address bar and press “Enter.”

- Click “Refresh Firefox” and select “Refresh Firefox.”
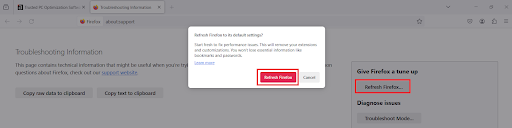
Related: Hard Refresh Your Browser: Chrome, Firefox, Edge, and Safari
Solution 7: Check the website’s server for issues
It’s possible that the “Access Denied. You don’t have permission to access on this server” error may be coming from the website, not you.
This error usually occurs when the server restricts your access to the site or due to firewall rules that could be blocking you from accessing the website.
However, there could be other reasons. Contact the website’s webmaster for help in resolving this. If you can’t reach someone directly, wait for the site administrator to resolve the issue.
Unfortunately, you can’t do anything if the problem comes from the server.
Conclusion
The “Access Denied” error can be frustrating, especially if you want to perform an urgent task. Thankfully, you can take steps to regain access to the site.
Some solutions include clearing your browser’s cache, turning off VPNs and proxy servers, or paying for premium VPN services.
Resetting your browser or looking for server-side problems could fix the “Access denied to the website” error.
We hope this article has helped, offering solutions and insights for dealing with the error. Have you previously seen this error? Let us know how you fixed it in the comments section below!



![[FIXED] Access Denied: You Don’t Have Permission to Access This Server](https://www.auslogics.com/en/articles/wp-content/uploads/2024/02/FIXED-Access-Denied-You-Dont-Have-Permission-to-Access-This-Server.jpg)