- Why Set Chrome as the Default Browser in Windows 11?
- How to Change the Default Browser in Windows 11?
- How to Switch Browsers Without Losing Data
- Issues Related to Changing the Default Browser and How to Fix Them
- Tips to Optimize Your Browser Experience
- How to Change the Default Browser in Windows 11: Explained
Microsoft Edge is the default browser for Windows 11, and most likely, you will use it to surf the Internet. Changing the default browser is not impossible, but rather tedious. Microsoft has done everything to get you to use its Edge web browser.
The company, which had already complicated the process of choosing another browser, has just modified Windows 11 to favor the use of Edge.
But what if you don’t want to use Edge as your default browser? You can ditch it and make your favorite browser Chrome, Firefox, or Opera; you’re the boss!
We will show you how to make Google Chrome your default browser instead of Edge. It’s super easy to switch to Chrome, an open-source Chromium project, or whatever you like. The steps are identical for others and take a few minutes.
Let’s learn how to change the default browser in Windows 11!
Why Set Chrome as the Default Browser in Windows 11?
You can benefit a lot from having Google Chrome as your default browser in Windows 11:
- Sync across devices: Chrome lets you sign in with your Google account and then sync your bookmarks, history, passwords, and settings to every device you have. You can even manage and delete your Chrome bookmarks efficiently.
- Speed and performance: People prefer Chrome for fast performance and efficient use of system resources. It loads web pages quicker than other browsers.
- Extensions and customization: The Chrome Web Store has a vast library of themes and extensions. You can install these and customize your browsing experience to suit your needs.
- Security: Google updates Chrome regularly to protect against the latest security threats. You also get features like safe browsing and blocking and unblocking websites on Chrome to guard you against malicious sites.
- Integration with Google services: Chrome makes it easy to use Google services such as Gmail, Google Drive, and Google Docs.
Want to know how to make Google Chrome the default browser? We’ll walk you through the process in easy steps.
How to Change the Default Browser in Windows 11?
As we discussed earlier, the Edge browser comes pre-installed and set as the default browser in Windows 11. If you want to install another browser, most probably Chrome, and set it as the default browser in Windows 11, follow these methods:
Method 1: Using Settings
Here’s the first method to changing the default browser to Chrome in Windows 11. Please note that the same steps can be applied to change Microsoft Edge to other browsers like Opera, Firefox, etc.
- Left-click on the Windows button and select Settings, or press
Windows key + Ito open the settings option.
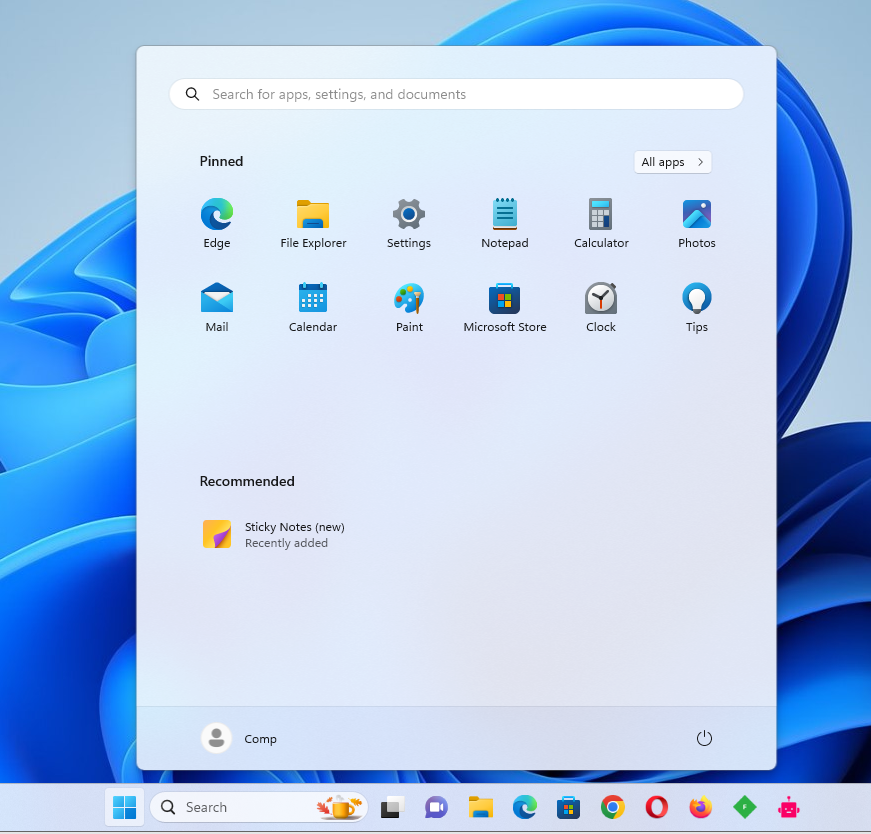
- Once you have entered Settings, in the left column, select Apps. Then enter the Default apps menu.
- The next step is to choose the Chrome browser. Of course, you need to have it installed before you can set it as your default browser. In the list of options displayed, find Google Chrome and click on it to access its settings.
- Select the Set default button located at the top right of the window to set Google Chrome as the default web browser. This will become the default for all file types listed here.
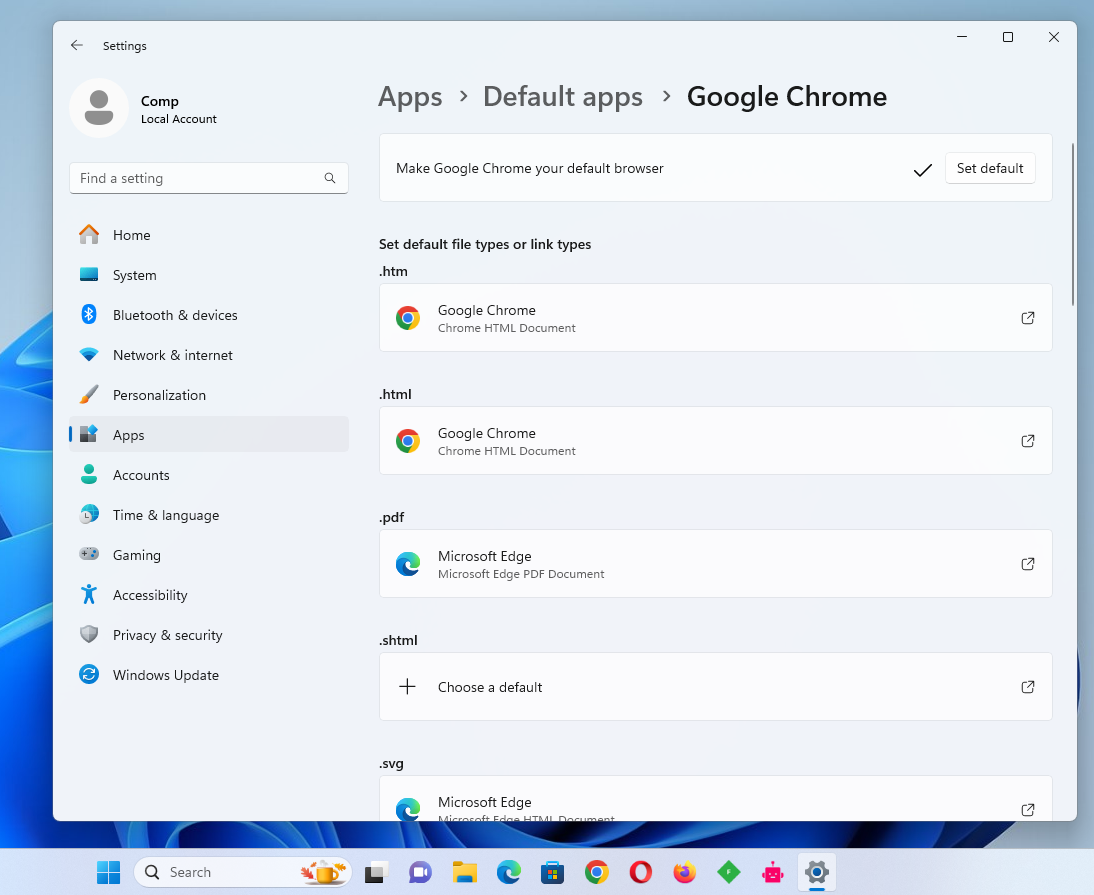
- However, if you haven’t installed the KB5011563 update yet, you’ll have to click each file type to set as default.
In that case, you need to click on the first extension, .htm, and then, in the pop-up that appears, select the browser to use by default. Click OK to confirm your choice.
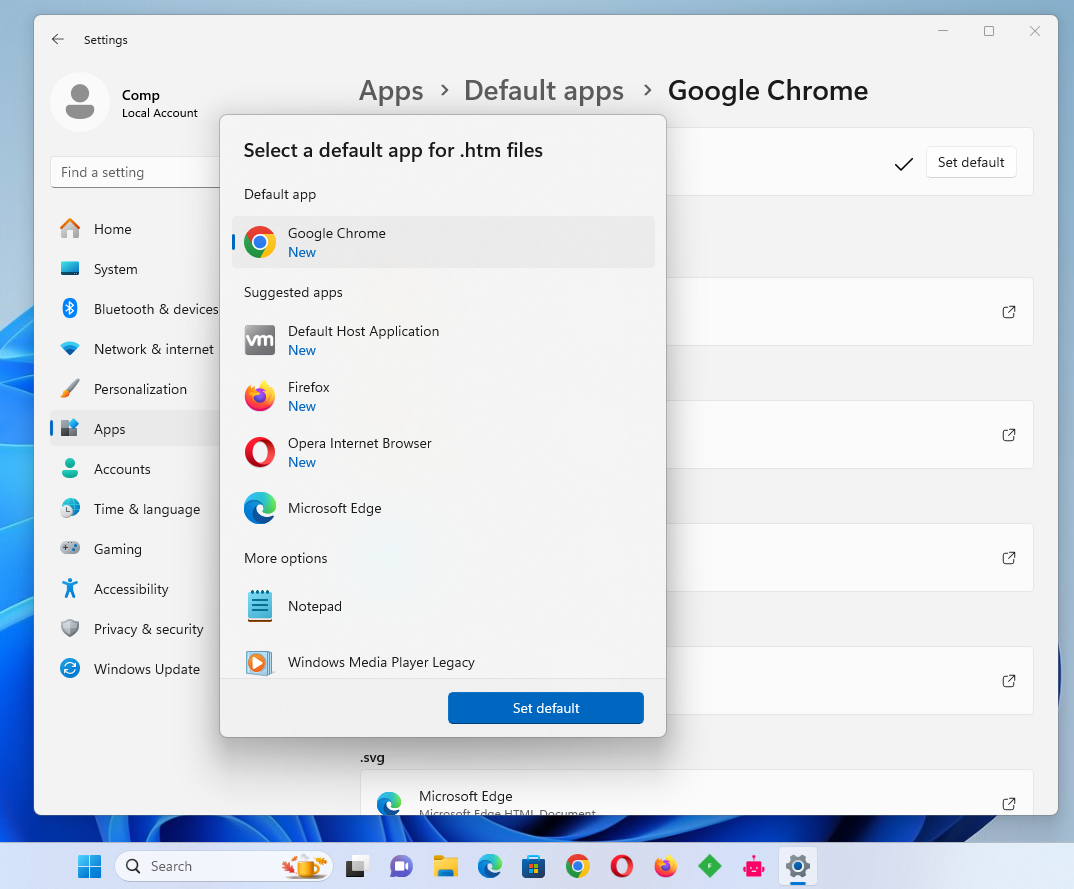
If you want your browser to be the default one, repeat the above operations in another section.
- Repeat the operation for each extension, including PDF files, if you want.
There you go! You have successfully changed the Windows 11 default browser to Chrome. It is one of your choices that will launch in all possible configurations.
Method 2: Using Control Panel
If you don’t want to go through all the above steps, we have another easy method for you—Control Panel. Here are the steps to follow:
- There are many ways to open Control Panel in Windows 11. For example, you can type this word in the Windows search bar to launch it. Alternatively, you can press
Windows logo + Rto open the Run dialog. Then typeControl Paneland pressEnterto open the app. - In the top-right corner, you will see the View by option. It allows you to choose between Category, Large icons, or Small icons from the drop-down menu.
- Click Default Programs. Alternatively, you can type
Default Programsin the search bar to open the program. - You’ll be taken to Settings, where you can select your preferred browser, like Chrome.
- Under Set defaults for applications, scroll down to Google Chrome, click it, and then select Set default.
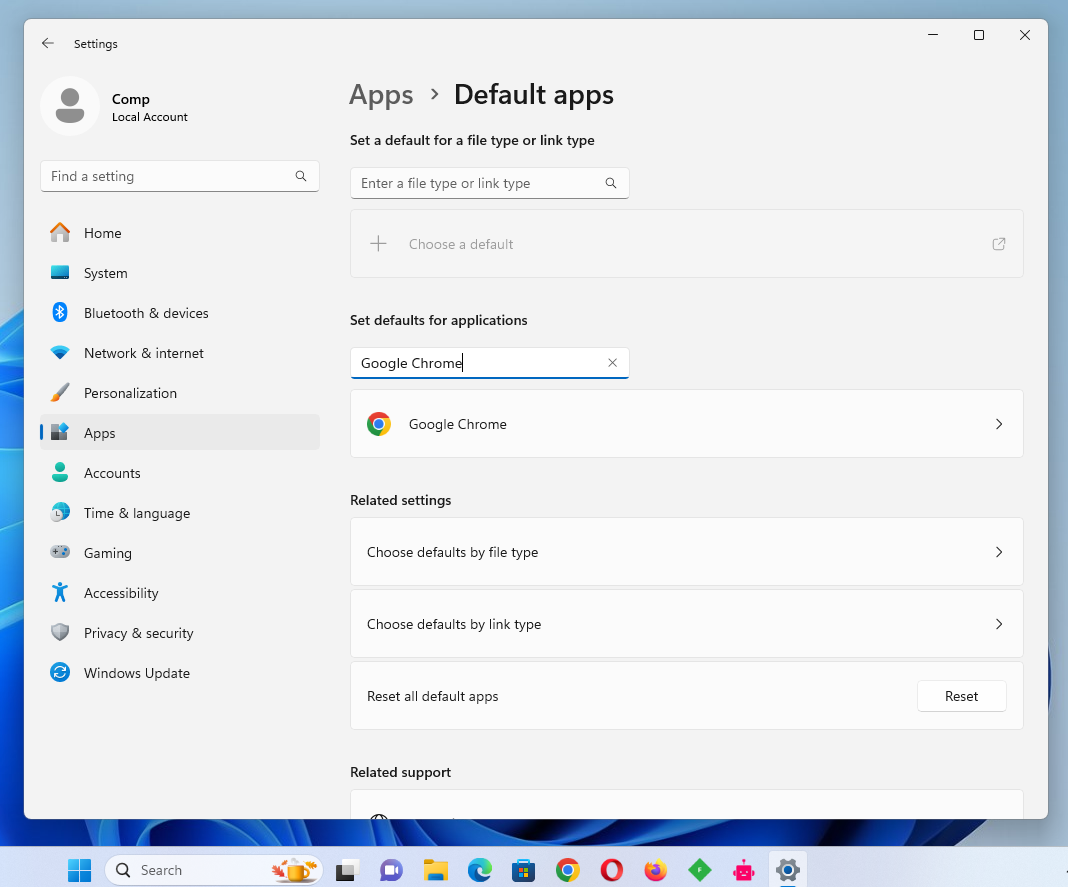
Method 3: Using Google Chrome settings
If the above methods are tedious, the next option is the easiest one. You can also set Chrome as your default web browser directly from its interface. Here’s how to set the default browser in Windows 11.
- Start by opening the Google Chrome web browser.
- Then, click on the menu with the three vertical dots located at the top right, then on Settings.

- Scroll down and click On startup from the left side.

- You will be presented with three options. Select Open a specific page or set of pages. Then click Add a new page and enter your preferred homepage’s URL.
- Set Chrome as default by clicking Default browser, then Make default.
- You can also type
chrome://settings/defaultBrowserin Chrome.
Set Mozilla Firefox/Opera/Brave or others as your default web browser
You can follow the third method for other browsers. Here, we will explain how to make Mozilla Firefox your default browser in Windows 11.
- Open the Mozilla Firefox web browser.
- When you open Firefox, a small pop-up window will open asking you if you want to make Firefox your default web browser. Then click on the blue Set as default browser button. If no window appears, continue with the steps below.
- Go to the Firefox browser settings. To do this, click on the hamburger menu (the three horizontal lines) and then on Settings.
- From the General tab, click on the Set as default… button next to Firefox if it is not your default browser.
- And that’s it; Mozilla Firefox has been set as the default browser. Now you know how to change the default web browser.
How to Switch Browsers Without Losing Data
If you are making the jump to Google Chrome from another browser and do not want to lose your data in the process, you can easily import it in just a few steps:
- Open Chrome.
- Click the three dots in the top right corner.
- From the drop-down menu, select Settings.
- Go to You and Google.

- Next, go to Import bookmarks and settings.

- Here, you will need to select how you want to import your data: you can select a specific browser (Firefox, Edge, etc) or a Bookmarks HTML File).

- Select the types of data you want to import.
- Click Import.
And that is it. You have now successfully imported your data into Chrome.
Issues Related to Changing the Default Browser and How to Fix Them
When switching from one browser to another, you might run into a few issues. Here’s how to address some common problems:
Issue 1: Browser settings not applied
After changing your default browser, there are chances that a few settings might not apply. For instance, the links may still open in the old browser instead of Chrome. You can try to hard refresh your browser, or try these tips below:
Here’s how you can resolve this:
- Double-check settings: Simply open your computer’s Settings and find Default apps. We have explained the entire process earlier. Double check to see that you have set your preferred browser as the default one.
- Restart your computer: Sometimes, you need to restart your computer/laptop to apply new changes.
- Reinstall the browser: If the problem persists, uninstall and reinstall the browser.
Issue 2: The default browser keeps changing
Your default browser might keep changing from Chrome to Edge due to software conflicts or system updates.
Here’s how to fix this in a simple way:
- Check for conflicting software: Apps, especially the preinstalled ones, can reset your preferences. Check for conflicting software and uninstall or disable any pre-installed apps that might reset the default browser.
- Set default browser after updates: After system updates, recheck your default browser settings, as some updates can reset system preferences.
Issue 3: Unable to set your preferred browser as default
Sometimes, you might not be able to set your preferred browser as the default at all. This issue can be due to outdated software or operating system bugs.
Here’s how you can fix this:
- Update Chrome, Edge, Firefox, etc.
Outdated browsers can cause a range of issues, including problems with setting them as the default browser. Regular updates ensure compatibility with your operating system and other software. Make sure this is enabled so you always have the latest version. Occasionally, check your browser’s settings for available updates, especially if you’re experiencing issues.
- Change browser settings to default
Sometimes, after making changes to your browser settings, you might want to revert to the default settings to resolve issues. Go to your browser’s settings menu and look for the option to reset to default settings. You can also reset settings. Restore the original settings, which can help if something isn’t working as expected after you’ve made changes.
Tips to Optimize Your Browser Experience
So, you’ve changed your default browser in Windows 11. Great! But why stop there? Let’s soup up your browsing experience with some easy tricks.
Tip 1: Use reliable security software
Did you know malware or adware can change your browser preferences? To prevent this, use reliable security software.
Here’s how to resolve this issue:
- Run a security scan: Use trusted antivirus software to detect and remove this malware or adware.
- Enable real-time protection: Stop unwanted changes to your browser settings by enabling your security software’s protection. This helps keep your browser settings secure and stable.
Tip 2: Clear the cache and cookies regularly
Think of this as giving your browser a good scrub. Over time, your browser collects digital dust (cache and cookies) that can slow things down. Clearing them out is like unclogging a drain—suddenly, everything flows smoother! Just open your browser settings, find the Clear browsing data option, and clear them.
Tip 3: Keep your browser up to date
Imagine if your phone never got updates. Trouble, right? The same goes for your browser. Updates aren’t just for fun new features; they’re often patching up security gaps and making things run smoothly. Most browsers update automatically, but it’s worth checking now and then. It’s like giving your browser a little power-up, Mario style!
Tip 4: Manage your extensions and add-ons
Extensions are like apps for your browser—super handy, but too many can bog things down. Take a few minutes to go through your extensions. Review and remove unused extensions. It’s like cleaning out your closet—feels great, and suddenly everything works better!
If your browser starts acting funky, try turning off all extensions. You might find the culprit hiding among them.
This software will clean your cache, keep your apps updated, manage add-ons, resolve software conflicts, and optimize your Windows settings for the best performance.
How to Change the Default Browser in Windows 11: Explained
Changing the default browser in Windows 11 is straightforward. Here’s how you can do it:
- Use Settings to change the default browser.
- Use the Control Panel.
- Use Google Chrome settings.
By following these steps and tips, you can ensure a smooth and optimized browsing experience on your computer.



![[Quick Guide] How to Change Default Browser on Windows 11](https://www.auslogics.com/en/articles/wp-content/uploads/2023/08/shutterstock_1247932384-e1730459406548.jpg)